NotificationX offers you complete compatibility with the most popular WordPress Multilingual Translation Plugin WPML. It allows you to translate NotificationX user interface content into any language and apply it to your multi-language website. Follow this step-by-step guide below to translate NotificationX user interface and strings with WPML.
How To Configure WPML Plugin Settings? #
To translate NotificationX with WPML, first, install and activate the following plugins on your WordPress site; WPML Multilingual CMS and WPML String Translation. You can check out this WPML doc to configure it on your WordPress site for more information.
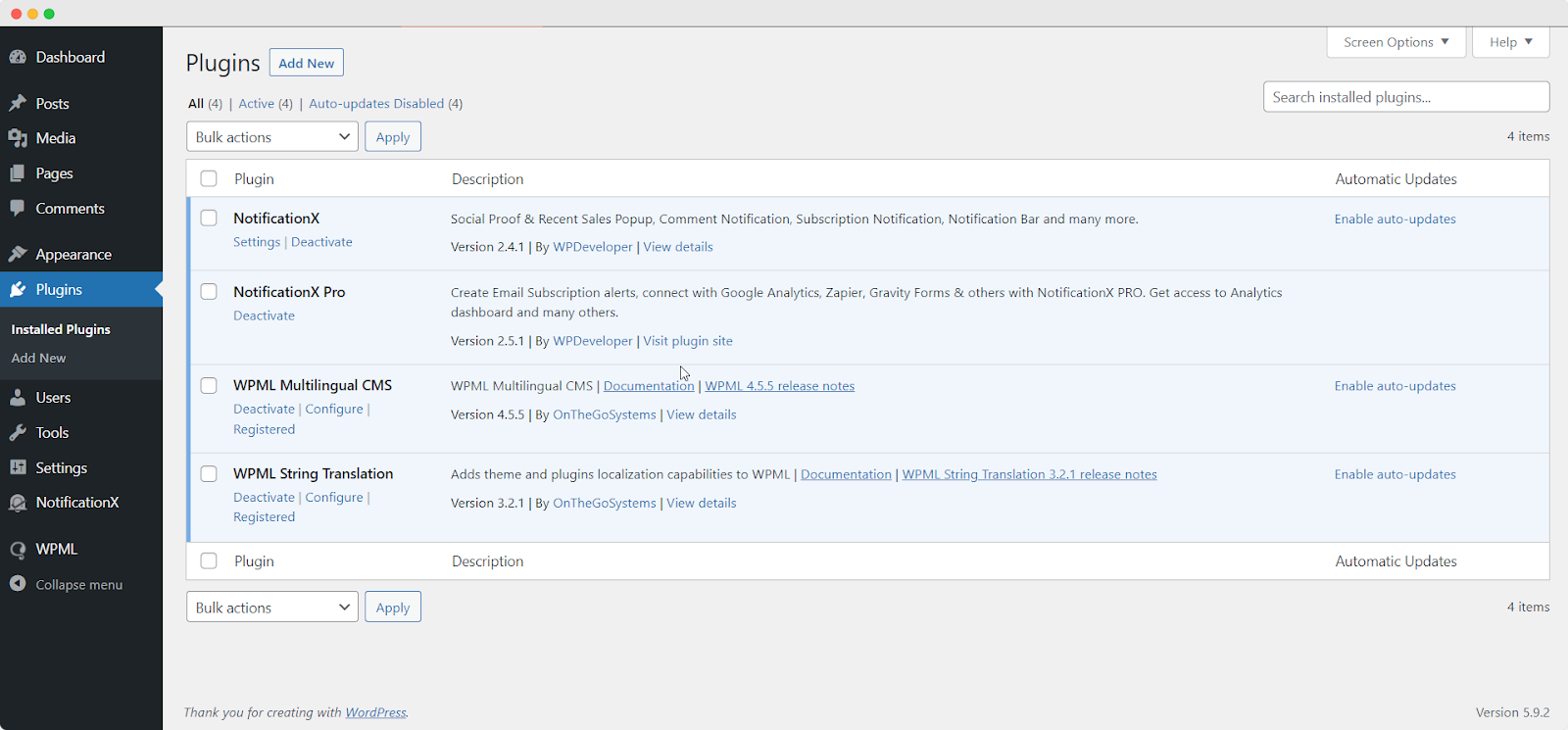
After installing these plugins on your WordPress website, go to ‘WPML’→ ‘Setup’ from your dashboard and select the current language and the language you want to translate to. For instance, we are selecting the ‘German’ language to translate our website.
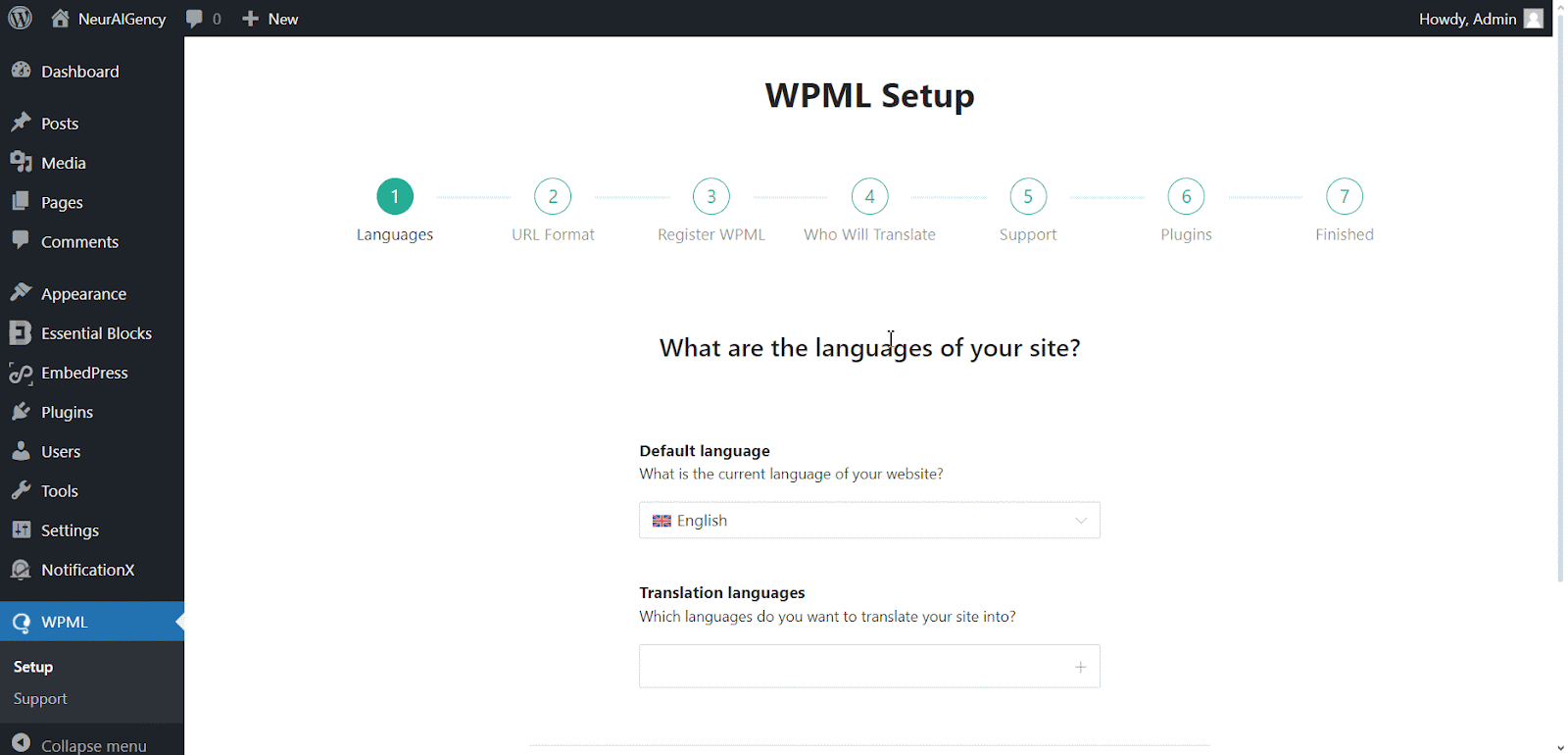
Follow the on-screen instructions in the WPML Setup wizard and add your site key. Select the site URL format from the three options to choose from. Click on the ‘Continue’ button for the next step
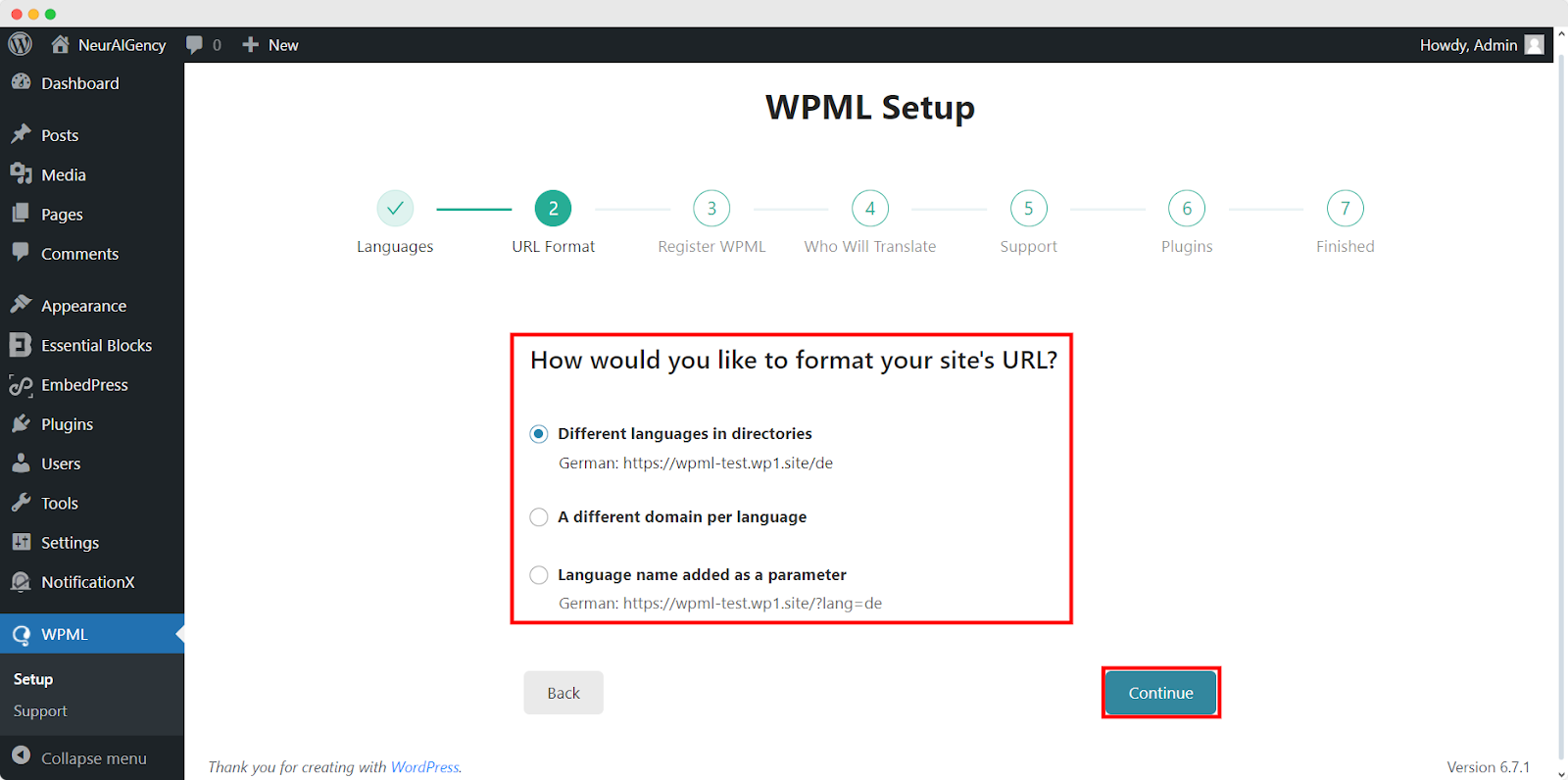
Enter the site key from your WPML account. After that, click on the ‘Continue’ button to proceed to the next step.
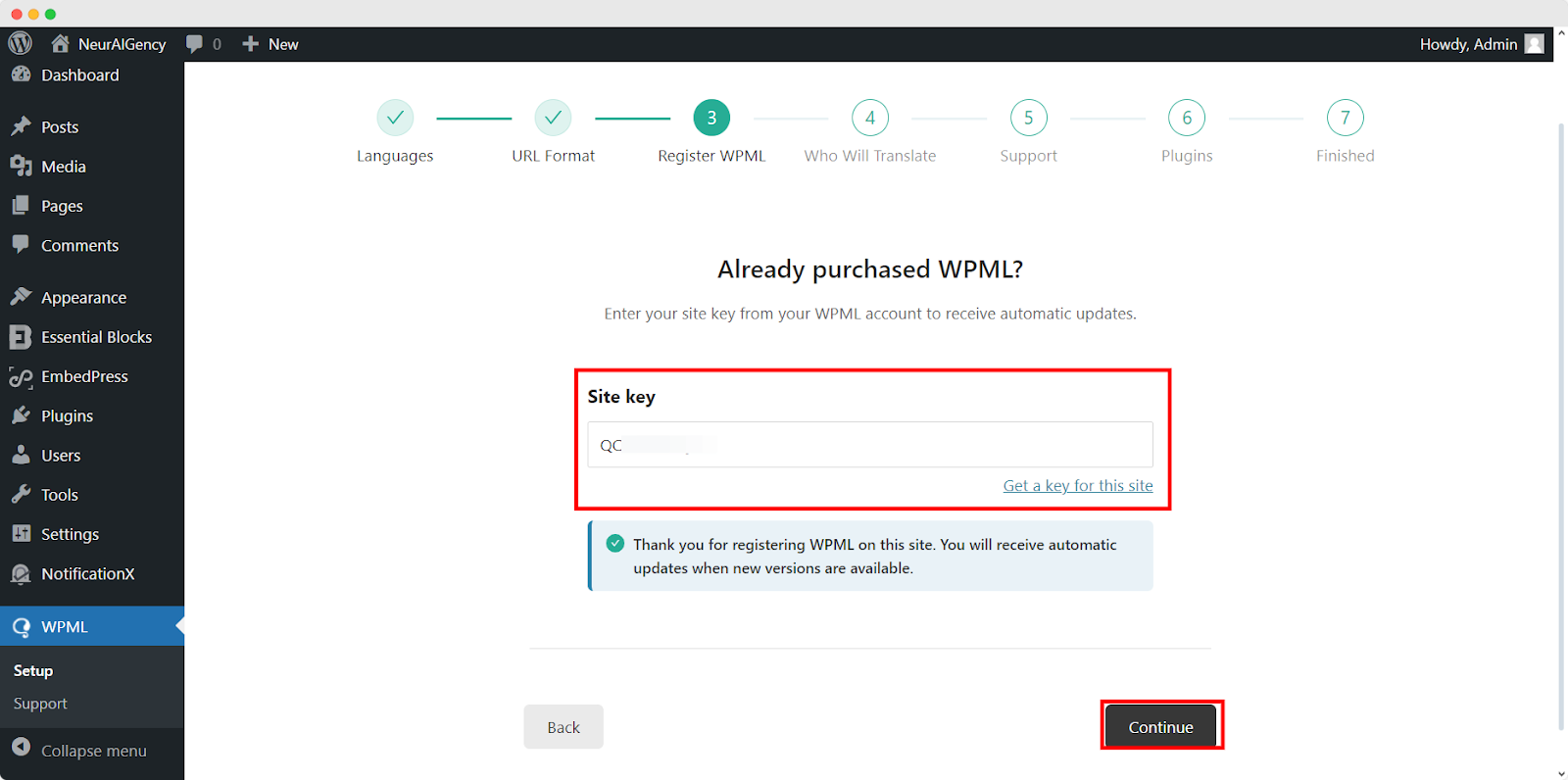
You will be asked how you want to translate your website. You have Four options: ‘Only myself’ to translate solely by yourself, ‘Users of this site’ to set up a team of translators from your WordPress site, ‘A Professional Translation Service’ to select one service from over 70 translation services options integrated with WPML, to assign a user of your site as ‘Translation Manager’ preferred when building site for a client. Choose your preferred one and click on ‘Continue’.
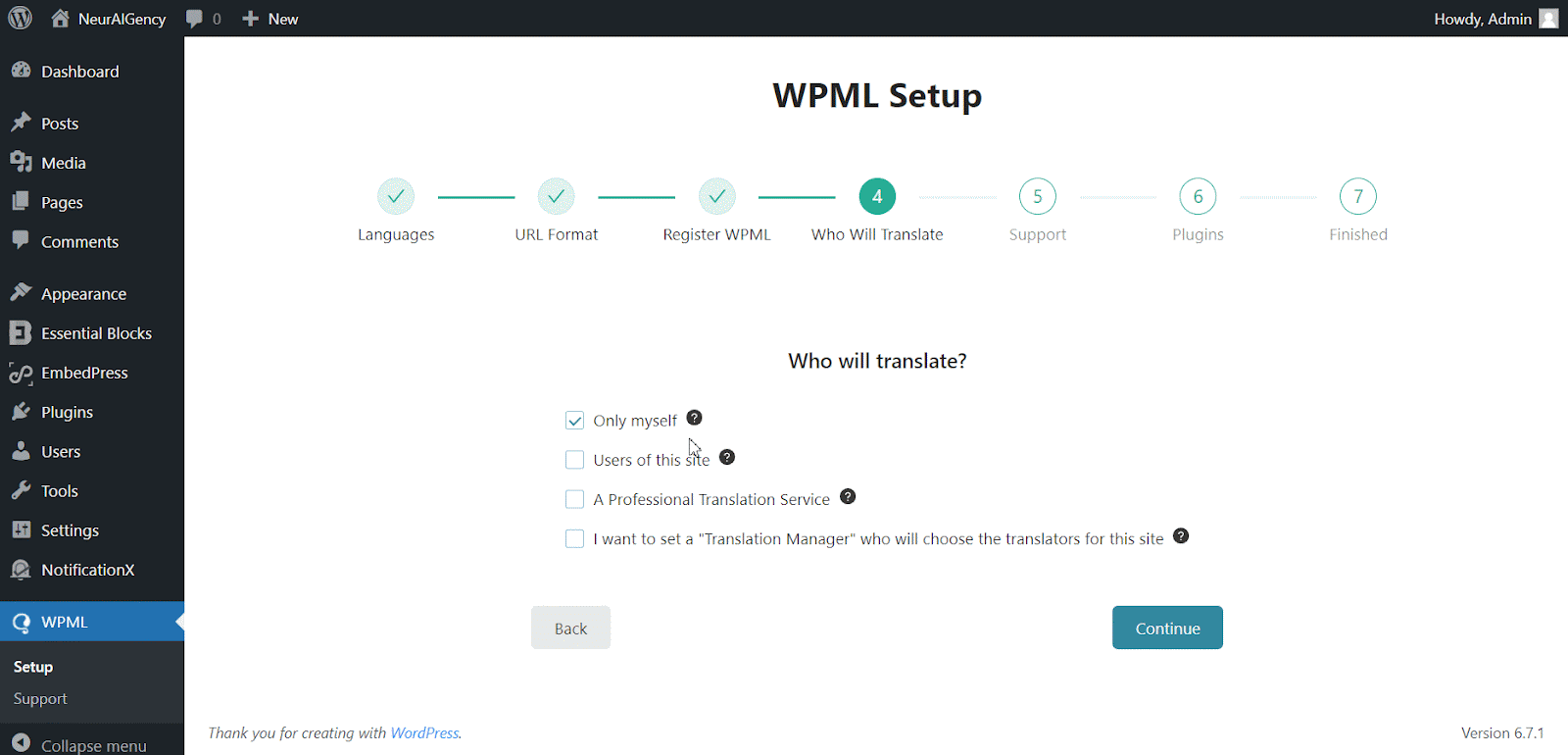
Continuing to the Support section, Choose ‘Yes’ option to send your site theme & plugin information to WPML.org in order to get faster support and compatibility alerts or ‘No’ option skip sending the information. After choosing one option click ‘Continue’.
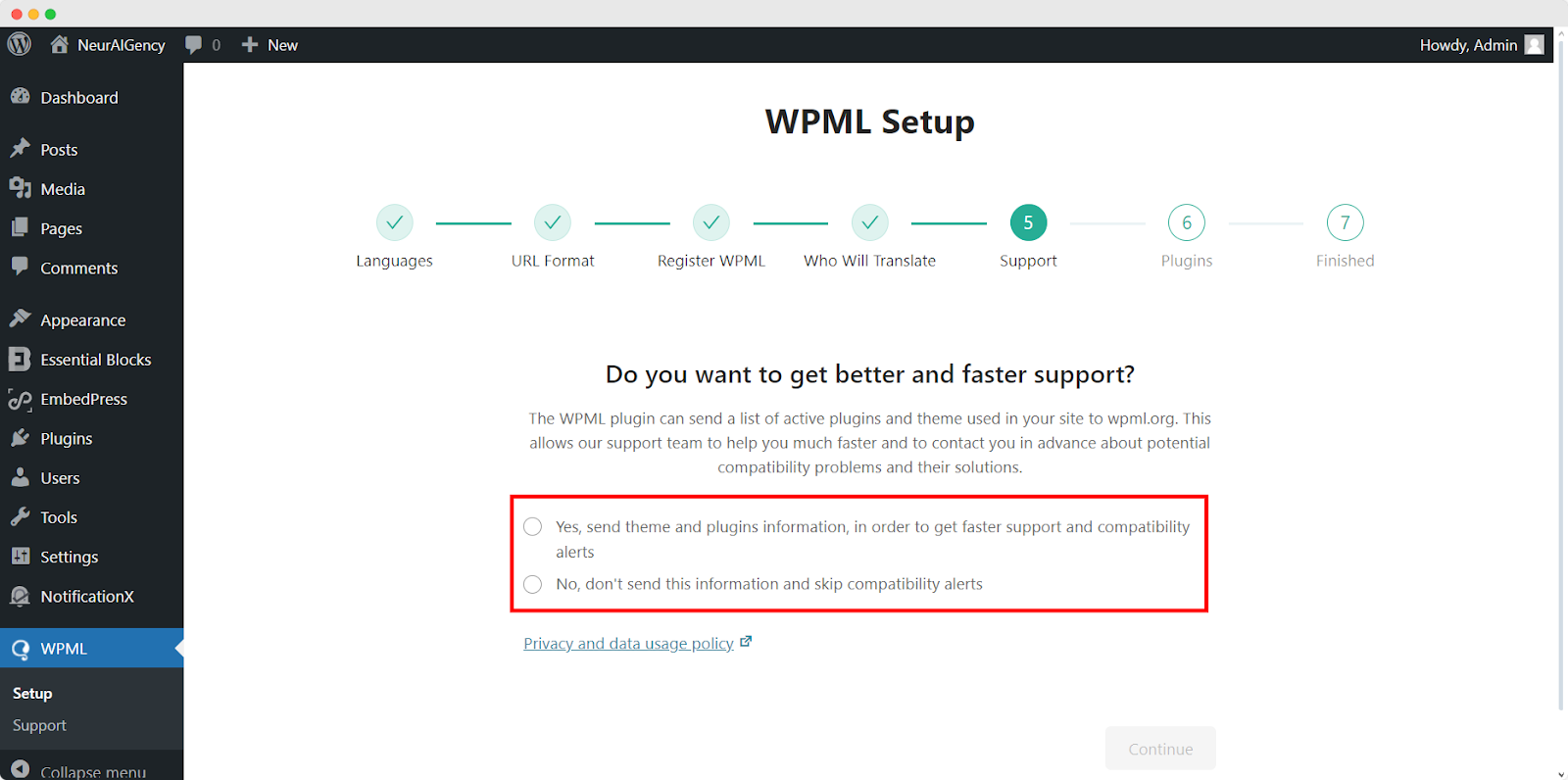
For the Plugin sections, follow the prompted instructions according to your needs. After configuring the WPML with selected options, it will automatically complete the setup.
This is how your plugin can be configured the way you want to translate your website.
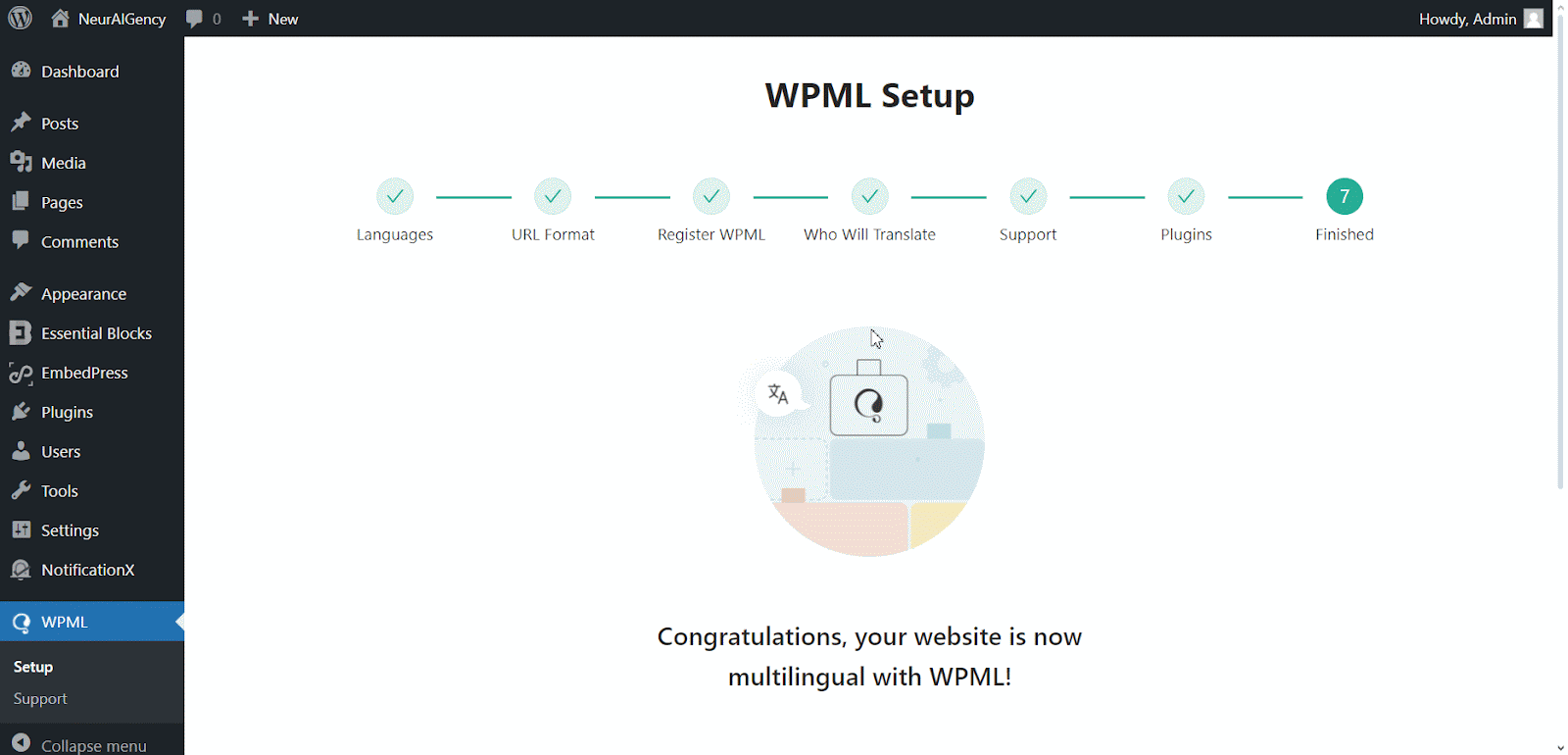
How To Use The WPML Automatic Translation Option? #
NotificationX and NotificationX PRO plugins are compatible with WPML’s automatic translation feature. In the Translation Management section of the WPML plugin dashboard, you can access this advanced feature. With this, you can automatically translate your website’s content, including NotificationX alerts. Simply toggle the “Translate Everything Automatically’ button to enable it. You can also select a review option for each translation. You will have the option to change it later from the WPML Settings option.
Note: You can enable Translate Everything Automatically after sending some content for translation.
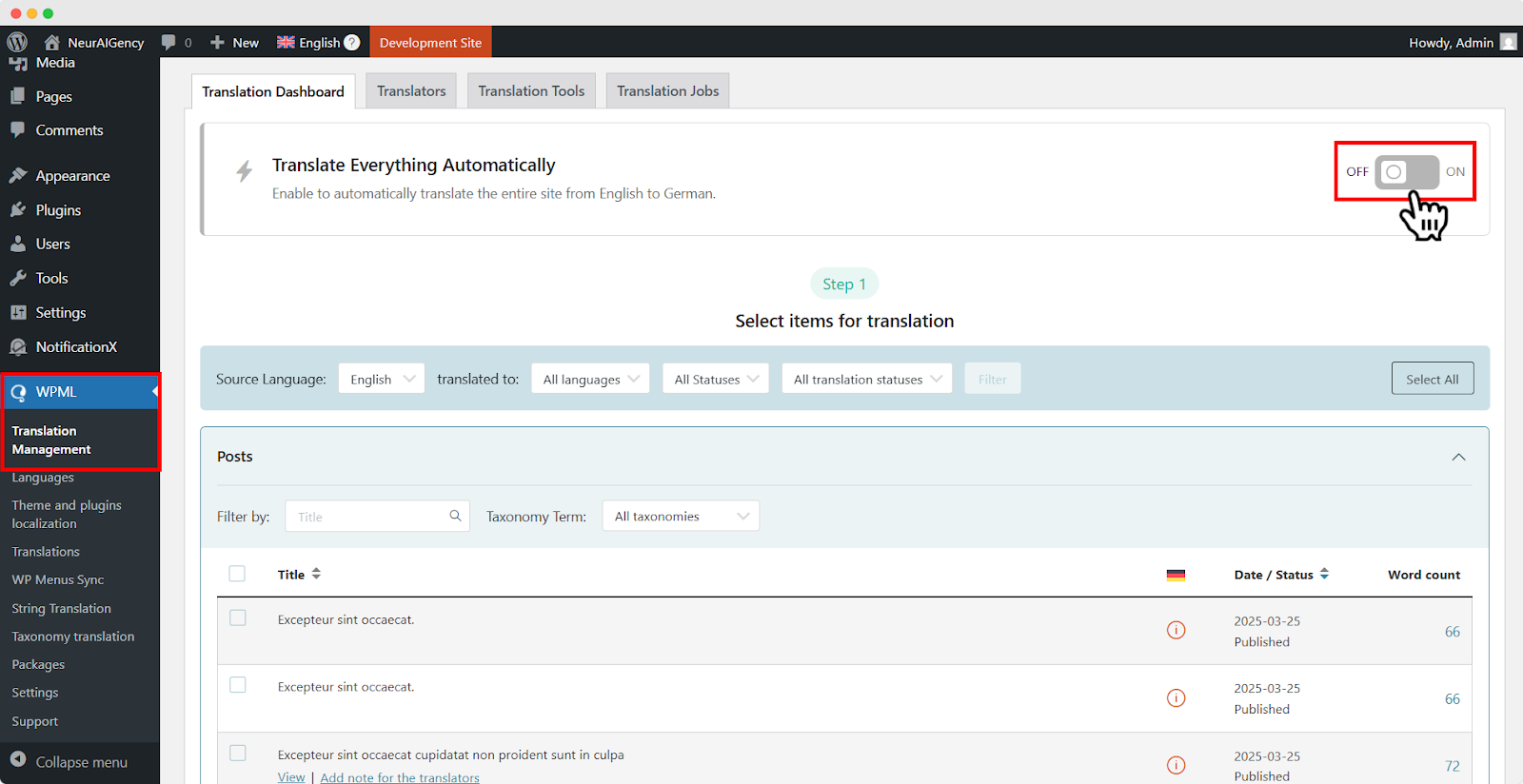
After that, go to ‘WPML’ ⮕ ‘Languages’ to change the default language, add or remove the translation language for the NotificationX plugin.
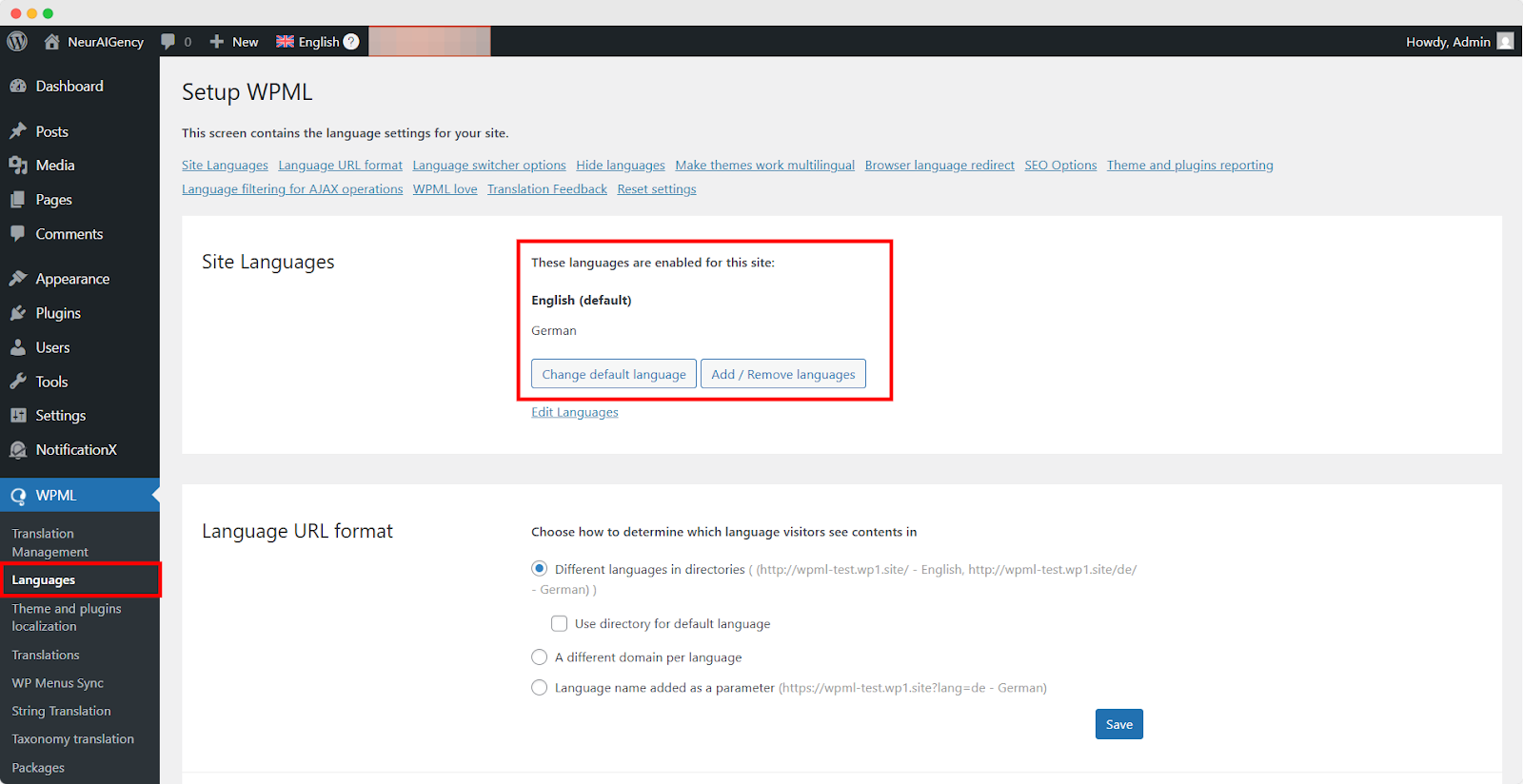
How To Translate Your Admin Interface Strings Using WPML? #
WPML String Translation goes beyond regular WPML translation. It lets you translate all alerts, including the plugin elements of NotificationX, for a multilingual WordPress site.
Navigate to ‘WPML’→’Theme and plugin localization’ from your WordPress dashboard. Select the ‘NotificationX’ and ‘NotificationX PRO’ plugins and hit the ‘Scan selected components for strings’ button.
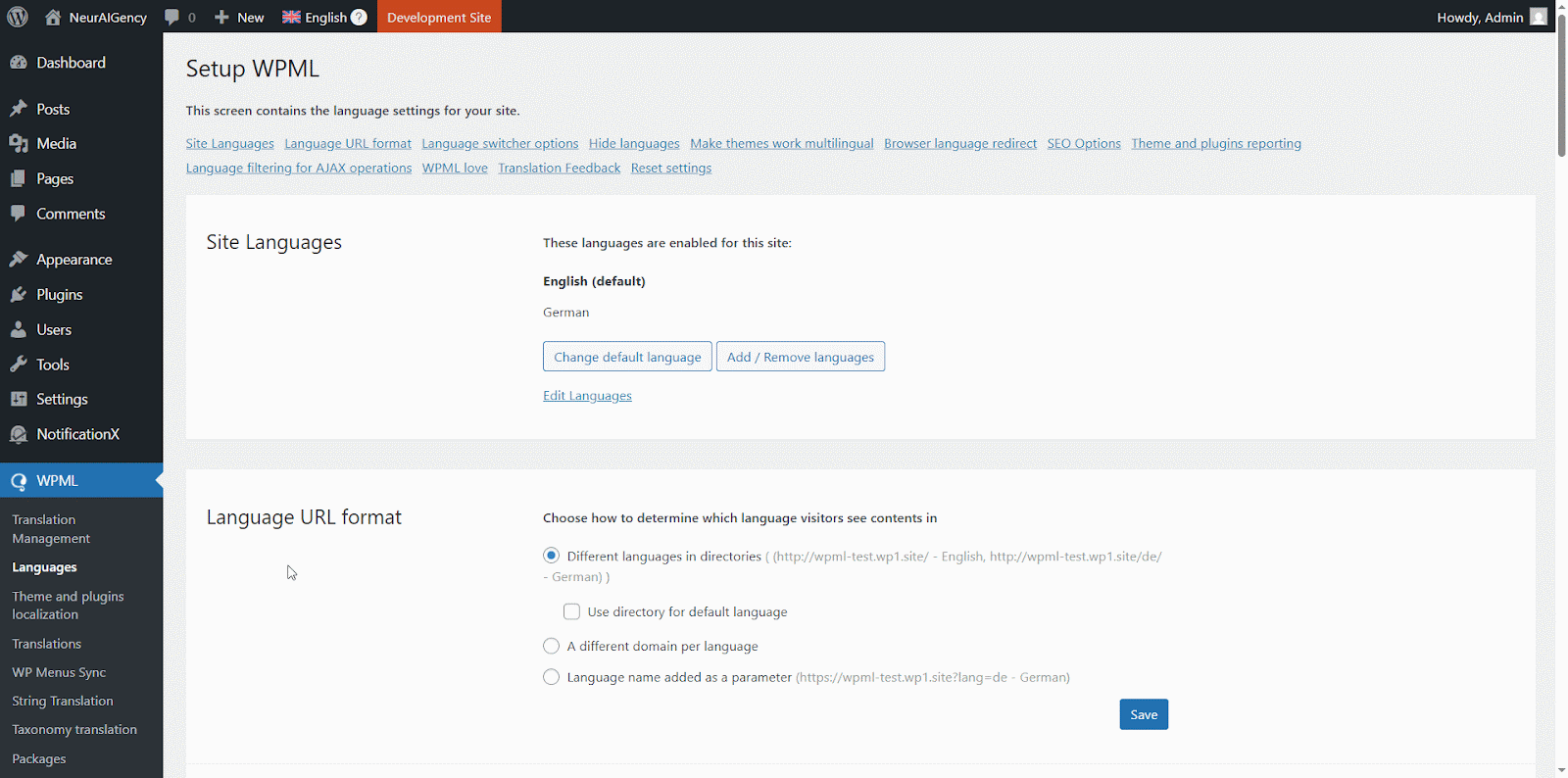
After you have scanned all the strings on your plugin, now you can navigate to ‘WPML’ → ‘String Translation’ to translate any string you want. You can search for the string you want to translate. This can be any string from the user interface.
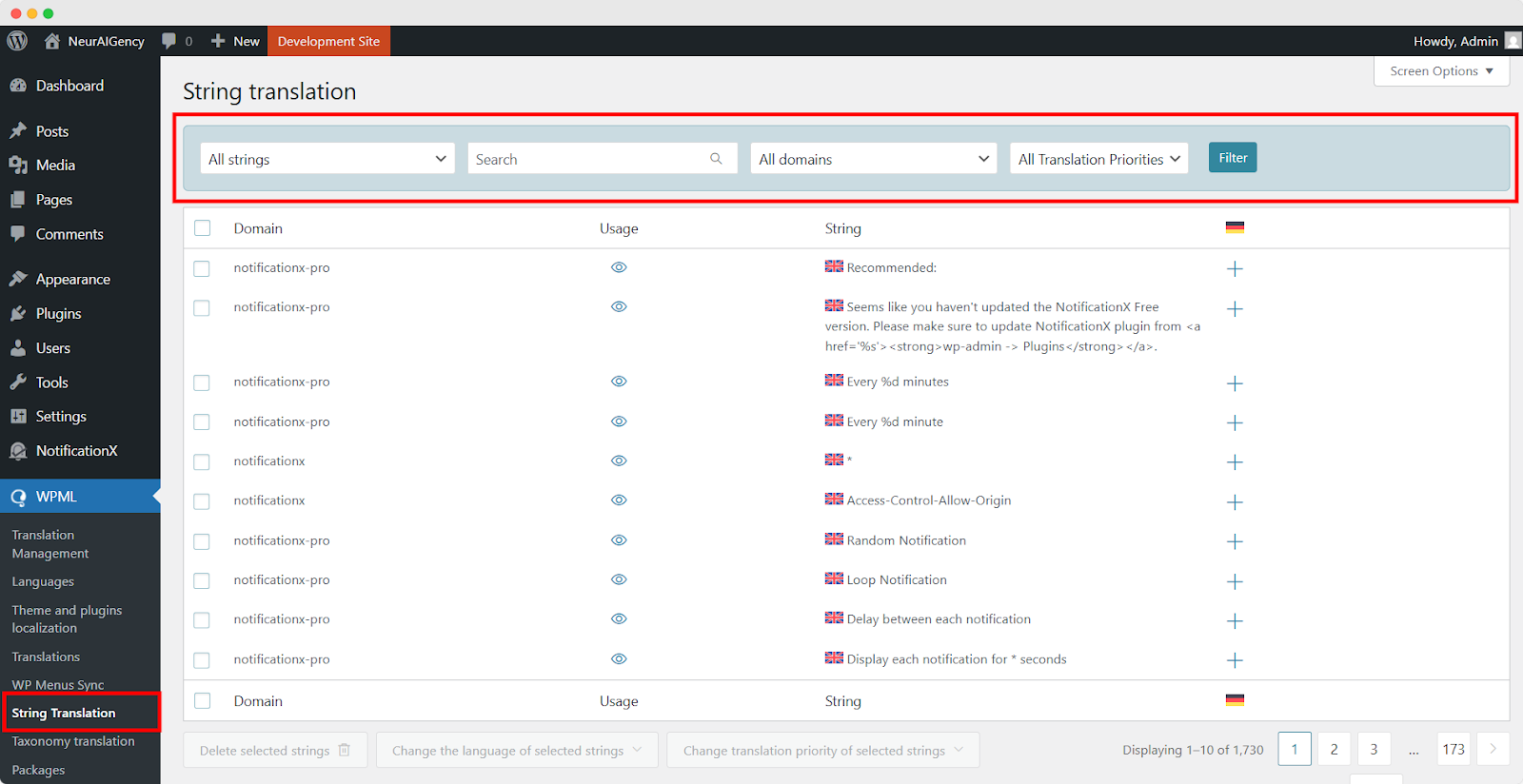
By clicking on the ‘+’ icon, you can choose the language you want to translate the string to. After that, you can manually add the translation to the text.
For example, for this doc, we are translating NotificationX strings to the German language. Hit the ‘+’ icon and write the translated version of the string in the input field. You can save the translation by pressing the enter button.
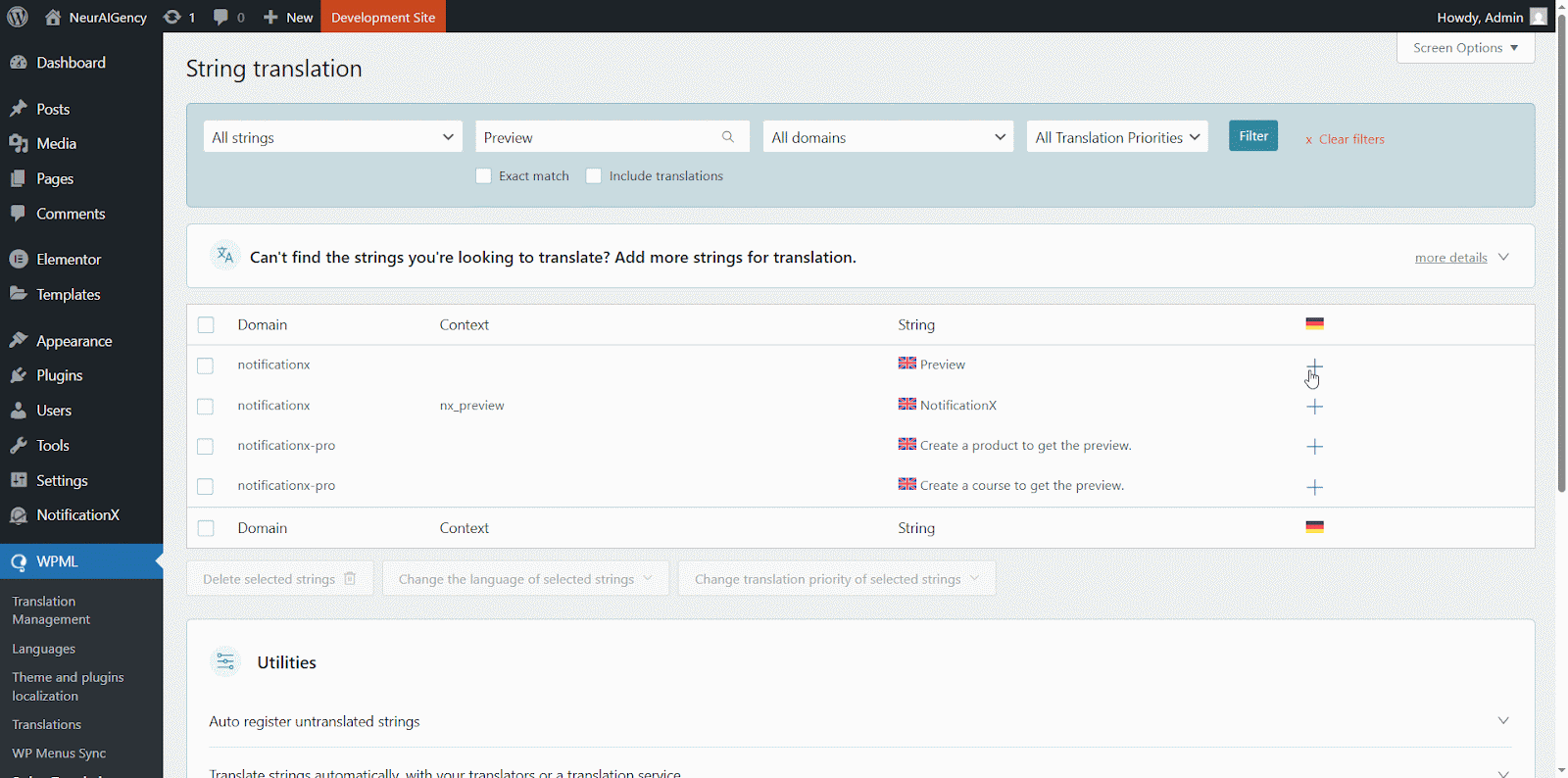
Finally, you can go to the NotificationX interface and check the translated string from the dashboard.
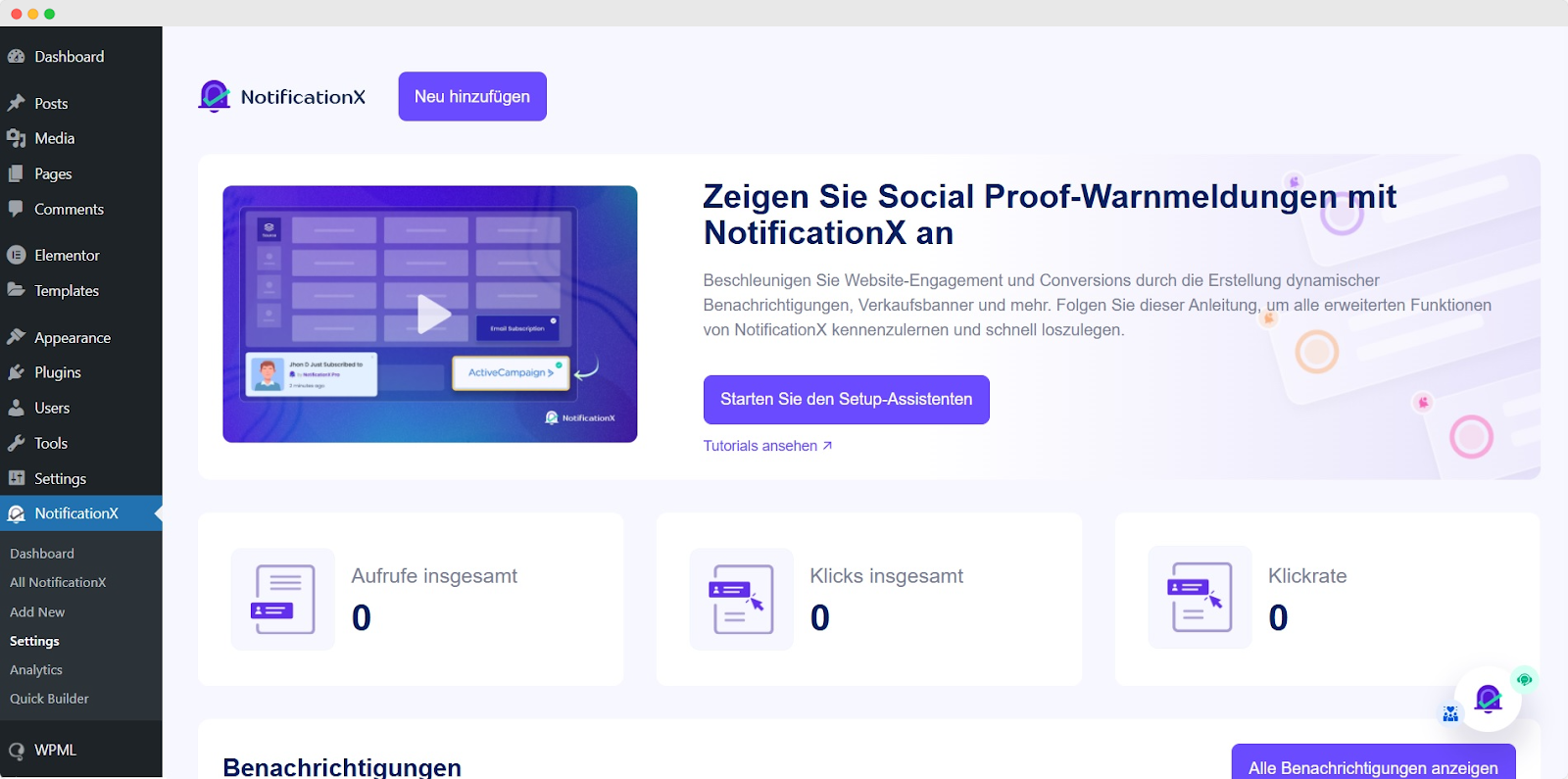
If you want to translate NotificationX input fields, just make sure to choose the ‘admin_texts_notificationx’ domain from ‘WPML’ → ‘String Translation’ and simply follow the same process mentioned above.
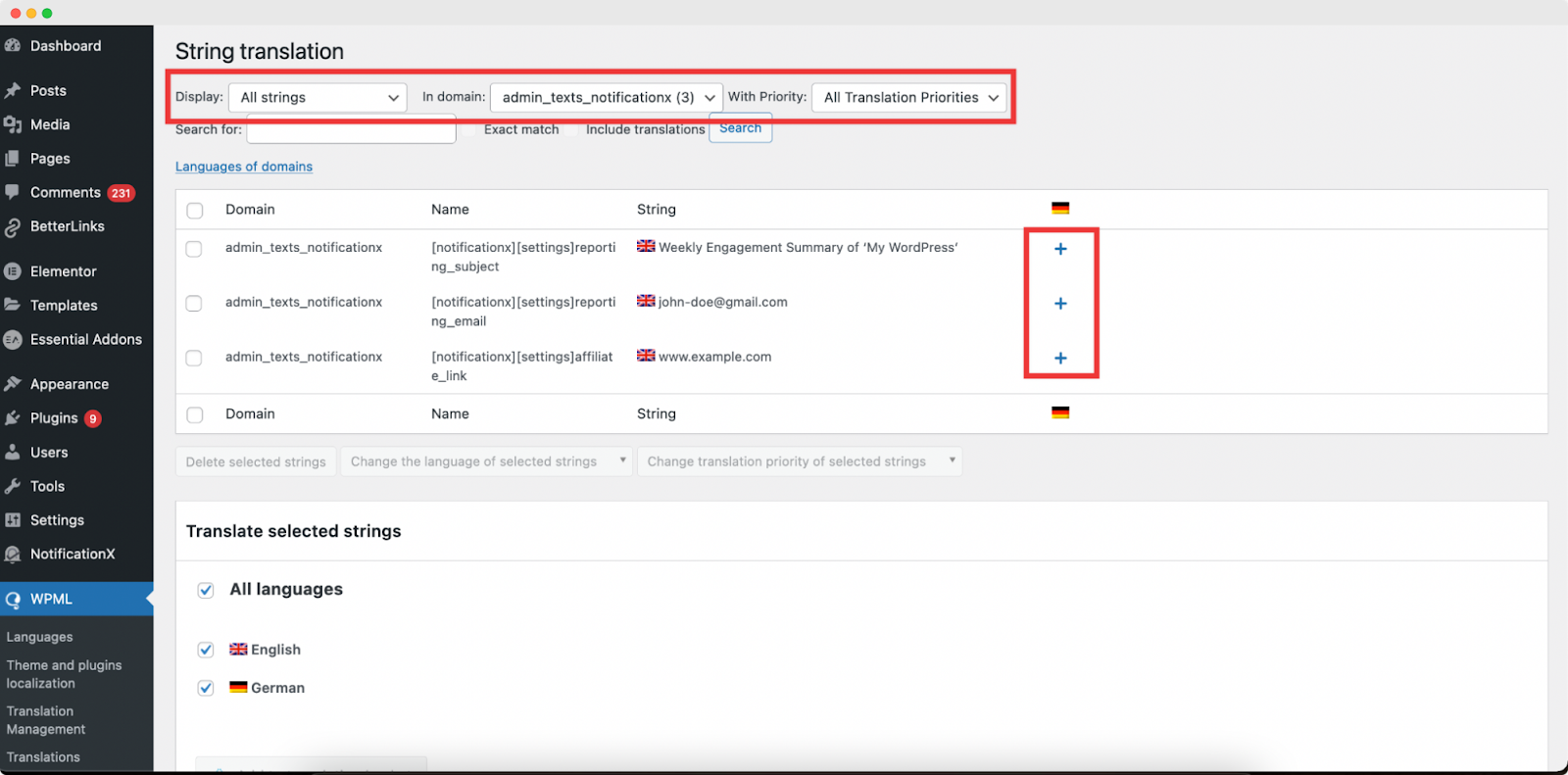
How To Translate Notification Alerts By NotificationX? #
Simply navigate to All NotificationX from your NotificationX Dashboard and select the three-dot action option on a Notification type you want to translate. Here, you will find the translate option. Clicking on this icon will take you to the WPML String settings so you can translate the string as you want.
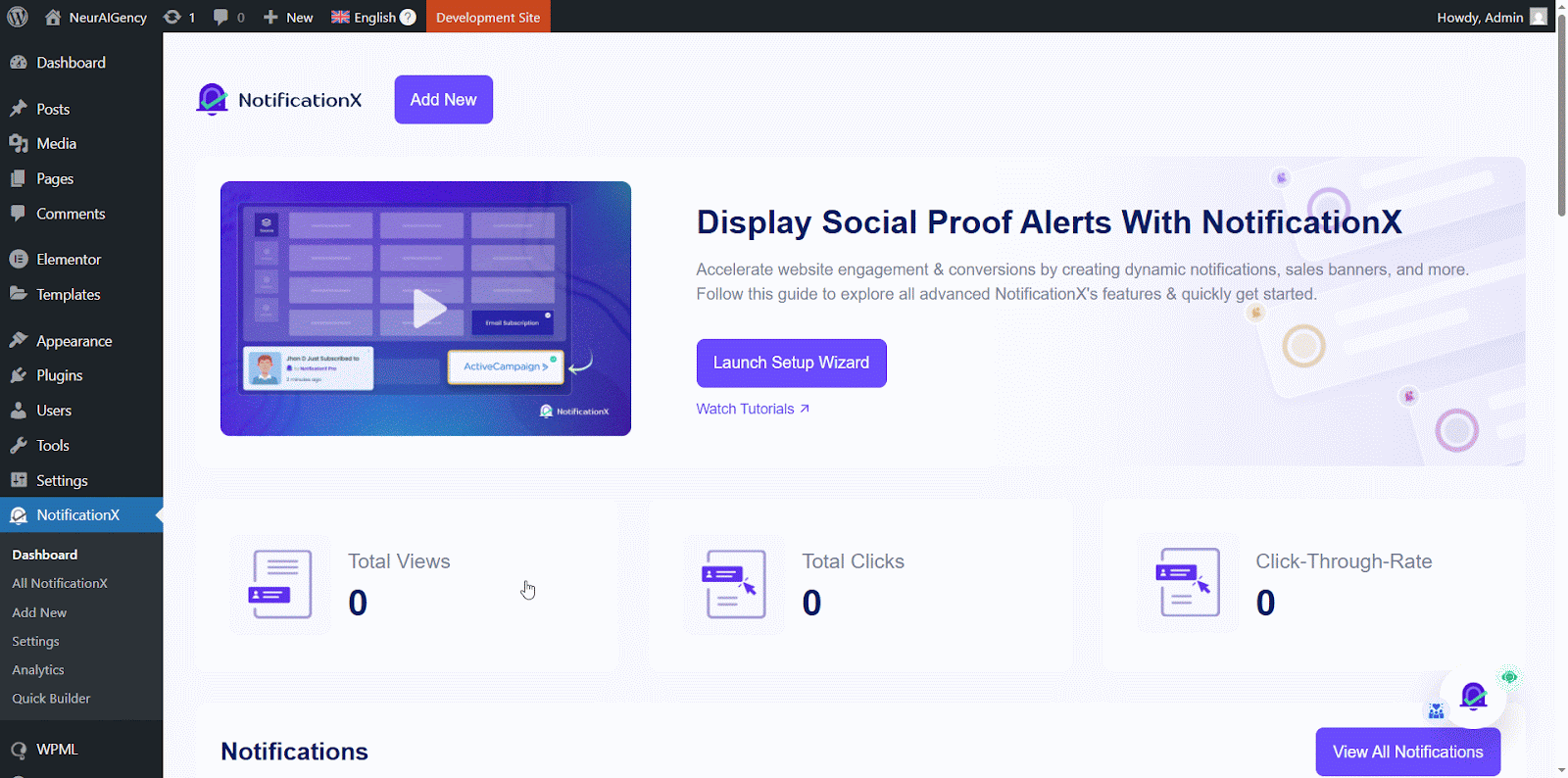
A new window will be shown, called ‘String Translation,’ where you will find the string you want to translate. Click on the ‘+’ button to add a translation for the string.
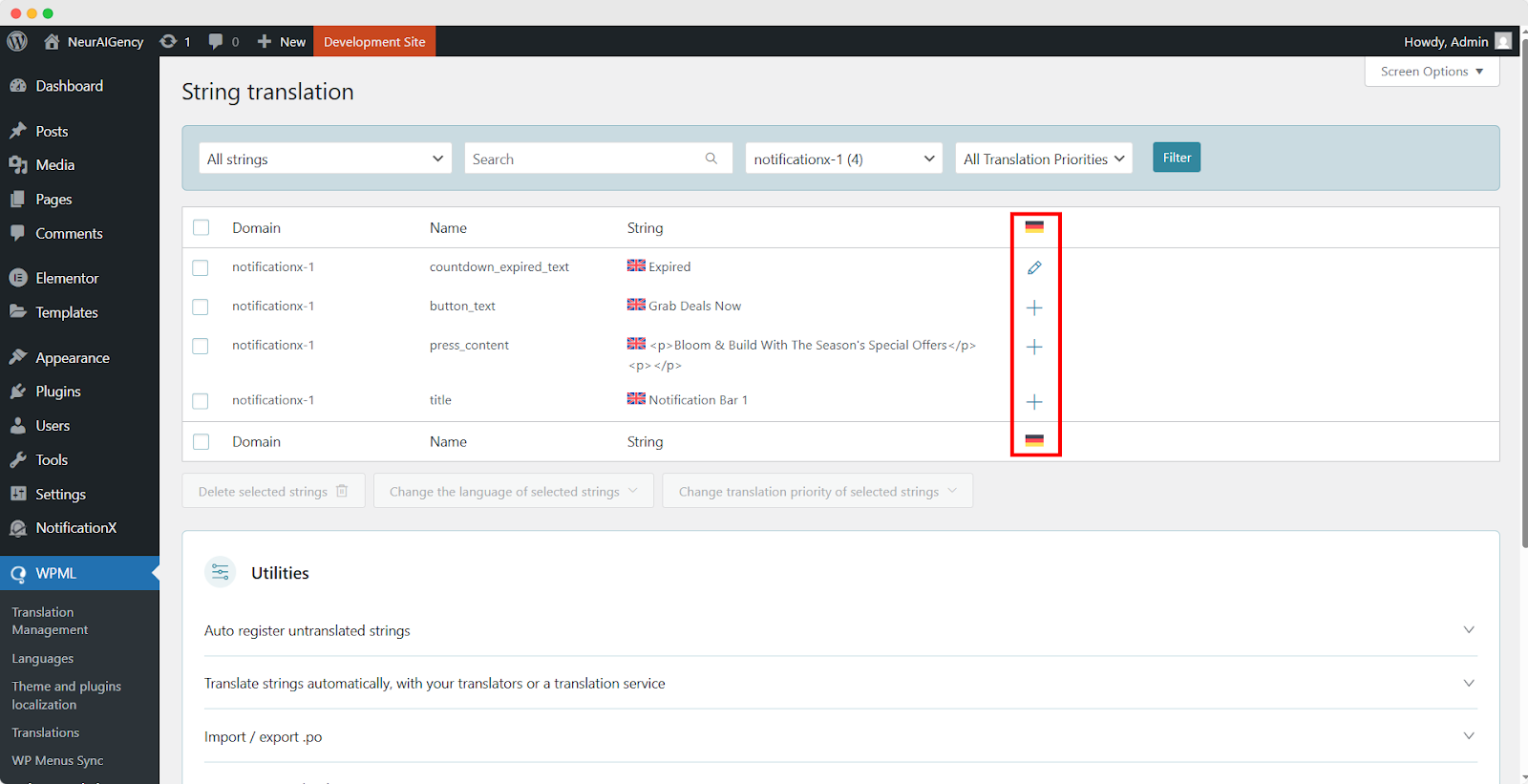
Now, to translate NotificationX, you can click on the ‘+’ icon to translate the string and paste your translated text in the box. Click ‘Enter’ to apply the translation. Your translation has been successfully saved.
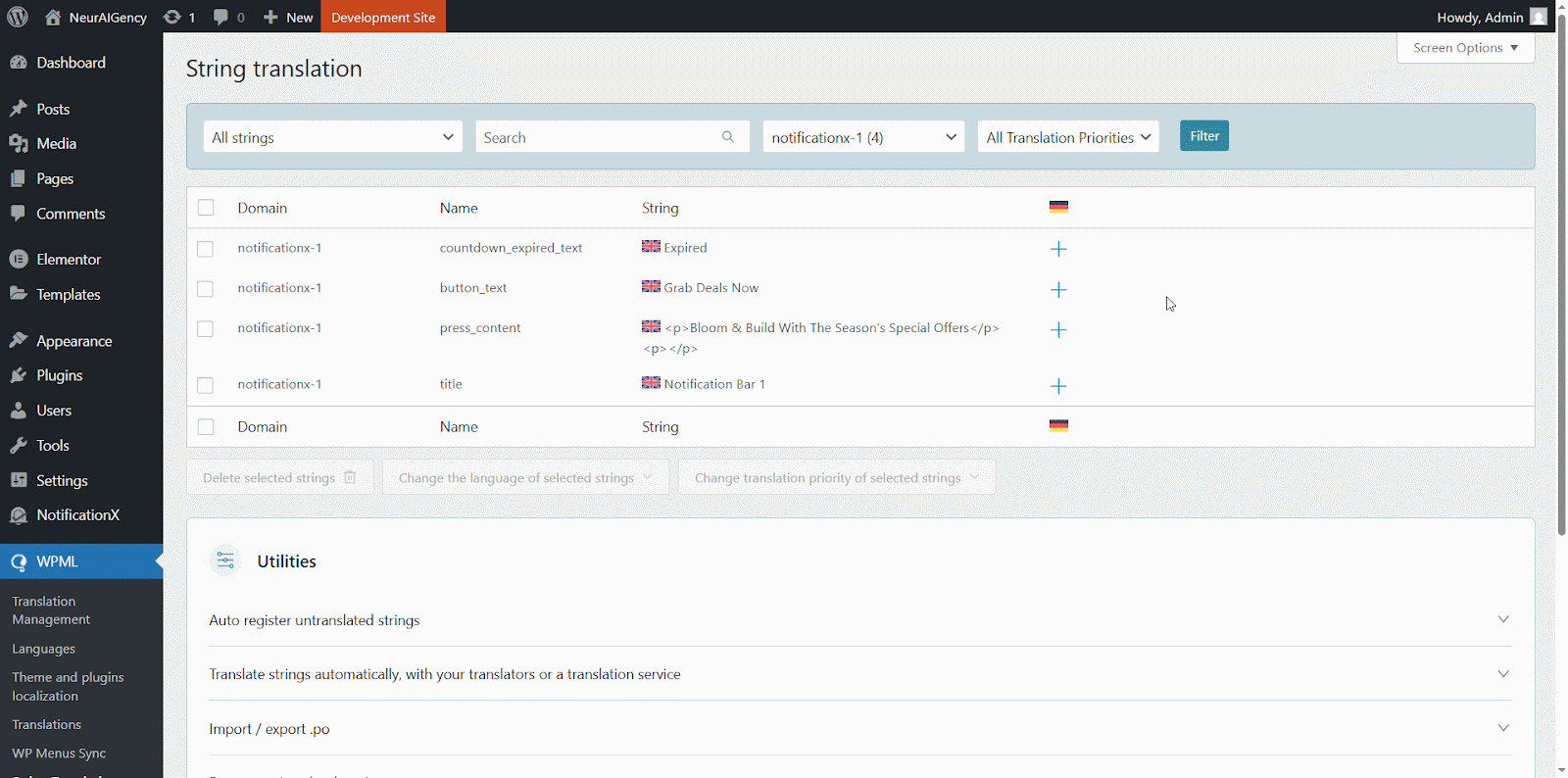
Now go to the live site and scroll down to see all the languages you have set to translate. For this documentation, we translated the ‘Comment’ alert into the German language. Click on the language icon and your comment alert will be translated automatically.
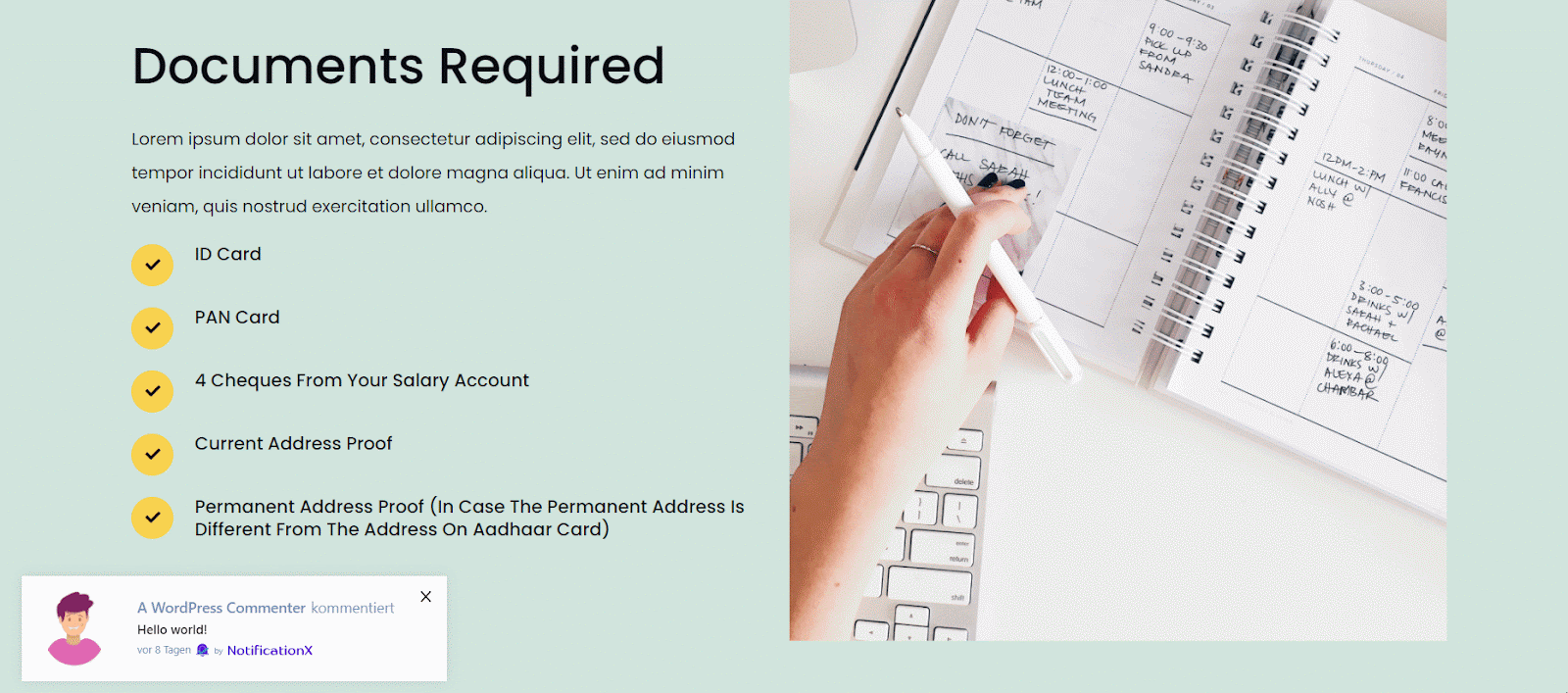
How To Translate The Notification Bar Built With Elementor? #
If you have made a notification bar with Elementor, you can translate it too. Go to ‘All NotificationX’ from the dashboard and click the three dots on the one you want to translate. Then, click the ‘Translate’ icon to open WPML’s String Management settings.
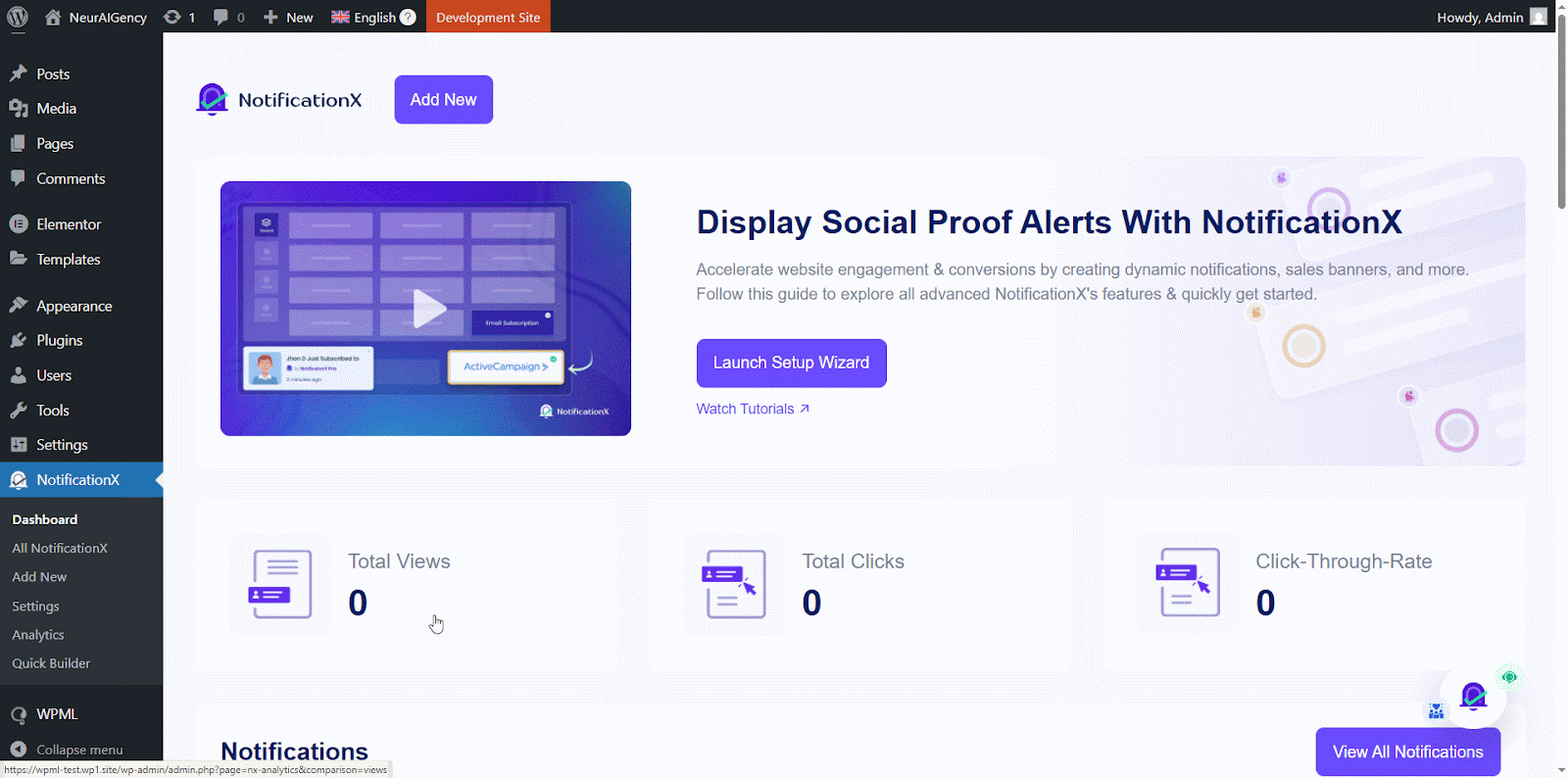
From the new window, select the notification bar and click on the “Add Note for translator” button to add information for your alerts translation.
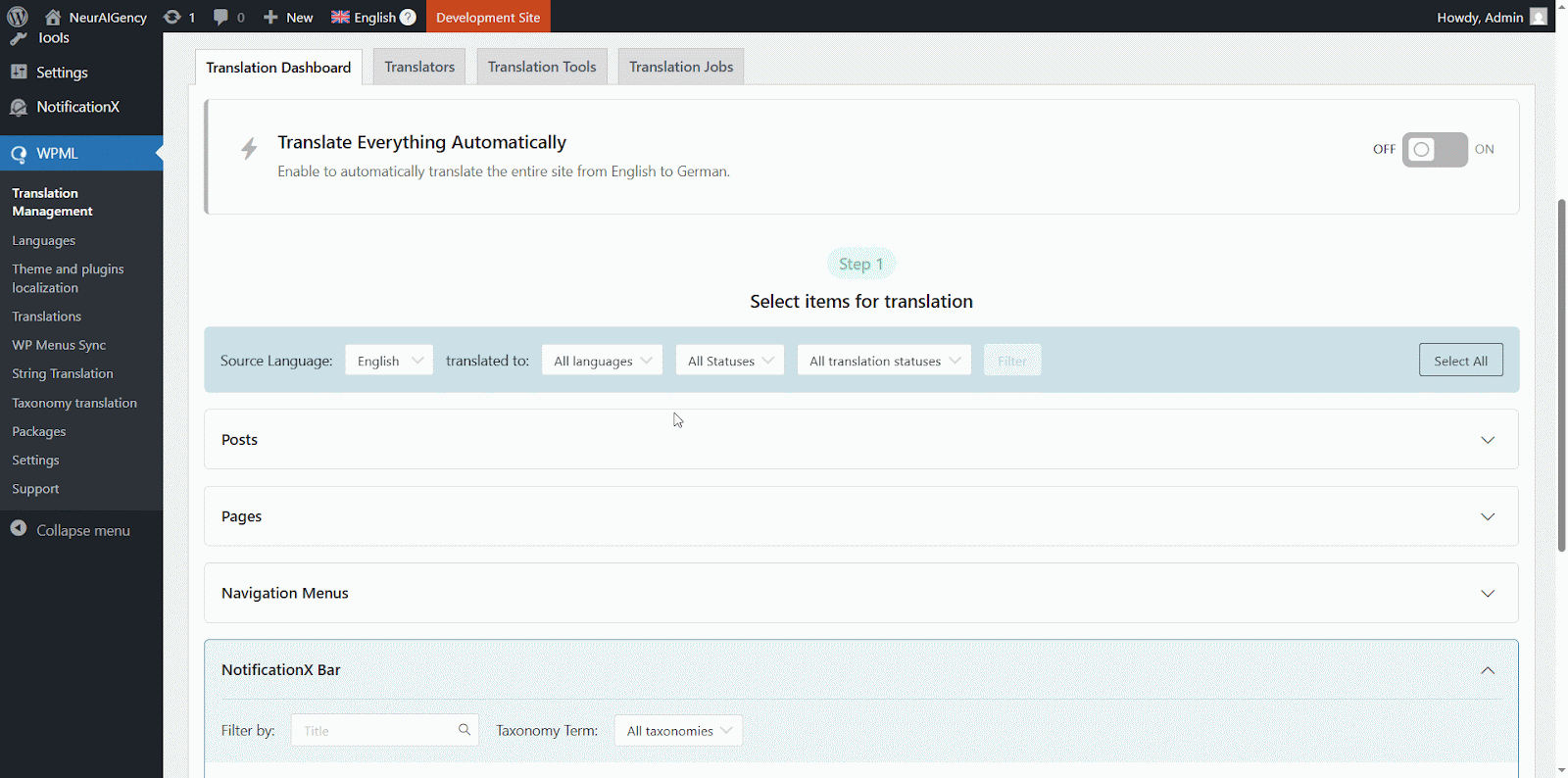
Now navigate to String Translation again and add translation of the each section of the notification bar build with Elementor. click on the ‘+’ icon to translate the string and paste your translated text in the box. Click ‘Enter’ to apply the translation. Your translation has been successfully saved.
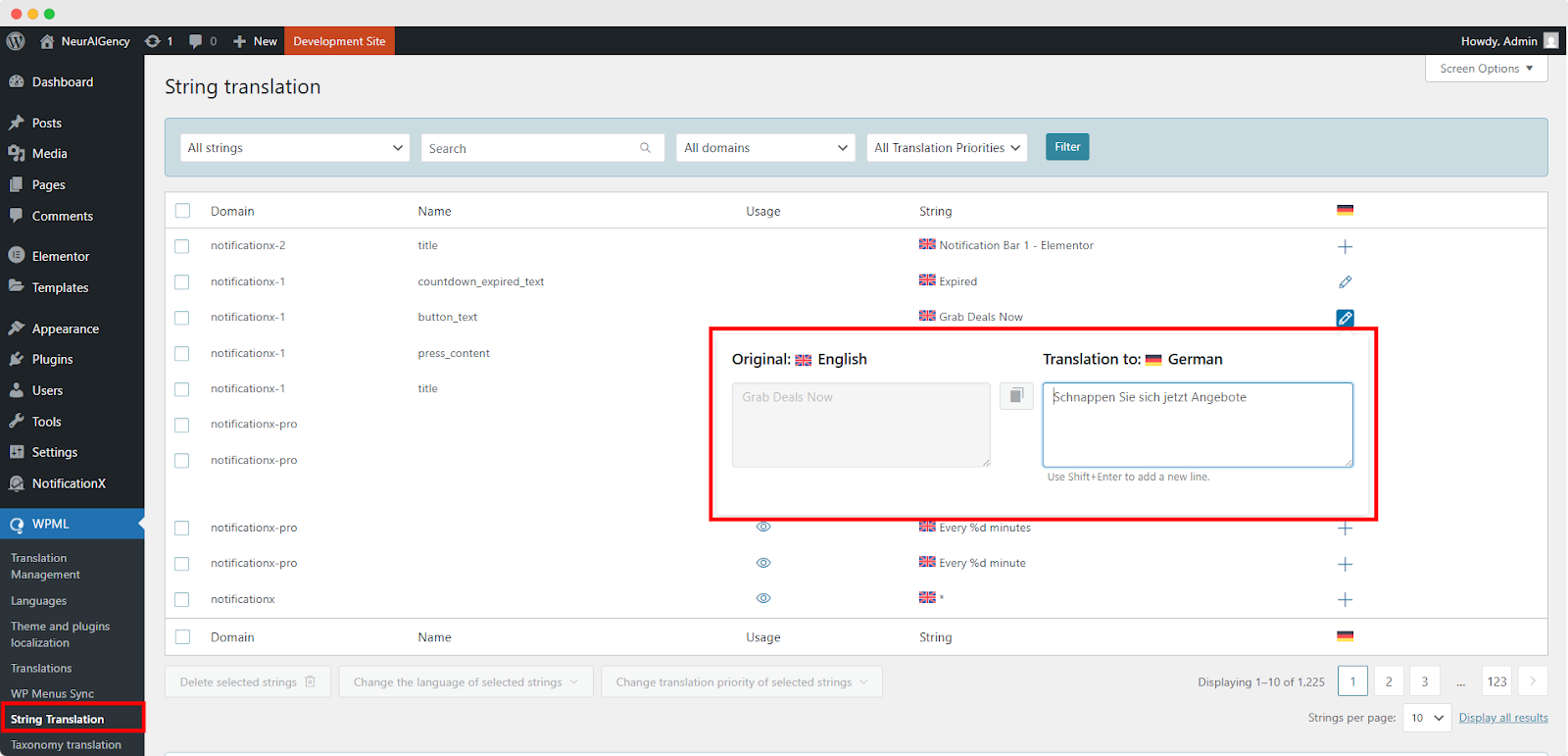
Go to your live website and change the language. Your NotificationX bar built with Elementor will be successfully translated.
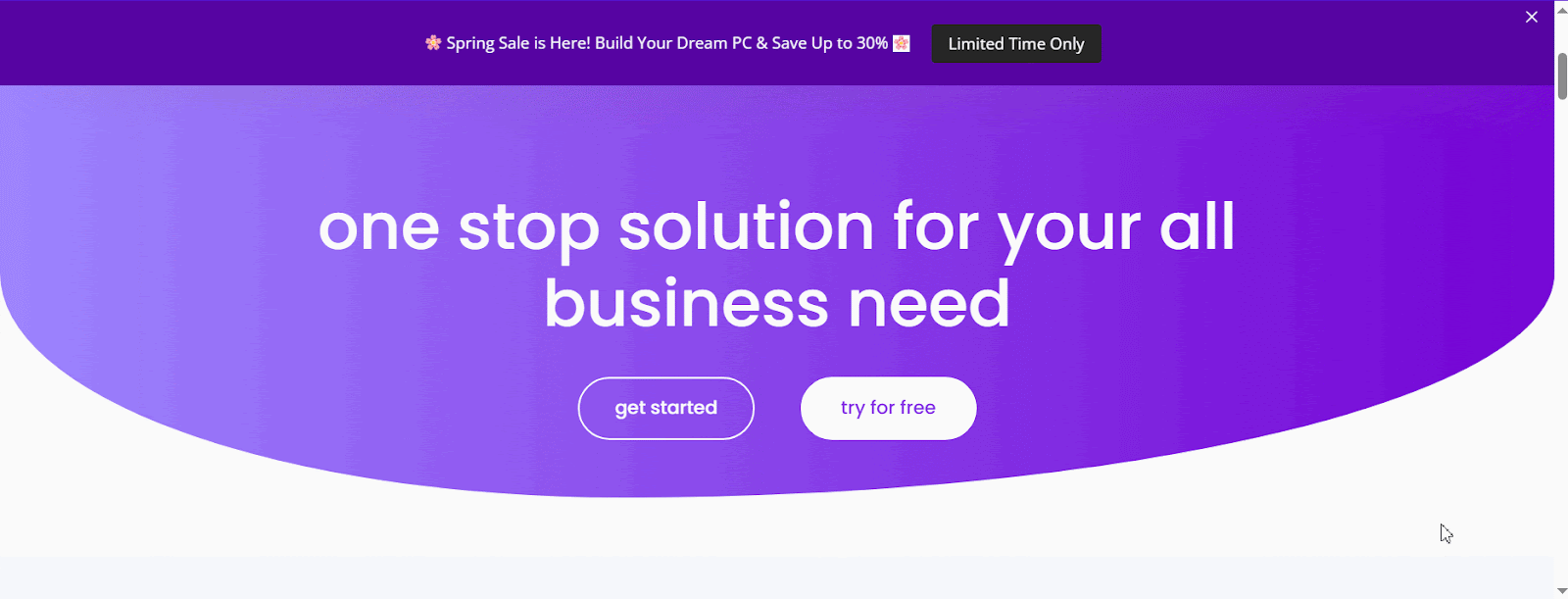
Now if you go to your live site, you can see the translation of the notification bar easily by switching the language using the multilingual translation plugin WPML with NotificationX.
This is how easily you can translate NotificationX interface, comments and notification bar using the WPML plugin.Getting Stuck? Feel free to contact our dedicated support team for further assistance and queries.




