- Step 1: Go To ‘All NotificationX’ Dashboard
- Step 2: Pick Growth Alert Notification Type & Source
- Step 3: Configure Design & Content Tab
- Final Outcome
- Step 1: Choose Growth Alert Stock Out Theme
- Step 2: Configure Content & Visibility
- Final Outcome:
- Step 1: Pick The Notification Type & Source
- Step 1: Choose Any Course Enrolled Theme
- Step 2: Configure Content & Visibility
- Final Outcome:
NotificationX Pro allows you to display Growth Alerts for WooCommerce, Easy Digital Downloads, LearnDash, and Tutor LMS platform. It helps you to show up these platforms’ product sales count, stock out alerts, eLearning course enrolments, and more. You can get ready templates to customize the design the way you want.
Check out the guideline to see how to configure NotificationX Growth Alert and make your live notifications standout below:
Step 1: Go To ‘All NotificationX’ Dashboard #
Make sure you have installed & activated NotificationX Pro plugin on your WordPress website. If you have already done it, you are then all ready to configure this NotificationX Growth Alert.
First, navigate to NotificationX → All NotificationX dashboard.
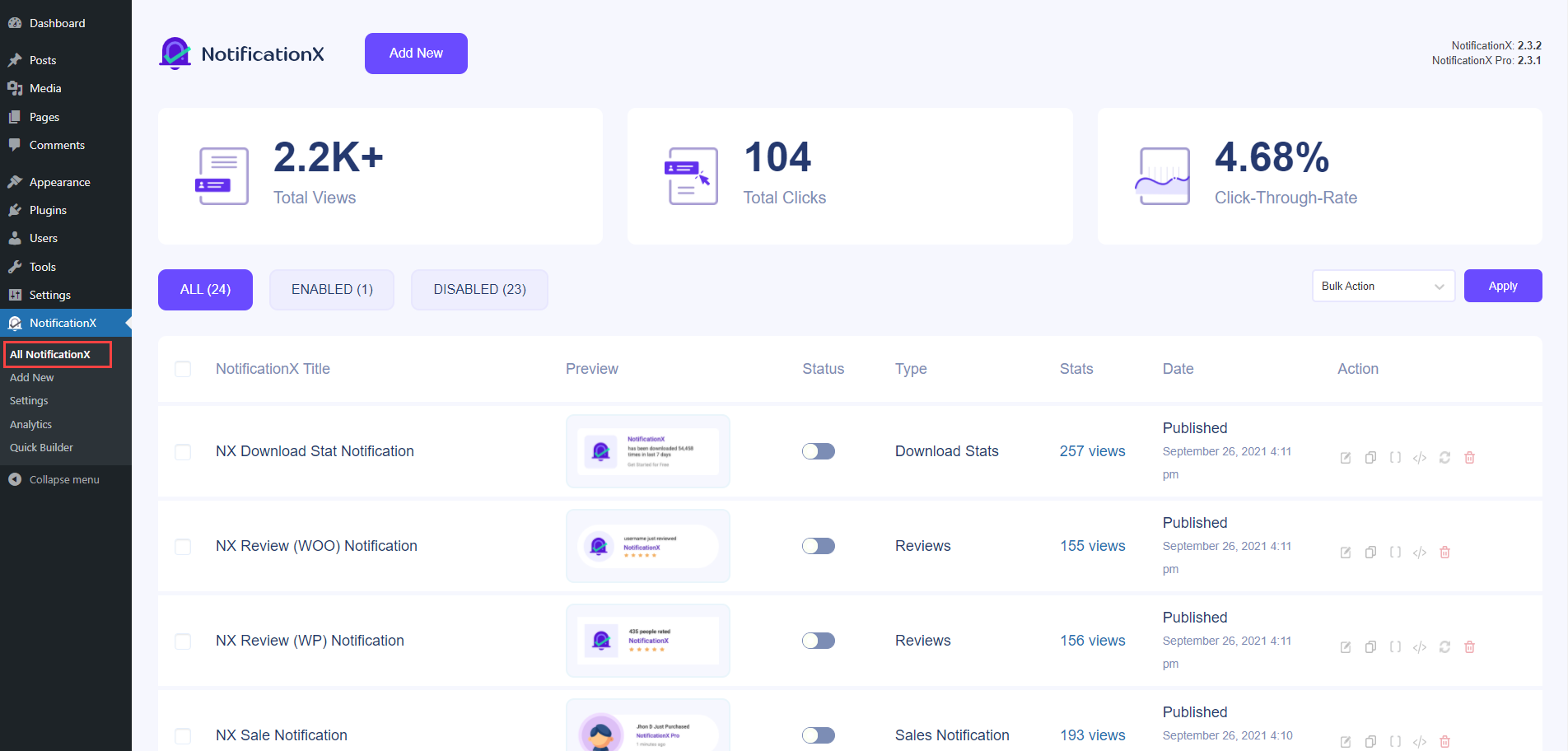
Step 2: Pick Growth Alert Notification Type & Source #
Afterward, configure your NotificationX live notification ‘Source’ tab. Here we will pick Notification Type → Growth Alert and Source → WooCommerce or Easy Digital Downloads. For this documentation, we will choose ‘WooCommerce’ as our source.
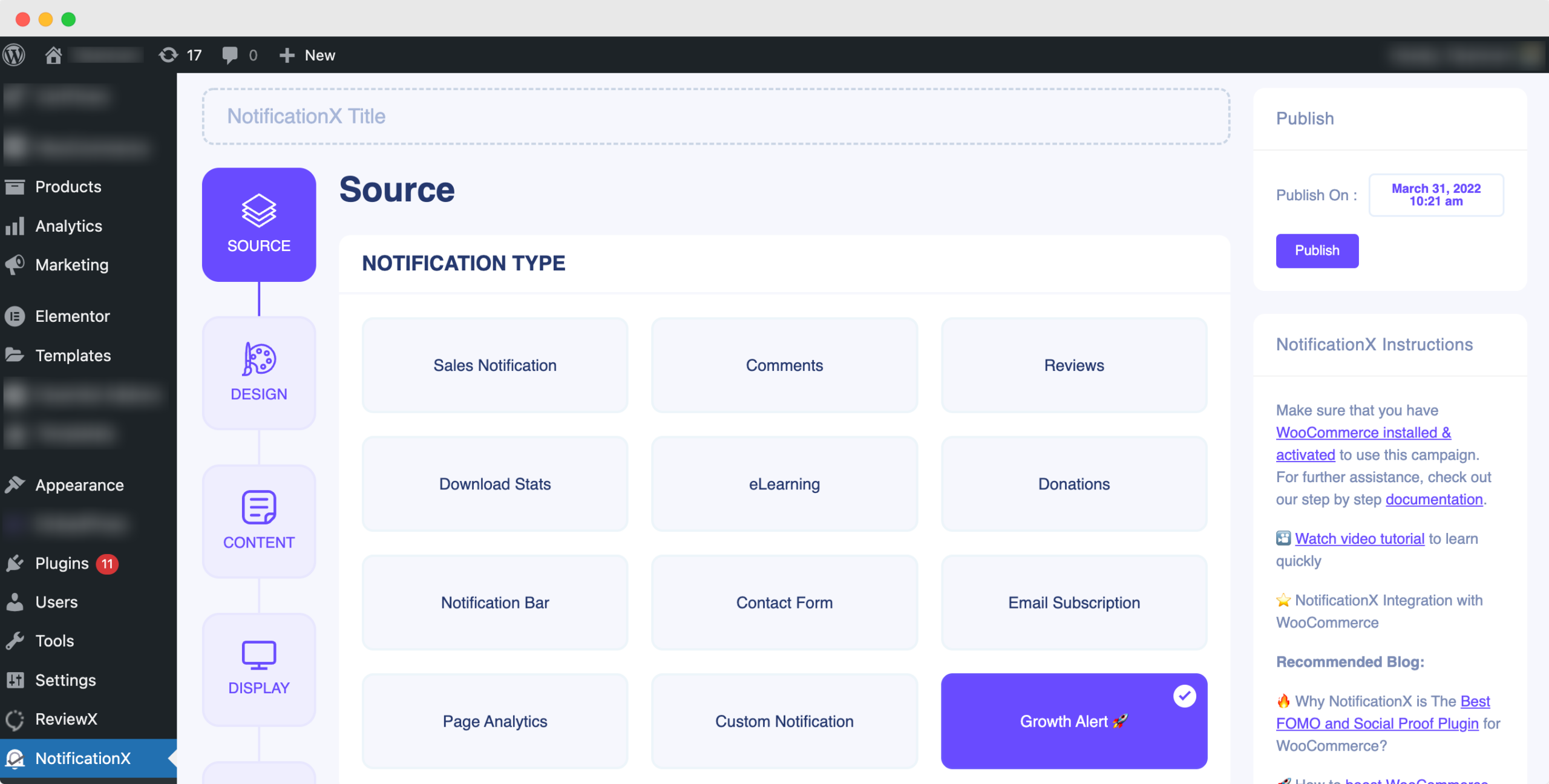
Step 3: Configure Design & Content Tab #
From the ‘Design’ tab, choose the ready ‘Growth Alert’ template and hit the ‘Next’ button.
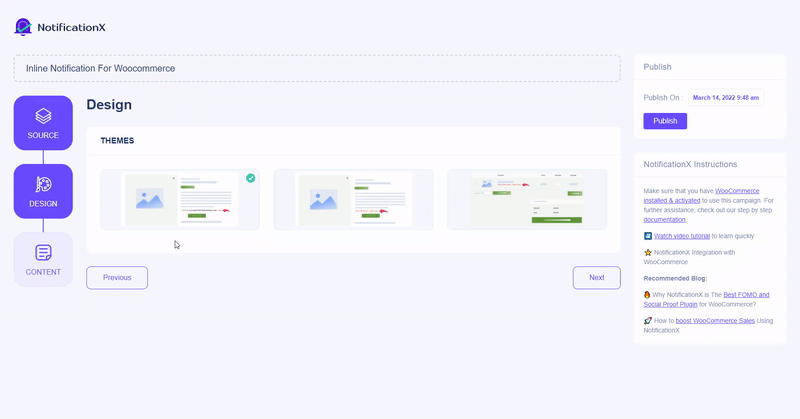
Afterward navigate to the ‘Content’ tab to customize the content of your sales count notification, choose the product title, or can set up the period of your notification.
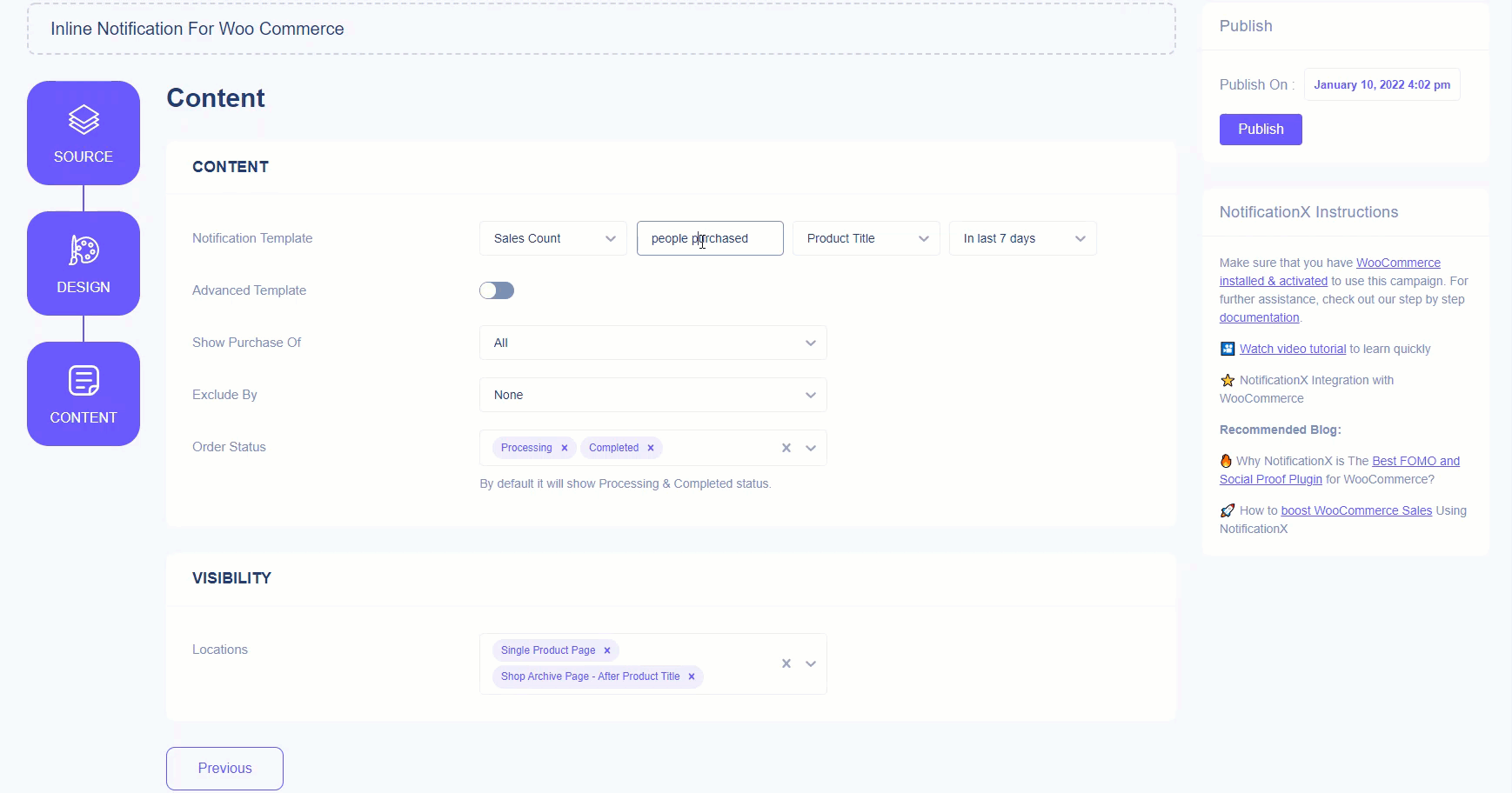
As you are using NotificationX Pro, if you want, you can configure the ‘Advance Template’ option to make your Growth Alert notification even more interactive. Here sales count notification is configured.
Therefore, you can easily set the time with {{7days}} tag or others to let visitors know these purchases are “in the last 7 days” or use other variables. Check out this linked doc here to know all details about NotificationX Advanced Template.
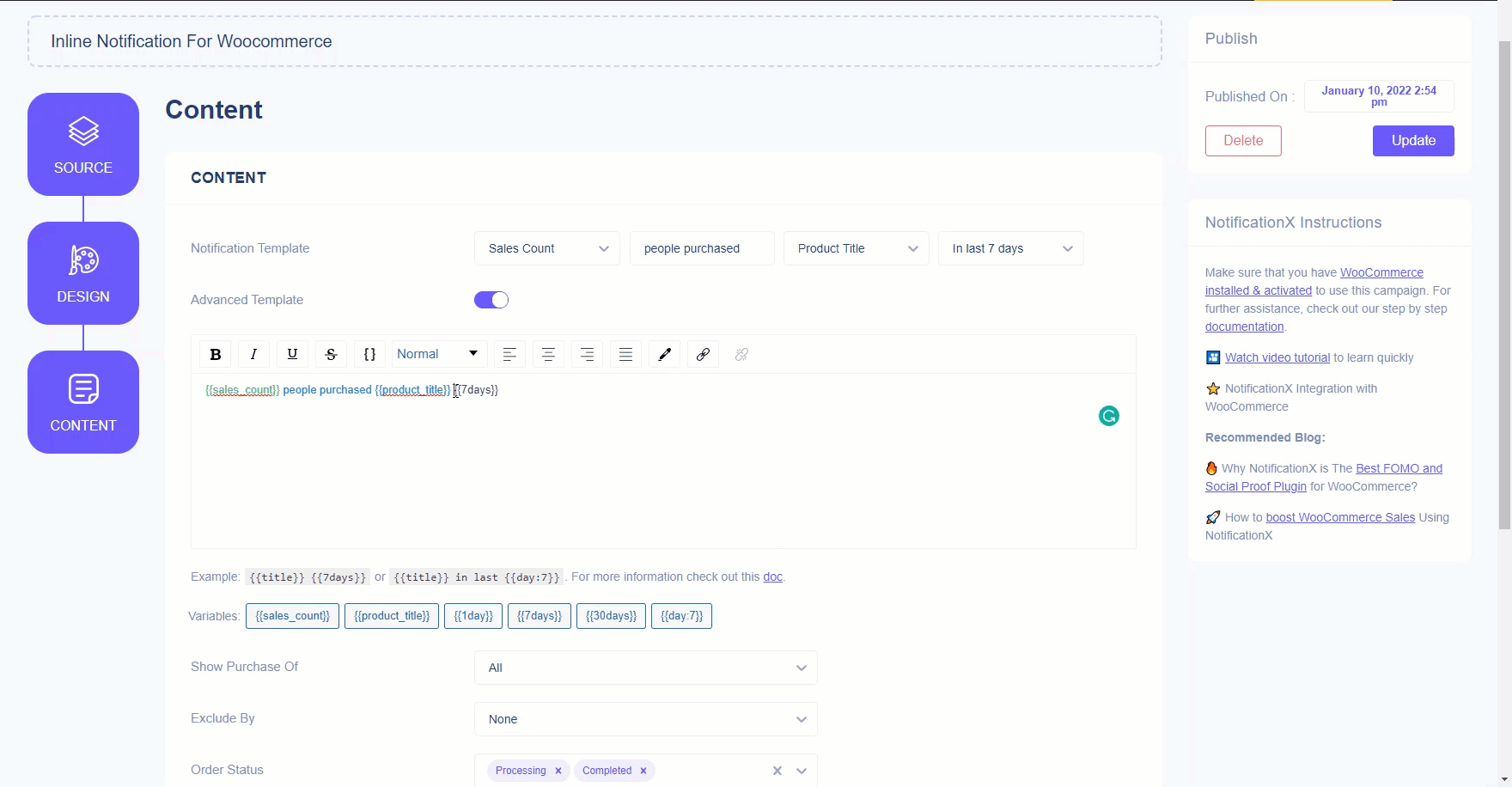
Besides, you can configure which type of product purchase you want to display, exclude any type and change order status accordingly.
Note: By default ‘Processing’ & ‘Completed’ status are being selected for any NotificationX Growth Alert.
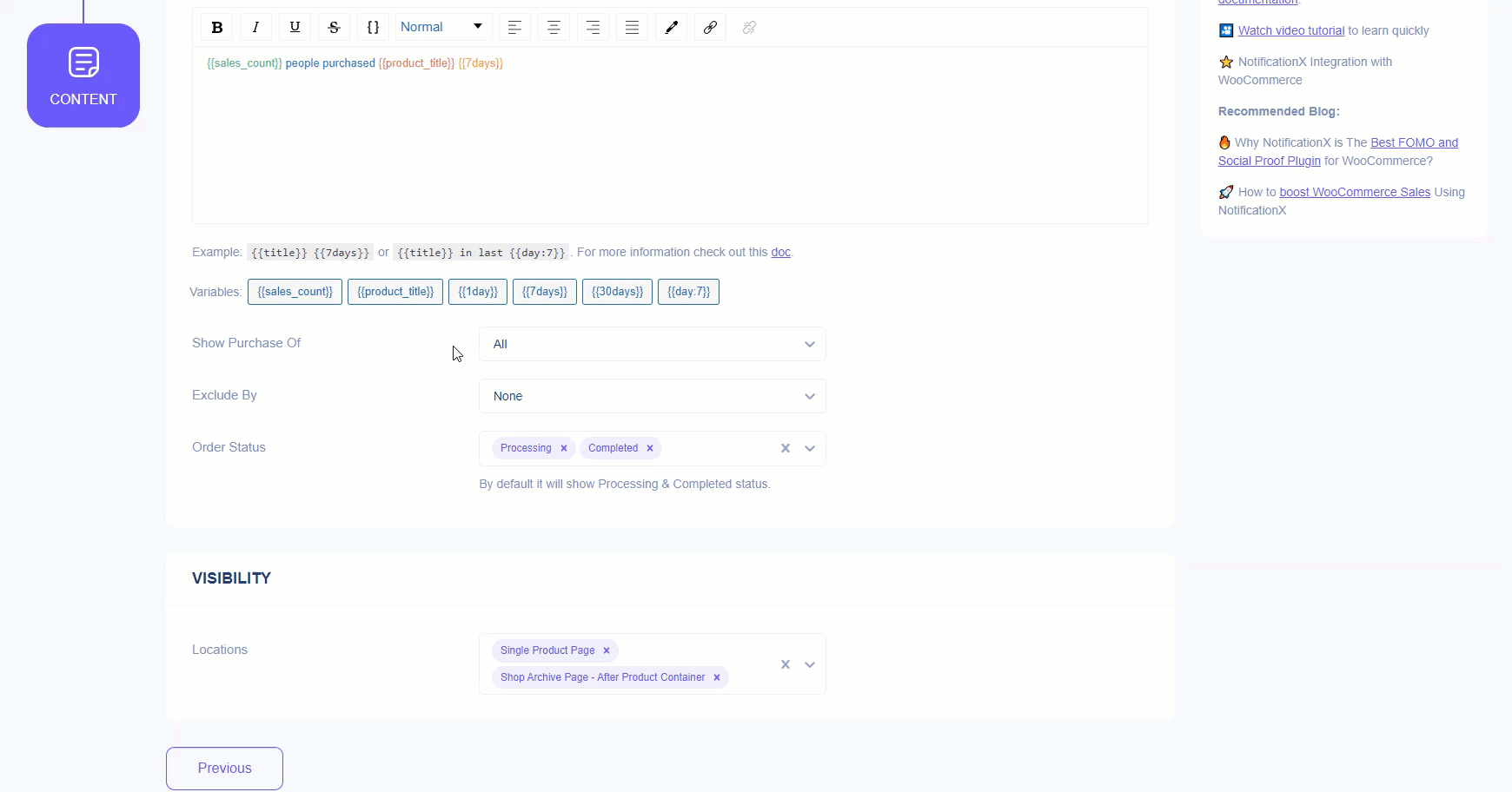
Moreover, you will get the freedom to choose your Growth Alert locations according to your customer purchasing status. Like here ‘Single Product Page’ and ‘Shop Product Page After Product Title’ locations are chosen. You can choose from other available options as per your preference.
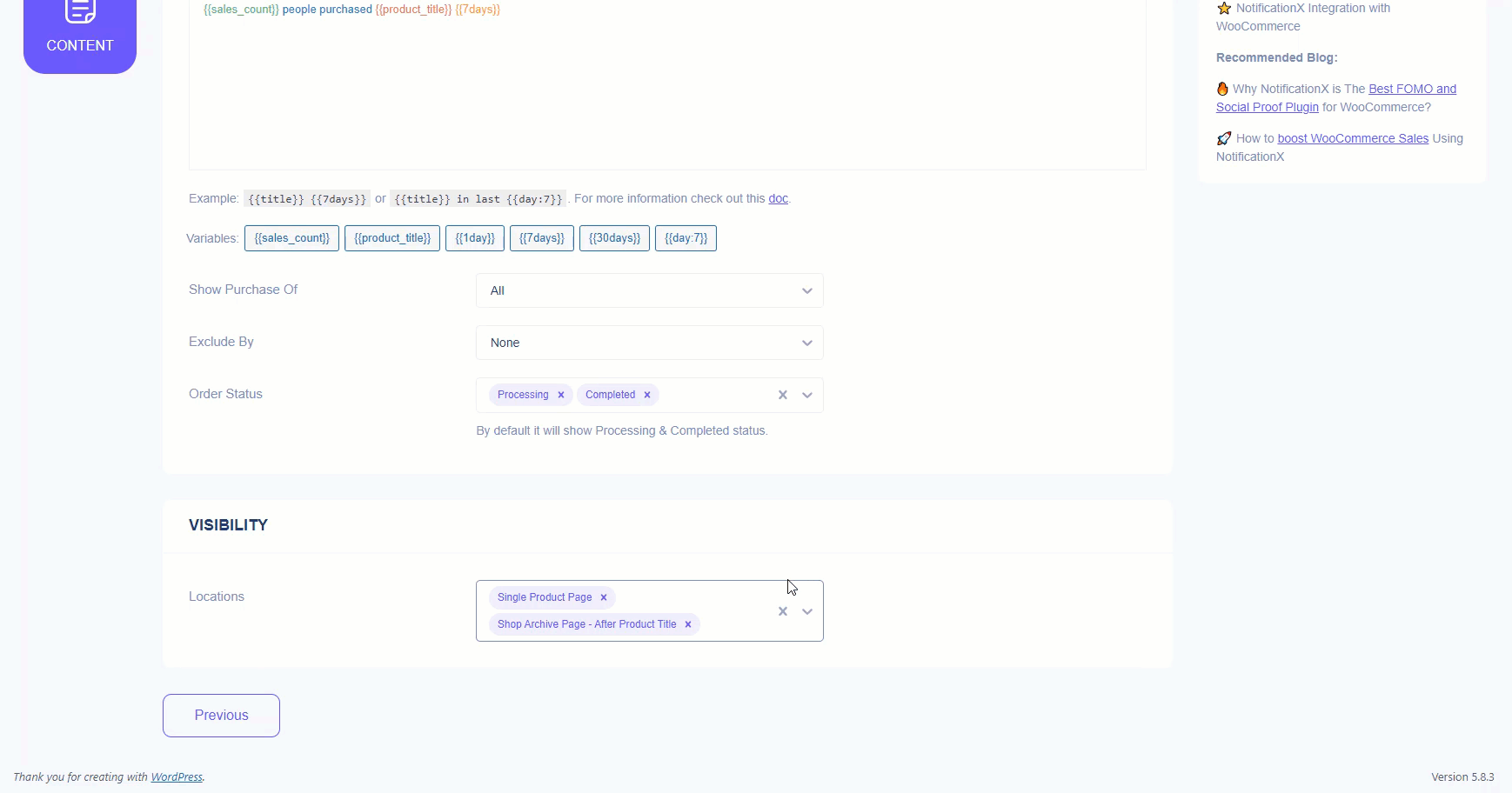
This whole NotificationX Growth Alert configuration process is the same for this Easy Digital Downloads platform. Just you need to pick the ‘Source’ and configure it accordingly.
Another thing is you can use NotificationX Growth Alert Shortcode to visualize your WooCommerce, EDD, or other platform sales notifications anywhere on your WordPress site.
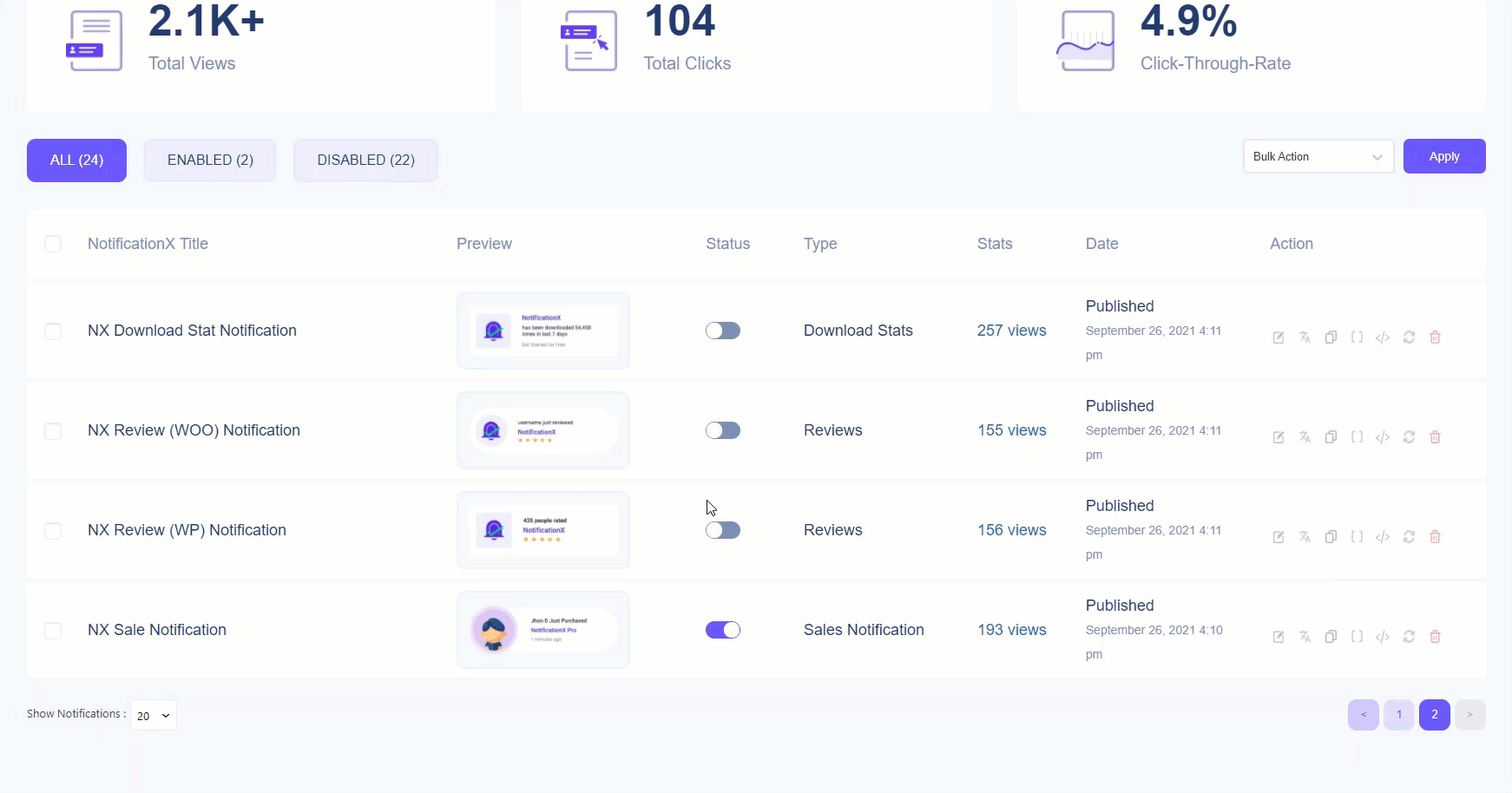
Final Outcome #
By following these mentioned steps and a bit more modifying, this is how you can configure Growth Alert options using NotificationX Pro.
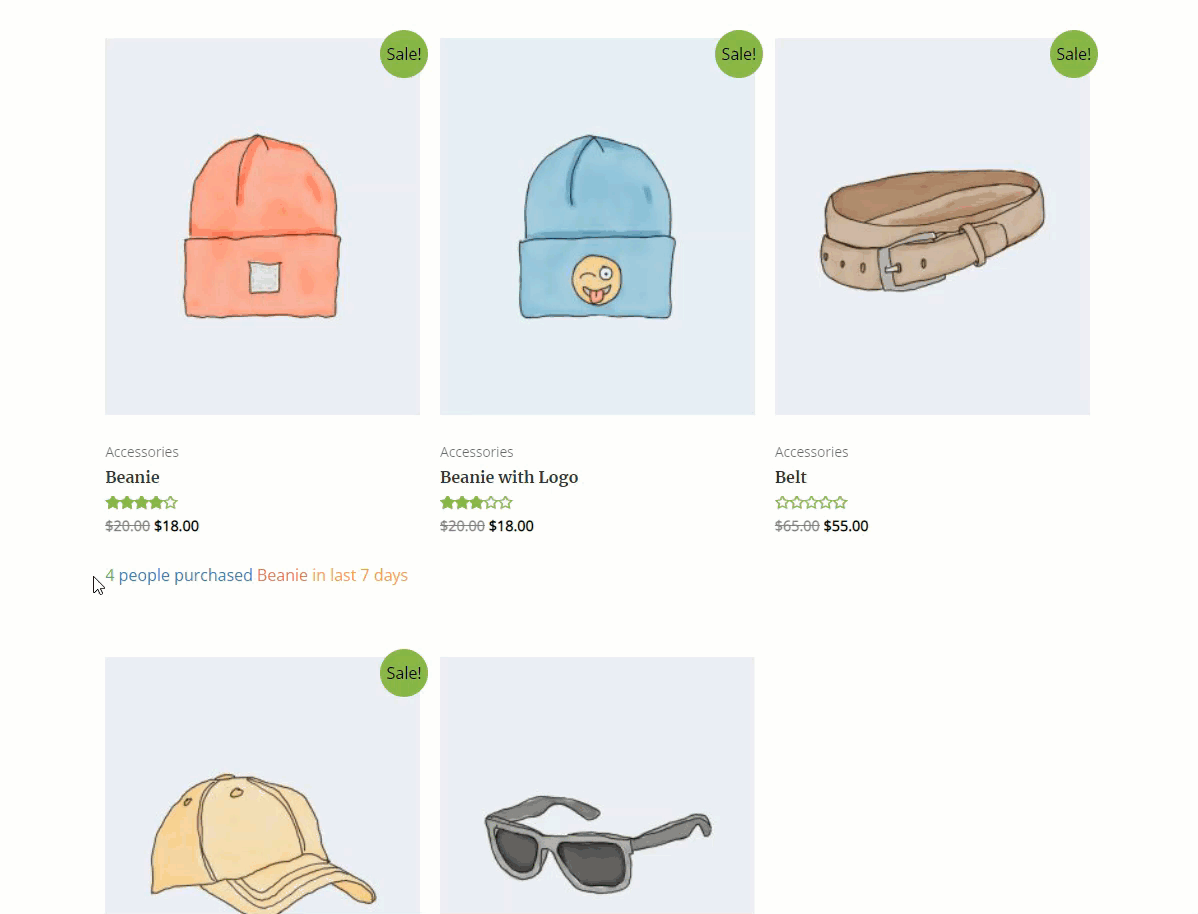
Another example of NotificationX Growth Alert Notification is if you choose this ‘Stock Out theme’, you can easily showcase the number of products left for sale to create urgency.
Step 1: Choose Growth Alert Stock Out Theme #
The process is quite similar, first, you have to choose the required NotificationX Growth Alert ‘Stock Out theme` from the ‘Design’ and hit the ‘Next’ button.
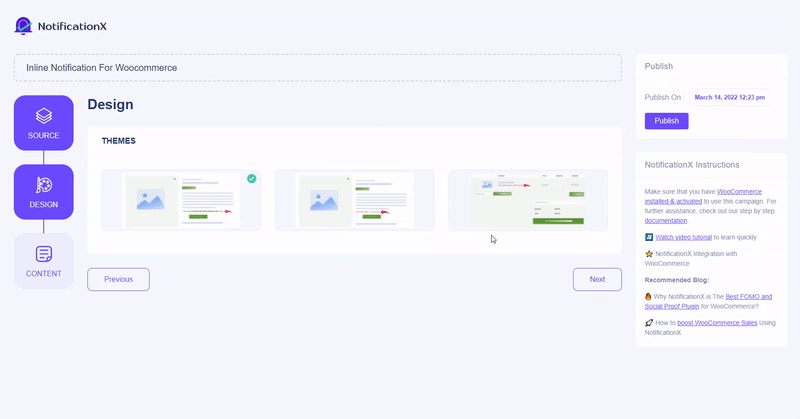
Step 2: Configure Content & Visibility #
Afterward, navigate to the ‘Content’ tab to customize the default content of your notification template. Customize the Low Stock Threshold as per your preference to trigger the notification when the stock reaches the given amount.
Similarly, if you are using NotificationX Pro, you can add a custom design to your NotificationX Growth Alert Notification template just by configuring the ‘Advanced Template’ option.
Note: This Growth Alert notification of NotificationX will showcase by default on Shop Cart Page. You can change the locations of your Growth Alert notification from the ‘Visibility’ option.
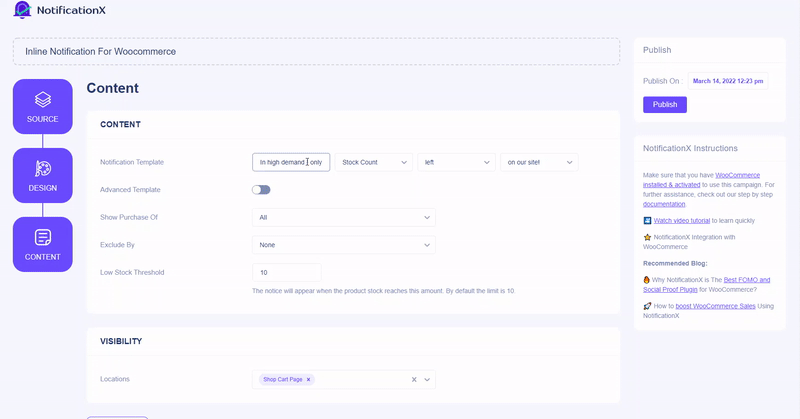
Final Outcome: #
After making all the changes, hit the ‘Publish’ button and check how your NotificationX inline stock out theme appears on the website.
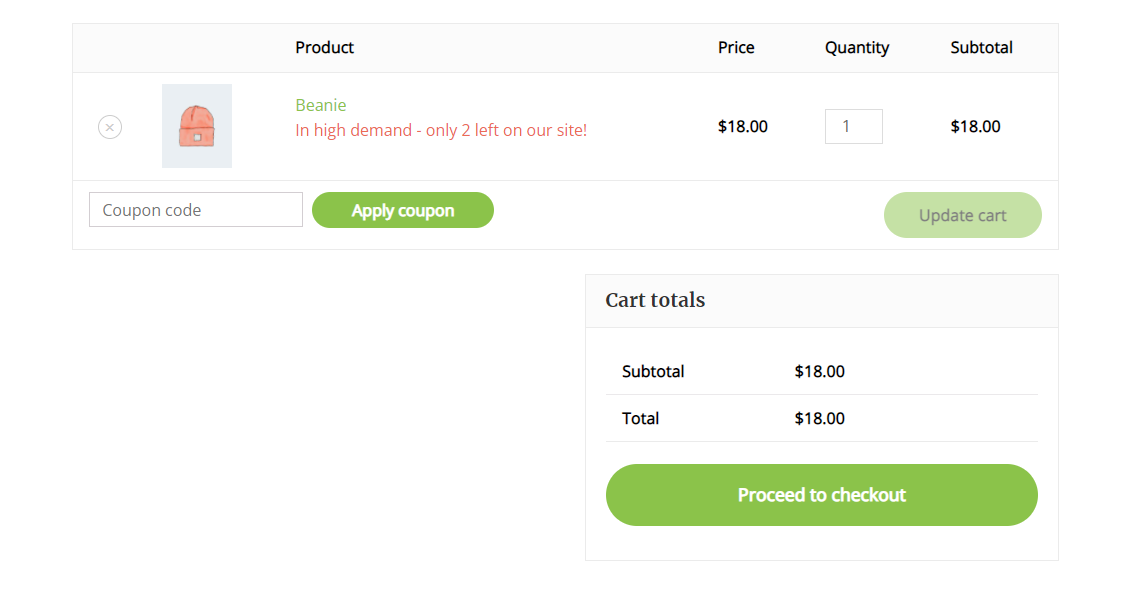
Moreover, you can configure NotificationX Growth Alert for the most popular eLearning platforms LearnDash and Tutor LMS.
Step 1: Pick The Notification Type & Source #
First, navigate to your NotificationX live notification ‘Source’ tab. Here pick Notification Type → Growth Alert as mentioned in the above step and Source → LearnDash or Tutor LMS. For this documentation, we will choose ‘Tutor LMS’ as our source.
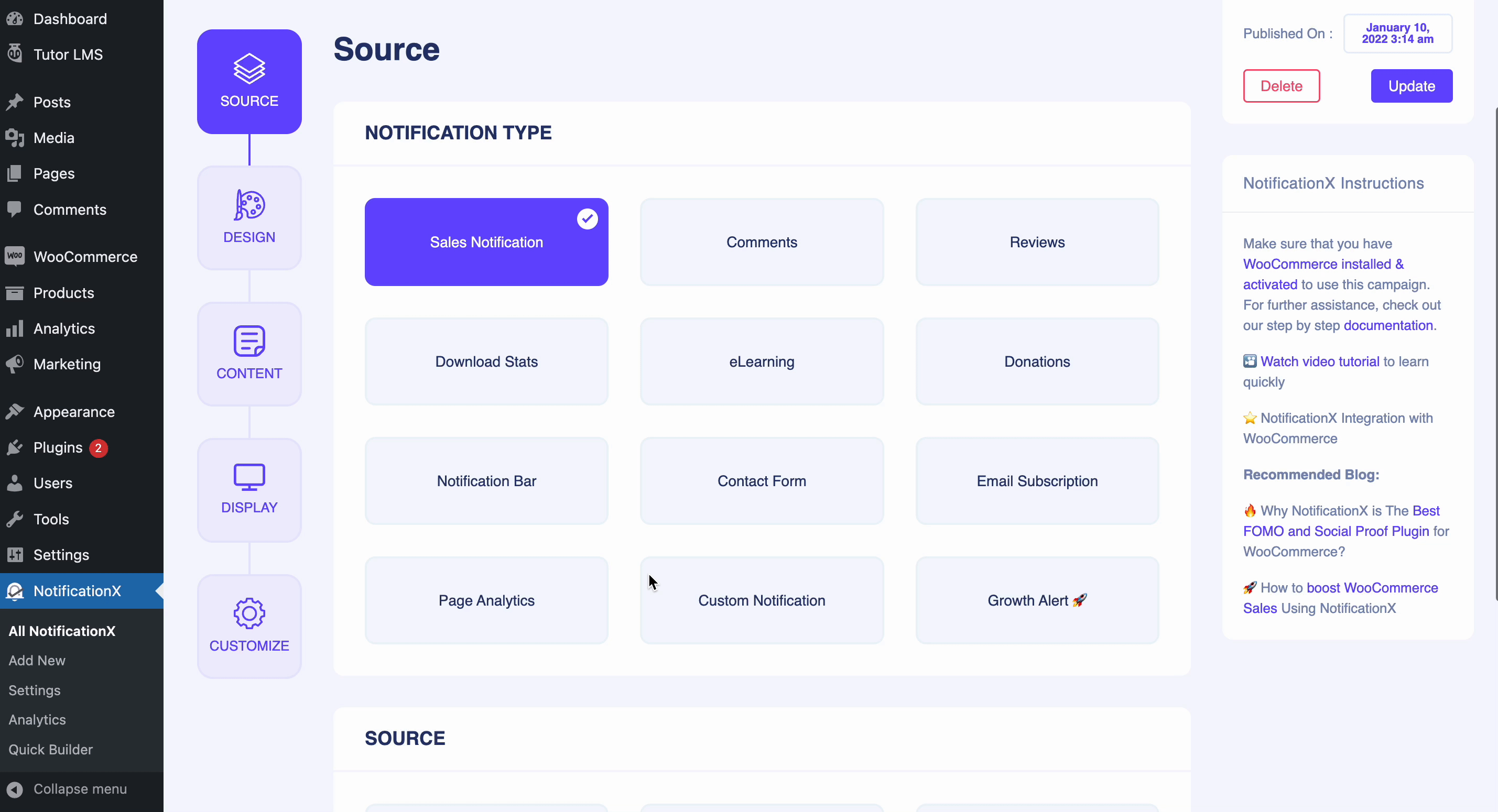
Step 1: Choose Any Course Enrolled Theme #
The process is quite similar, first, you have to choose the required NotificationX Growth Alert ‘Course Enrolled theme` from the ‘Design’ and hit the ‘Next’ button.
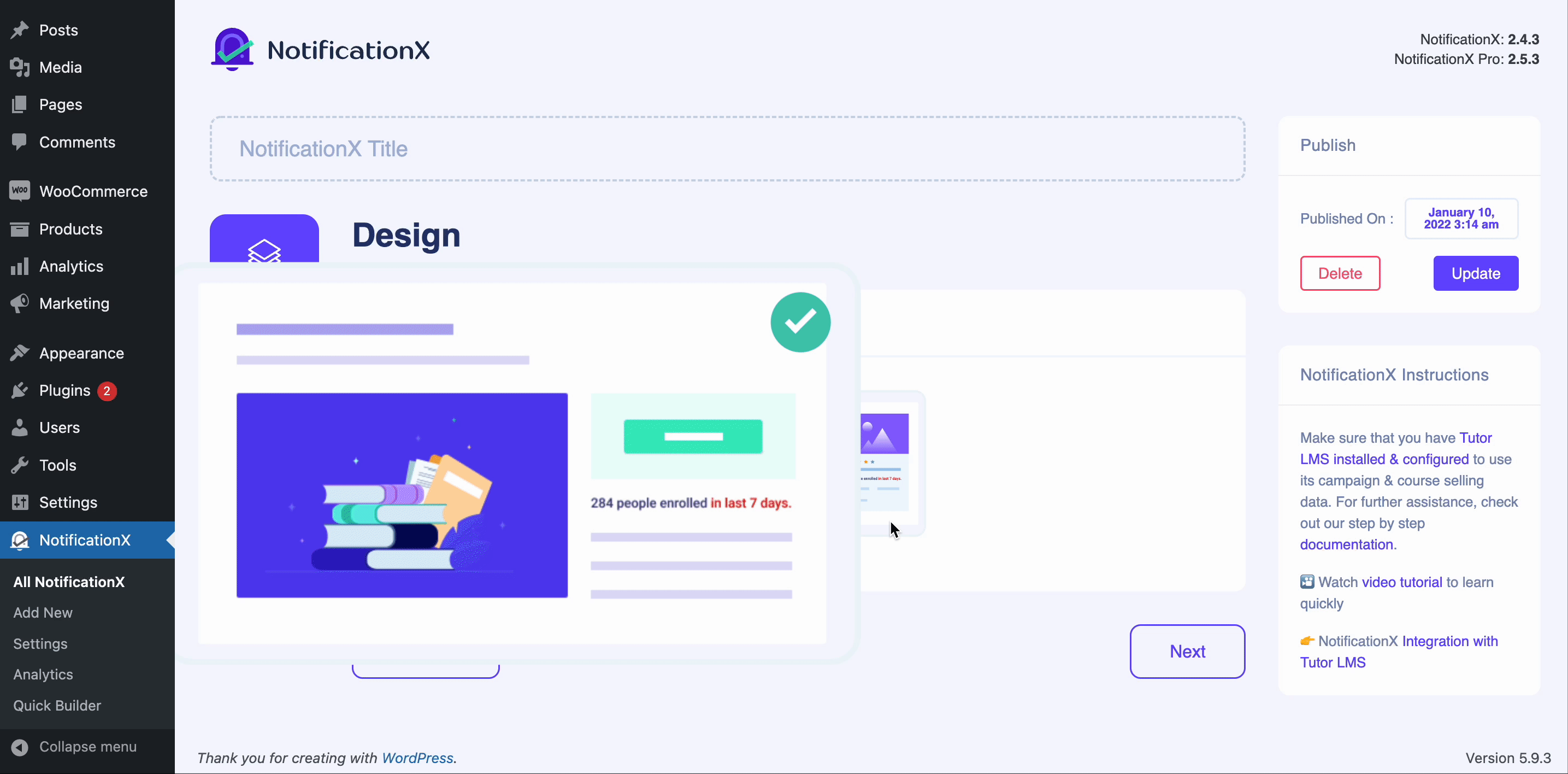
Step 2: Configure Content & Visibility #
Afterward, go to the ‘Content’ tab to customize the default content of your notification template. Customize the eLearning theme as per your preference.
Note: You can change the locations of your growth alert notification from the ‘Visibility’ option.
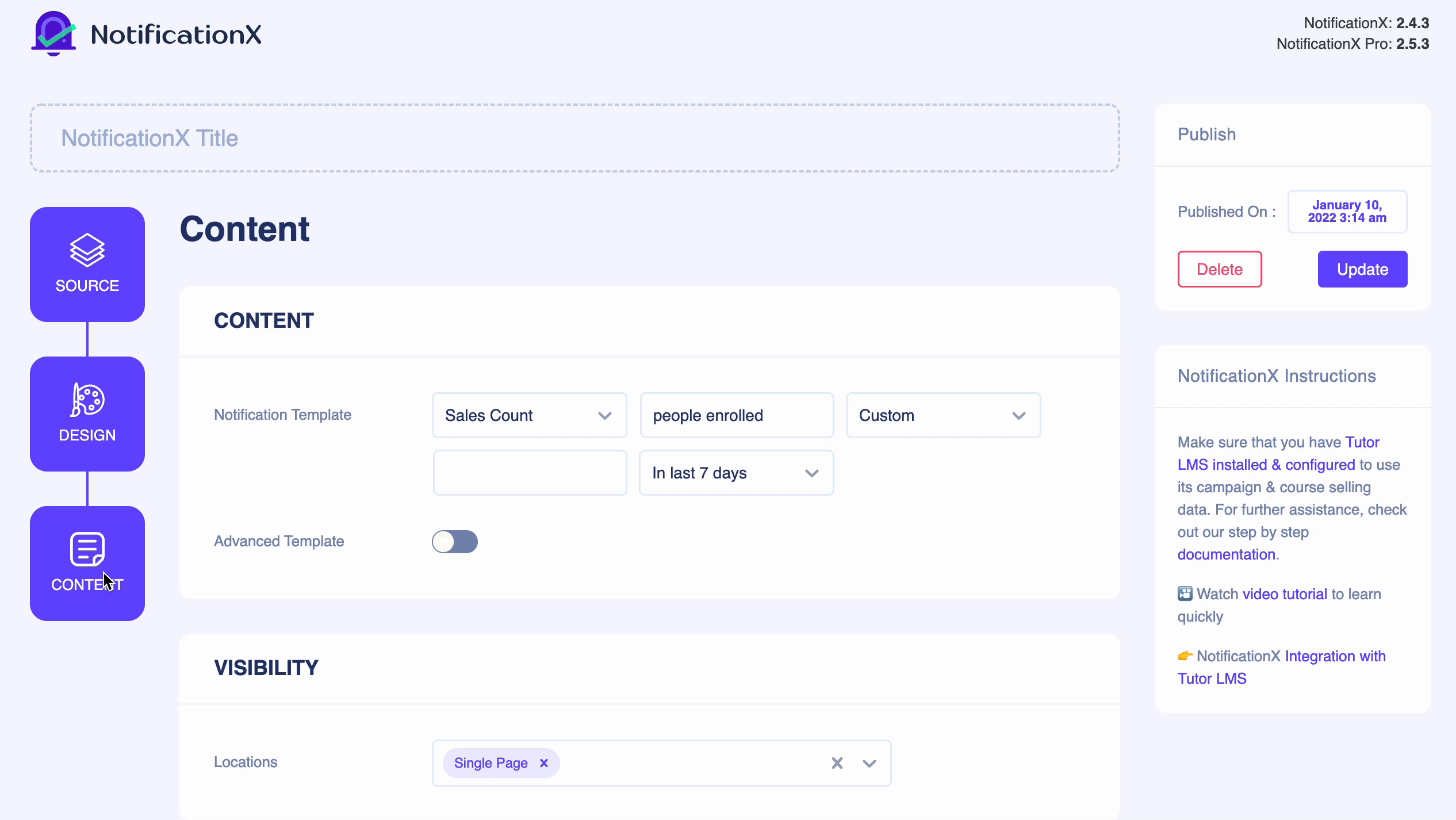
Similarly, if you are using NotificationX Pro, you can add a custom design to your NotificationX Growth Alert template just by configuring the ‘Advanced Template’ option.
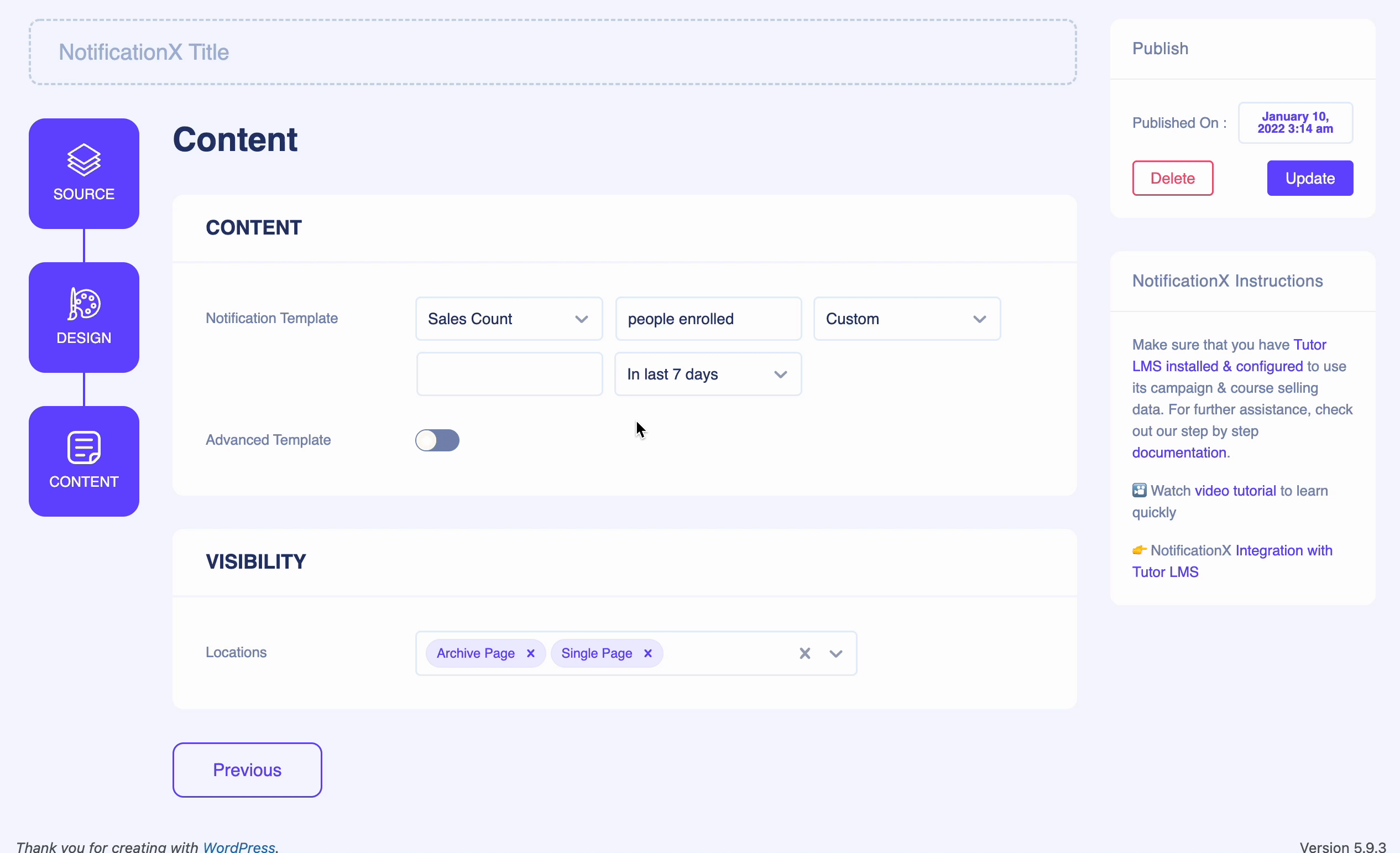
This whole NotificationX Growth Alert configuration process is the same for this LearnDash platform. Just you need to pick the ‘Source’ and configure it accordingly. Check out this LearnDash detailed doc to get the step-by-step solution.
Final Outcome: #
After making all the changes, hit the ‘Publish’ button and check how your NotificationX Growth Alert eLearning theme appears on the website.
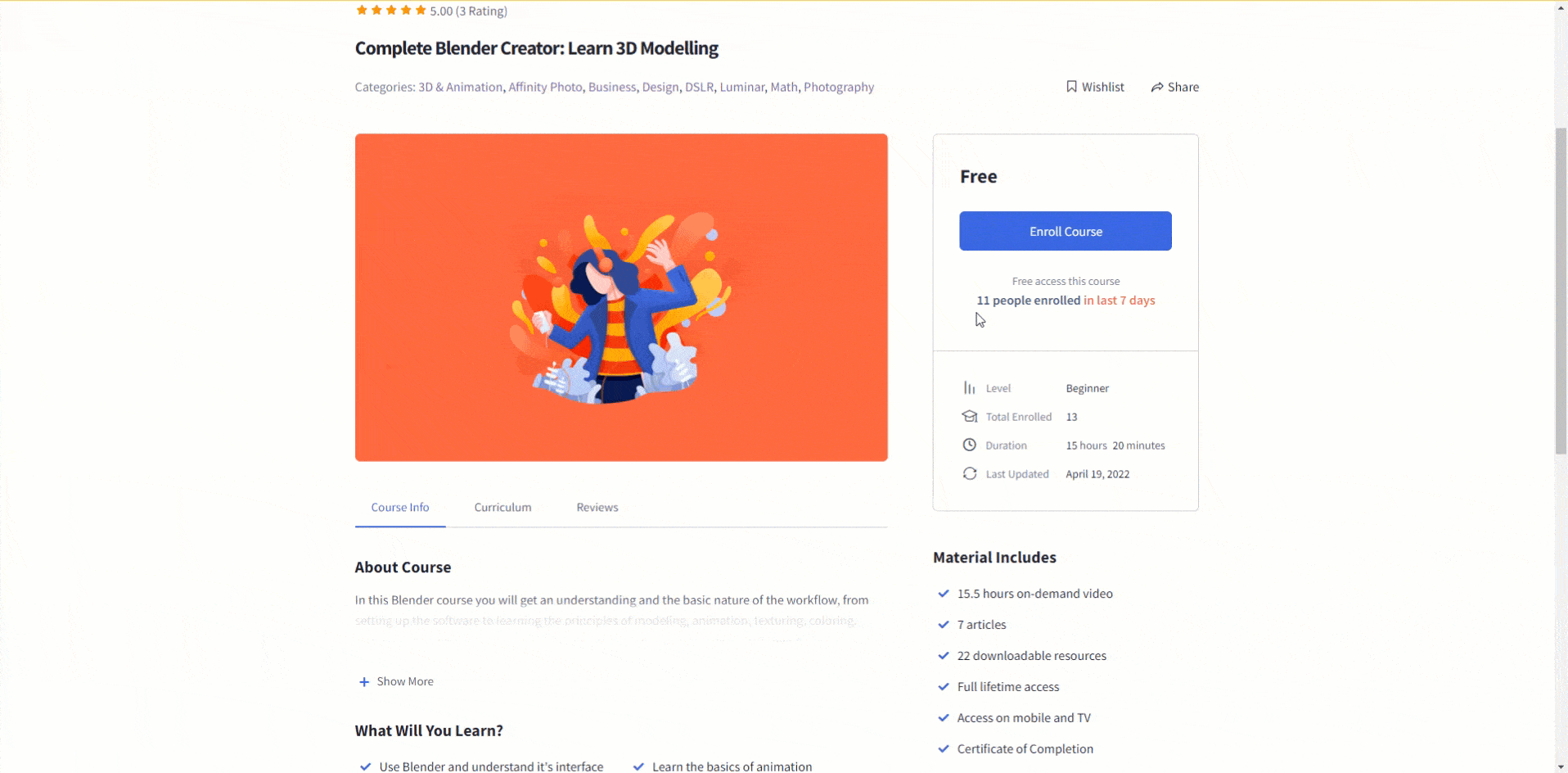
That’s it! This is how easily you can configure the NotificationX Growth Alert option to design your live notifications more interactively.
Getting Stuck? If you face any issues, you can contact our Support Team.







