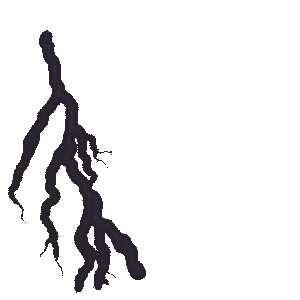NotificationX Pro cho phép bạn tạo nhiều thông báo chuyển đổi tùy chỉnh như bạn muốn và hiển thị chúng dưới dạng cảnh báo bật lên tuyệt vời trên trang web của bạn. Bạn sẽ có quyền tự do tạo kiểu và cá nhân hóa các cảnh báo FOMO tùy chỉnh theo bất kỳ cách nào bạn muốn.
Làm thế nào để tạo thông báo tùy chỉnh với NotificationX? #
Follow the step-by-step guide below to create Thông báo tùy chỉnh với NotificaitonX:
Bước 1: Tạo thông báo mới #
Đi tới bảng điều khiển WordPress của bạn và điều hướng đến NotificationX và nhấp vào 'Thêm mới' nút ngay trên cùng. Hoặc, bạn cũng có thể điều hướng trực tiếp đến wp-admin -> NotificationX -> NotificationX -> Thêm mới từ trang tổng quan của bạn.

Bước 2: Chọn nguồn #
Sau khi hoàn thành bước 1, bạn sẽ được chuyển hướng đến 'Nguồn' tab page of your NotificationX. Here, you can select ‘Thông báo tùy chỉnh‘ as your Notification type.

Bước 3: Chọn chủ đề thiết kế #
Từ 'Thiết kế' tab, Từ 'Thiết kế' tab, you can choose a ‘chủ đề‘ for your notification alert and this will be the layout of the Custom Notifications that will be displayed on your website. From here, you can pick from a vast amount of themes that allows you to create any type of notification alerts (Sales, Reviews, Comments, Download stats, etc.).

Bạn cũng có thể tùy chỉnh chủ đề đã chọn bằng cách bật 'Thiết kế nâng cao’. From this section, you will be able to easily add styling to your design, image appearance, and typography.
‘Image Appearance‘ section lets you change the ‘Image Shape’ out of these three: Rounded, Circle & Square. You can also use the drop-down menu ‘Position’ to change the position of the image: left or right. Basically, Custom notification consists of Three rows. From the 'Kiểu chữ' , bạn cũng có thể thay đổi kích thước phông chữ cho từng hàng.

Step 4: Configure Template Content And Upload CSV #
Here in the ‘Nội dung’ tab you can modify your ‘Mẫu thông báo’ and add your preferred content text, add multiple notifications manually one-by-one or create them in bulk using a CSV file. These settings may vary depending on your notification theme selection.

Now upload a CSV file containing notification details to create them in bulk. You can click on the ‘Sample CSV’ button to download a template CSV file and ensure your file format is correct. This template will include all the required columns for your notification data (e.g., title, content, image URL, etc.).

Upload your prepared CSV file containing notification details. Click the ‘Upload CSV’ button and select your CSV file from your computer. NotificationX will validate the uploaded file format. If there are any errors (missing columns, invalid data types), you will receive an error message explaining the issue.

If the CSV file contains more than 100 notifications, a warning message will appear informing you that only the first 100 entries will be processed due to limitations. NotificationX will process the valid entries (up to 100) from your CSV file.

After that, individual notifications will be created based on the information provided in the CSV File. Modify the Notification Template to define the desired text content for your notifications.

Note: Uploading a CSV is an alternative way to create multiple notifications at once. You can still create individual notifications by modifying the Notification Template directly if preferred.

Bạn có thể click vào '+' button to add more custom user information, contents & conversions which will be displayed on your website. Under the ‘Conversion’ section, you will have to fill up all the fields as per your wish. Besides, You can also upload a user/product image of your choosing. You can just go ahead and add as many custom conversions as you want.

Từ 'Tùy chọn liên kết', you can pick a ‘Loại liên kết’ for your notification popup. Moreover, you can even track the various types of campaigns through NotificationX as well. 'Kiểm soát UTM' allows you to add ‘Campaign','Trung bình' và 'Nguồn’ to your ‘Custom Notification’. Simply click on the ‘Next’ button to continue.
Bước 5: Định cấu hình các tùy chọn hiển thị #
bên trong 'Trưng bày' tab, có hai phần có sẵn: Hình ảnh & Tầm nhìn. Từ 'Hình ảnh' section, you can use the checkbox to display the default image or an avatar in the notification popup. If the users don’t have any ‘Avatar’ set in their profile, you can simply display the ‘Default’ image by selecting the ‘Default Image’ checkbox and uploading a default image.
Từ 'Hiển thị' section, you can set the pages where you want to display the Sales Notification. You also have the option to restrict the notification popup based on certain user roles. On the other hand, you can also specify the pages where you want to display or hide the ‘Custom Notification’.

Bước 6: Thiết lập giao diện #
Phía dưới cái 'Tùy chỉnh' tab, you will find three separate sections: Appearance, Timing, Behavior & Sound Settings. From the ‘Ngoại hình’ section, you can set the position where you want to display Custom Notification and use the checkbox to disable/enable the ‘Close Button’ & ‘Hide on Mobile’ options. You can even set a max-width for your Notification Popup as well.

Besides, you also have the freedom to set time for ‘Initial','Display For’ & ‘Delay Between’ options as per your preference from the ‘Thời gian‘ section. You can also set a time limit for how long you want each notification popup to be displayed by modifying the ‘Display For’ field. Or, if you want to display multiple types of notifications, you can simply activate the ‘Quản lý hàng đợi toàn cầu'tùy chọn sử dụng CHUYÊN NGHIỆP NotificationX.

Từ 'Hành vi' section, you can choose to display the number of reviews made for certain past days. By checking the ‘Loop Notification’ box, the notification popup will keep on displaying. You can disable this as well.

Với sự giúp đỡ của CHUYÊN NGHIỆP NotificationX, bạn cũng có thể bật cảnh báo bằng âm thanh cho các thông báo của mình từ 'Cài đặt âm thanh' phần. Bạn có thể dễ dàng chọn âm thanh từ menu thả xuống sẽ được phát với mỗi cửa sổ bật lên thông báo.

Bước 7: Xuất bản thông báo của bạn #
Sau khi bạn đã hoàn thành bước 6, nhấp vào 'Công bố' cái nút. Kết quả là, ‘Custom Notification’ sẽ được tạo thành công.

Bằng cách làm theo các bước đã đề cập này và sửa đổi & tạo kiểu nhiều hơn một chút, kết quả cuối cùng của bạn sẽ giống như thế này.

Đây là cách bạn có thể dễ dàng thiết kế và hiển thị một cách thu hút sự chú ý 'Custom Notification’ trên trang web WordPress của bạn bằng NotificationX. Nếu bạn gặp bất kỳ vấn đề nào, bạn có thể liên hệ với Nhóm hỗ trợ của chúng tôi.