NotificationX trình xây dựng cung cấp cho bạn toàn quyền kiểm soát cách bạn muốn Thông báo Thông báo của mình xuất hiện trên trang web. Hãy làm theo hướng dẫn dưới đây để tìm hiểu cách sử dụng 'Trưng bày' tab để tạo cảnh báo thông báo bật lên tuyệt đẹp:
Bước 1: Chọn một cảnh báo thông báo #
Trước hết, đi đến của bạn Bảng điều khiển WordPress và điều hướng đến quản trị wp -> NotificationX -> Trình tạo NotificationX.
Chọn 'Loại Thông báo' ưa thích của bạn từ 'Nguồn' và thực hiện tất cả các cấu hình cần thiết từ 'Thiết kế' và 'Nội dungcác tab '. Sau đó, bạn sẽ được chuyển hướng đến 'Trưng bày' chuyển hướng. Hoặc bạn có thể chỉ cần nhấp vào tab 'Hiển thị' để điều hướng trực tiếp đến tab đó.
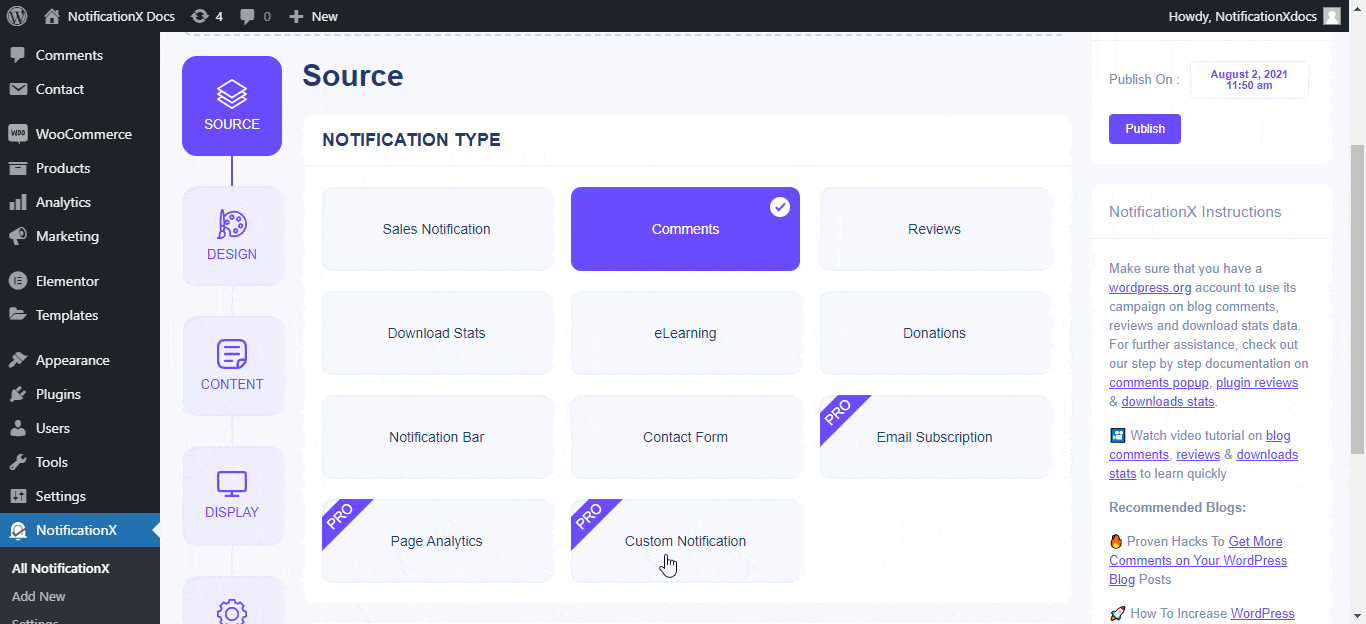
Bước 2: Định cấu hình cài đặt hiển thị #
Bạn sẽ tìm thấy hai phần riêng biệt trong 'Trưng bày' tab: Hình ảnh & Tầm nhìn. Nếu bạn muốn, bạn có thể hiển thị một hình ảnh mặc định cho người dùng. Trong thời gian chờ đợi, hãy bật tùy chọn 'Hiển thị Gravatar', nếu bạn muốn hiển thị gravatar của người dùng trong thông báo thông báo của mình.
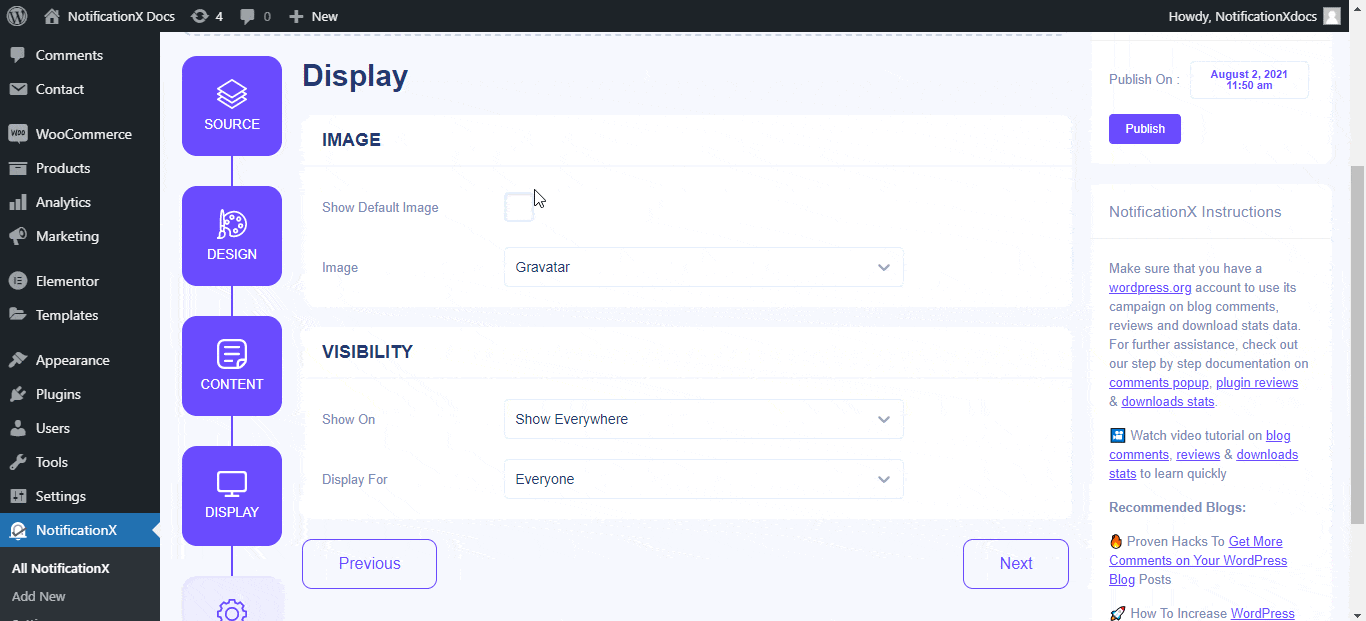
Hơn nữa, bạn có thể kiểm soát nơi bạn muốn cảnh báo thông báo được hiển thị. Bạn thậm chí có thể chỉ định các trang mà bạn muốn nó hiển thị hoặc thậm chí ẩn từ đó. Ngoài ra, bạn cũng có thể hiển thị các thông báo bật lên dựa trên vai trò của người dùng.
Bạn sẽ có thể chọn trong số tất cả các điều khiển đó -
1. Trang trước
2. Trang blog
3. Tất cả bài viết, trang và loại bài tùy chỉnh
4. Tất cả bài viết
5. Tất cả các trang
6. Tất cả các tệp đính kèm
7. Trang tìm kiếm
8. Trang lỗi 404
9. Tất cả tài liệu lưu trữ
10. Tất cả các tài liệu lưu trữ
11. Tất cả lưu trữ thẻ
12. ID bài đăng hoặc trang tùy chỉnh
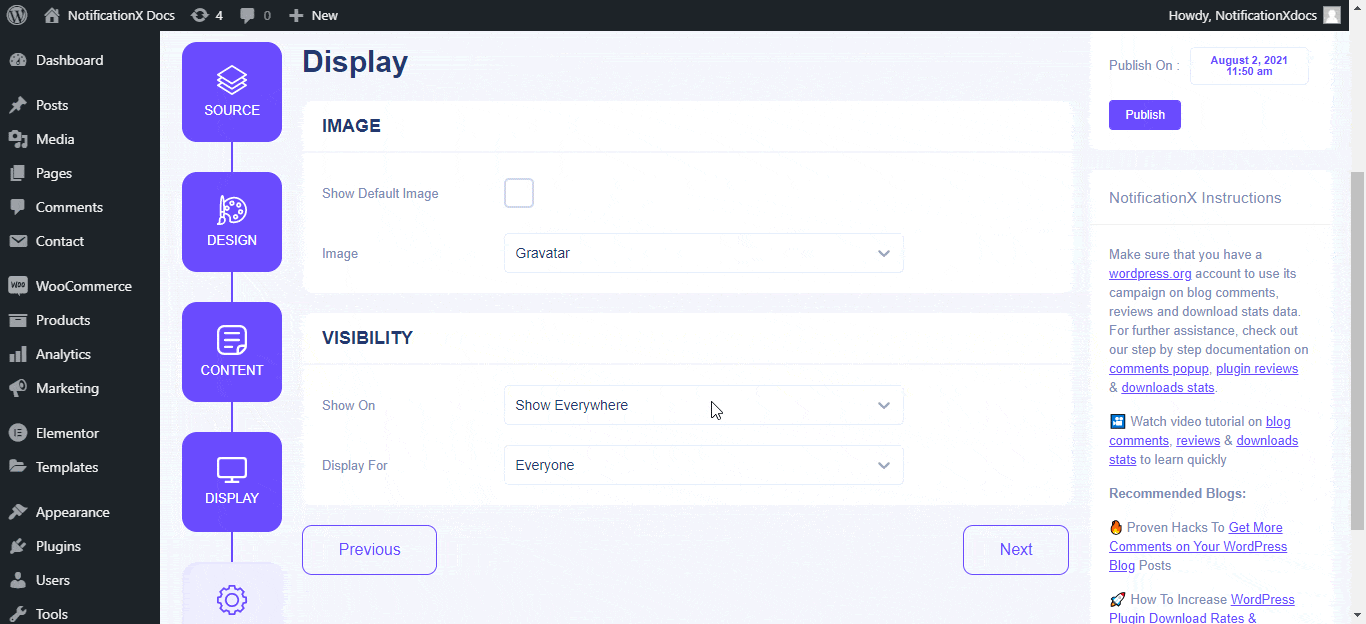
Đây là cách bạn có thể kiểm soát cửa sổ bật lên thông báo của mình bằng cách thiết lập thời gian, địa điểm và cho ai hiển thị thông báo đó bằng cách sử dụng 'Trưng bày' tab trong NotificationX.
Bị kẹt? Hãy liên hệ với chúng tôi Nhóm hỗ trợ tận tâm để được hỗ trợ và truy vấn thêm.







