NotificationX বিল্ডার আপনাকে কীভাবে আপনার বিজ্ঞপ্তি সতর্কতা সাইটে প্রদর্শিত হতে চান তার উপর সম্পূর্ণ নিয়ন্ত্রণ দেয়। আসুন কীভাবে ব্যবহার করবেন তা শিখতে নীচের নির্দেশিকা অনুসরণ করি 'প্রদর্শন' অত্যাশ্চর্য পপআপ বিজ্ঞপ্তি সতর্কতা তৈরি করতে ট্যাব:
ধাপ 1: একটি বিজ্ঞপ্তি সতর্কতা নির্বাচন করুন #
প্রথম সব, যান আপনার ওয়ার্ডপ্রেস ড্যাশবোর্ড এবং নেভিগেট করুন wp-admin -> NotificationX -> NotificationX बिल्डर.
থেকে আপনার পছন্দের 'নোটিফিকেশন টাইপ' বেছে নিন 'উৎস' ট্যাব এবং ' থেকে সমস্ত প্রয়োজনীয় কনফিগারেশন তৈরি করুনডিজাইন' এবং 'বিষয়বস্তু' ট্যাব। পরে, আপনাকে পুনঃনির্দেশিত করা হবে 'প্রদর্শন' ট্যাব অথবা আপনি সরাসরি এটিতে নেভিগেট করতে 'ডিসপ্লে' ট্যাবে ক্লিক করতে পারেন।
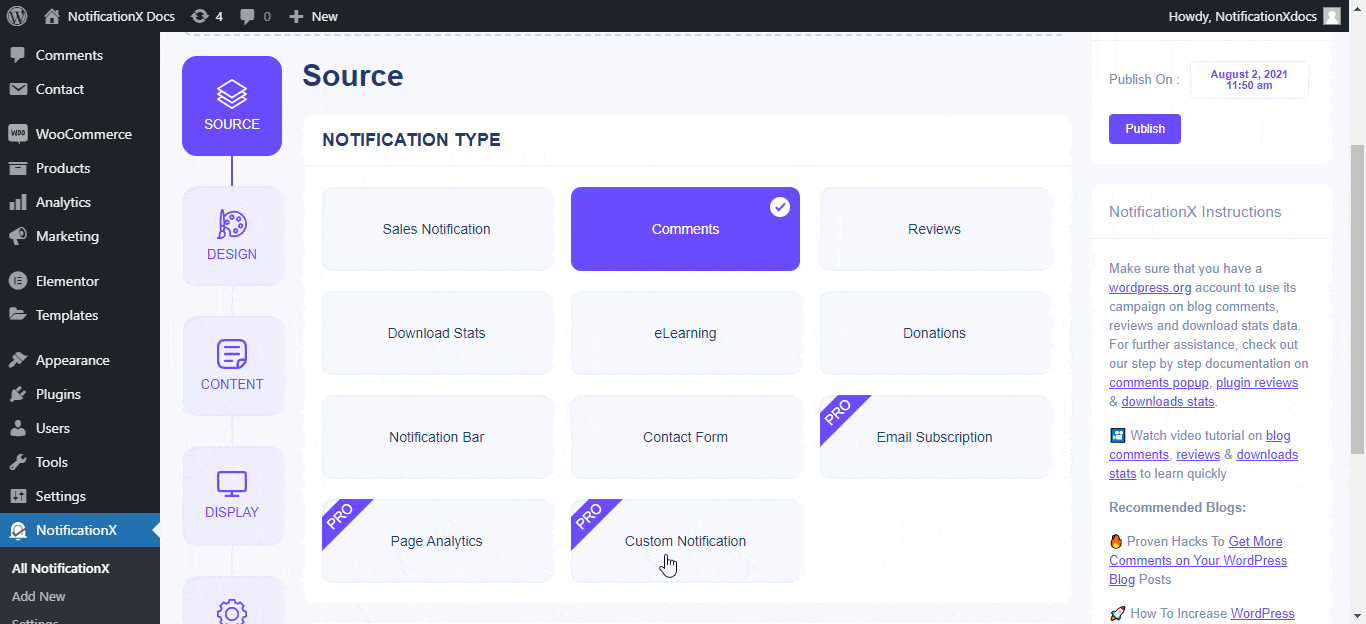
ধাপ 2: ডিসপ্লে সেটিংস কনফিগার করুন #
আপনি দুটি পৃথক বিভাগ পাবেন 'প্রদর্শন' ট্যাব: ছবি এবং দৃশ্যমানতা। আপনি চাইলে ব্যবহারকারীদের জন্য একটি ডিফল্ট ছবি দেখাতে পারেন। ইতিমধ্যে, 'শো গ্রাভাটার' বিকল্পটি সক্ষম করুন, যদি আপনি আপনার বিজ্ঞপ্তি সতর্কতায় ব্যবহারকারীর গ্রাভাটার প্রদর্শন করতে চান।
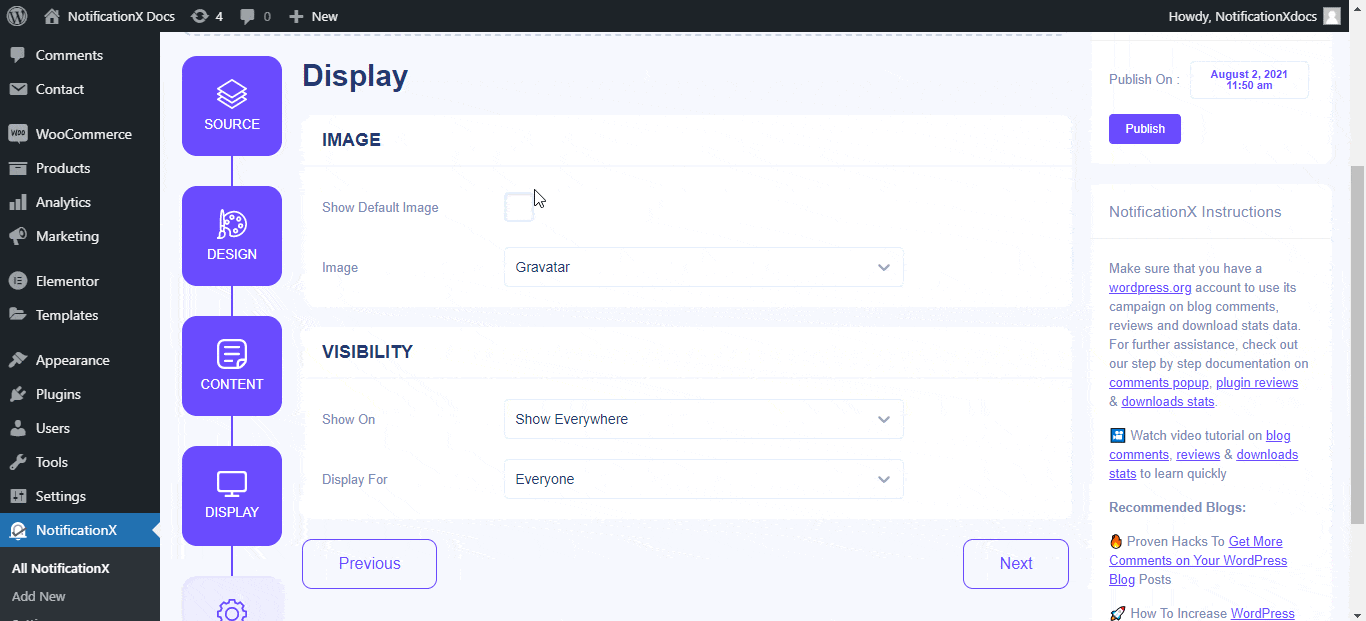
তাছাড়া, আপনি কোথায় বিজ্ঞপ্তি সতর্কতা দেখাতে চান তা নিয়ন্ত্রণ করতে পারেন। আপনি এমন পৃষ্ঠাগুলিও নির্দিষ্ট করতে পারেন যেখানে আপনি এটি প্রদর্শন করতে চান বা এমনকি লুকাতে চান৷ এছাড়াও, আপনি ব্যবহারকারীর ভূমিকার উপর ভিত্তি করে বিজ্ঞপ্তি পপআপগুলিও প্রদর্শন করতে সক্ষম।
আপনি সেই সমস্ত নিয়ন্ত্রণগুলির মধ্যে বেছে নিতে সক্ষম হবেন -
1. সামনের পৃষ্ঠা
2. ব্লগ পাতা
3. সমস্ত পোস্ট, পৃষ্ঠা এবং কাস্টম পোস্ট প্রকার
4. সমস্ত পোস্ট
5. সমস্ত পৃষ্ঠা
6. সমস্ত সংযুক্তি
7. পৃষ্ঠাগুলি অনুসন্ধান করুন৷
8. 404 ত্রুটি পৃষ্ঠা
9. সমস্ত আর্কাইভ
10. সমস্ত বিভাগ আর্কাইভ
11. সমস্ত ট্যাগ আর্কাইভ
12. কাস্টম পোস্ট বা পৃষ্ঠা আইডি
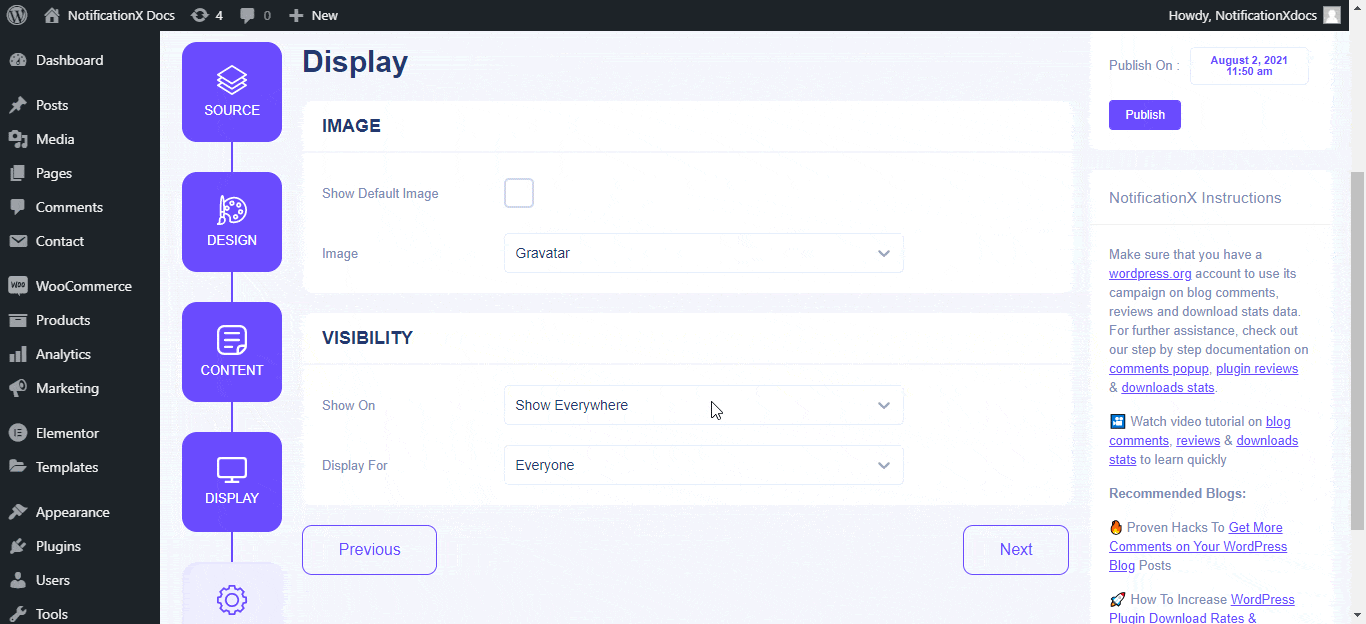
এইভাবে আপনি কখন, কোথায় এবং কাদের জন্য এটি ব্যবহার করে এটি প্রদর্শন করবেন তা সেট আপ করে আপনার বিজ্ঞপ্তি পপআপের উপর নিয়ন্ত্রণ রাখতে পারেন 'প্রদর্শন' NotificationX-এ ট্যাব।
আটকে গেছি? আমাদের সাথে নির্দ্বিধায় যোগাযোগ করুন ডেডিকেটেড সাপোর্ট টিম আরও সহায়তা এবং প্রশ্নের জন্য।







