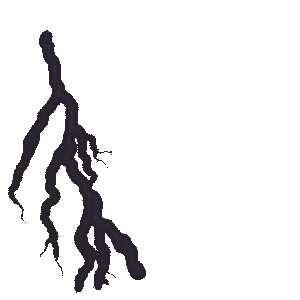NotificationX আপনি একটি আশ্চর্যজনক মাধ্যমে আপনার নিউজলেটার এবং ইমেল সদস্যতা যারা ব্যবহারকারীদের দেখানোর সুযোগ দেয় MailChimp ইমেল সদস্যতা সতর্ক গ্রাহক তালিকা তৈরি এবং রূপান্তর লাভের ক্ষেত্রে এটি আপনার কোম্পানির জন্য একটি বিশাল সম্পদ হতে পারে।
NotificationX আপনাকে আপনার সংযোগ করতে দেয় MailChimp অ্যাকাউন্ট এবং আপনাকে আপনার ওয়েবসাইটে আকর্ষণীয় বিজ্ঞপ্তি সতর্কতা হিসাবে সাম্প্রতিক সাবস্ক্রিপশনগুলি প্রদর্শন করতে দেয়। এর সাথে প্রিমিয়াম বৈশিষ্ট্য NotificationX প্রো, আপনি সহজেই আপনার ওয়ার্ডপ্রেস ওয়েবসাইটে একটি আকর্ষণীয় MailChimp বিজ্ঞপ্তি সতর্কতা সেট আপ করতে পারেন যাতে সবাইকে নিযুক্ত রাখতে পারেন৷
আপনি শুরু করার আগে আপনার নিজের এপিআই কীগুলি সংগ্রহ করতে হবে MailChimp অ্যাকাউন্ট। আপনি একবার অ্যাকাউন্ট পৃষ্ঠাতে প্রবেশ করার পরে অতিরিক্ত মেনু বিভাগে ক্লিক করুন এবং 'এপিআই কী'বিকল্প। তারপরে আপনি আপনার এপিআই কীগুলি দেখতে এবং এটিটি আপনার ক্লিপবোর্ডে অনুলিপি করতে সক্ষম হবেন।

আপনি সফলভাবে আপনার এপিআই কী তৈরি করার পরে, আপনাকে মেলচিম্প সেটিংসের মধ্যে কীটি সেট করতে হবে। আপনার এপিআই কী সেট করতে আপনার ওয়ার্ডপ্রেস ড্যাশবোর্ডে যান এবং এতে নেভিগেট করুন wp-admin -> NotificationX -> সেটিংস -> API একীকরণ.
থেকে 'মেলচিম্প সেটিংস', কেবলমাত্র আপনার কীটি sertোকান 'মেলচিম্প এপিআই কী' ক্ষেত্র এবং ক্লিক করুন 'সংযুক্ত'। আপনি 1 টিপি 4 টি যাওয়ার পরে একটি সময়কাল নির্ধারণ করতে পারেন এবং এর থেকে নতুন সাবস্ক্রিপশনের জন্য আপনার অ্যাকাউন্টটি পরীক্ষা করবেন 'ক্যাশে সময়কাল' সেটিংস. সাফল্যের সাথে এটি করার পরে, আপনি প্রস্তুত হয়ে যাবেন।

আপনি পূর্ববর্তী পদক্ষেপটি সম্পন্ন করার পরে, শুধুমাত্র প্রদর্শন করতে নীচের নির্দেশিকা অনুসরণ করুন MailChimp ইমেল সদস্যতা NotificationX PRO ব্যবহার করে সতর্কতা।
ধাপ 1: নতুন বিজ্ঞপ্তি যোগ করুন #
আপনার ওয়ার্ডপ্রেস ড্যাশবোর্ডে যান এবং নেভিগেট করুন wp-admin -> NotificationX -> সমস্ত NotificationX। তারপরে ডানদিকের উপরে, ক্লিক করুন 'নতুন যুক্ত করুন'. অথবা আপনি সাইডবার থেকে 'নতুন যোগ করুন' ট্যাবে যেতে পারেন।

ধাপ 2: একটি উত্স চয়ন করুন #
আপনি পদক্ষেপ 1 সম্পন্ন করার পরে, আপনাকে আবার দিকে ডাইরেক্ট করা হবে 'সূত্র' আপনার NotificationX ইউজার ইন্টারফেসের ট্যাব পৃষ্ঠা।
ডিফল্টরূপে, বিজ্ঞপ্তির ধরনটি 'বিক্রয় বিজ্ঞপ্তি' হিসাবে সেট করা থাকে। শুধু একটি শিরোনাম লিখুন এবং আপনার বিজ্ঞপ্তি প্রকার হিসাবে 'ইমেল সাবস্ক্রিপশন' নির্বাচন করুন। পরে, নির্বাচন করুন 'মেলচিম্প' MailChimp ইমেল সাবস্ক্রিপশন সতর্কতা প্রদর্শনের জন্য আপনার উত্স হিসাবে। তারপর, 'এ ক্লিক করুনপরবর্তী'বোতাম।

ধাপ 3: একটি ডিজাইন থিম চয়ন করুন #
থেকে 'ডিজাইন' ট্যাব, আপনি একটি লেআউট চয়ন করতে পারেন এবং আপনার পছন্দ অনুযায়ী এটি কাস্টমাইজ করার জন্য 'উন্নত ডিজাইন' বিকল্পটি ব্যবহার করার নমনীয়তাও থাকতে পারে।
থেকে 'থিমস' বিভাগ, আপনি একটি ' চয়ন করতে পারেনথিম' আপনার বিজ্ঞপ্তি সতর্কতার জন্য এবং এটি এর লেআউট হবে সাবস্ক্রিপশন সতর্কতা ইমেল করুন যে আপনার ওয়েবসাইটে প্রদর্শিত হবে.

তাছাড়া, আপনি আপনার নির্বাচিত থিমটিকে 'এর মাধ্যমে কাস্টমাইজ করে পরিবর্তন করতে পারেন।উন্নত ডিজাইন ' বিকল্প এই বিভাগ থেকে, আপনি সহজেই আপনার নকশা, চিত্রের উপস্থিতি এবং টাইপোগ্রাফিতে স্টাইলিং যোগ করতে সক্ষম হবেন। আপনি বিজ্ঞপ্তি পপআপের জন্য পটভূমি বা টেক্সট রঙ যোগ করতে পারেন। এছাড়াও, আপনি একটি বর্ডার যোগ করতে পারেন এবং এটিতে স্টাইলিং যোগ করতে পারেন। মূলত, একটি ইমেল সাবস্ক্রিপশন তিনটি সারি নিয়ে গঠিত। থেকে 'টাইপোগ্রাফি' বিভাগে, আপনি প্রতিটি সারির জন্য ফন্টের আকারও পরিবর্তন করতে পারেন।

ধাপ 4: টেমপ্লেট বিষয়বস্তু কনফিগার করুন #
এরপরে আপনাকে পুনঃনির্দেশিত করা হবে 'বিষয়বস্তুর' ট্যাব যেখান থেকে আপনি আপনার 'বিজ্ঞপ্তি টেম্পলেট' এবং আপনার পছন্দের বিষয়বস্তুর পাঠ্য যোগ করুন। এখান থেকে, আপনি 'MailChimp তালিকা' নির্দিষ্ট করুন যেখান থেকে ইমেল সাবস্ক্রিপশন তালিকা আনা হবে এবং আপনার ওয়ার্ডপ্রেস ওয়েবসাইটে প্রদর্শিত হবে।
NotificationX অফার করে একটি 'বিজ্ঞপ্তি টেম্পলেট ' আপনার সামগ্রীর জন্য যেখানে আপনি সহজেই আপনার পছন্দের ভেরিয়েবলগুলি বেছে নিতে পারেন। এই ভেরিয়েবলগুলি একটি নির্দিষ্ট দিনে আপনার MailChimp ইমেল নিউজলেটারে সদস্যতা নেওয়া ব্যবহারকারীদের নাম প্রদর্শন করতে সাহায্য করে৷ অন্য দিকে, 'উন্নত টেম্পলেট' পাশাপাশি আপনাকে 'মেইলচিম্প ইমেল সাবস্ক্রিপশন' এর জন্য সম্পূর্ণ সামগ্রী কাস্টমাইজ করতে সম্পূর্ণ নিয়ন্ত্রণ দেয়।

তদতিরিক্ত, আপনি এমনকি NotificationX এর মাধ্যমে বিভিন্ন ধরণের প্রচারাভিযানও ট্র্যাক করতে পারেন। 'ইউটিএম নিয়ন্ত্রণ' আপনাকে আপনার 'MailChimp ইমেল সাবস্ক্রিপশন' সতর্কতায় 'ক্যাম্পেন', 'মাঝারি' এবং 'উৎস' যোগ করার অনুমতি দেয়।

ধাপ 5: প্রদর্শনের বিকল্পগুলি সামঞ্জস্য করুন #
মধ্যে 'প্রদর্শন' ট্যাব, দুটি উপলব্ধ বিভাগ আছে: চিত্র এবং দৃশ্যমানতা। থেকে 'ভাবমূর্তি' বিভাগে, আপনি বিজ্ঞপ্তি পপআপে ডিফল্ট চিত্র বা একটি অবতার প্রদর্শন করতে চেকবক্স ব্যবহার করতে পারেন। ব্যবহারকারীদের যদি তাদের প্রোফাইলে কোনো 'Gravatar' সেট না থাকে তবে আপনি কেবল 'টি প্রদর্শন করতে পারেন।ডিফল্ট'ডিফল্ট চিত্র' চেকবক্স নির্বাচন করে এবং একটি ডিফল্ট চিত্র আপলোড করে ছবি।

থেকে দৃশ্যমানতা ' বিভাগ, আপনি যেখানে পৃষ্ঠাগুলি ইমেল সাবস্ক্রিপশন প্রদর্শন করতে চান সেট করতে পারেন। নির্দিষ্ট ব্যবহারকারীর ভূমিকার উপর ভিত্তি করে আপনার কাছে বিজ্ঞপ্তি পপআপকে সীমাবদ্ধ করার বিকল্প রয়েছে: সর্বদা, লগ ইন এবং লগড আউট। ডিফল্টরূপে, 'শো অন' সেট করা আছে 'সর্বত্র দেখান' ফলস্বরূপ ইমেল সাবস্ক্রিপশন পপআপ আপনার ওয়েবসাইটের প্রতিটি পৃষ্ঠায় প্রদর্শিত হবে। অন্যদিকে, আপনি সেই পৃষ্ঠাগুলিও নির্দিষ্ট করতে পারেন যেখানে আপনি 'ইমেল সাবস্ক্রিপশন' বিজ্ঞপ্তি সতর্কতা প্রদর্শন বা লুকাতে চান৷ এরপরে, আপনি 'পরবর্তী' বোতামে ক্লিক করলে, আপনাকে 'কাস্টমাইজ' ট্যাবে পুনঃনির্দেশিত করা হবে।
ধাপ 6: চেহারা সেট আপ করুন #
অধীনে 'কাস্টমাইজ' ট্যাব, আপনি তিনটি পৃথক বিভাগ পাবেন: উপস্থিতি, সময় এবং আচরণ। থেকে 'চেহারা' বিভাগে, আপনি ইমেল সাবস্ক্রিপশনের অবস্থানটি আপনার ওয়েবসাইটের নীচে বাম দিকে বা নীচের ডানদিকে সেট করতে পারেন৷ এছাড়াও, আপনি এমনকি আপনার বিজ্ঞপ্তি পপআপের জন্য একটি সর্বোচ্চ-প্রস্থও সেট করতে পারেন। এছাড়াও আপনি একটি 'ক্লোজ বোতাম' দেখাতে পারবেন যা ইমেল সাবস্ক্রিপশন সতর্কতা খারিজ করতে ক্লিক করা যেতে পারে। উপরন্তু, আপনি লুকান নমনীয়তা আছে 'ইমেল সাবস্ক্রিপশন' আপনি চাইলে মোবাইল ডিভাইসগুলির জন্যও।

এছাড়াও, আপনার প্রাথমিক পছন্দ অনুযায়ী 'ইনিশিয়াল', 'ডিসপ্লে ফর' এবং 'এর মধ্যে বিলম্ব' বিকল্পগুলির জন্য সময় নির্ধারণ করার স্বাধীনতাও রয়েছে 'সময়' অধ্যায়. আপনি একটি প্রাথমিক সময় নির্ধারণ করতে পারেন যার পরে আপনার 'ইমেল সাবস্ক্রিপশন' বিজ্ঞপ্তিটি পপ আপ হবে। ডিফল্টরূপে, এটি 5 সেকেন্ডে সেট করা হয়।
আপনি 'ডিসপ্লে ফর' ফিল্ডটি পরিবর্তন করে প্রতিটি বিজ্ঞপ্তি পপআপ কতক্ষণ প্রদর্শন করতে চান তার জন্য একটি সময়সীমাও সেট করতে পারেন। পর্যালোচনার দুটি বিজ্ঞপ্তির মধ্যে একটি সময়ের ব্যবধান বেছে নিতে, কেবল 'এর মধ্যে প্রদর্শন' ক্ষেত্রে সময় সেট করুন। অথবা, আপনি যদি একাধিক ধরনের বিজ্ঞপ্তি প্রদর্শন করতে চান, তাহলে আপনি কেবল সক্রিয় করতে পারেন 'গ্লোবাল কিউ ম্যানেজমেন্ট' বিকল্প ব্যবহার করে NotificationX প্রো.

থেকে আচরণ ' বিভাগে, আপনি নির্দিষ্ট কিছু দিন ধরে আপনার ইমেল নিউজলেটার সাবস্ক্রাইব করা ব্যবহারকারীদের একটি সংখ্যা প্রদর্শন করতে বেছে নিতে পারেন। 'লুপ নোটিফিকেশন' বক্সে টিক চিহ্ন দিয়ে, নোটিফিকেশন পপআপটি প্রদর্শিত হতে থাকবে। আপনি এটিও নিষ্ক্রিয় করতে পারেন। যখন কোনও দর্শক বিজ্ঞপ্তি পপআপে ক্লিক করেন, আপনি 'নতুন ট্যাবে লিঙ্ক খুলুন' চেকবক্স থেকে লিঙ্কটি একটি নতুন উইন্ডোতে বা একটি নতুন ট্যাবে খুলতে চান কিনা তা নিয়ন্ত্রণ করতে পারেন।

অন্যদিকে, 'শব্দ বিন্যাস' বিভাগটি আপনাকে আপনার ইমেল সাবস্ক্রিপশন পপআপের জন্য একটি সাউন্ড সতর্কতা বাছাই করতে দেয়। আপনি এর ভলিউমটিও নিয়ন্ত্রণ করতে পারেন।

ধাপ 7: আপনার বিজ্ঞপ্তি প্রকাশ করুন #
আপনি 6 ধাপ শেষ করার পরে, ক্লিক করুন 'প্রকাশ' বোতাম ফলস্বরূপ, MailChimp ইমেল সাবস্ক্রিপশন সতর্কতা সফলভাবে তৈরি করা হবে।

এই উল্লিখিত পদক্ষেপগুলি অনুসরণ করে এবং আরও কিছুটা পরিবর্তন এবং স্টাইলিং করে, আপনার MailChimp ইমেল সাবস্ক্রিপশন সতর্কতার চূড়ান্ত ফলাফলটি এরকম কিছু দেখাবে।

NotificationX ব্যবহার করে, এইভাবে আপনি সহজেই আপনার ওয়ার্ডপ্রেস ওয়েবসাইটে একটি আকর্ষণীয় MailChimp ইমেল সাবস্ক্রিপশন সতর্কতা ডিজাইন এবং প্রদর্শন করতে পারেন এবং আপনার ব্যবহারকারীর সংখ্যা বাড়াতে পারেন।
আপনি কোন সমস্যা বা প্রশ্নের সম্মুখীন হলে, আপনি করতে পারেন আমাদের সাপোর্ট টিমের সাথে যোগাযোগ করুন.