Với NotificationX, bạn có thể hiển thị Thông báo gửi mẫu liên hệ từ Liên hệ mẫu 7, WPForms, Mẫu Ninja & Hình thức trọng lực để dễ dàng thêm uy tín cho khách truy cập của bạn và khuyến khích họ gửi dữ liệu của họ. Bạn có thể thiết kế tuyệt vời Thông báo gửi mẫu liên hệ cửa sổ bật lên trên trang web WordPress của bạn để giữ cho mọi người tham gia. Với kỹ thuật tiếp thị FOMO này, bạn có thể tác động đến khách truy cập để lại phản hồi của họ trên trang web của bạn và tăng sự tham gia trong quá trình này.
Cách cấu hình Thông báo gửi mẫu liên hệ với NotificationX: #
Trước khi bạn bắt đầu, hãy chắc chắn rằng bạn có đã cài đặt và định cấu hình plugin Liên hệ Mẫu của bạn (Liên hệ mẫu 7/ WPForms / Mẫu Ninja / Hình thức trọng lực) trên trang web của bạn. Hãy cùng xem hướng dẫn chi tiết dưới đây để học cách hiển thị Thông báo gửi mẫu liên hệ sử dụng NotificationX:
Bước 1: Thêm thông báo mới #
Chuyển đến Bảng điều khiển WordPress của bạn và điều hướng đến wp-admin -> NotificationX -> Tất cả NotificationX. Sau đó, ở trên cùng, nhấp vào 'Thêm mới'. Hoặc bạn cũng có thể chỉ cần chuyển đến tab 'Thêm Mới' từ thanh bên.
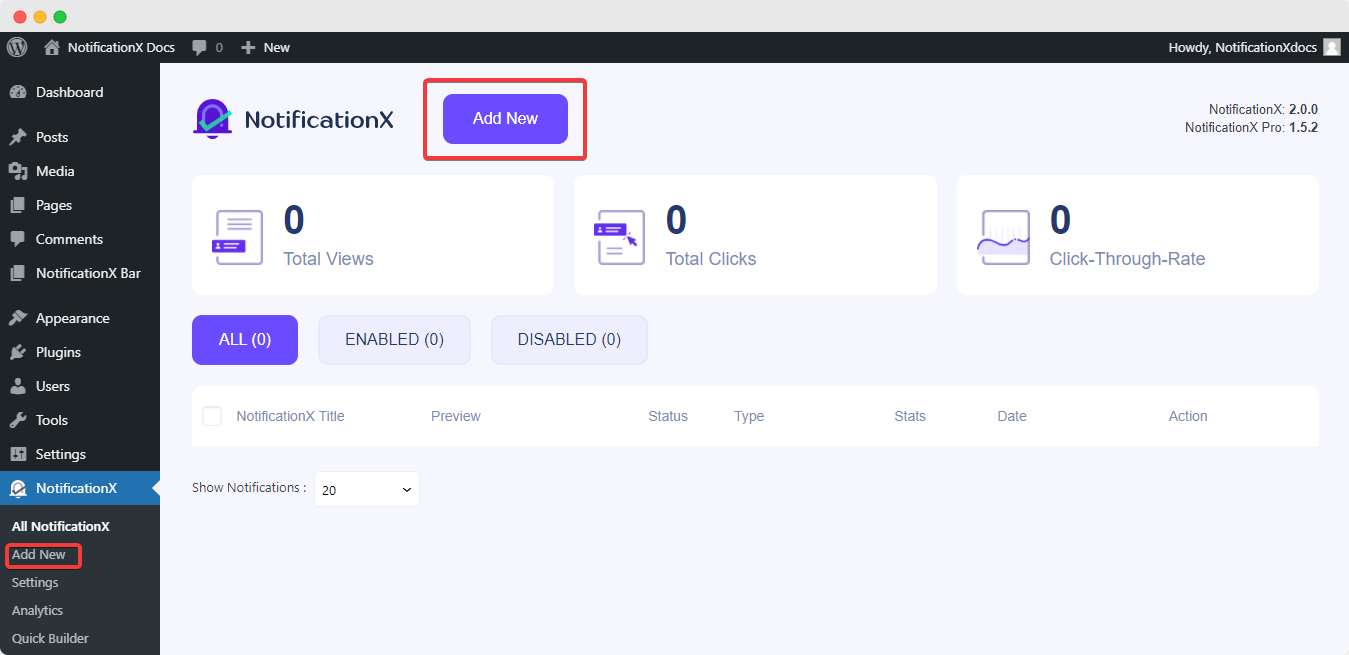
Bước 2: Chọn nguồn #
Sau khi thực hiện xong bước 1, bạn sẽ được chuyển hướng đến 'Nguồn'Trang tab của NotificationX. Lựa chọn 'Mâu liên hệ'làm loại Thông báo của bạn. Sau đó, chỉ cần chọn biểu mẫu liên hệ mong muốn làm Nguồn của bạn (trong ảnh chụp màn hình bên dưới, chúng tôi đã chọn 'Liên hệ mẫu 7'như một ví dụ). Sau đó, nhấp vào 'Kế tiếp' cái nút.
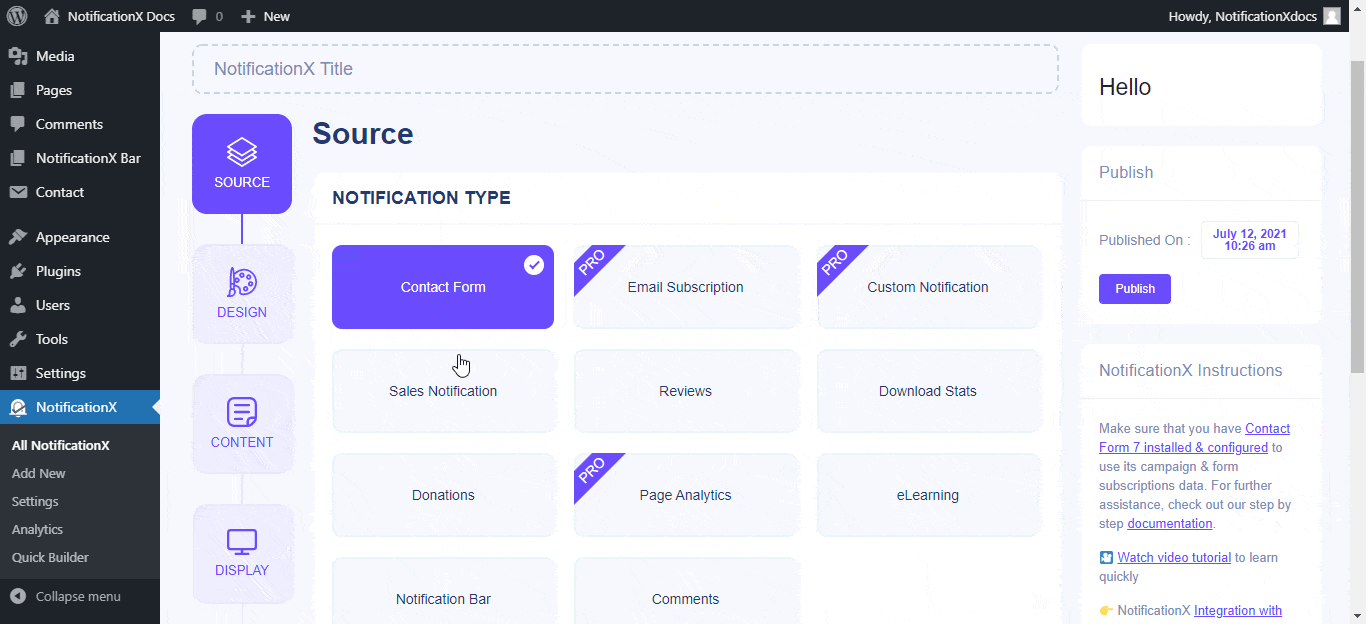
Bước 3: Chọn một chủ đề thiết kế #
Từ 'Thiết kế' , bạn có thể chọn một 'chủ đề'cho cảnh báo thông báo của bạn và đây sẽ là bố cục của Thông báo gửi mẫu liên hệ điều đó sẽ được hiển thị trên trang web của bạn.
Bạn cũng có thể tùy chỉnh chủ đề đã chọn bằng cách bật 'Thiết kế nâng cao'. Từ phần này, bạn sẽ có thể dễ dàng thêm kiểu vào thiết kế, hình ảnh và kiểu chữ của mình. Về cơ bản, Thông báo gửi biểu mẫu liên hệ bao gồm ba hàng. Từ 'Kiểu chữ', bạn cũng có thể thay đổi kích thước phông chữ cho mỗi hàng.
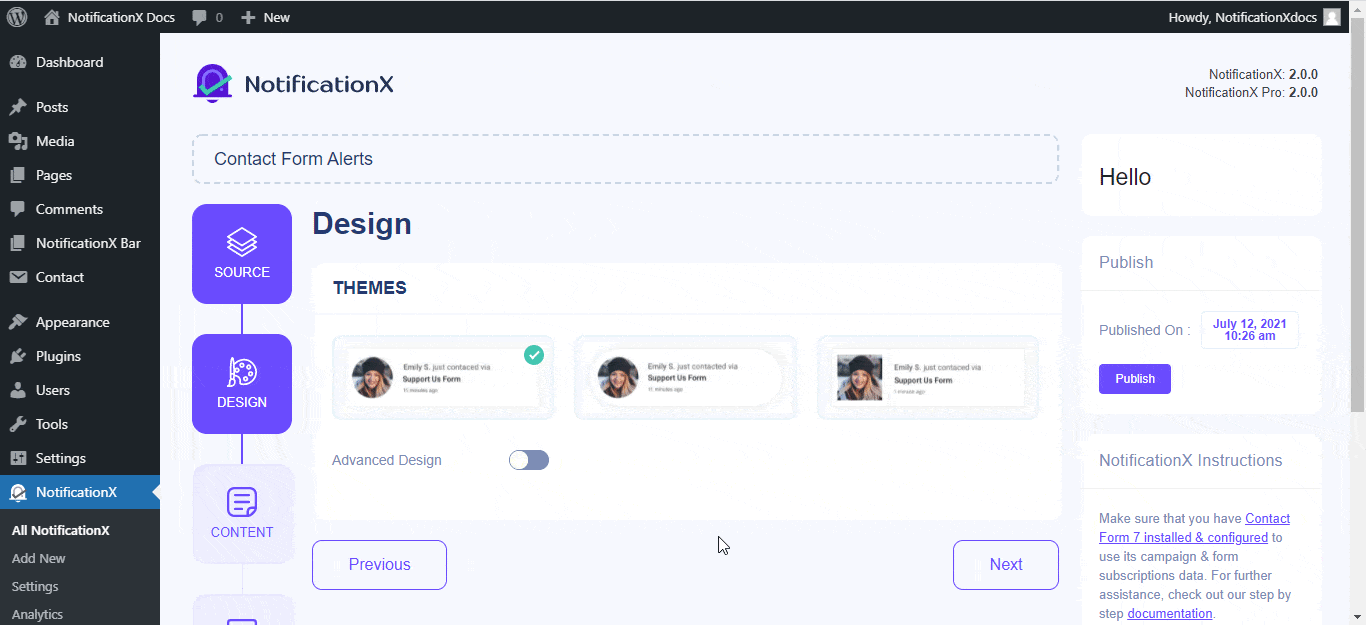
Bước 4: Định cấu hình Nội dung Mẫu #
Sau đó bạn sẽ được chuyển hướng đến 'Nội dung' từ nơi bạn có thể sửa đổi 'Mẫu thông báo' và thêm văn bản nội dung ưa thích của bạn. Bạn có thể dễ dàng tiếp tục và chọn các biến ưa thích của mình để hiển thị thông tin mà người dùng đã gửi qua biểu mẫu liên hệ. Bạn có thể chỉ định biểu mẫu mà dữ liệu đã gửi sẽ được hiển thị trong cửa sổ bật lên thông báo của bạn. Bạn cũng có thể bật tùy chọn 'Mẫu nâng cao' nơi bạn có thể tùy chỉnh nội dung theo cách bạn cần.
'Mẫu nâng cao' cho phép bạn kiểm soát hoàn toàn việc tùy chỉnh toàn bộ nội dung. Bạn thậm chí có thể thêm các loại liên kết khác nhau và theo dõi các loại chiến dịch khác nhau thông qua NotificationX. 'Kiểm soát UTM' cho phép bạn thêm 'Chiến dịch', 'Phương tiện' và 'Nguồn' vào cửa sổ bật lên thông báo của mình.
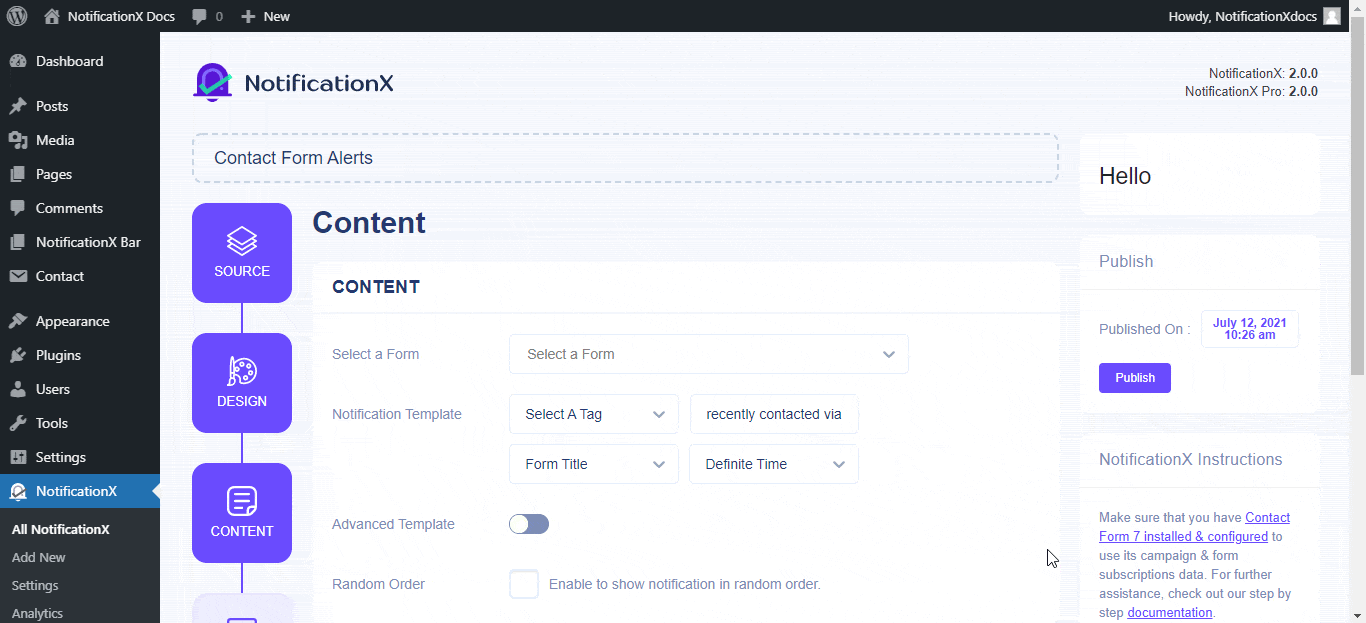
Bước 5: Điều chỉnh các tùy chọn hiển thị #
bên trong 'Trưng bày' tab, có hai phần có sẵn: Hình ảnh & Tầm nhìn. Từ 'Hình ảnh' phần, bạn có thể sử dụng hộp kiểm để hiển thị hình ảnh mặc định hoặc hình đại diện trong cửa sổ bật lên thông báo. Từ 'Hiển thị' phần, bạn có thể đặt các trang mà bạn muốn hiển thị Thông báo gửi biểu mẫu liên hệ. Bạn cũng có tùy chọn để hạn chế cửa sổ bật lên thông báo dựa trên các vai trò người dùng nhất định. Sau khi bạn nhấp vào 'Kế tiếp' nút, bạn sẽ được chuyển hướng đến 'Tùy chỉnh' chuyển hướng.
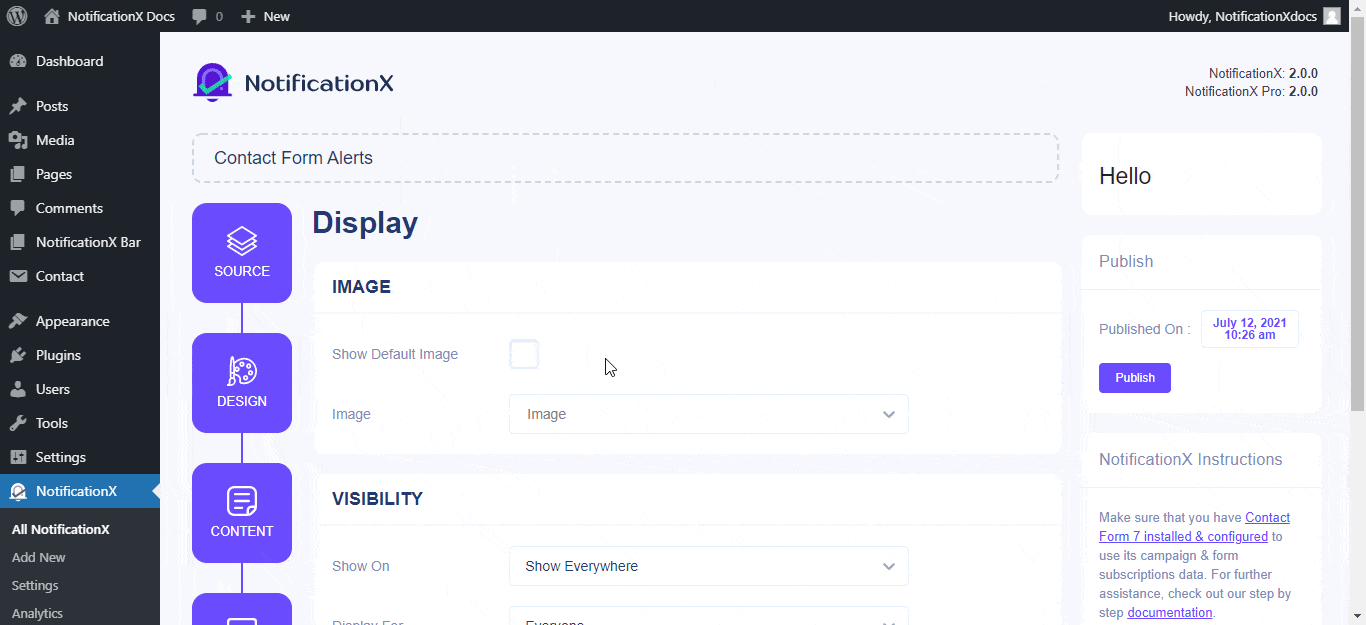
Bước 6: Thiết lập giao diện #
Phía dưới cái 'Tùy chỉnh' tab, bạn sẽ tìm thấy bốn phần riêng biệt: Giao diện, Thời gian, Hành vi & Cài đặt âm thanh. Từ 'Xuất hiện' phần, bạn có thể đặt vị trí cho Thông báo gửi mẫu liên hệ ở nút bên trái hoặc dưới cùng bên phải của trang web của bạn. Bên cạnh đó, bạn thậm chí có thể đặt chiều rộng tối đa cho cửa sổ bật lên thông báo của mình.
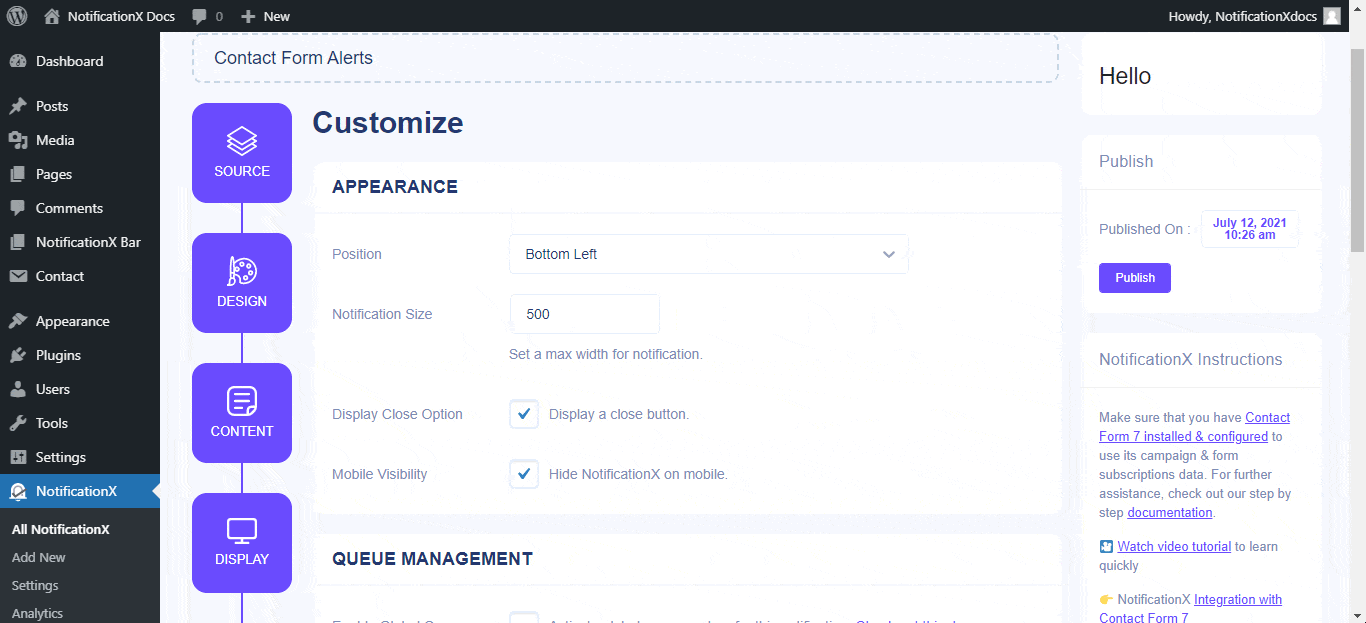
Bên cạnh đó, bạn cũng có thể tự do đặt thời gian cho các tùy chọn 'Ban đầu', 'Hiển thị cho' & 'Trì hoãn giữa' theo sở thích của bạn từ 'Thời gian' phần. Bạn có thể đặt thời gian ban đầu sau đóGửi biểu mẫu liên hệ ' thông báo sẽ được bật lên. Theo mặc định, nó được đặt thành 5 giây.
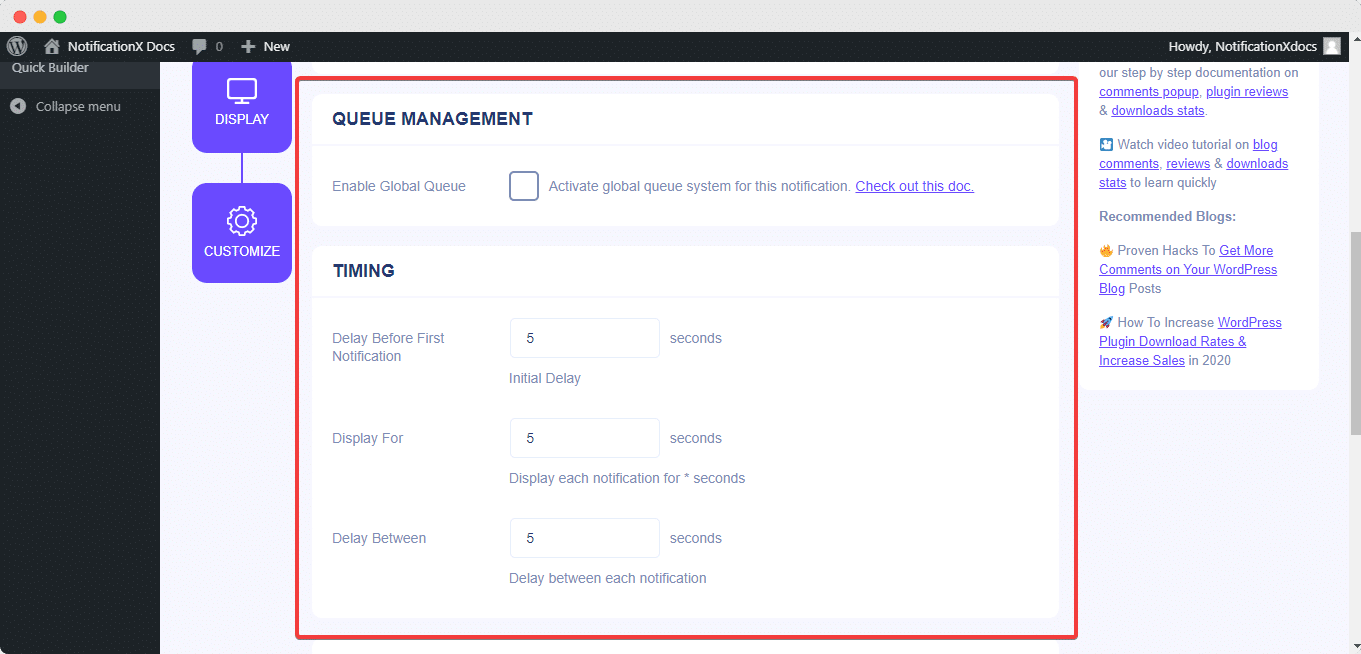
Bạn cũng có thể đặt giới hạn thời gian cho khoảng thời gian bạn muốn hiển thị mỗi cửa sổ bật lên thông báo bằng cách sửa đổi trường 'Hiển thị cho'. Để chọn khoảng thời gian giữa hai lần thông báo Đánh giá, chỉ cần đặt thời gian trong trường 'Hiển thị giữa'. Hoặc, nếu bạn muốn hiển thị nhiều loại thông báo, bạn có thể chỉ cần kích hoạt 'Quản lý hàng đợi toàn cầu'tùy chọn sử dụng CHUYÊN NGHIỆP NotificationX.
Từ 'Hành vi' , bạn có thể chọn hiển thị số lượng đánh giá được thực hiện cho một số ngày qua. Bằng cách chọn hộp 'Thông báo vòng lặp', cửa sổ bật lên thông báo sẽ tiếp tục hiển thị. Bạn cũng có thể tắt tính năng này.
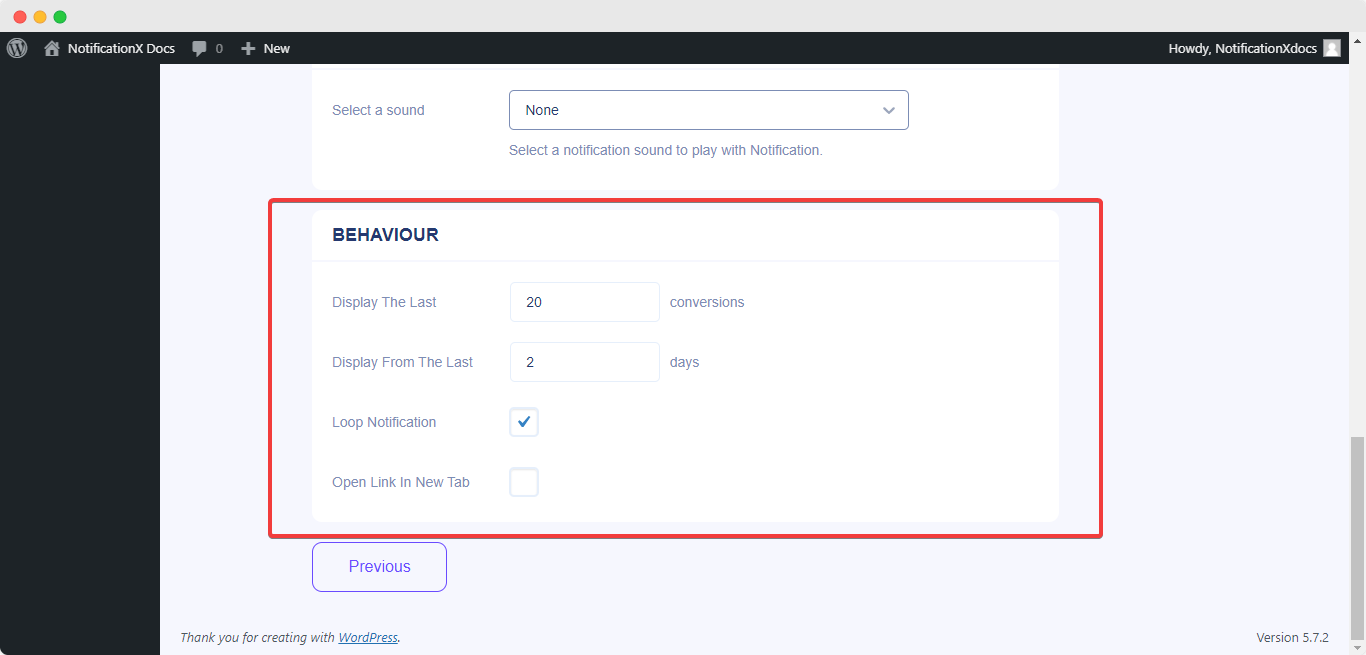
Với sự giúp đỡ của CHUYÊN NGHIỆP NotificationX, bạn cũng có thể bật cảnh báo bằng âm thanh cho các thông báo của mình từ 'Cài đặt âm thanh' phần. Bạn có thể dễ dàng chọn âm thanh từ menu thả xuống sẽ được phát với mỗi cửa sổ bật lên thông báo.
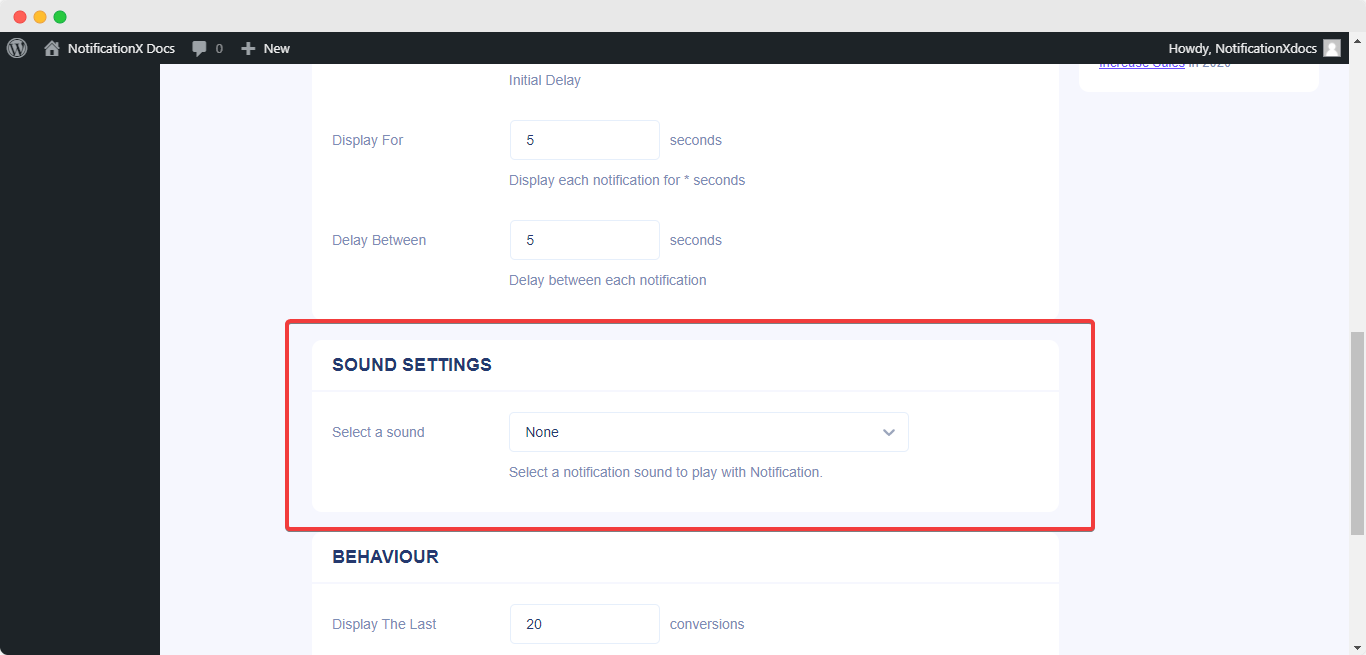
Bước 7: Xuất bản thông báo của bạn #
Sau khi bạn đã hoàn thành bước 6, nhấp vào 'Công bố' cái nút. Kết quả là, 'Thông báo gửi biểu mẫu liên hệ' sẽ được tạo thành công.
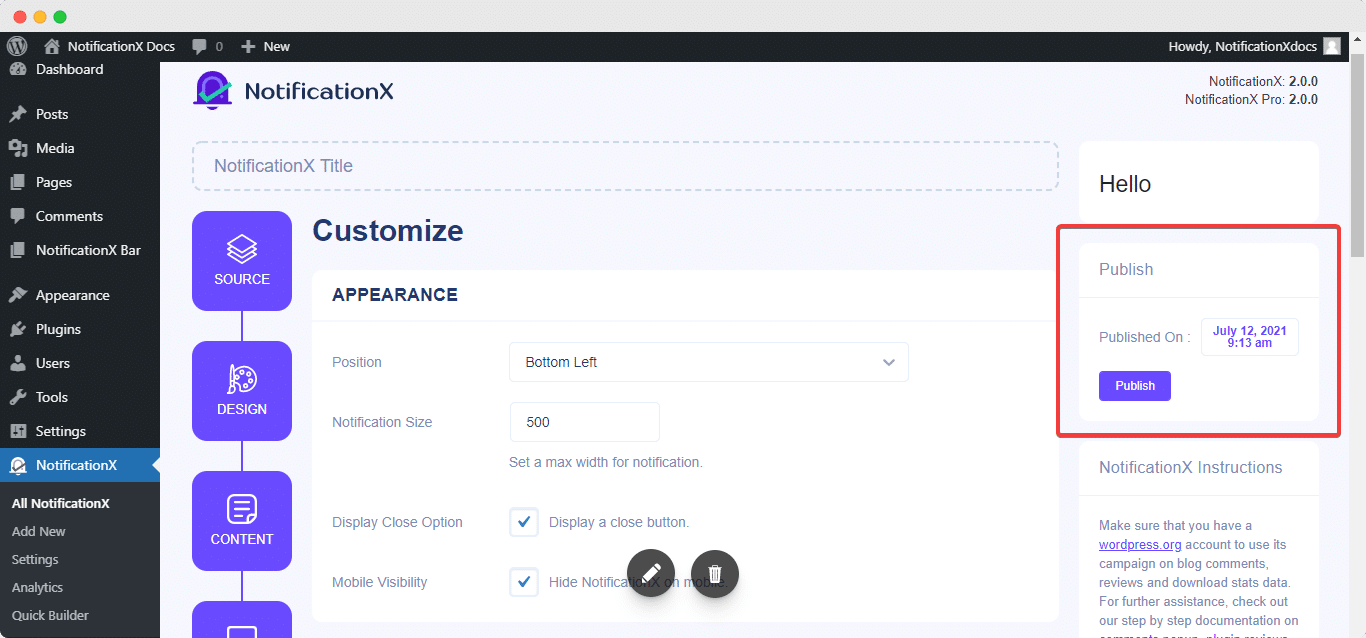
Bằng cách làm theo các bước đã đề cập này và sửa đổi & tạo kiểu nhiều hơn một chút, kết quả cuối cùng của bạn sẽ giống như sau:
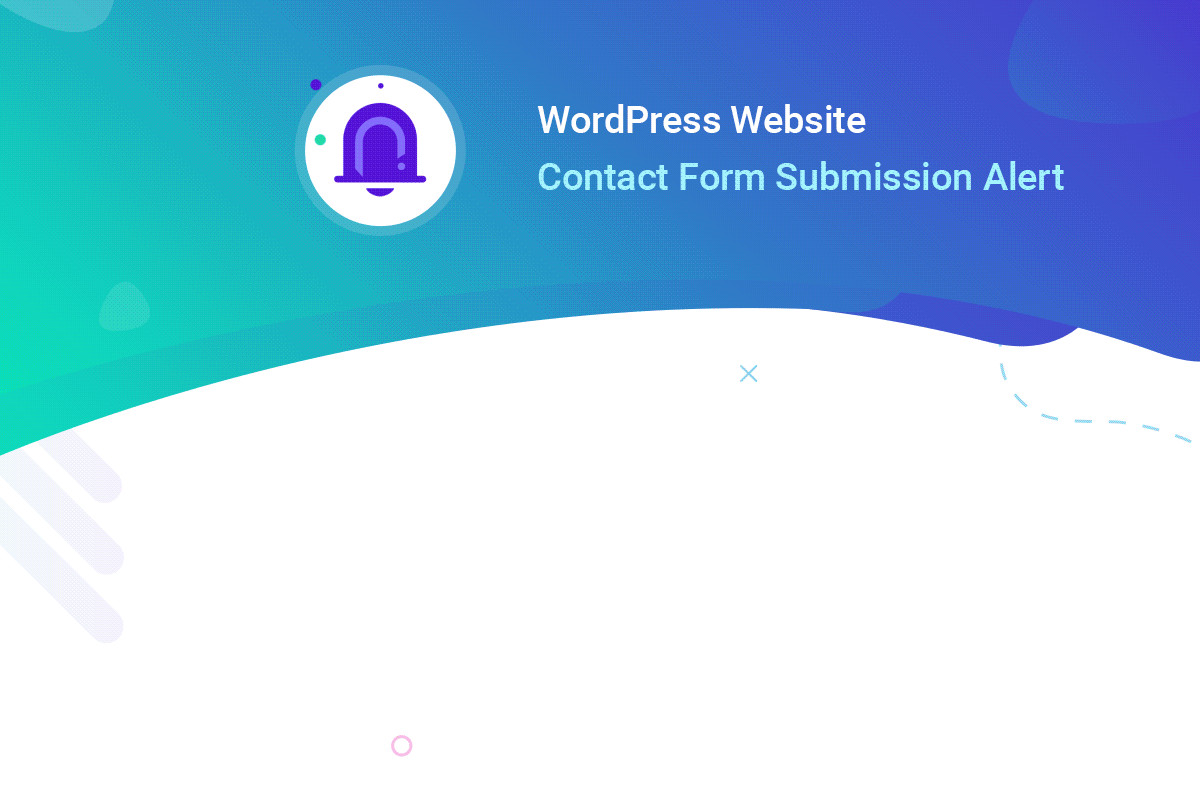
Đây là cách bạn có thể dễ dàng thiết kế và hiển thị hấp dẫn Thông báo gửi mẫu liên hệ trên trang web WordPress của bạn bằng NotificationX. Nếu bạn gặp bất kỳ vấn đề nào, bạn có thể liên hệ với Nhóm hỗ trợ của chúng tôi.







