と NotificationX、あなたはあなたを表示することができます お問い合わせフォーム送信アラート から お問い合わせフォーム7, WPForms, 忍者フォーム & 重力フォーム 訪問者に信頼性を簡単に追加し、データを送信するよう勧めます。あなたは素晴らしいデザインができます お問い合わせフォーム送信アラート ワードプレスのウェブサイトにポップアップを表示して、みんなを魅了し続けます。このFOMOマーケティング手法を使用すると、訪問者に影響を与えて、ウェブサイトにフィードバックを残し、プロセスへの関与を高めることができます。
構成方法 お問い合わせフォーム送信アラート NotificationXの場合: #
始める前に、 Contact Formプラグインをインストールして設定 (お問い合わせフォーム7/ WPForms / 忍者フォーム / 重力フォーム)あなたのウェブサイトで。 以下の詳細なガイドラインを確認してみましょう。 表示する方法を学ぶ お問い合わせフォーム送信アラート NotificationXを使用:
ステップ1:新しい通知を追加する #
WordPressダッシュボードに移動して、 wp-admin-> NotificationX->すべてNotificationX。次に、右上にある '新しく追加する'。または、サイドバーから[新規追加]タブに移動することもできます。
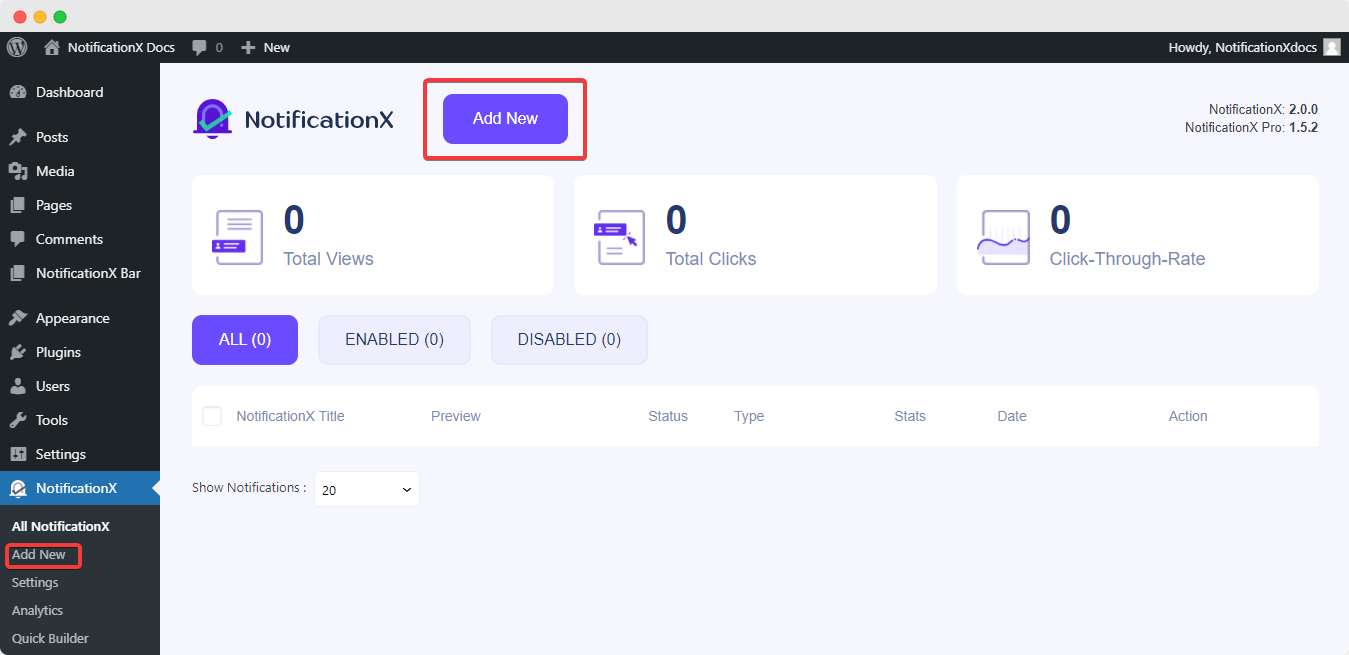
ステップ2:ソースを選択する #
手順1が完了すると、 'にリダイレクトされます。ソース'NotificationXのタブページ。選ぶ 'お問い合わせフォーム'通知タイプとして。その後、ソースとして希望の連絡フォームを選択するだけです(下のスクリーンショットで選択しました 'お問い合わせフォーム7'例として)。次に、 'をクリックします次' ボタン。
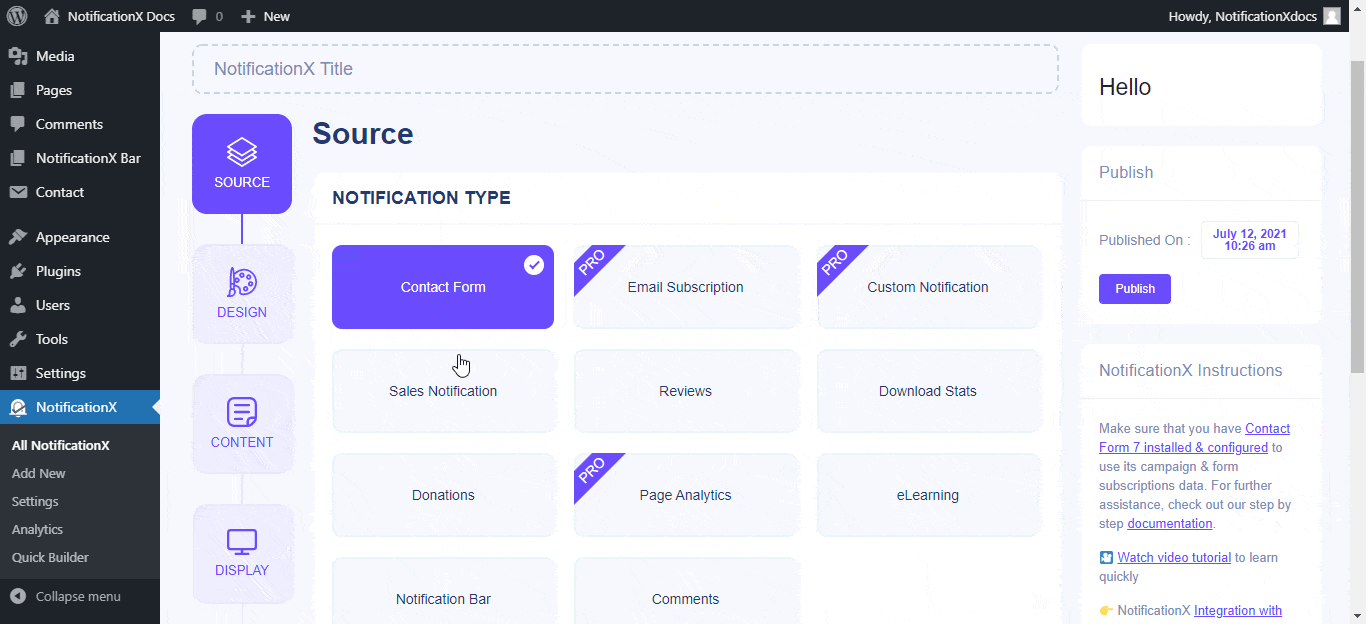
ステップ3:デザインテーマを選択する #
から '設計' タブ、あなたは 'を選択することができますテーマ'通知アラートの場合、これはのレイアウトになります お問い合わせフォーム送信アラート それはあなたのウェブサイトに表示されます。
'を有効にして、選択したテーマをカスタマイズすることもできます高度な設計'。このセクションから、デザイン、画像の外観、タイポグラフィにスタイリングを簡単に追加できます。基本的に、Contact Form SubmissionAlertは3行で構成されています。から 'タイポグラフィ'セクションでは、各行のフォントサイズも変更できます。
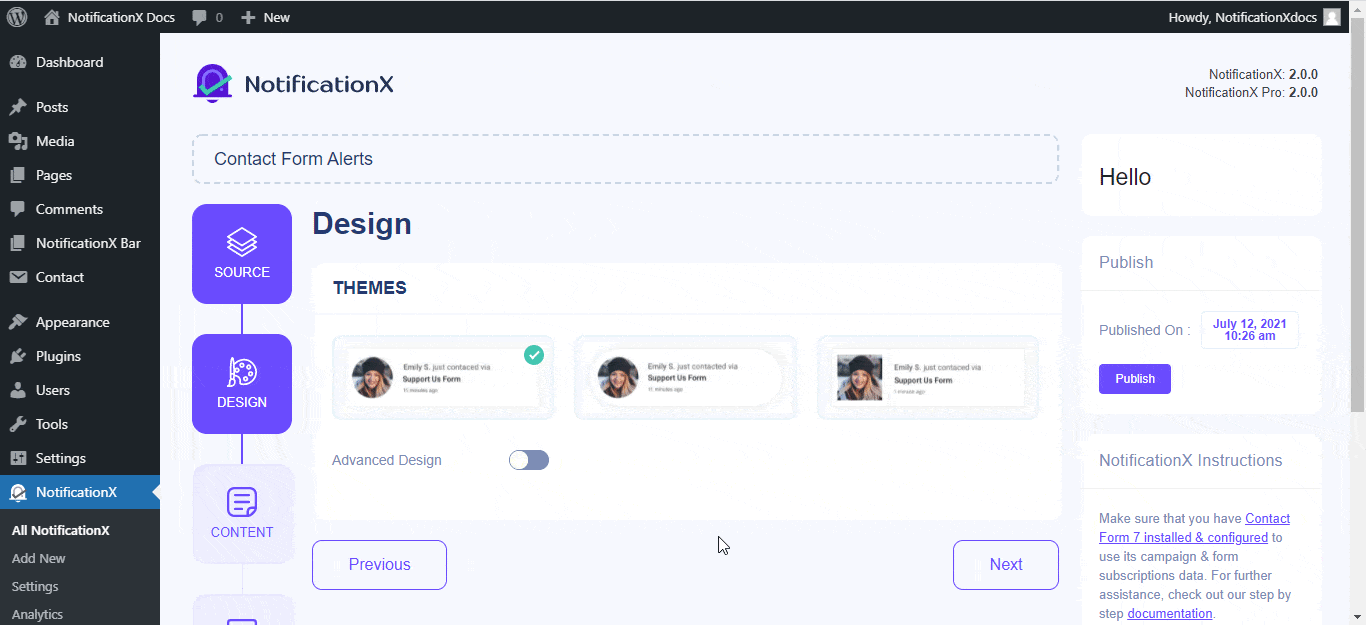
ステップ4:テンプレートコンテンツを構成する #
次にリダイレクトされます 'コンテンツ' [通知テンプレート]を変更して、好みのコンテンツテキストを追加できるタブ。簡単に先に進み、好みの変数を選択して、ユーザーが連絡フォームから送信した情報を表示できます。送信されたデータが通知ポップアップに表示されるフォームを指定できます。 [詳細テンプレート]オプションをオンに切り替えて、必要な方法でコンテンツをカスタマイズすることもできます。
「高度なテンプレート」 コンテンツ全体のカスタマイズを完全に制御できます。 NotificationXを使用して、さまざまなリンクタイプを追加し、さまざまなタイプのキャンペーンを追跡することもできます。 「UTMコントロール」 通知ポップアップに「キャンペーン」、「中」、「ソース」を追加できます。
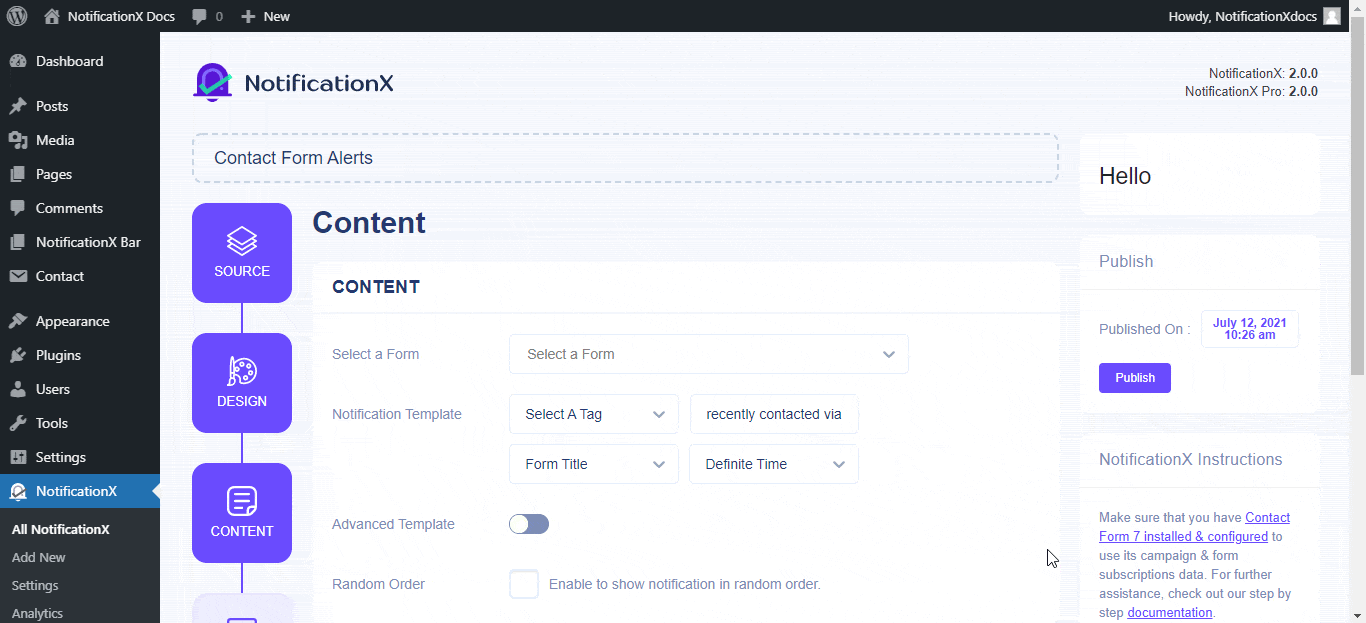
ステップ5:表示オプションを調整する #
の中に '表示' タブには、2つの利用可能なセクションがあります:画像と可視性。から '画像' セクションでは、チェックボックスを使用して、デフォルトの画像またはアバターを通知ポップアップに表示できます。から 「可視性」 セクションでは、お問い合わせフォーム送信アラートを表示するページを設定できます。また、特定のユーザーロールに基づいて通知ポップアップを制限するオプションもあります。をクリックした後 '次' ボタンをクリックすると、 'カスタマイズ' タブ。
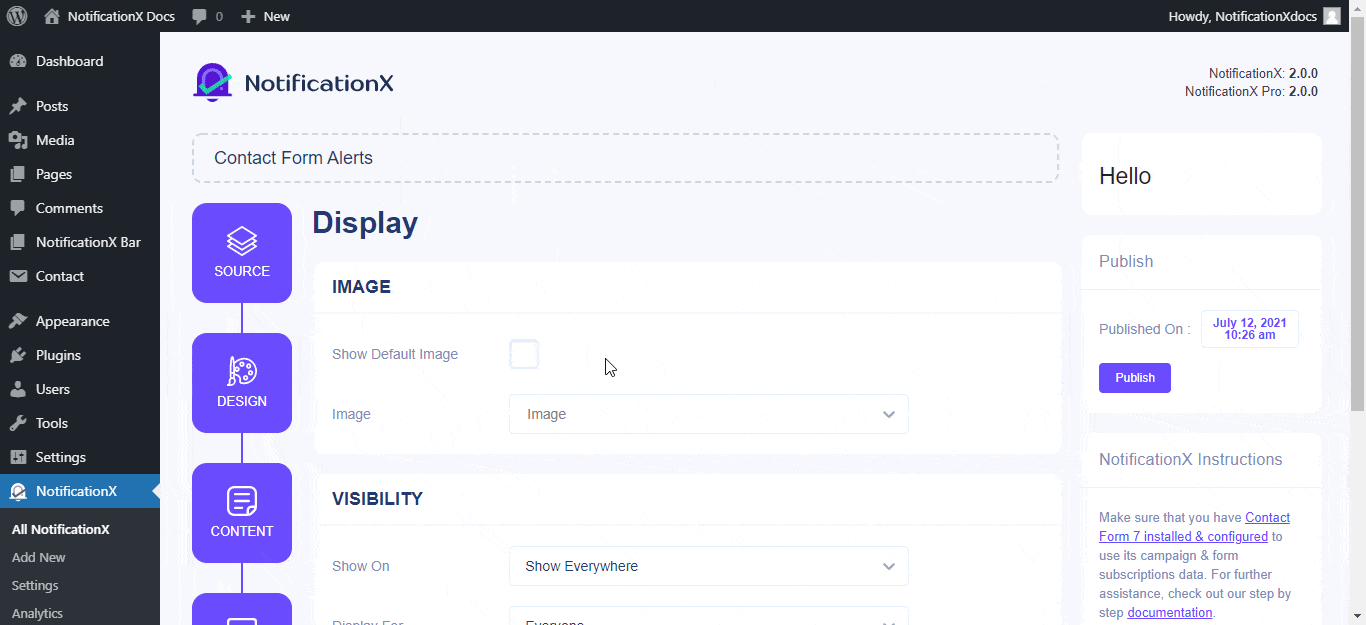
ステップ6:外観を設定する #
下 'カスタマイズ' タブには、外観、タイミング、動作、サウンド設定の4つのセクションがあります。から '外観' セクションでは、位置を設定できます お問い合わせフォーム送信アラート Webサイトの左側または右下のボタンに移動します。さらに、通知ポップアップの最大幅を設定することもできます。
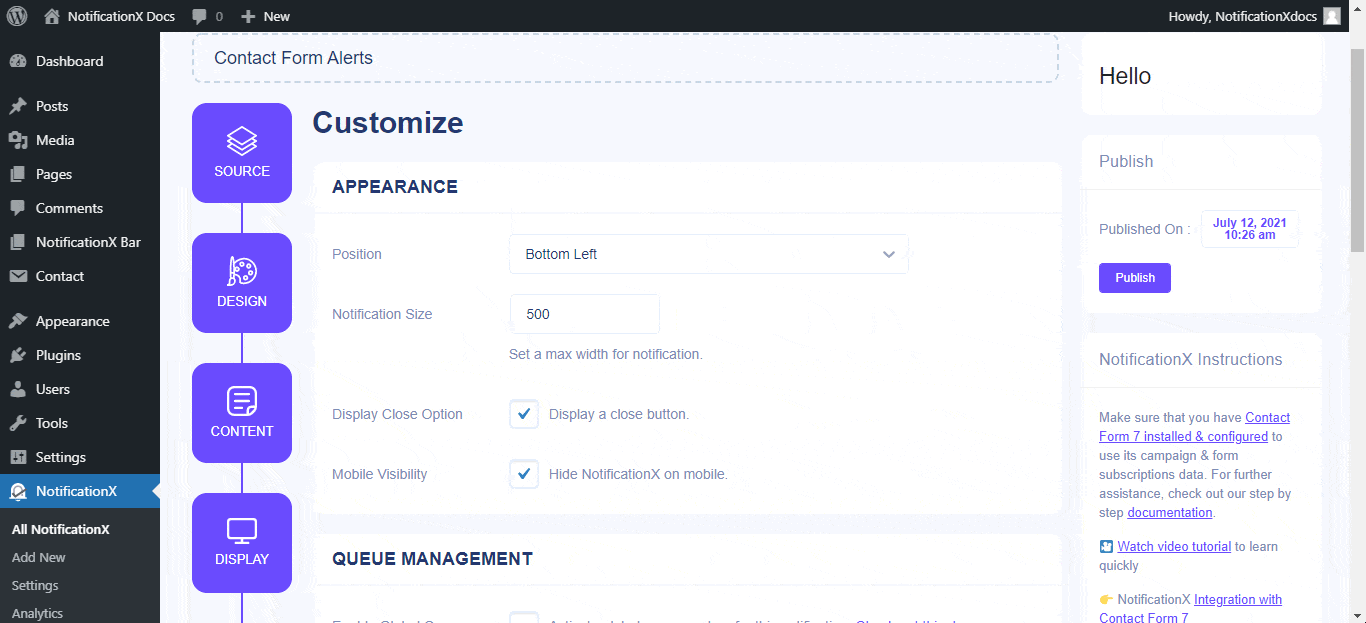
さらに、「初期」、「表示」、「遅延」オプションの時間を、「」からの好みに応じて自由に設定することもできます。タイミング' セクション。あなたはあなたの 'がその後の最初の時間を設定することができますお問い合わせフォームの提出」 通知がポップアップされます。デフォルトでは、5秒に設定されています。
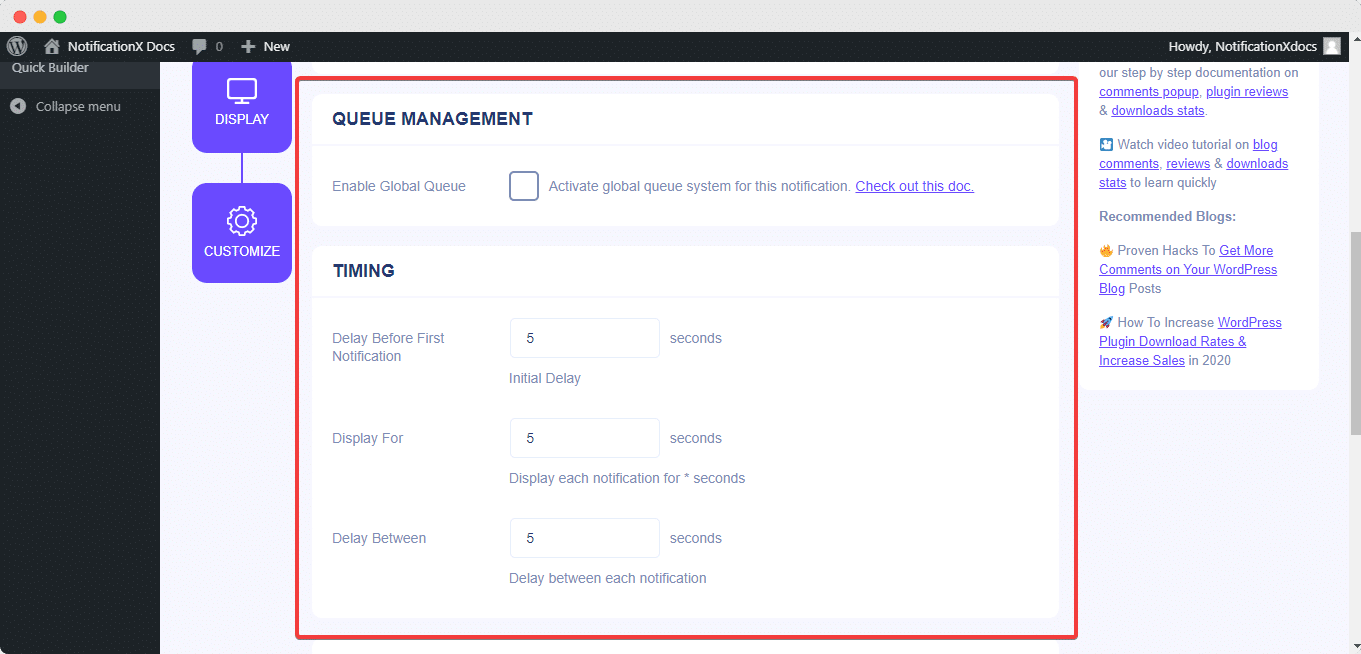
[表示対象]フィールドを変更して、各通知ポップアップを表示する時間制限を設定することもできます。レビューの2つの通知間の時間間隔を選択するには、[表示間隔]フィールドで時間を設定するだけです。または、複数の種類の通知を表示する場合は、単に 'をアクティブ化できます。グローバルキュー管理'オプションを使用 NotificationX PRO.
から '動作' セクションでは、特定の過去の日に行われたレビューの数を表示するように選択できます。 [ループ通知]ボックスをオンにすると、通知ポップアップが表示され続けます。これを無効にすることもできます。
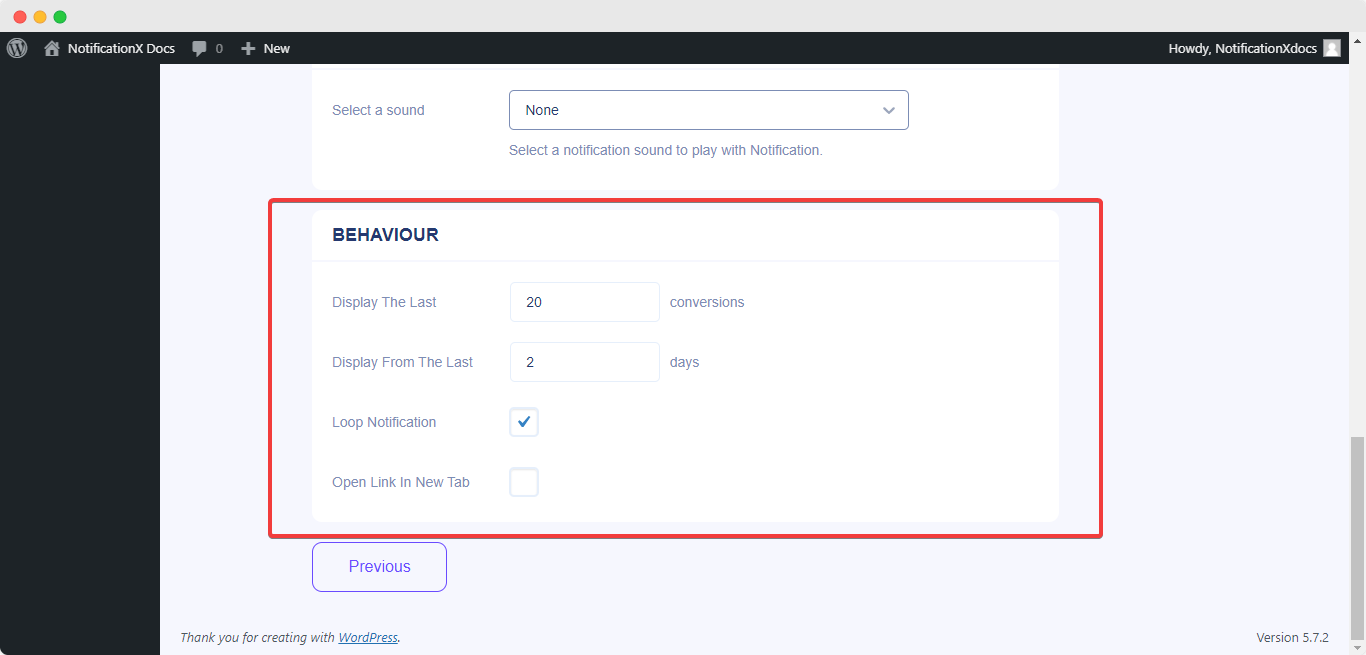
の助けを借りて NotificationX PRO、からの通知のサウンドアラートを有効にすることもできます 'サウンド設定' セクション。各通知ポップアップで再生されるドロップダウンメニューからサウンドを簡単に選択できます。
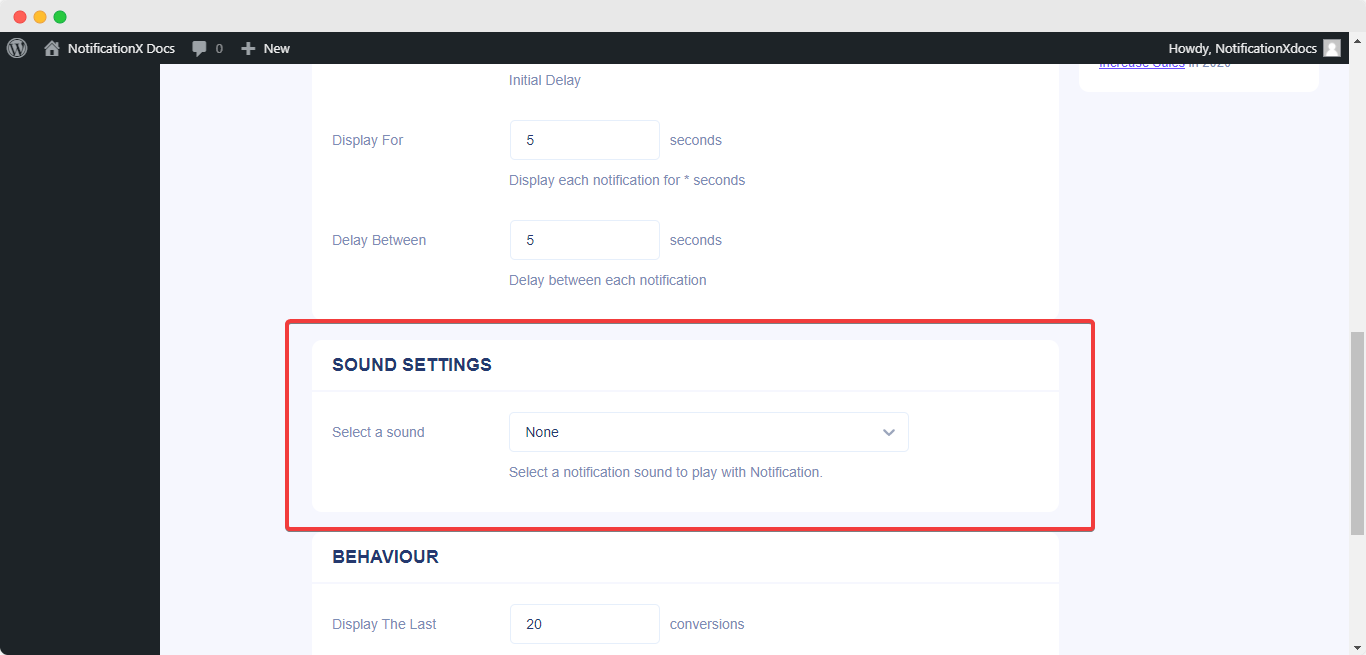
ステップ7:通知を公開する #
手順6を完了したら、 「公開」 ボタン。その結果、 「お問い合わせフォーム送信アラート」 正常に作成されます。
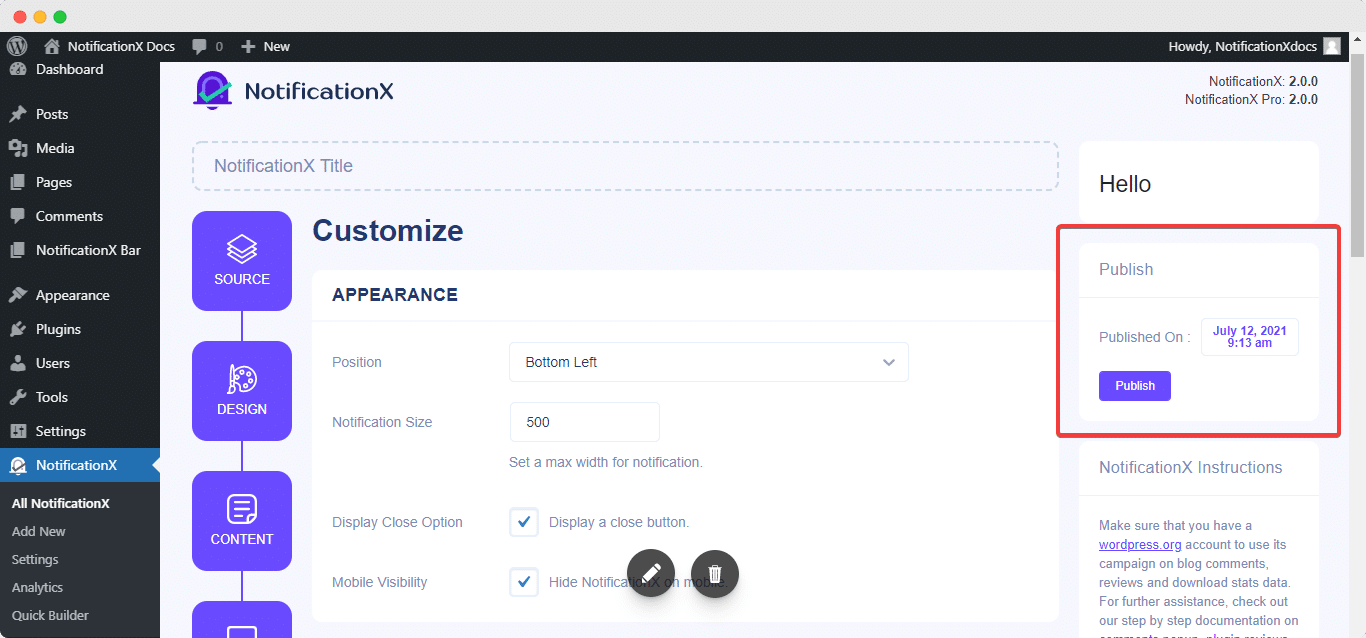
これらの前述の手順に従い、もう少し変更とスタイリングを行うと、最終的な結果は次のようになります。
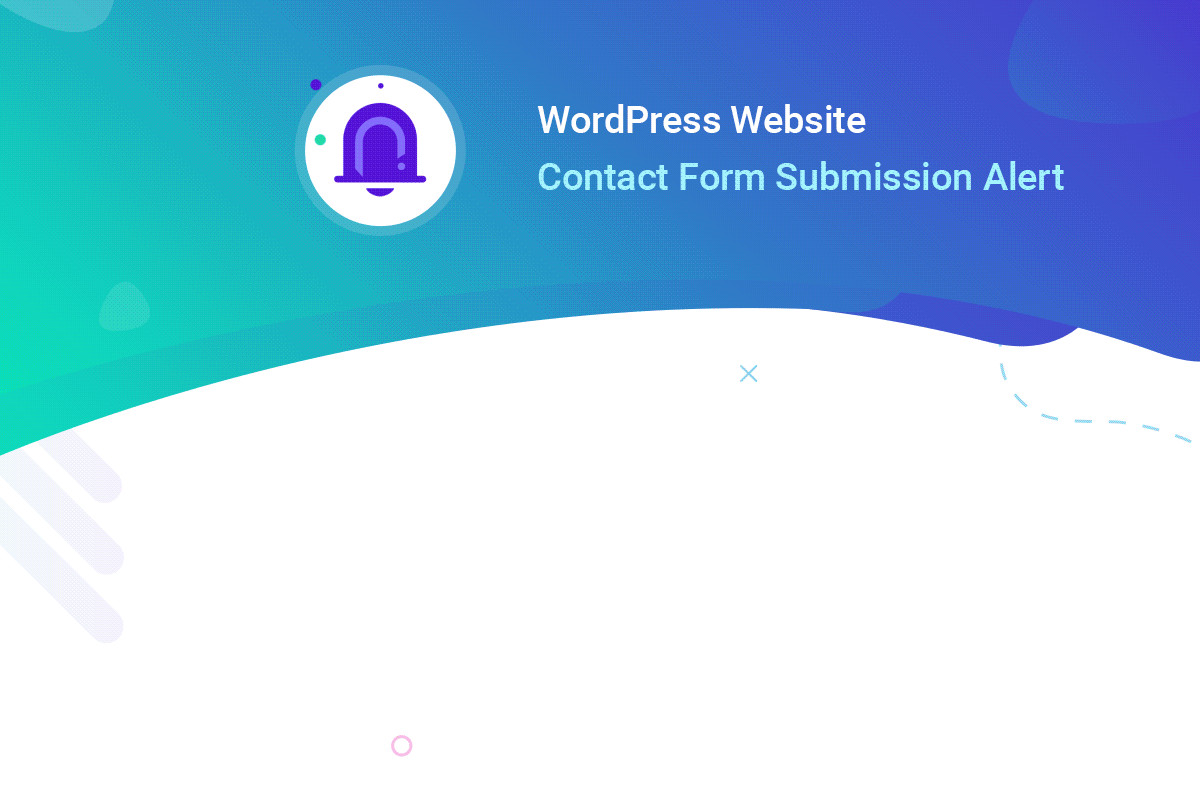
これは、魅力的なデザインと表示を簡単に行う方法です お問い合わせフォーム送信アラート NotificationXを使用してWordPressWebサイトで。問題が発生した場合は、 サポートチームにお問い合わせください.






