NotificationX can help you to showcase new Fluent Forms Submission Alerts on your website and encourage other website visitors to sign-up for your form as well. Check out the guideline below to see how to easily display Fluent Forms Submission Alerts using NotificationX on any WordPress site.
How To Configure Fluent Forms Submission Alert With NotificationX #
The step-by-step guide below will help you learn how to configure Fluent Forms Submission Alert with NotificationX. Before you begin, make sure that you have インストールおよび構成 Fluent Forms プラグイン あなたのウェブサイトで。
ステップ1:新しい通知を追加する #
Open your WordPress dashboard, and navigate to ‘NotificationX’ → ‘All NotificationX’ → ‘Add New’ オプション.
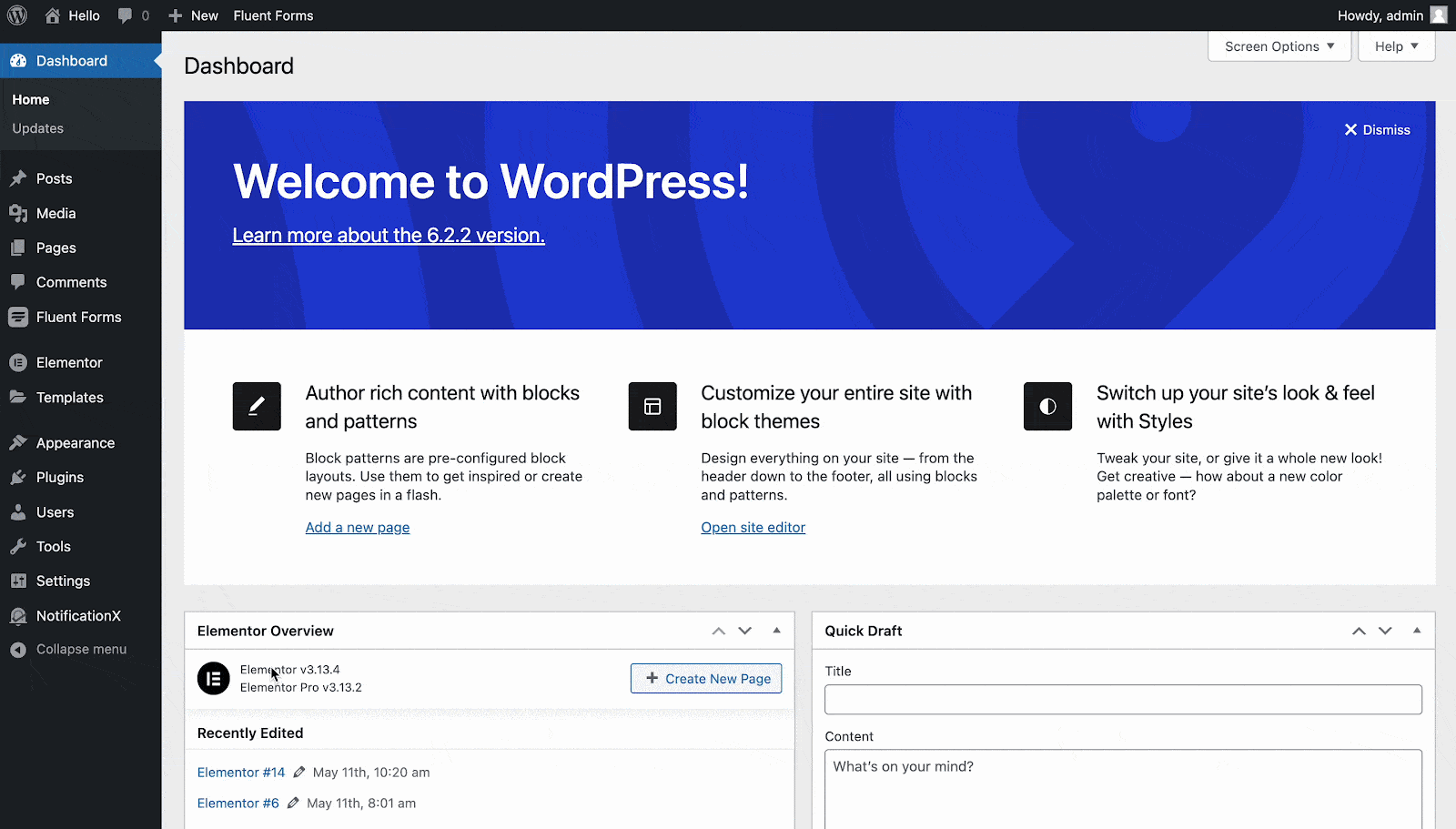
ステップ2:ソースを選択する
から ソース' tab page of NotificationX, choose 'お問い合わせフォーム' as your notification type. Afterward, simply pick ‘Fluent Forms’ あなたのソースとして。次に、をクリックします '次' ボタン。
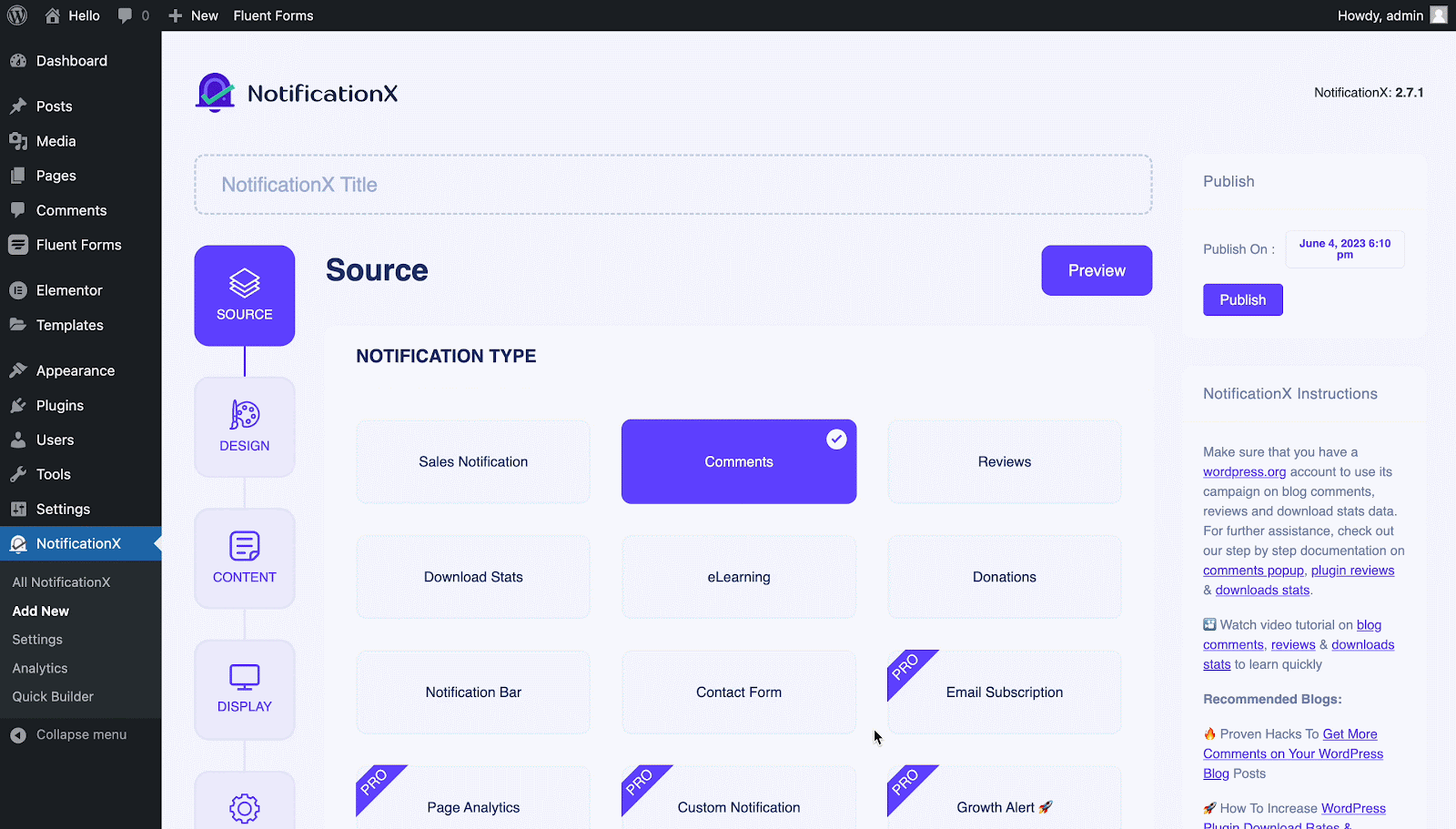
ステップ3:デザインテーマを選択する #
から 「テーマ」 section on the ‘設計’ tab pick a layout. The chosen layout is how your Fluent Forms Submission Alert あなたのウェブサイトに表示されます。
You can further enable the ‘高度なデザイン’ section here to add further design customization. You will be able to easily add styling to your design background, update image appearance, and select your preferred typography. Click on the '次' button once you are done with the design.
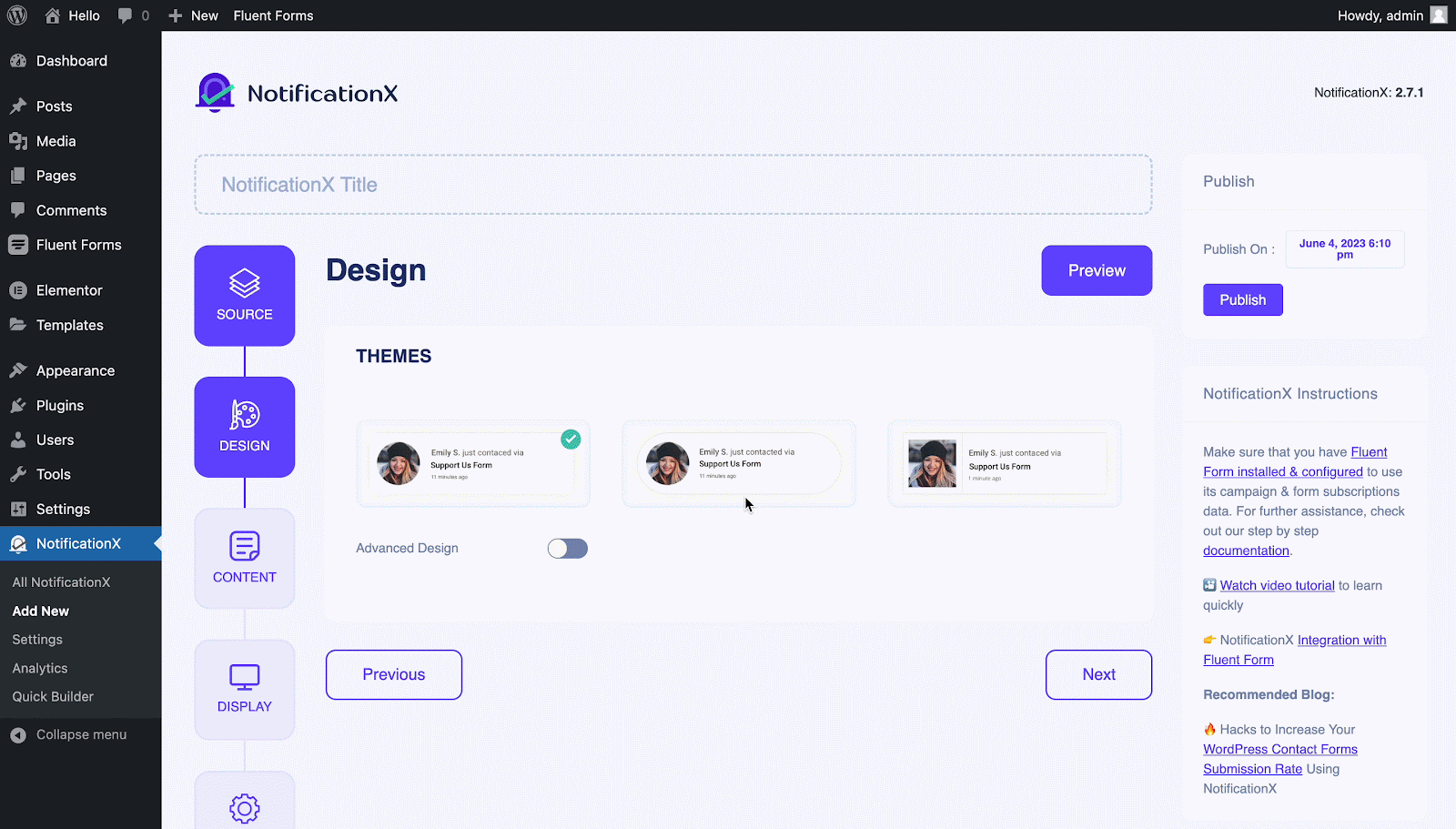
ステップ4:テンプレートコンテンツを構成する #
から コンテンツ タブ、 '通知テンプレート ' and add your preferred content text. Afterward, go ahead and pick your preferred variables. Your selected variables will display the name, email address, subject, etc. of the users who have submitted a form via your Fluent Form.
NotificationXを使用して、さまざまなタイプのキャンペーンを追跡することもできます。 「UTMコントロール」 allows you to add ‘Campaign'、'中くらい'、 と 'ソース’ to your notification popup. Hit on the '次' button once you are done.
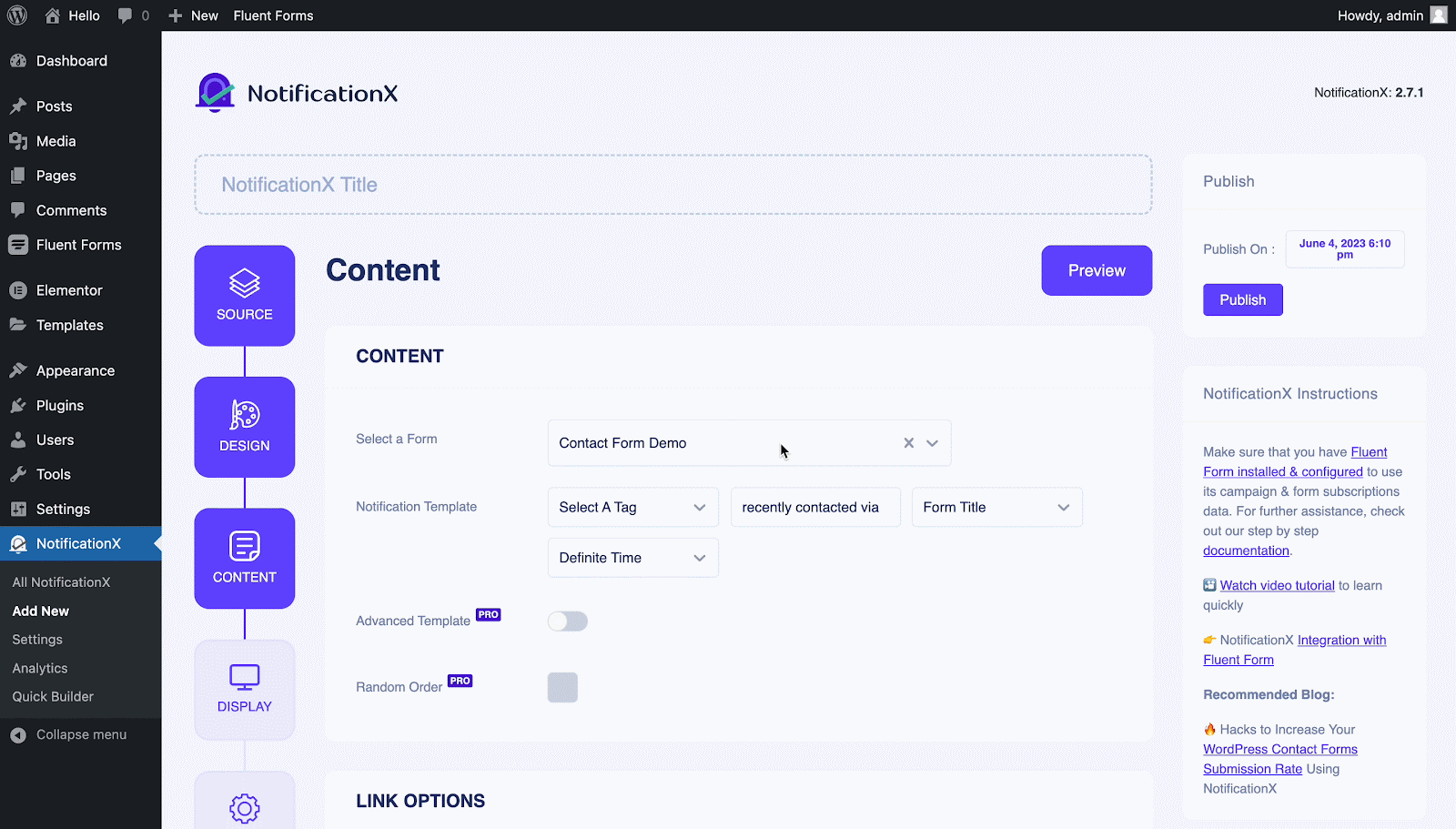
ステップ5:表示オプションを調整する #
から '画像' section of the '表示' tab, you can use the checkbox to display a default image or an avatar in the notification popup. From the 「可視性」 section, you can set the pages where you want to display the Fluent Forms Submission Alert. Click on the '次' button after adjusting the display options.
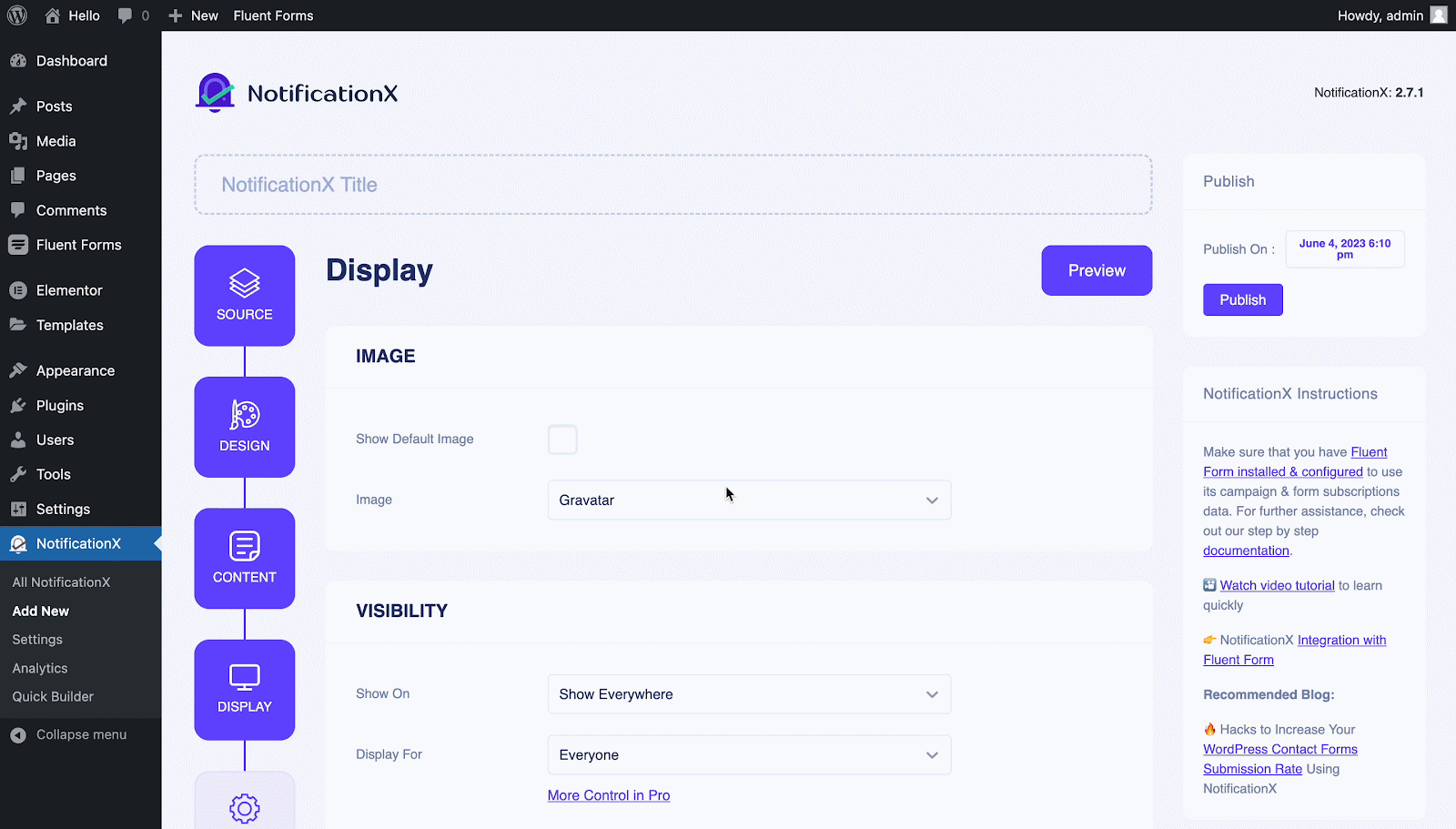
ステップ6:外観を設定する #
Finally, there are four separate sections under the ‘カスタマイズ' タブ。
外観- set the position for your Fluent Forms Submission Alert on your WordPress Website.
タイミング- set time for ‘Initial'、'Display For’ & ‘Delay Between’ options as per your preference.
動作- 特定の経過日数の送信済みフォームの数を表示することを選択します。
サウンド設定- enable ‘サウンドアラート’ for your Fluent Forms Submission.
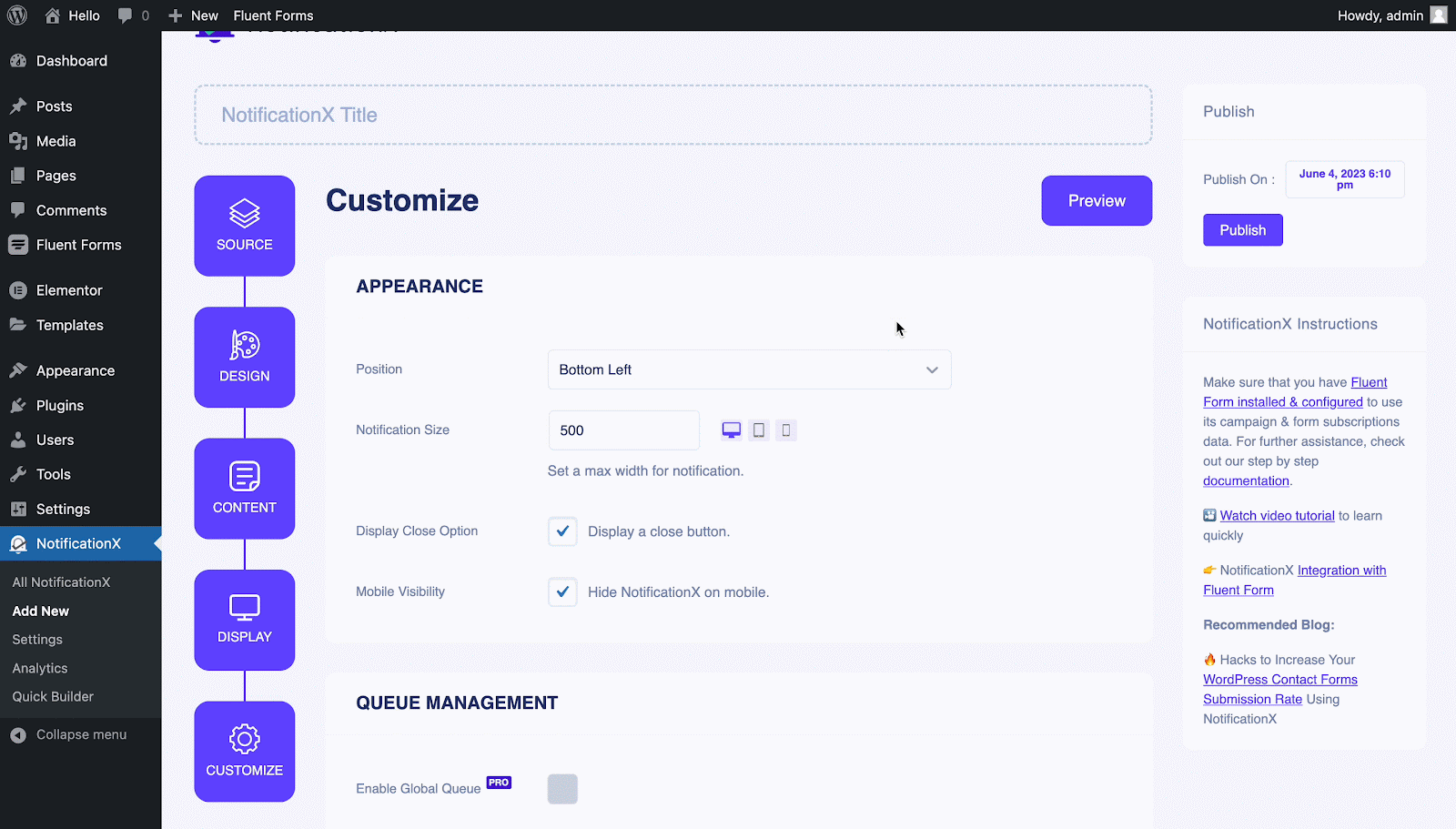
ステップ7:通知を公開する #
Now, you can see a preview of your Fluent From Submission Alert just by clicking on the ‘Preview’ button. You can even see how this alert will show on different screens.
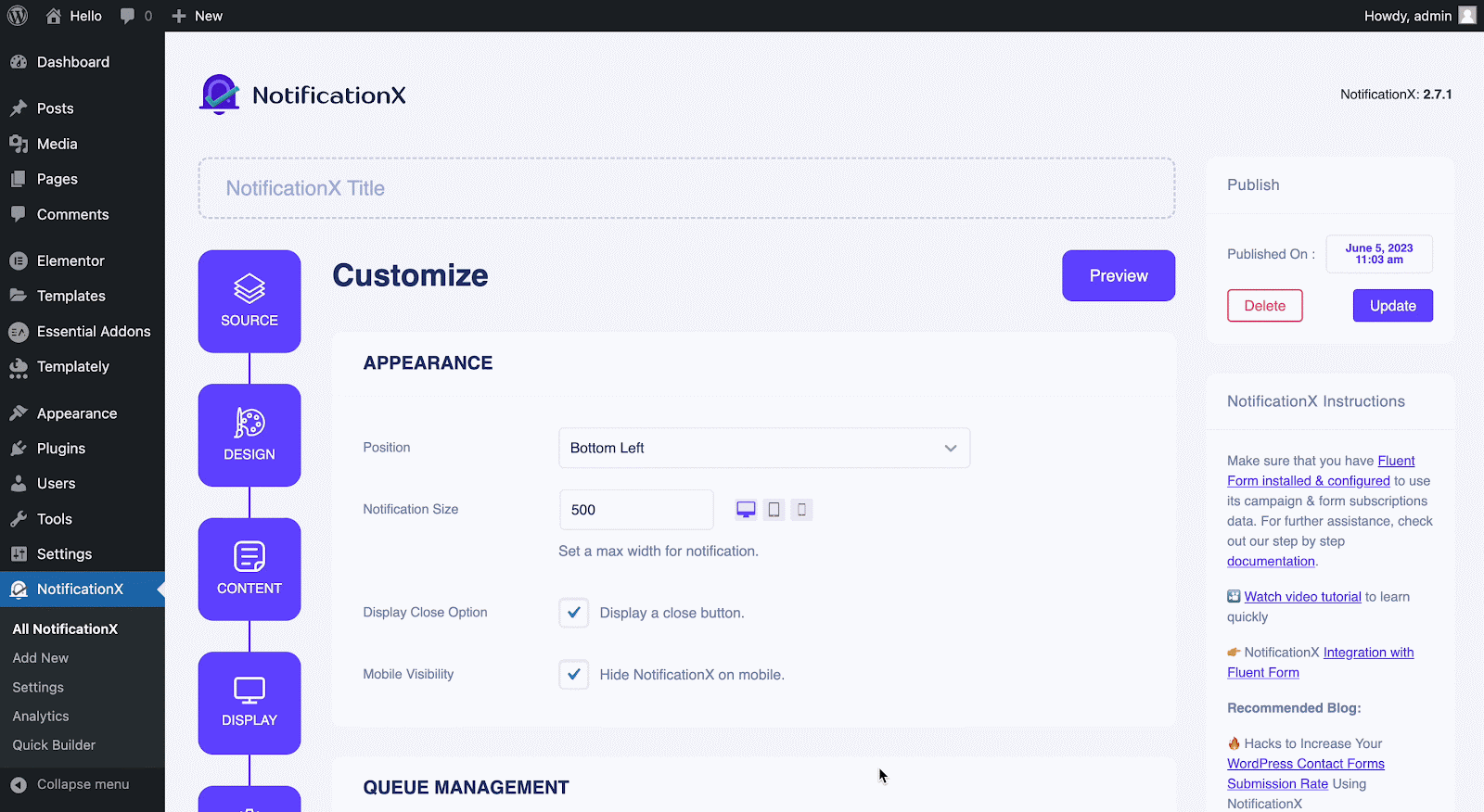
Afterward, to make this notification live click on the 「公開」 button. Your final outcome would look something like this:
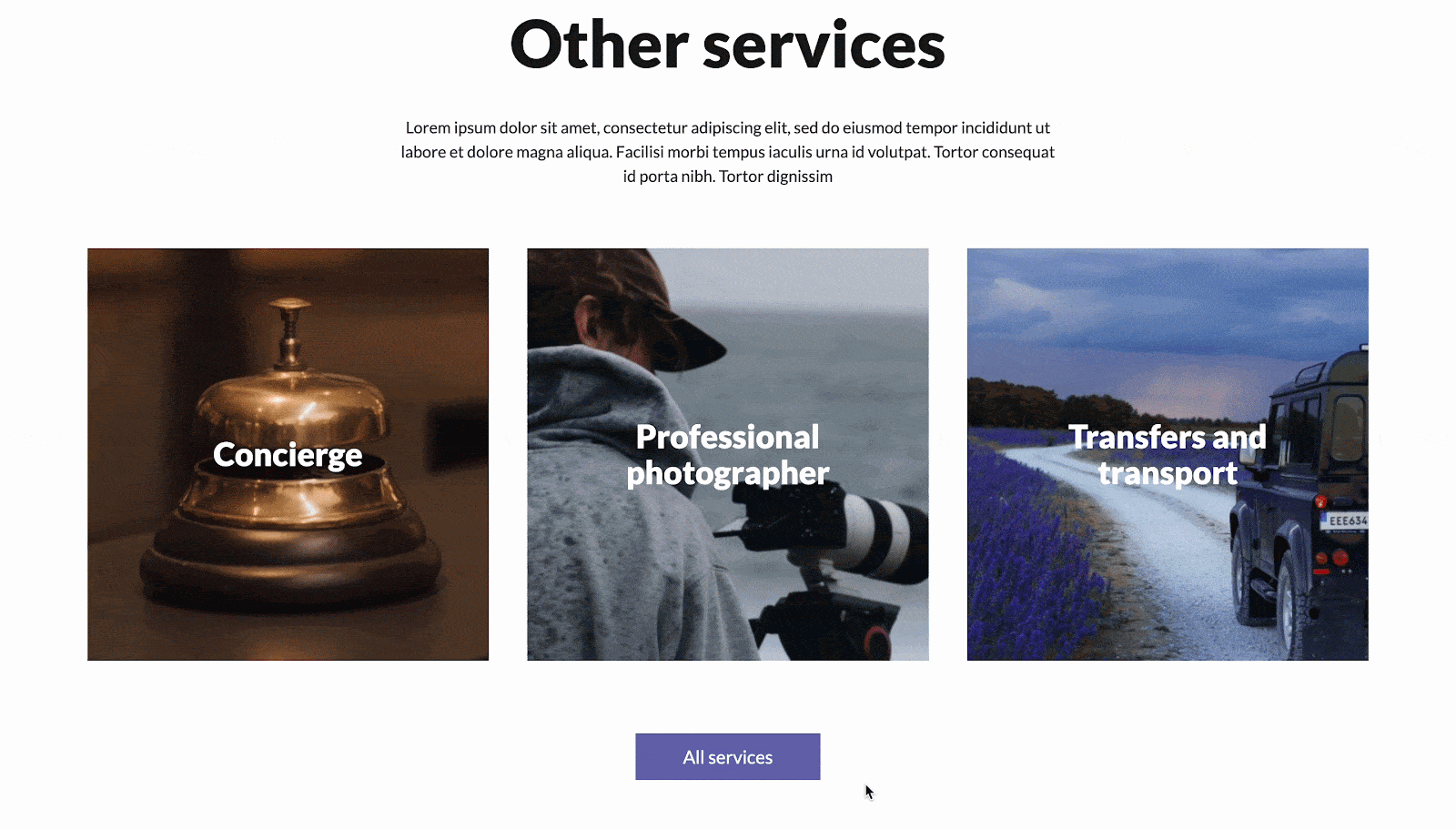
問題が発生した場合は、サポートチームにお問い合わせください ここに.






