NotificationX can help you to showcase new Fluent Forms Submission Alerts on your website and encourage other website visitors to sign-up for your form as well. Check out the guideline below to see how to easily display Fluent Forms Submission Alerts using NotificationX on any WordPress site.
How To Configure Fluent Forms Submission Alert With NotificationX #
The step-by-step guide below will help you learn how to configure Fluent Forms Submission Alert with NotificationX. Before you begin, make sure that you have установлен и настроен ваш Fluent Forms плагин на вашем сайте.
Шаг 1. Добавьте новое уведомление #
Open your WordPress dashboard, and navigate to ‘NotificationX’ → ‘All NotificationX’ → ‘Add New’ вариант.
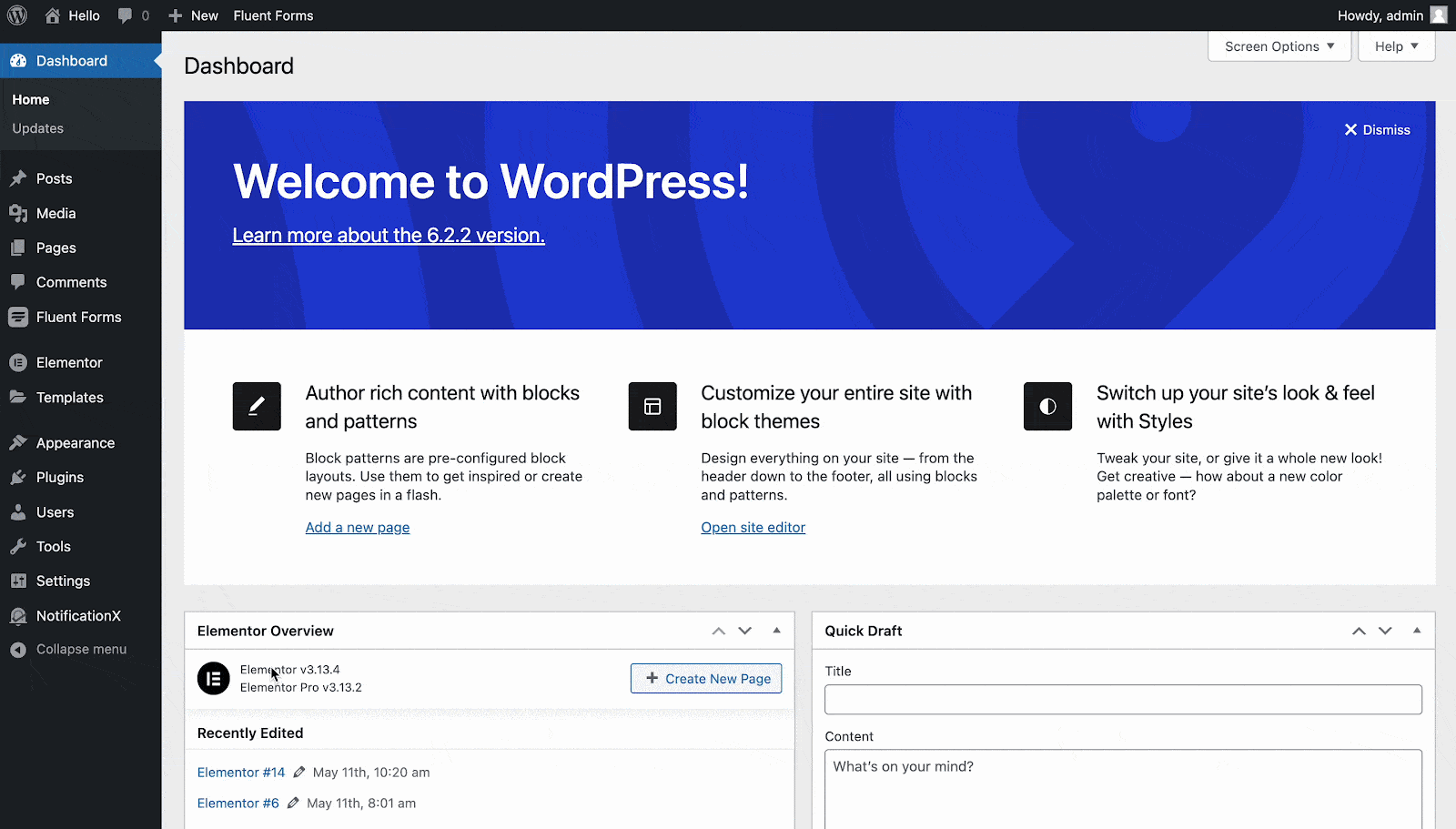
Шаг 2: выберите источник
От Источник' tab page of NotificationX, choose 'Форма обратной связи' as your notification type. Afterward, simply pick ‘Fluent Forms’ как ваш источник. Затем нажмите на 'Следующий' кнопка.
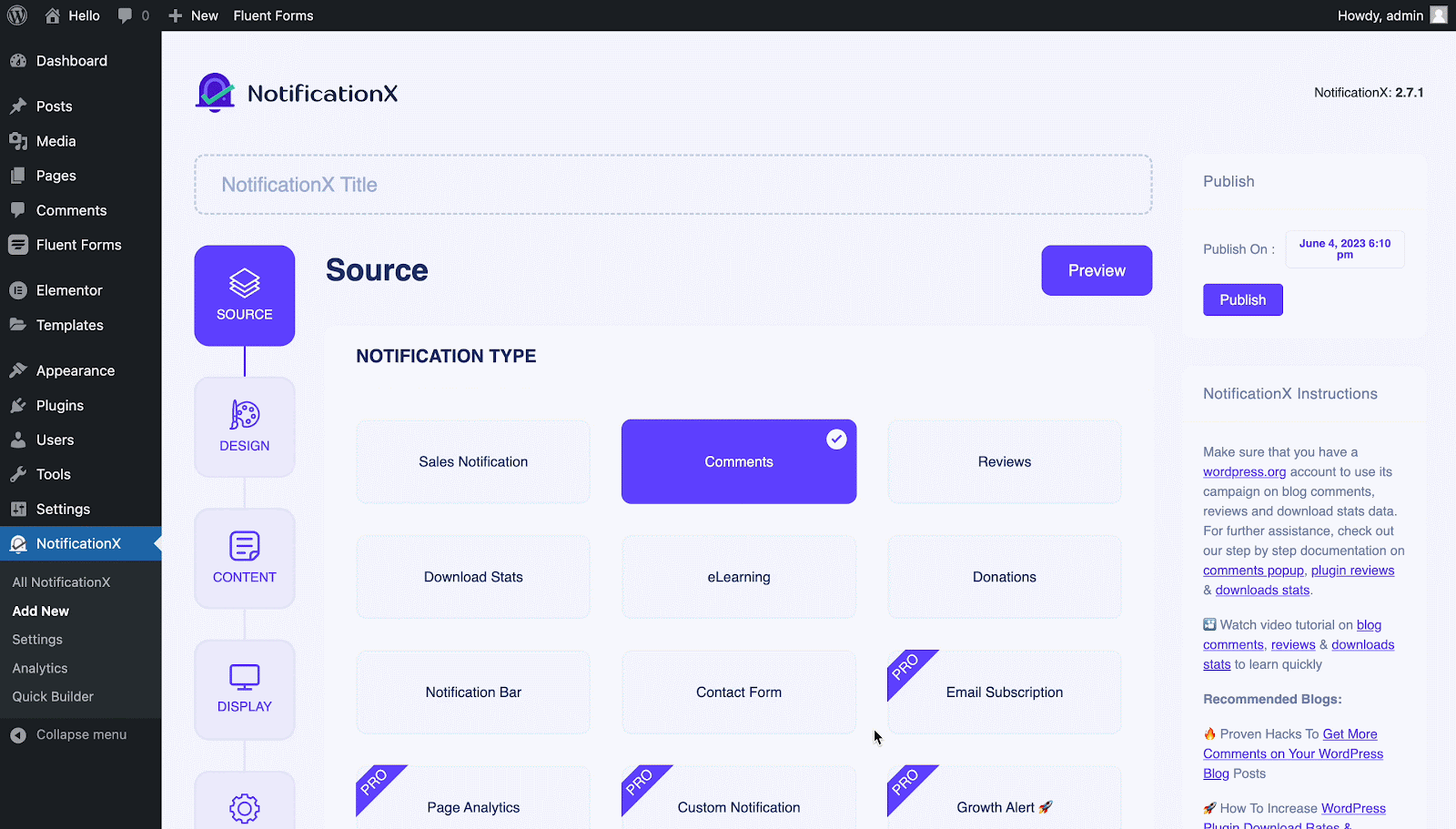
Шаг 3. Выберите тему дизайна #
От «Тема» section on the ‘Дизайн’ tab pick a layout. The chosen layout is how your Fluent Forms Submission Alert будет отображаться на вашем сайте.
You can further enable the ‘Расширенный дизайн’ section here to add further design customization. You will be able to easily add styling to your design background, update image appearance, and select your preferred typography. Click on the 'Следующий' button once you are done with the design.
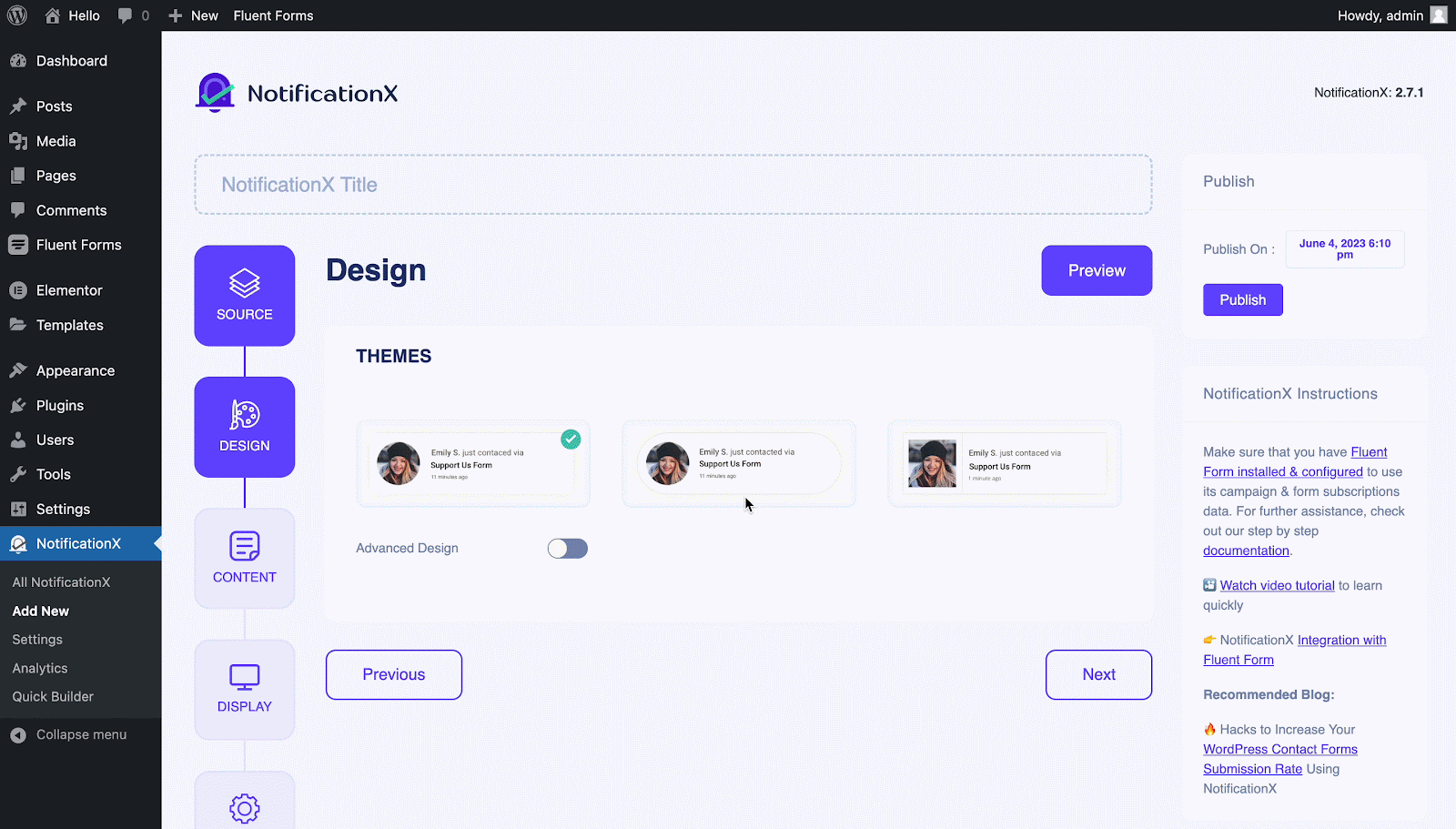
Шаг 4. Настройте содержимое шаблона #
От содержание вкладка, вы можете изменитьШаблон уведомления ' and add your preferred content text. Afterward, go ahead and pick your preferred variables. Your selected variables will display the name, email address, subject, etc. of the users who have submitted a form via your Fluent Form.
Вы также можете отслеживать различные типы кампаний через NotificationX. UTM Control allows you to add ‘Campaign', 'Середина', и 'Источник’ to your notification popup. Hit on the 'Следующий' button once you are done.
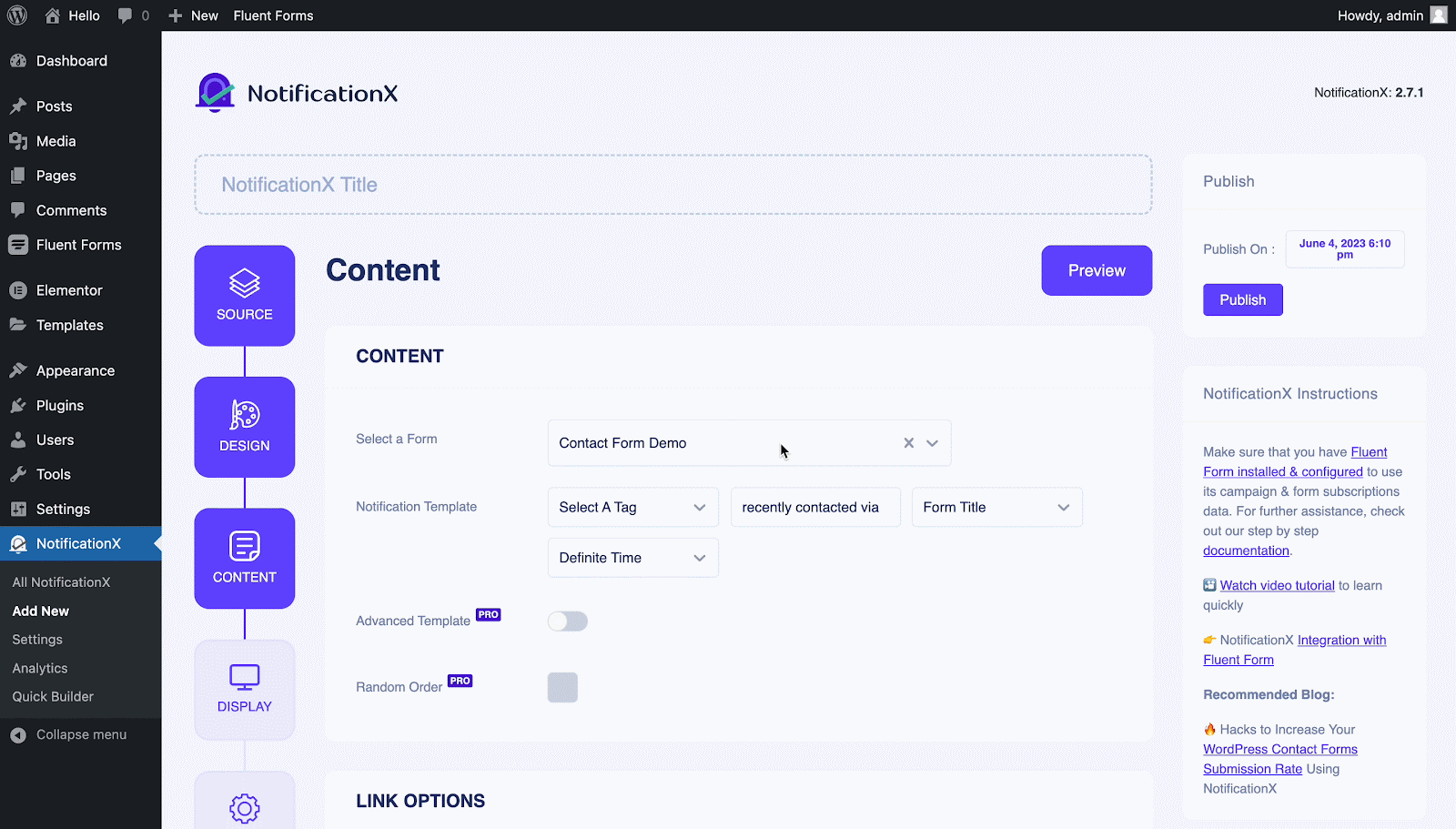
Шаг 5. Настройте параметры отображения #
От 'Образ' section of the «Дисплей» tab, you can use the checkbox to display a default image or an avatar in the notification popup. From the «Видимость» section, you can set the pages where you want to display the Fluent Forms Submission Alert. Click on the 'Следующий' button after adjusting the display options.
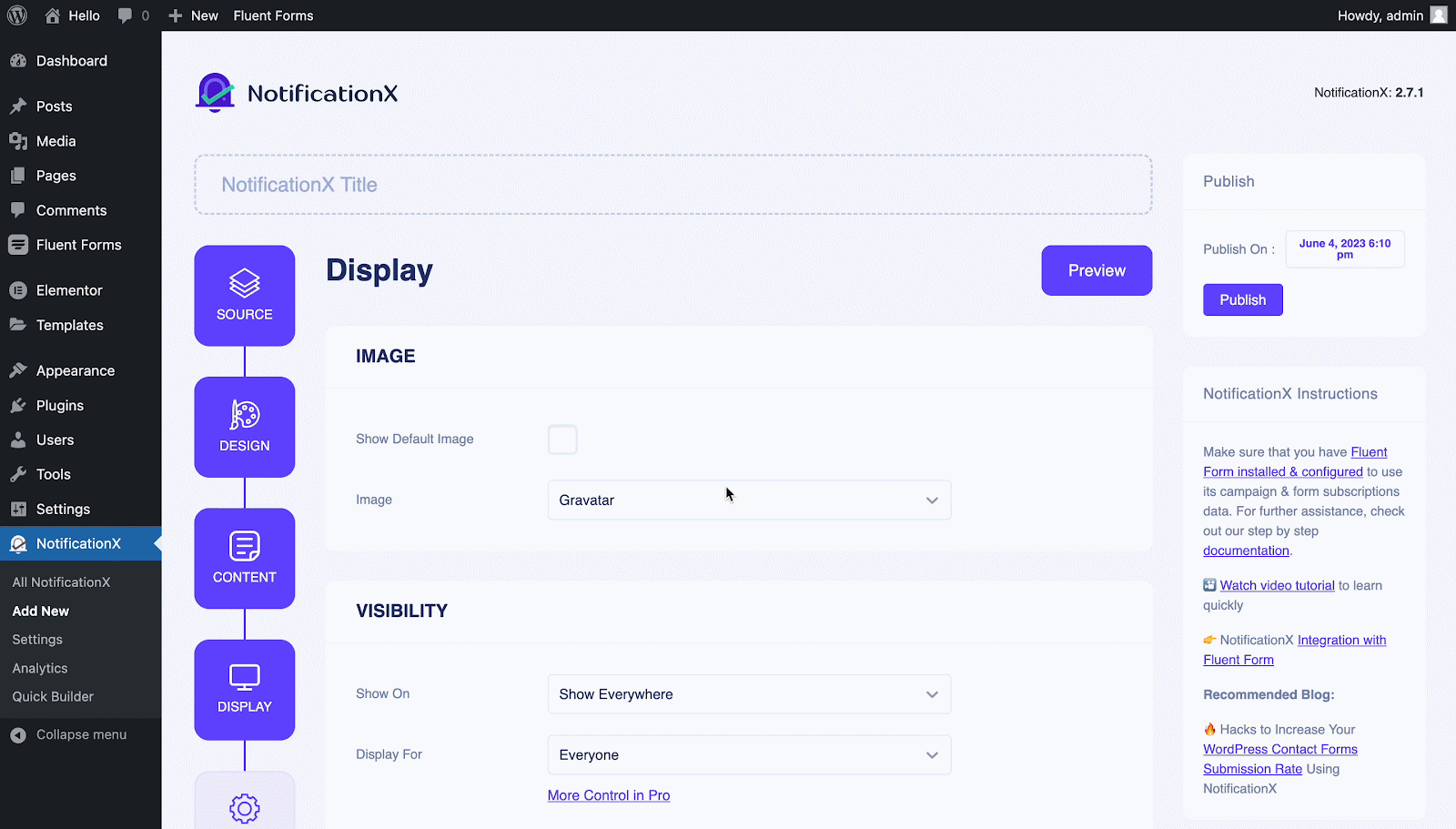
Шаг 6: Настройте внешний вид #
Finally, there are four separate sections under the ‘НастроитьТабл.
Внешность- set the position for your Fluent Forms Submission Alert on your WordPress Website.
Timing- set time for ‘Initial', 'Display For’ & ‘Delay Between’ options as per your preference.
Поведение- выбрать отображение количества отправленных форм за определенные прошедшие дни.
Настройки звука- enable ‘Звуковое оповещение’ for your Fluent Forms Submission.
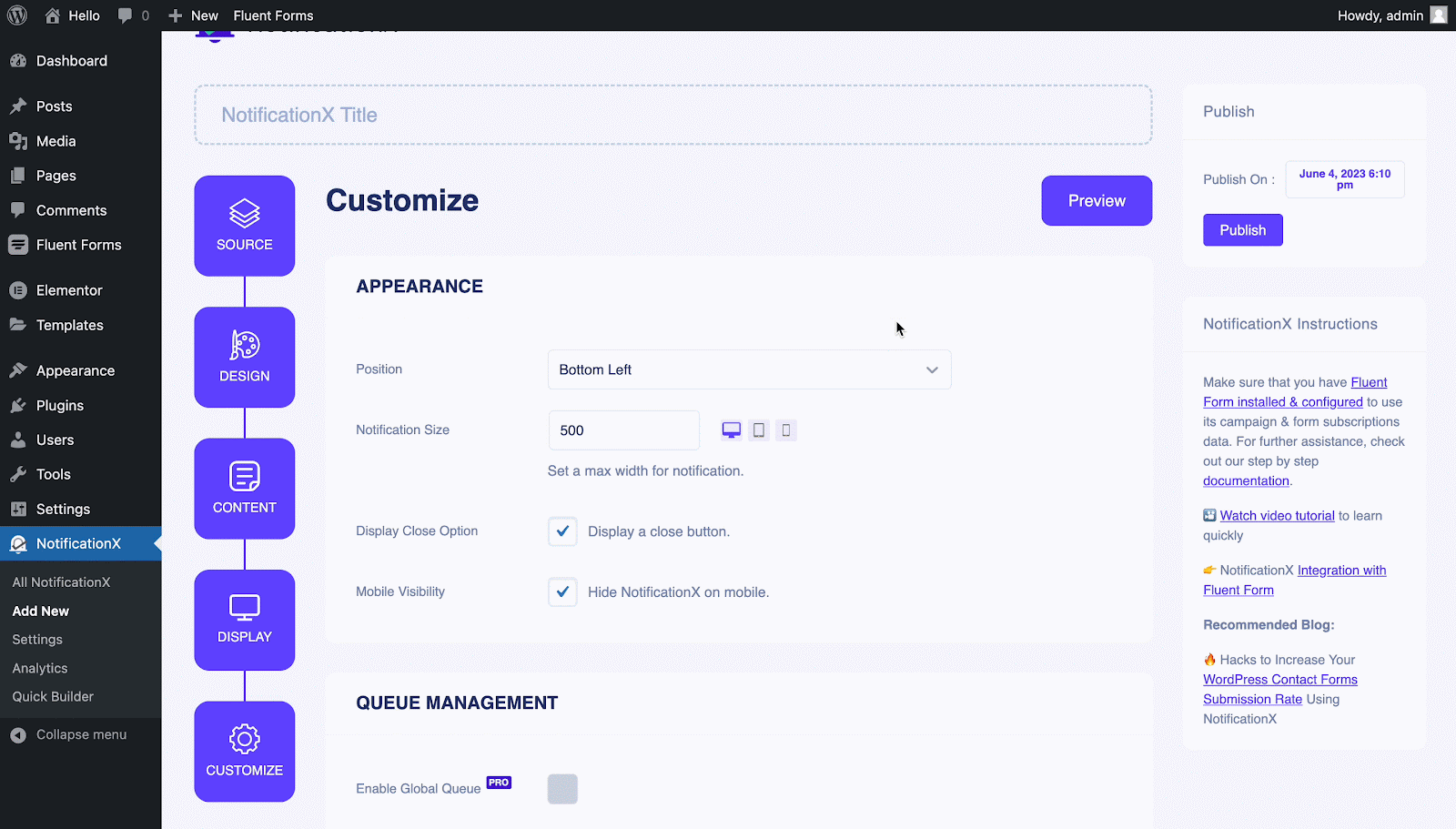
Шаг 7. Опубликуйте уведомление #
Now, you can see a preview of your Fluent From Submission Alert just by clicking on the ‘Preview’ button. You can even see how this alert will show on different screens.
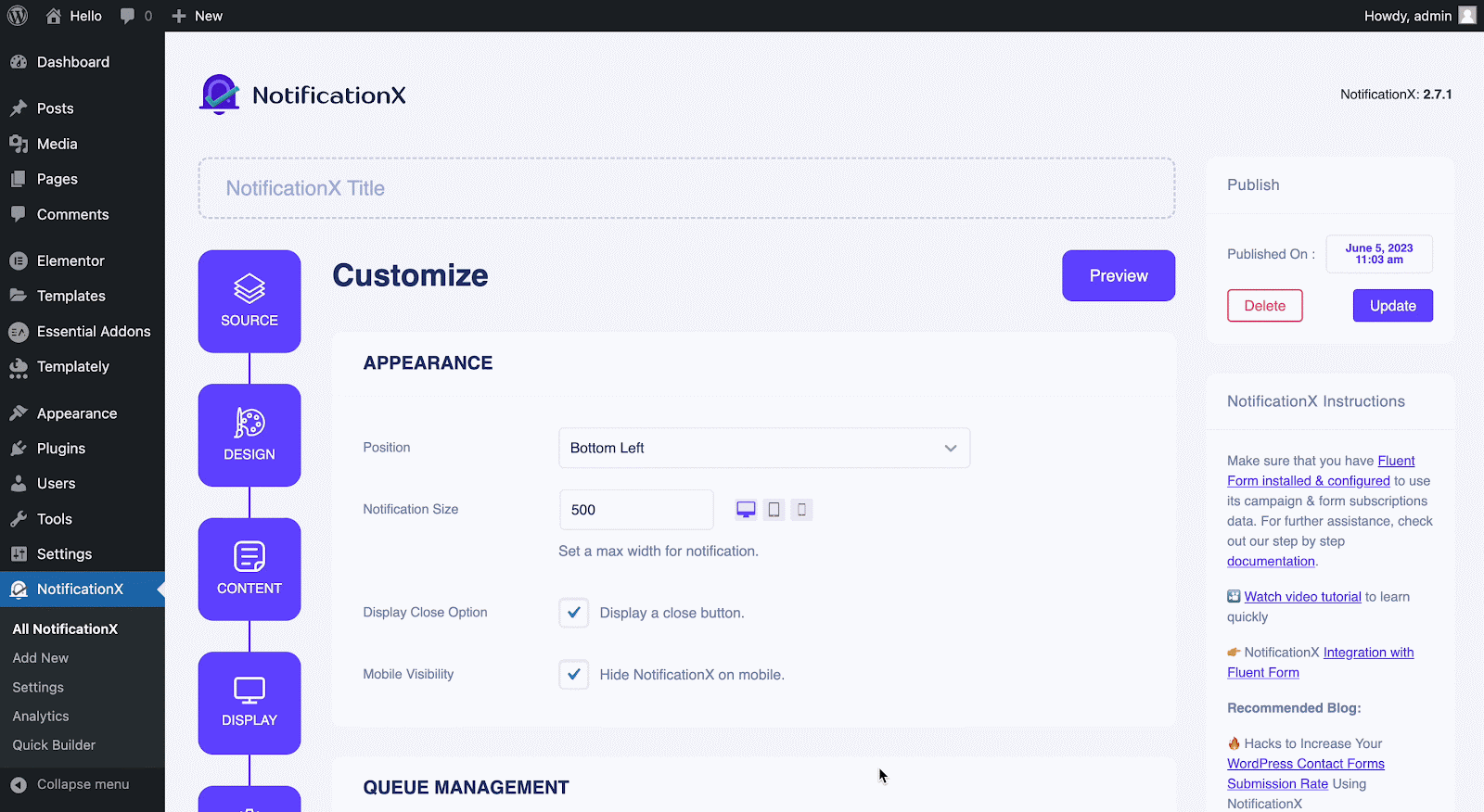
Afterward, to make this notification live click on the 'Публиковать' button. Your final outcome would look something like this:
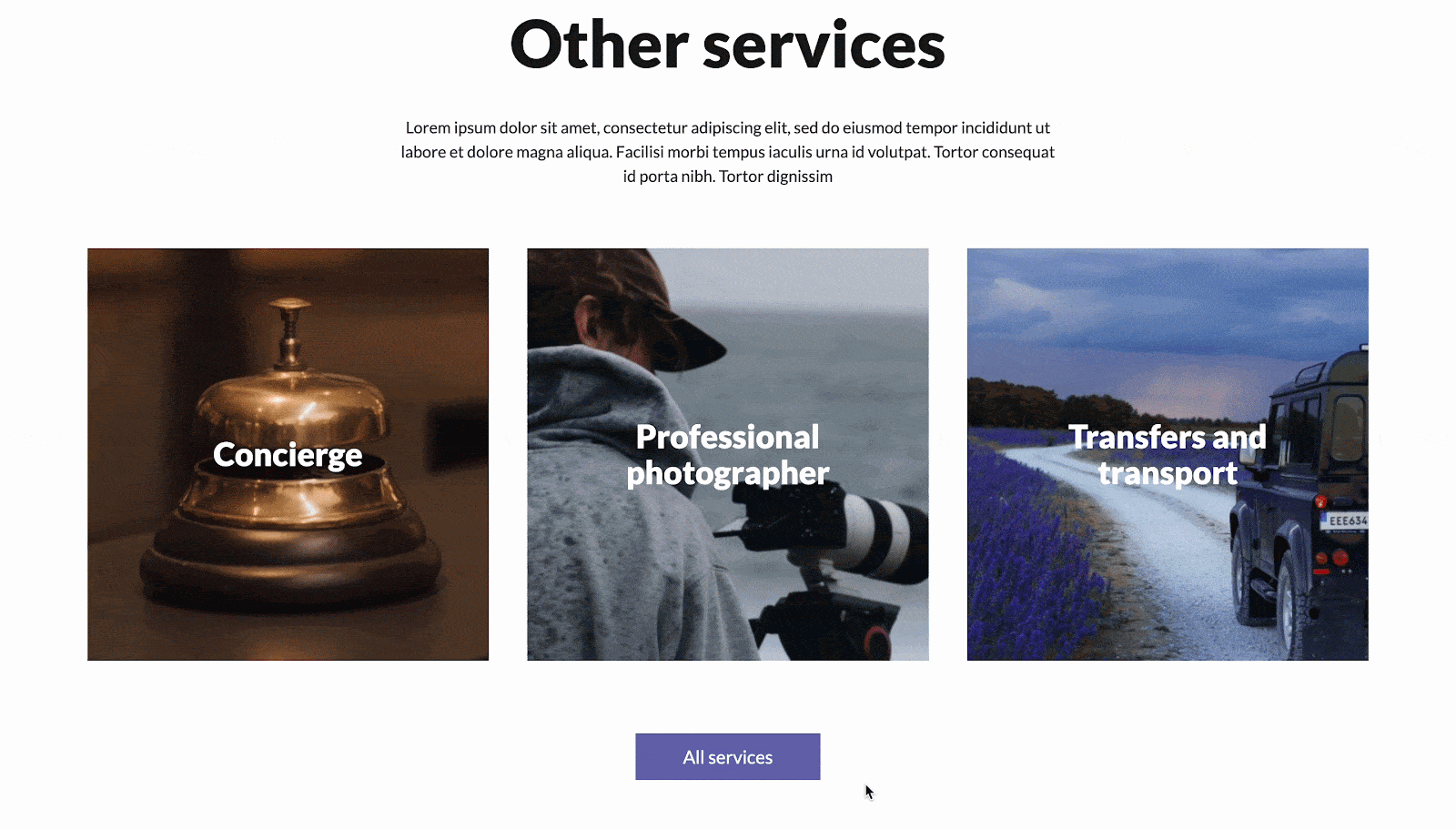
Если у вас возникли проблемы, вы можете связаться с нашей службой поддержки Вот.






