ReviewX cho phép bạn nhận được xếp hạng khách hàng ngay lập tức và các đánh giá đa tiêu chí để thêm uy tín cho Cửa hàng WooCommerce của bạn và tăng doanh số bán hàng của bạn. Bằng cách sử dụng NotificationX, bạn có thể hiển thị cảnh báo thông báo ReviewX trên trang web WordPress của mình mỗi khi khách hàng đánh giá sản phẩm của bạn Thương mại điện tử cửa hàng. Bạn có thể giới thiệu phản hồi của người dùng trên cửa hàng WooCommerce của bạn dưới dạng cửa sổ bật lên FOMO được thiết kế đẹp mắt và tăng chuyển đổi cho cửa hàng của bạn.
Cách Hiển thị Cảnh báo Thông báo ReviewX
#
Để tạo và hiển thị cảnh báo cho ReviewX Đánh giá sản phẩm WooC Commerce sử dụng NotificationX, hãy làm theo các bước dưới đây.
[Lưu ý: Trước khi bạn bắt đầu, hãy đảm bảo rằng cả WooCommerce và ReviewX được kích hoạt trên trang web của bạn và cửa hàng WooCommerce của bạn đang hoạt động.]
Bước 1: Chọn nguồn cho thông báo của bạn #
Khi bạn đã thiết lập cửa hàng WooCommerce của mình và định cấu hình ReviewX, hãy truy cập NotificationX → Thêm mới để tạo một cảnh báo bật lên thông báo mới trong NotificationX.

Điều này sẽ chuyển hướng bạn đến 'Nguồn' tab nơi bạn có thể chọn Loại thông báo cho cảnh báo thông báo mới của bạn. Đặt Loại thông báo của bạn thành Nhận xét và sau đó cuộn xuống để chọn ReviewX làm 'Nguồn '. Khi bạn đã hoàn tất, nhấp vào Kế tiếp để chuyển sang bước tiếp theo.
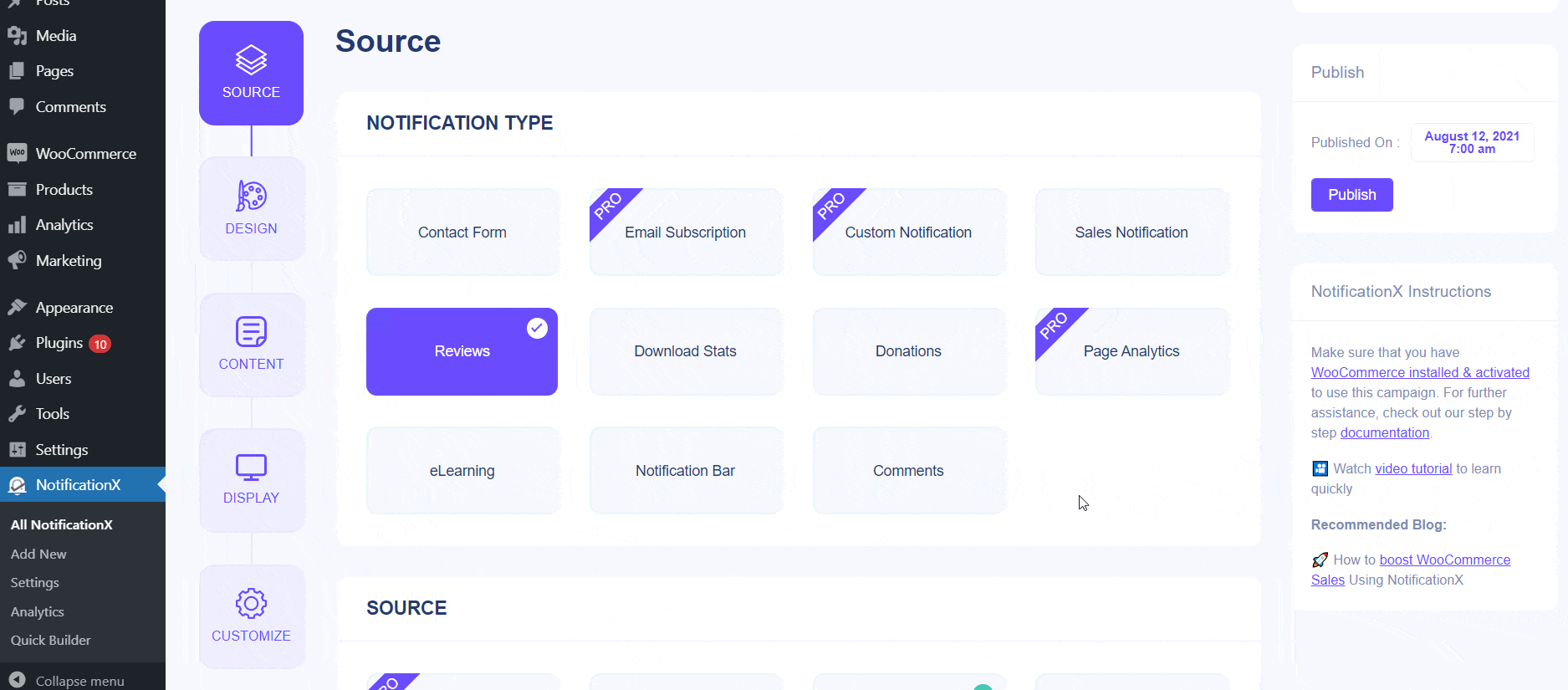
Bước 2: Chọn một chủ đề thiết kế #
Trong bước này, bạn có thể chọn thiết kế cho cảnh báo thông báo của mình bằng cách chọn bất kỳ chủ đề thiết kế nào có sẵn trong phần 'Thiết kế' chuyển hướng. Nhấp chuột Kế tiếp khi bạn đã sẵn sàng để chuyển sang bước tiếp theo.
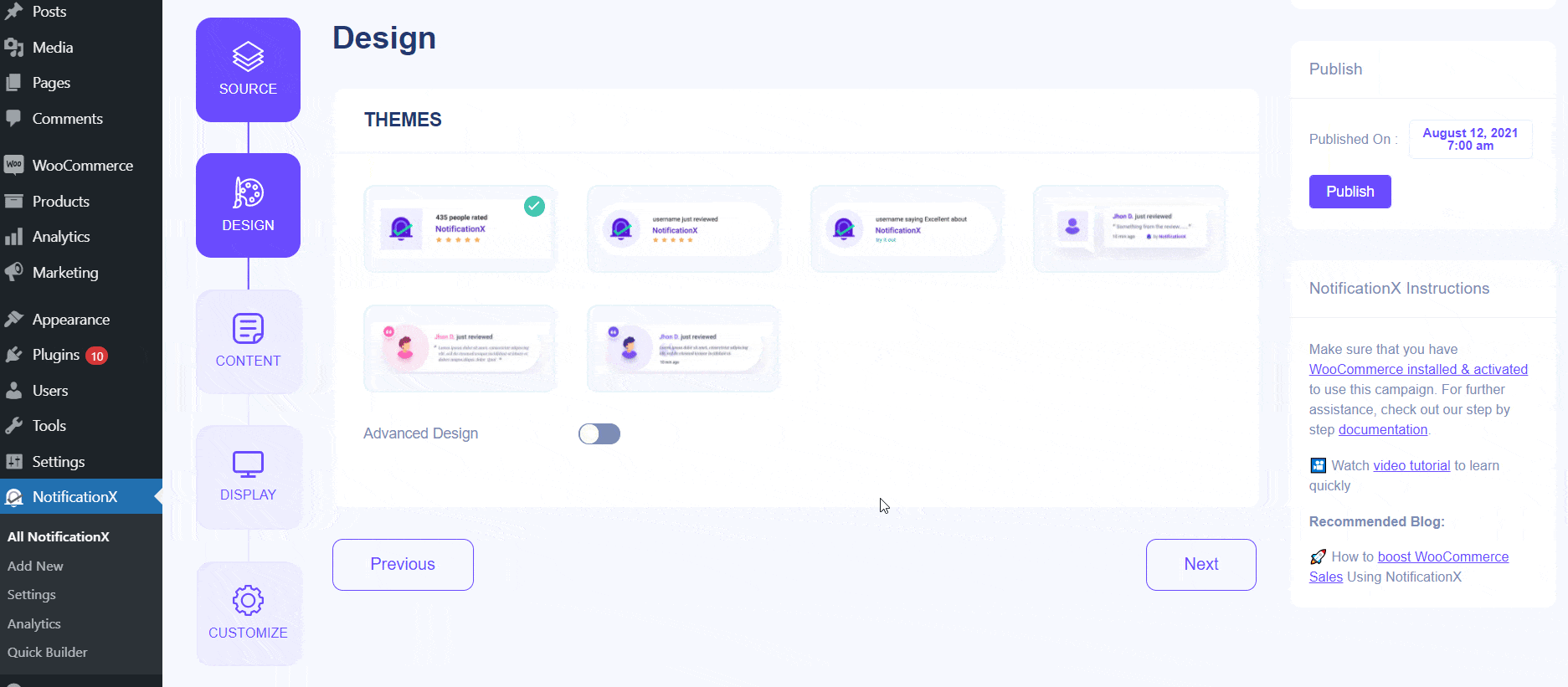
Bước 3: Cấu hình nội dung thông báo của bạn #
Tiếp theo, bạn cần định cấu hình nội dung cảnh báo thông báo của mình bằng cách thay đổi cài đặt bên dưới 'Nội dung' chuyển hướng. Bạn có thể chọn hiển thị 'Tên người dùng', 'Xếp hạng' hoặc 'Tùy chỉnh' từ Mẫu thông báo trình đơn thả xuống. Bạn cũng có thể chọn 'Tên sản phẩm' và đặt 'Thời gian xác định' cho thời điểm khách hàng đánh giá sản phẩm của bạn.
Bằng cách cuộn xuống bạn sẽ thấy Tùy chọn liên kết nơi bạn có thể quyết định Loại liên kết để thông báo thông báo của bạn.
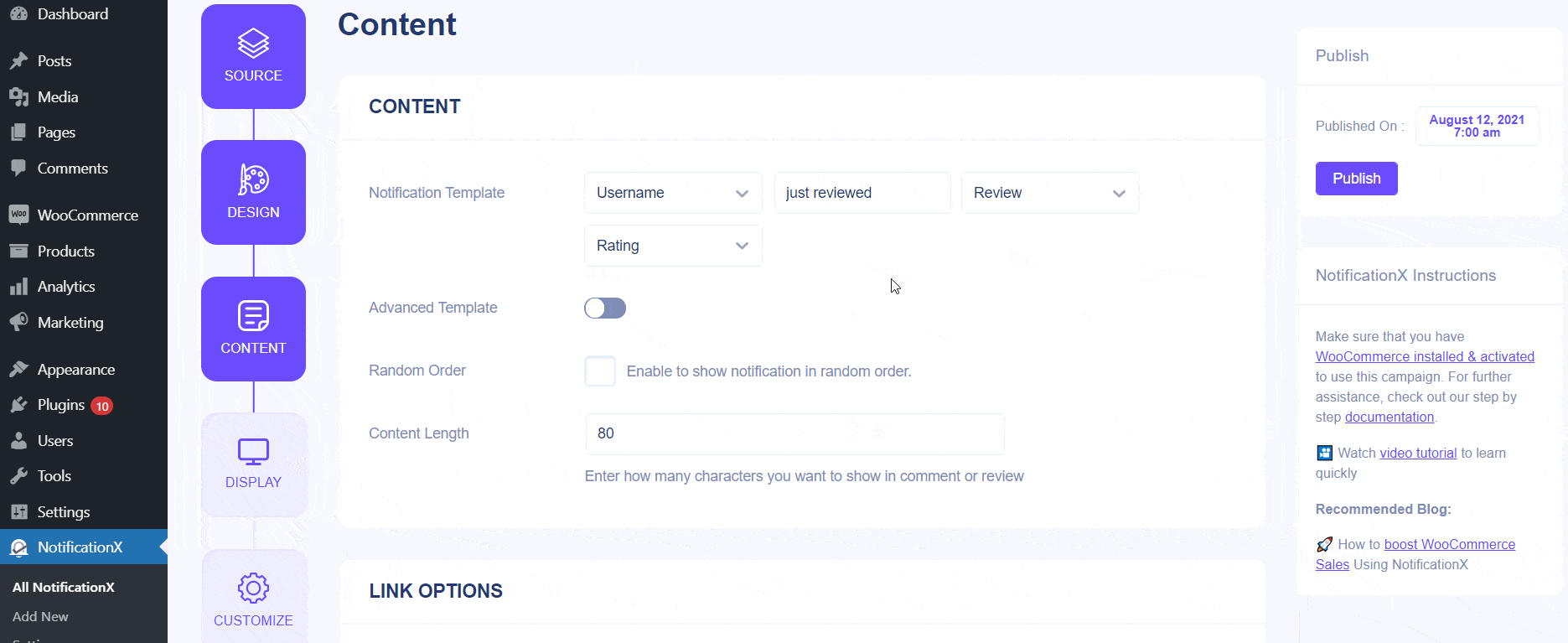
Bước 4: Điều chỉnh Tùy chọn hiển thị #
Từ 'Trưng bày' tab, bạn sẽ thấy rất nhiều tùy chọn để giúp bạn tùy chỉnh cách bạn muốn thông báo của mình được hiển thị trên các trang web của bạn. Từ Hình ảnh cài đặt, bạn có thể chọn hộp để hiển thị hình ảnh mặc định và chọn hình ảnh mặc định sẽ là gì cho các cảnh báo thông báo của bạn. Bạn cũng có thể chọn thêm một 'Hình ảnh nổi bật' hoặc 'Gravatar' từ các cài đặt này.
Từ 'Hiển thị' cài đặt, bạn có thể chọn trang nào bạn muốn hiển thị thông báo thông báo của mình. Bạn cũng có thể chọn người có thể xem thông báo của mình từ 'Hiển thị cho ' cài đặt.
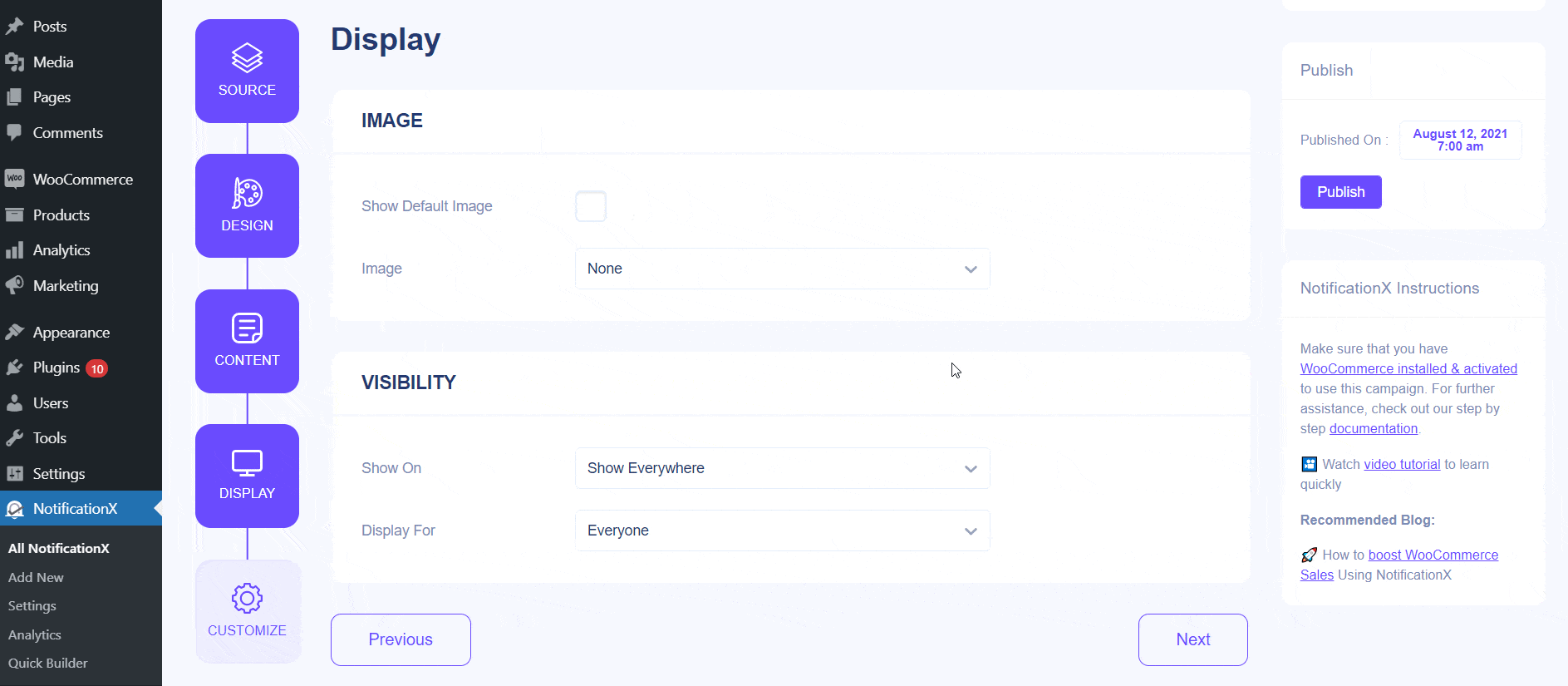
Bước 5: Thiết lập giao diện cho thông báo của bạn #
Bạn có thể thêm phong cách thông báo của bạn từ 'Tùy chỉnh' chuyển hướng. Tại đây, bạn có thể bật cảnh báo bằng âm thanh với tùy chọn 'Bật âm thanh' nếu muốn. Từ 'Xuất hiện' cài đặt bạn có thể chọn 'Vị trí' trong thông báo của mình, điều chỉnh Size Kích thước thông báo 'và thậm chí chọn hiển thị nút đóng bằng cách chọn' Tùy chọn đóng hiển thị '.
Ngoài ra, bạn có thể chọn 'Ẩn NotificationX trên thiết bị di động' khỏi 'Tầm nhìn di động' Lựa chọn. Từ 'Thời gian ' cài đặt bạn có thể điều chỉnh 'Độ trễ trước thông báo đầu tiên' và 'Độ trễ giữa các thông báo'. Bạn cũng có thể chọn bao nhiêu giây thông báo sẽ được hiển thị.
Bên cạnh đó, từ 'Hành vi' cài đặt, bạn có thể chọn hiển thị thông báo của mình trên một vòng lặp và cho phép mở các trang trong các tab mới nếu khách truy cập của bạn nhấp vào thông báo thông báo của bạn.
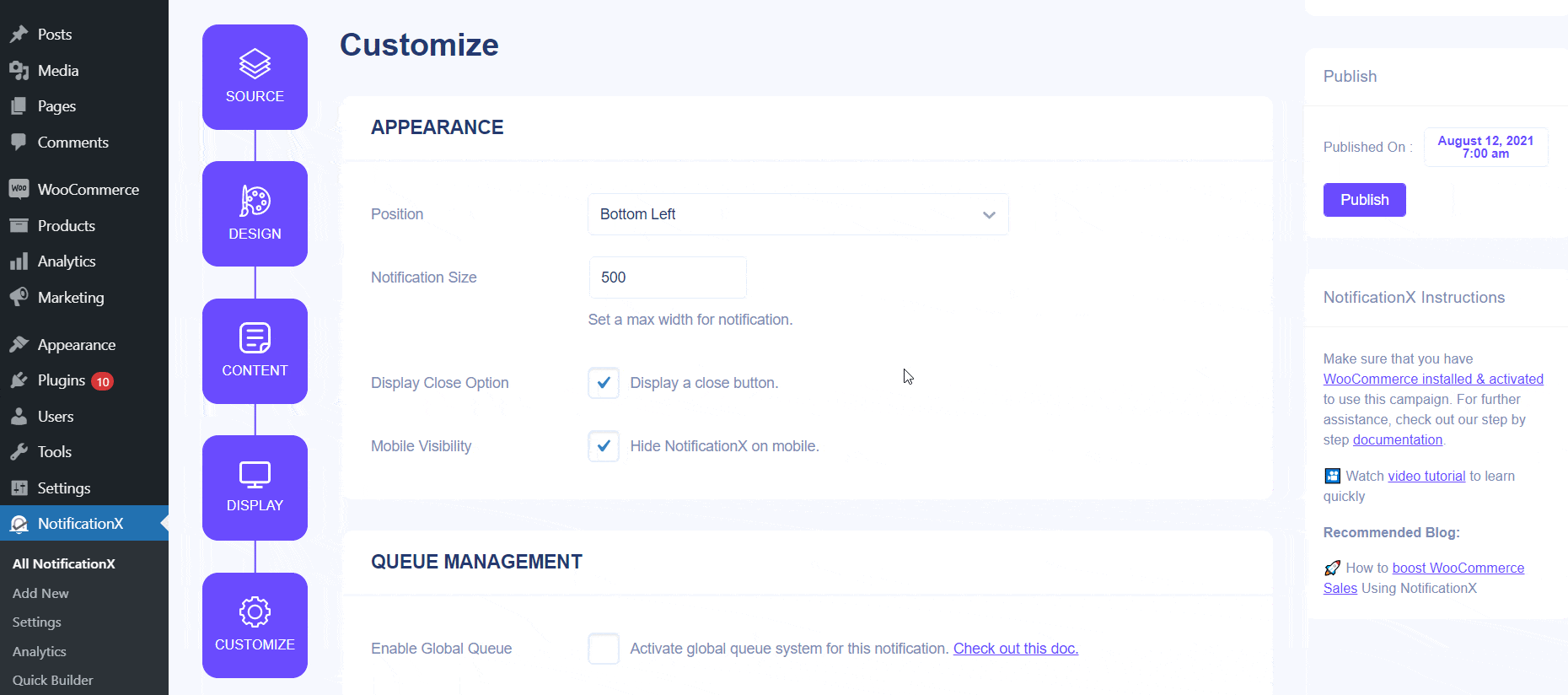
Kết quả cuối cùng #
Khi bạn hoàn tất việc định cấu hình và tùy chỉnh các cảnh báo thông báo của mình cho ReviewX, nhấp vào 'Công bố' cái nút. Sau đó, bạn sẽ có thể thấy các cảnh báo thông báo FOMO của mình được hiển thị mỗi khi khách hàng đánh giá các sản phẩm WooC Commerce của bạn.
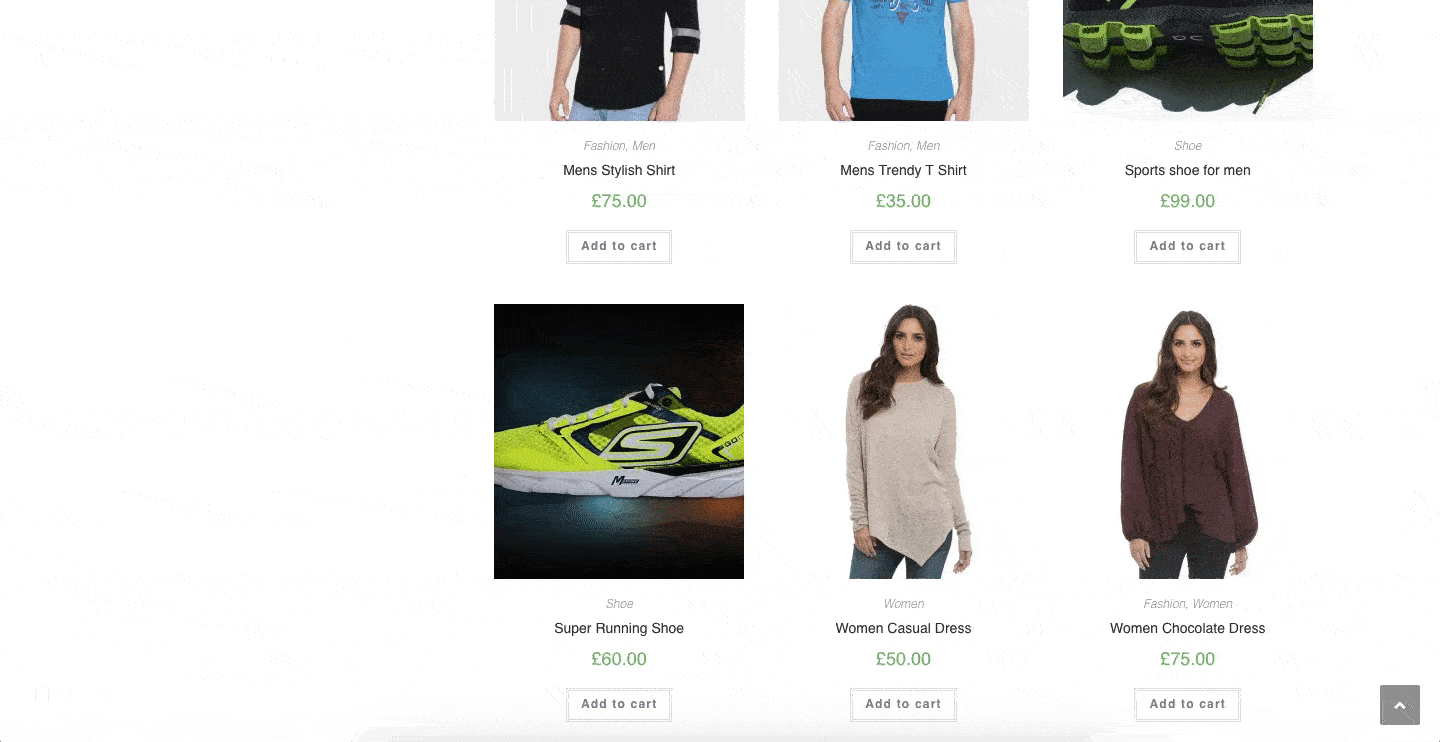
Bằng cách làm theo các bước cơ bản này, bạn có thể tạo Cảnh báo thông báo ReviewX cho cửa hàng WooCommerce của bạn và tăng chuyển đổi của bạn trong quá trình này.
Nếu bạn gặp bất kỳ khó khăn nào, hãy liên hệ với chúng tôi nhóm hỗ trợ để được hỗ trợ.







