と NotificationXプロ あなたは簡単にあなたを示すことができます エレメンターフォーム 提出アラート 訪問者に信頼性を与え、クエリも送信するよう説得します。 WordPress ウェブサイトでは、見事な作品を作成できます Elementorフォーム送信アラート 訪問者の関心を維持するためのポップアップ。以下のガイドラインを参照してください。 WordPress サイトで NotificationX を使用して Elemenetor フォーム送信アラートを表示する方法。
注意: あなたが持っていることを確認してください Elementor Proをインストールしてアクティブ化 WordPress ダッシュボードで。
ステップ 1: 「新規追加」ダッシュボードに移動します #
あなたが持っていることを確認してください インストールおよびアクティブ化されたNotificationXPro WordPress Web サイトのプラグイン。すでに実行している場合は、Elementor Forms アラートを簡単に構成する準備ができています。
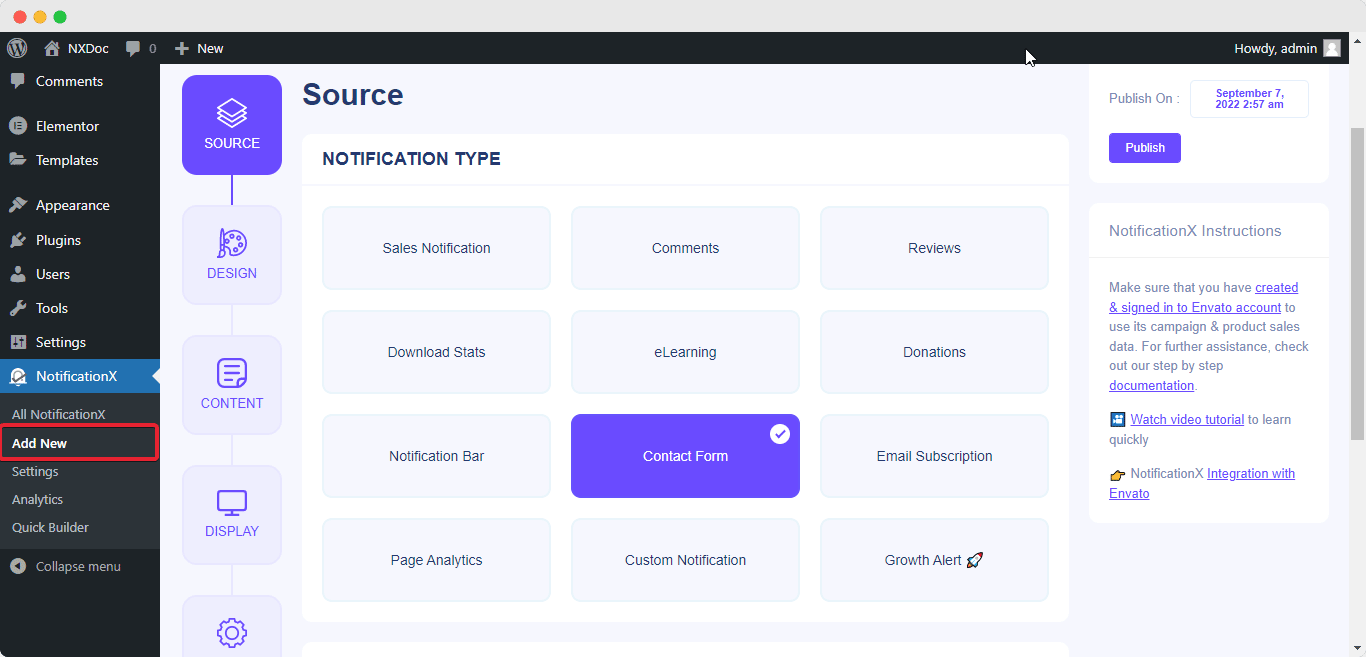
ステップ 2: お問い合わせフォームをタイプとソースとして選択 #
から 'ソースタブ'、 選択する 'お問い合わせフォーム' を通知タイプとして選択し、'エレメンターフォーム' ソースとして。
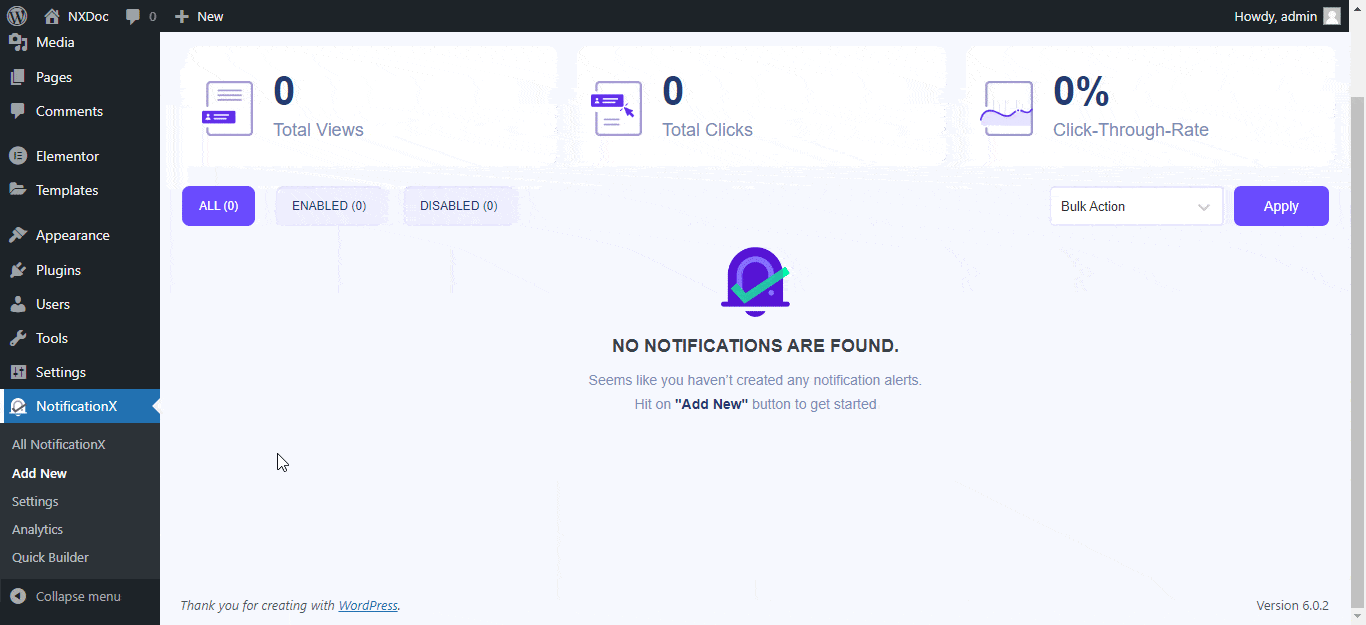
ステップ 3: Elementor フォームのテーマを選択する #
から '設計' タブで、必要な通知テーマを選択します。 '高度なデザイン' フォームを微調整できるオプション '背景色'、 と 'テキストの色'エンドレスで'国境'カスタマイズオプション。
下 'タイポグラフィ' タブで、テキストの好みのフォント サイズを設定できます。また、画像の配置を簡単にカスタマイズできます。
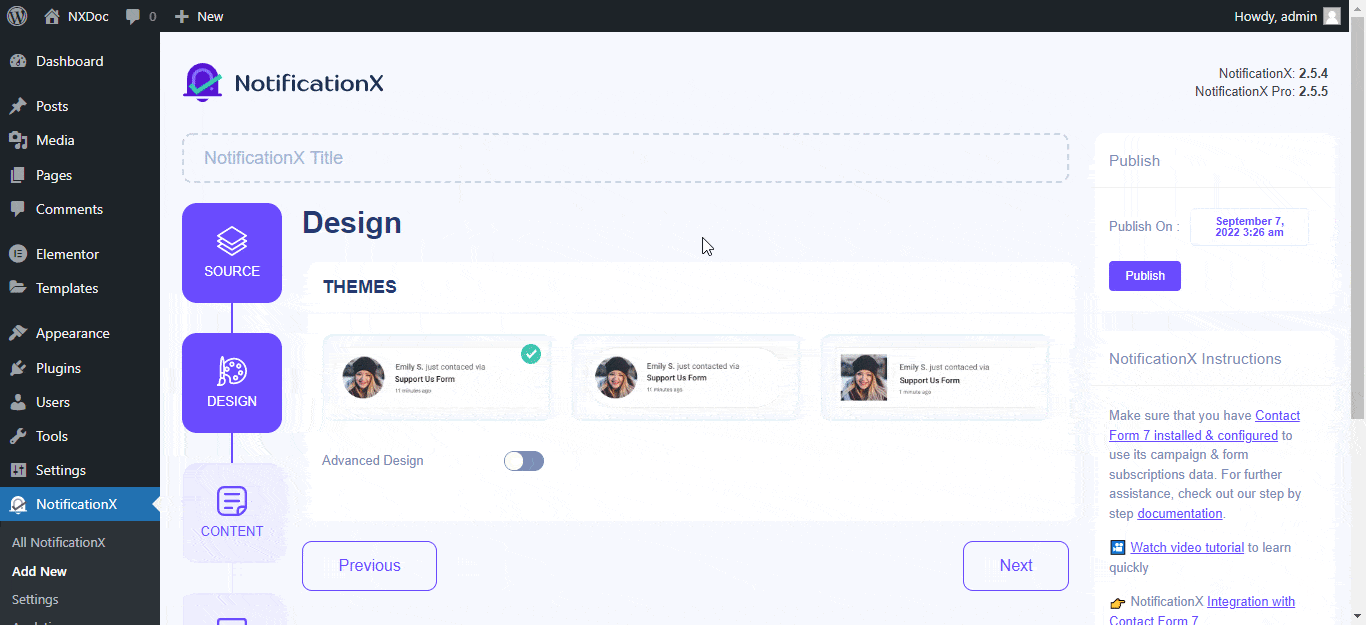
ステップ 4: Elementor フォームのコンテンツを設定する #
フォームの内容を変更するには、'コンテンツ' タブをクリックすると、フォームをカスタマイズするための多くの高度なオプションが表示されます。そこから選択できます あなたのフォームと通知テンプレートをカスタマイズします. '高度なテンプレート' オプションを使用すると、連絡先フォームに属性を手動で追加できます。ランダムな順序で通知を表示するには、[ランダムな順序] オプションを有効にします。
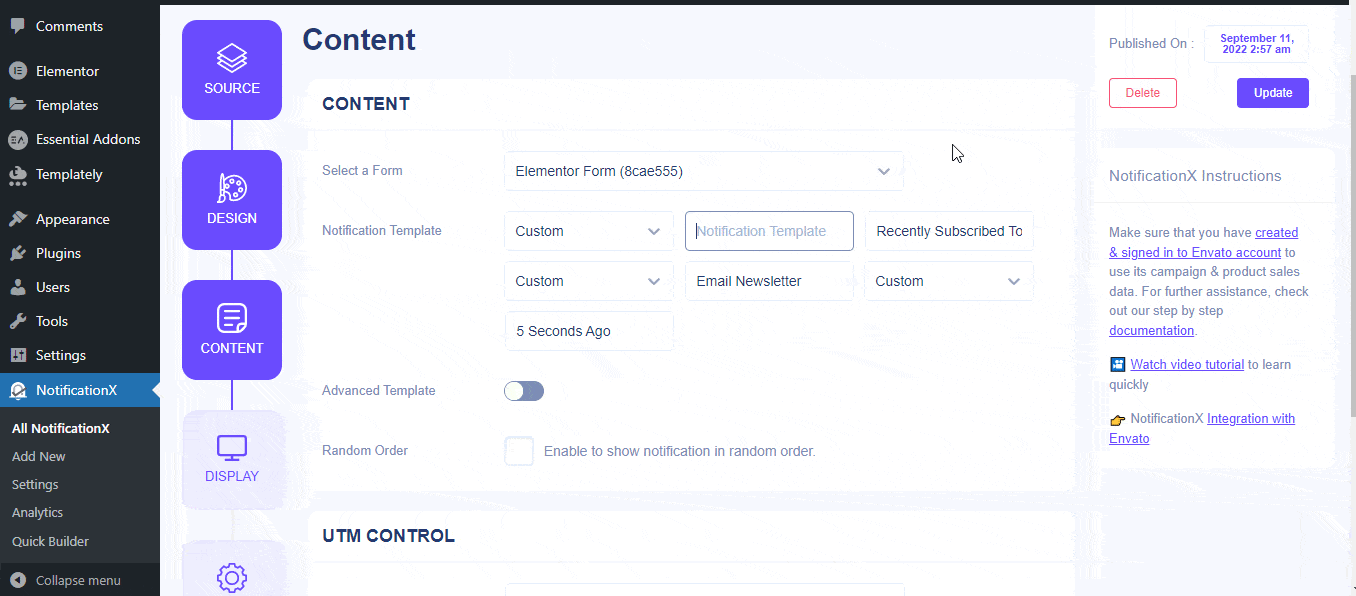
ステップ 5: Elementor フォームの表示をカスタマイズする #
下 '表示' タブで、任意の画像をアップロードするか、デフォルトの画像を表示できます。 通知の可視性はどこでも設定できます 適切な表示条件が必要です。
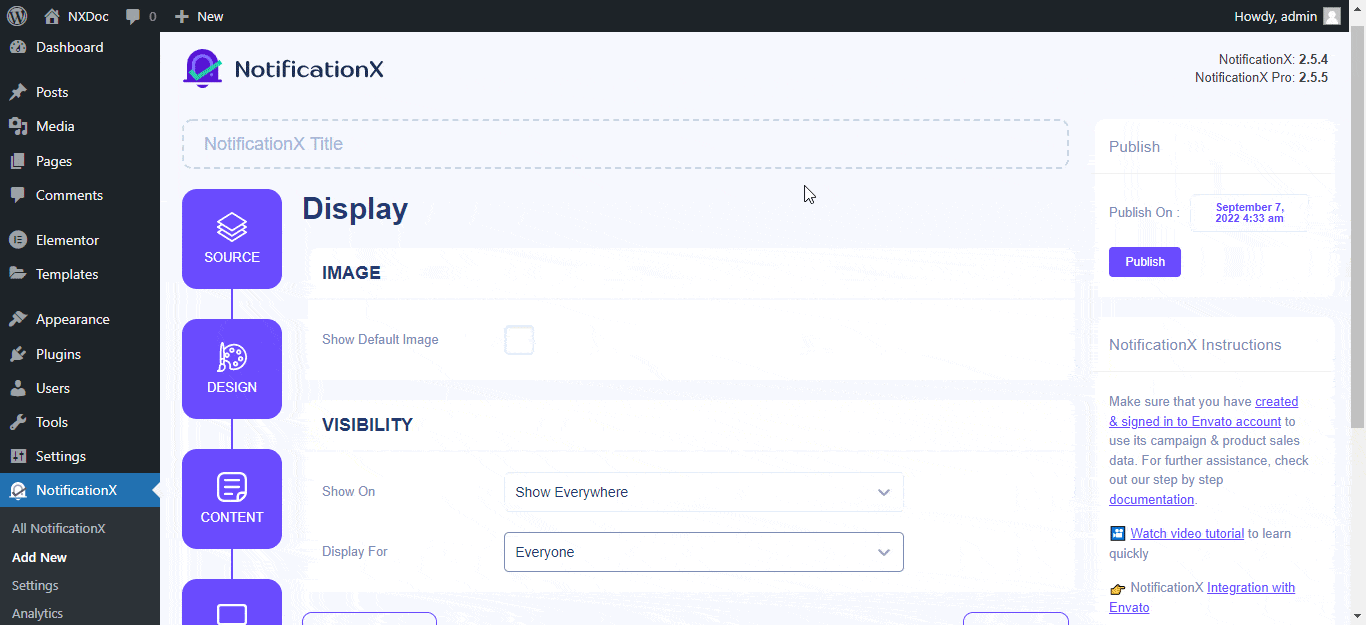
ステップ 6: フォーム設定を構成する #
「カスタマイズ」タブから、Elementor フォームを変更できます。外観'、'キュー管理'、'タイミング'、'サウンド設定」などを簡単に。
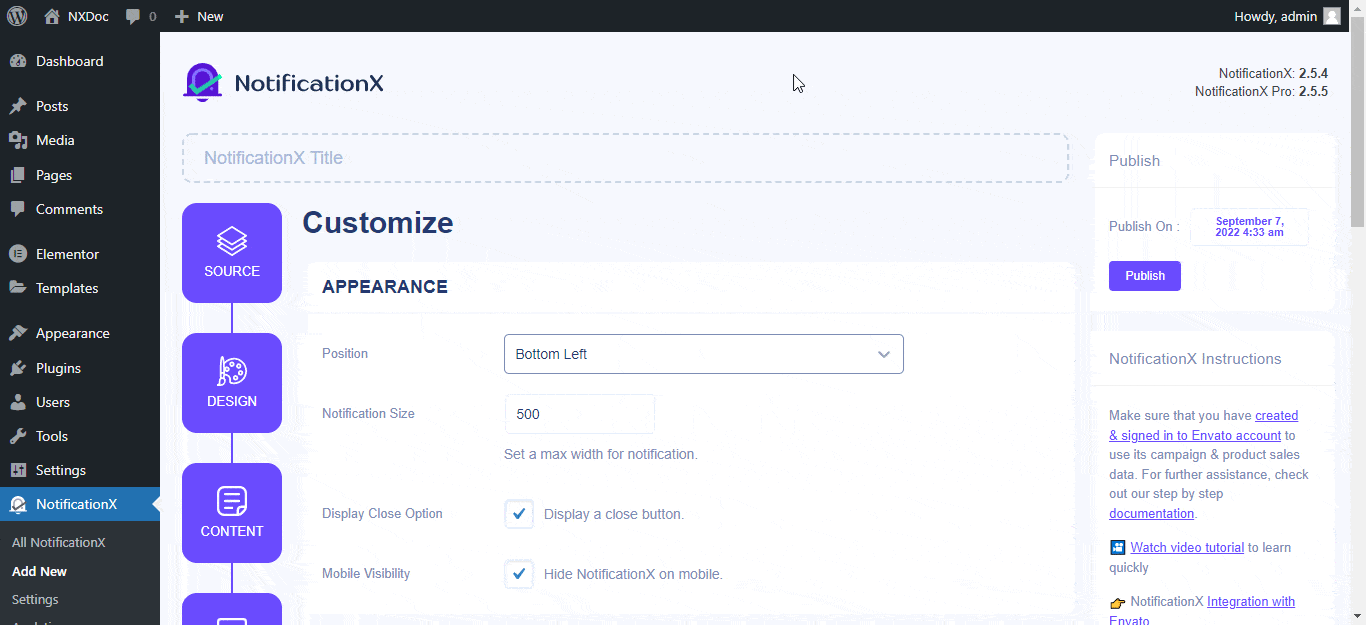
最終結果 #
これらの手順に従い、もう少し変更を加えることで、単一、複数、 NotificationX を使用した Elementor 送信アラート.
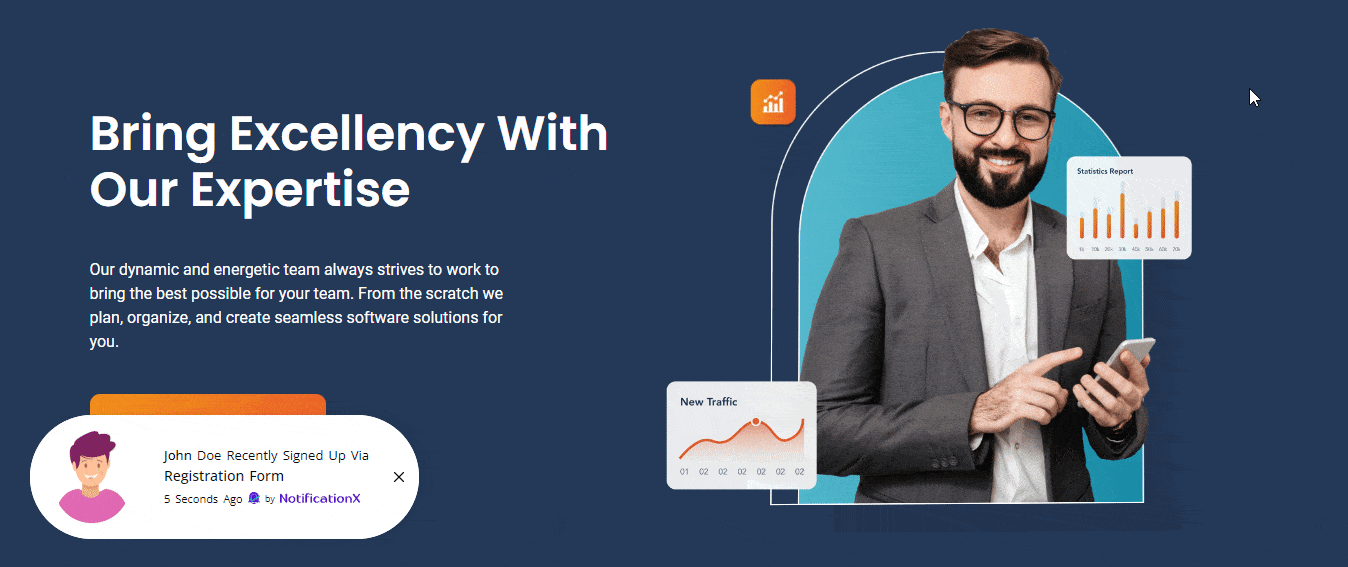
問題が発生した場合、またはさらにサポートが必要な場合は、お気軽にお問い合わせください 支援チーム.




