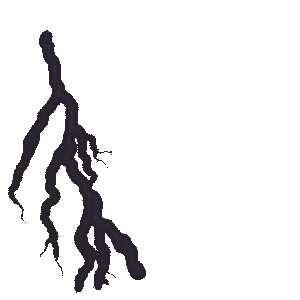Dengan Pro NotificationX anda boleh dengan mudah menunjukkan anda Borang Elementor Makluman Penyerahan untuk memberikan kredibiliti pelawat anda dan memujuk mereka untuk menyerahkan pertanyaan mereka juga. Di laman web WordPress anda, anda boleh mencipta yang menakjubkan Makluman Penyerahan Borang Elementor pop timbul untuk memastikan pelawat berminat. Semak garis panduan di bawah untuk melihat bagaimana untuk memaparkan Amaran Penyerahan Borang Elemenetor menggunakan NotificationX pada mana-mana tapak WordPress.
Nota: Pastikan anda mempunyai dipasang & diaktifkan Elementor Pro pada papan pemuka WordPress anda.
Langkah 1: Pergi Ke Papan Pemuka 'Tambah Baharu' #
Pastikan anda mempunyai dipasang & diaktifkan NotificationX Pro pemalam pada tapak web WordPress anda. Jika anda telah melakukannya, anda sudah bersedia untuk mengkonfigurasi amaran Borang Elementor dengan mudah.
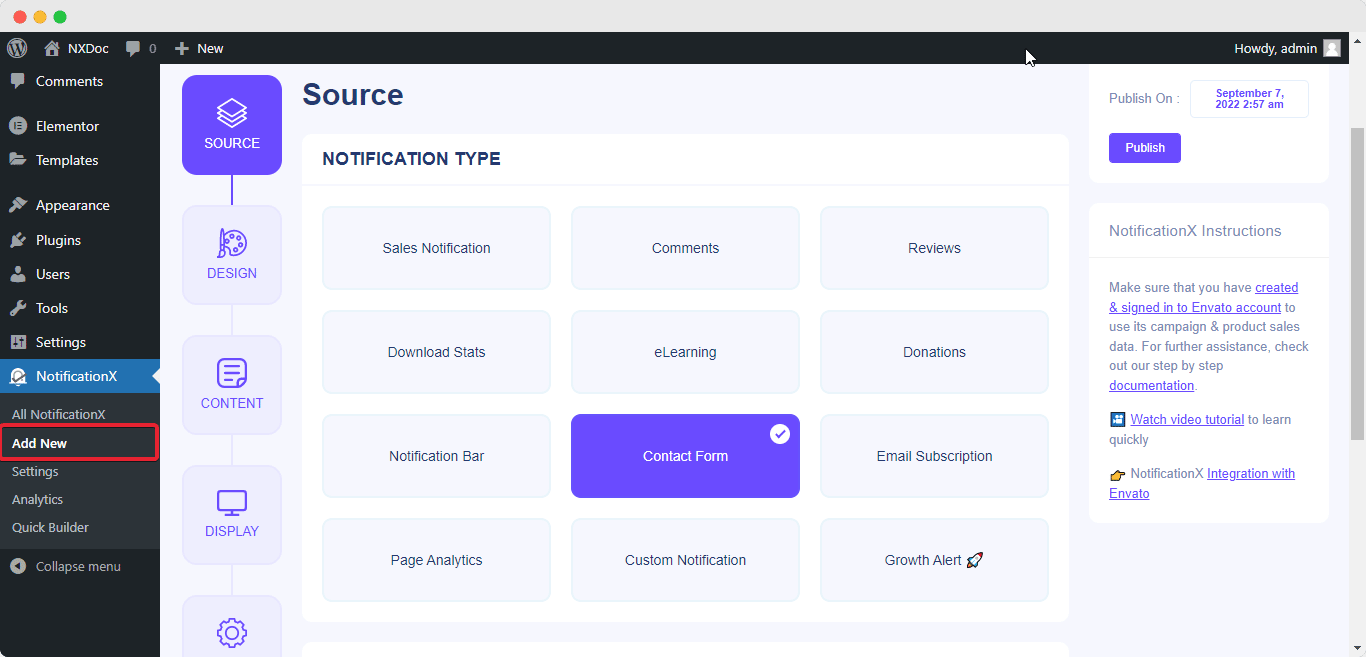
Langkah 2: Pilih Borang Hubungan Sebagai Jenis & Sumber #
Daripada 'Tab Sumber', pilih'Borang hubungan' sebagai jenis pemberitahuan anda dan pilih 'Borang Elementor' sebagai sumber anda.
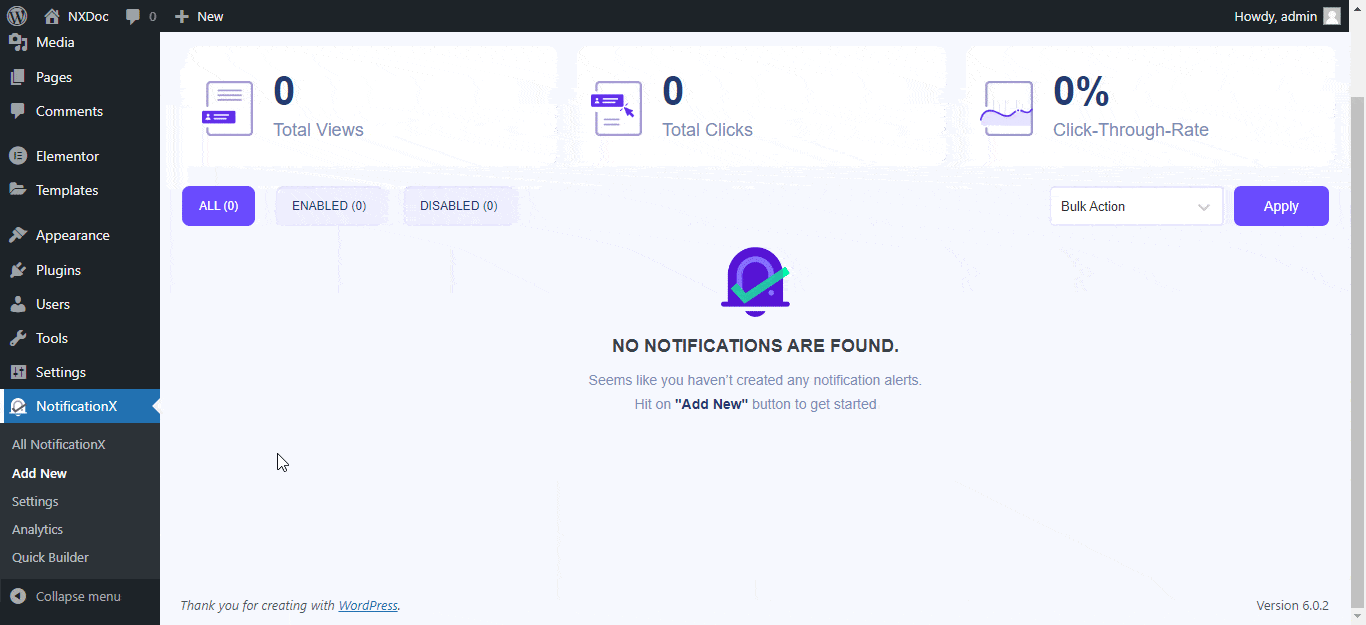
Langkah 3: Pilih Tema Borang Elementor Anda #
Daripada 'Reka bentuk' tab pilih mana-mana tema pemberitahuan yang anda mahu. Jika anda mendayakan 'Reka Bentuk Lanjutan' pilihan anda boleh tweak borang 'Warna latar belakang', dan'Warna Teks'dengan tidak berkesudahan'Sempadan' pilihan penyesuaian.
Di bawah 'Tipografi' tab anda boleh menetapkan saiz fon pilihan anda untuk teks. Selain itu, anda boleh menyesuaikan peletakan imej anda dengan mudah.
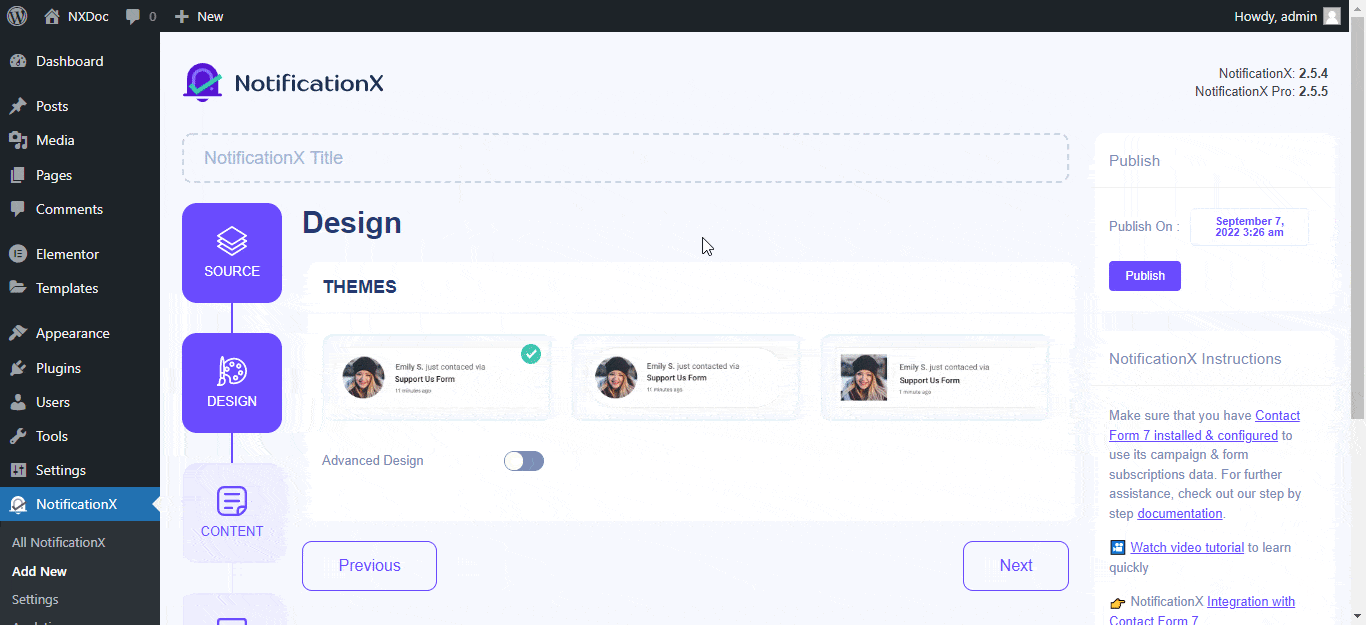
Langkah 4: Tetapkan Kandungan Borang Elementor #
Untuk menukar kandungan borang anda, pergi ke 'Kandungan' dan anda akan mempunyai banyak pilihan lanjutan untuk menyesuaikan borang anda. Dari situ anda boleh pilih Borang anda dan sesuaikan Templat Pemberitahuan. Jika anda mendayakan 'Templat Lanjutan' pilihan anda boleh menambah atribut secara manual pada borang kenalan anda. Aktifkan pilihan 'Pesanan Rawak' untuk memaparkan pemberitahuan dalam susunan rawak.
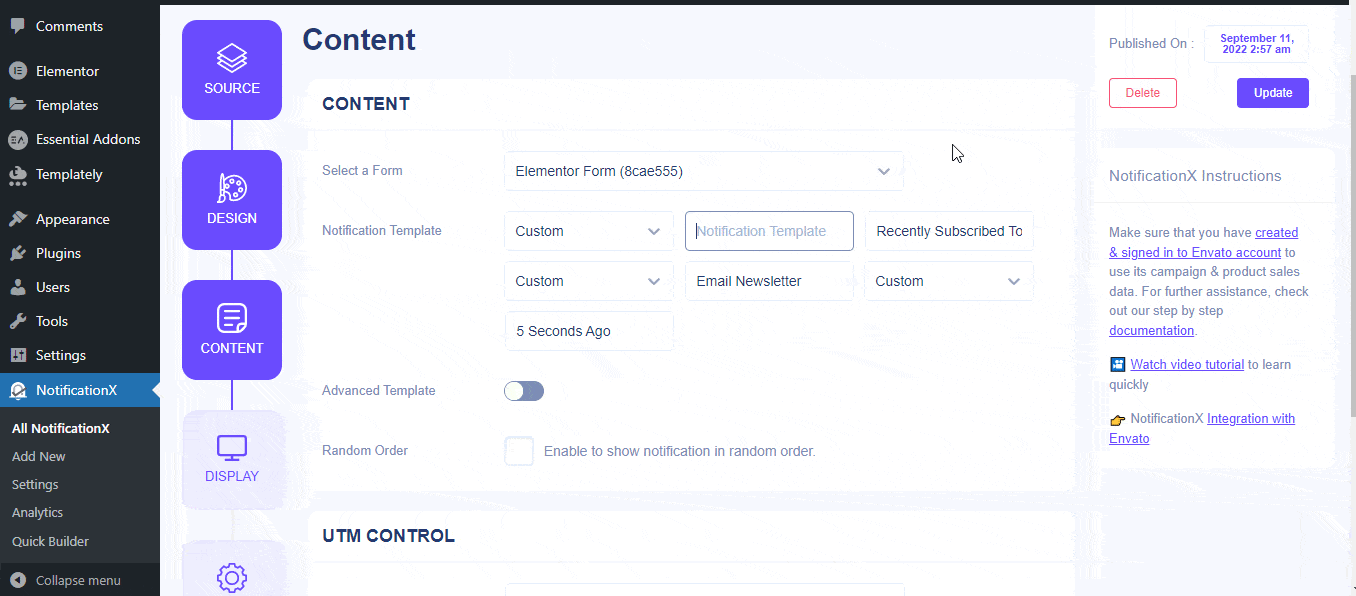
Langkah 5: Sesuaikan Paparan Borang Elementor #
Di bawah 'Paparan' tab, anda boleh sama ada memuat naik sebarang imej atau mempamerkan imej lalai. Anda boleh menetapkan keterlihatan pemberitahuan anda di mana-mana sahaja anda mahu dengan keadaan paparan yang betul.
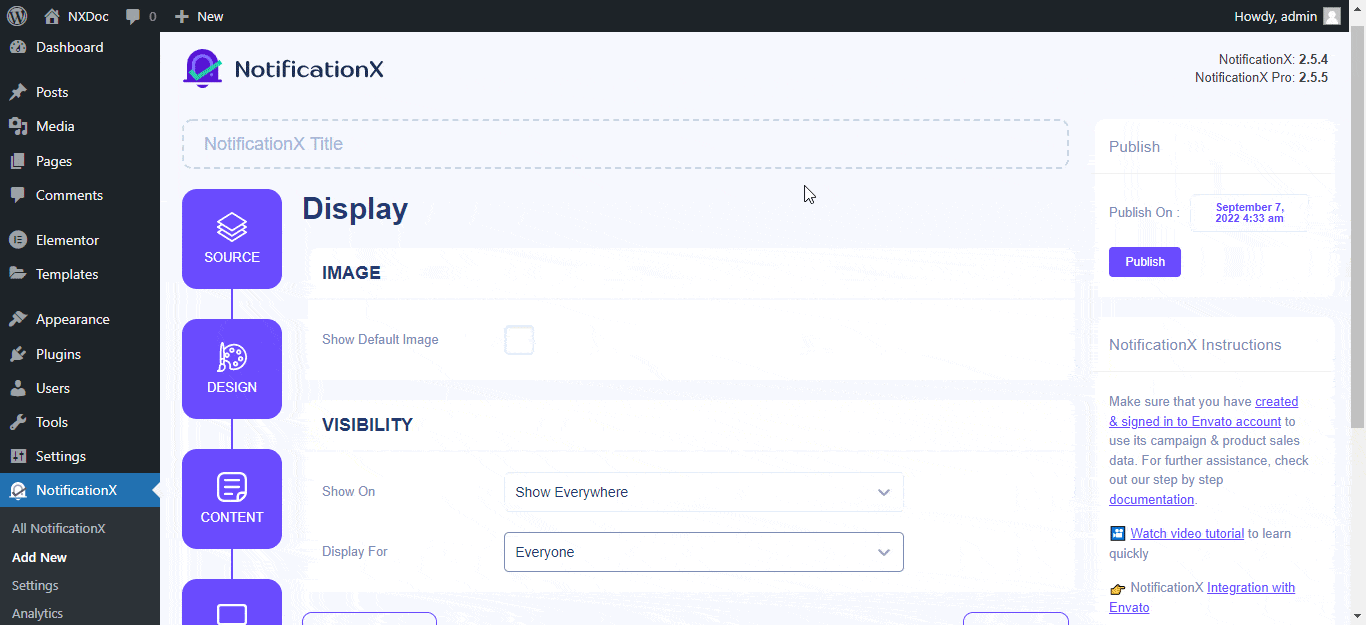
Langkah 6: Konfigurasikan Tetapan Borang #
Daripada tab 'Sesuaikan', anda boleh menukar borang Elementor anda 'Penampilan', 'Pengurusan Barisan', 'Masa', 'Tetapan Bunyi', dan lain-lain dengan mudah.
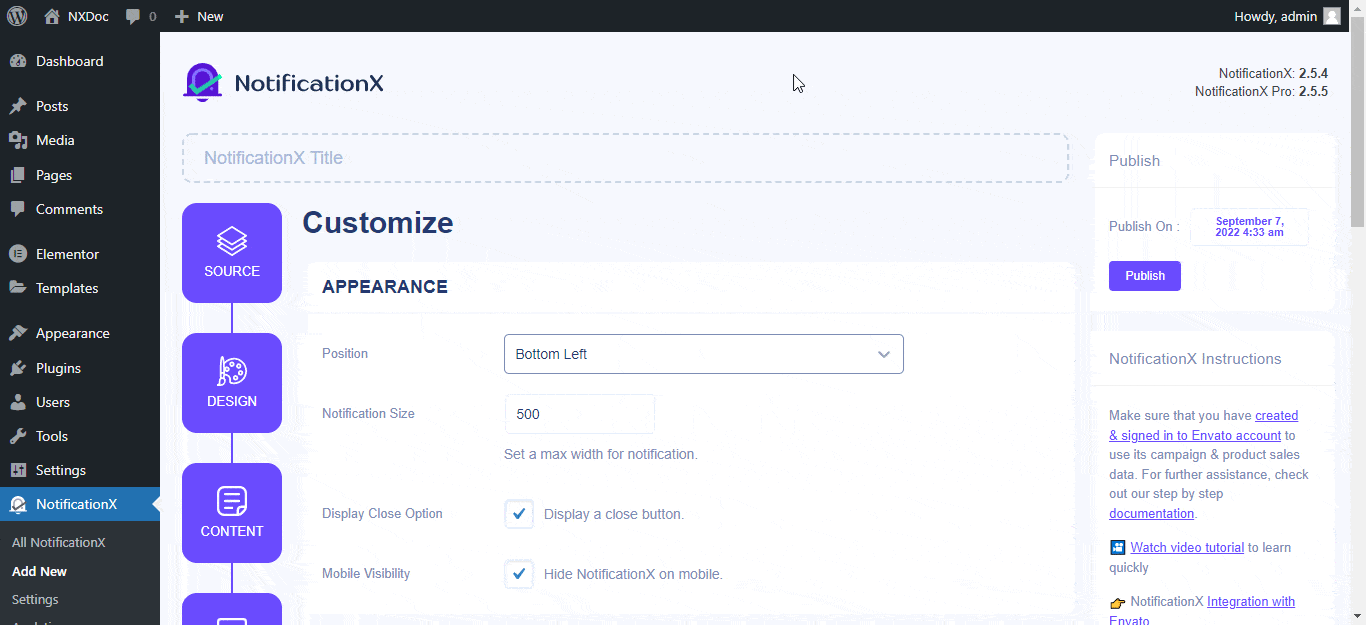
Hasil Akhir #
Dengan mengikuti langkah-langkah yang disebutkan ini dan sedikit lagi mengubah suai, ini adalah cara anda boleh memaparkan satu, berbilang, Makluman penyerahan Elementor menggunakan NotificationX.
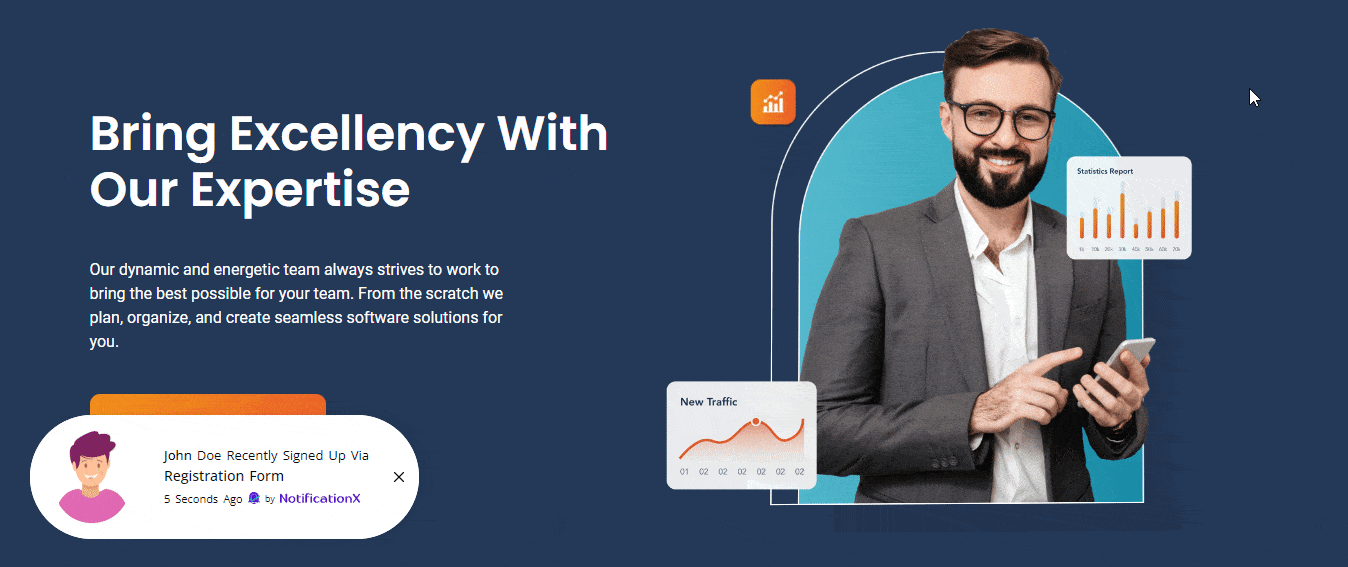
Sekiranya anda menghadapi sebarang masalah atau memerlukan bantuan lebih lanjut, sila hubungi kami Pasukan penyokong.