- Stap 1: Ga naar 'Nieuw dashboard toevoegen'
- Stap 2: Kies contactformulier als type en bron
- Stap 3: Kies uw Elementor-formulierthema
- Stap 4: Stel de inhoud van het Elementor-formulier in
- Stap 5: Pas de weergave van het Elementor-formulier aan
- Stap 6: Configureer de formulierinstellingen
- Uiteindelijke uitkomst
Met NotificationX Pro je kunt gemakkelijk je . laten zien Elementorvorm Inzendingswaarschuwing om uw bezoekers geloofwaardigheid te geven en hen te overtuigen om ook hun vragen in te dienen. Op je WordPress-website kun je verbluffende Elementor Formulier Verzendwaarschuwing pop-ups om bezoekers geïnteresseerd te houden. Bekijk de onderstaande richtlijn om te zien hoe u Elemenetor Form Submission Alert kunt weergeven met NotificationX op een WordPress-site.
Notitie: Zorg dat je hebt geïnstalleerd en geactiveerd Elementor Pro op uw WordPress-dashboard.
Stap 1: Ga naar 'Nieuw dashboard toevoegen' #
Zorg dat je hebt geïnstalleerd en geactiveerd NotificationX Pro plug-in op uw WordPress-website. Als je het al hebt gedaan, ben je helemaal klaar om de Elementor Forms-waarschuwing eenvoudig te configureren.
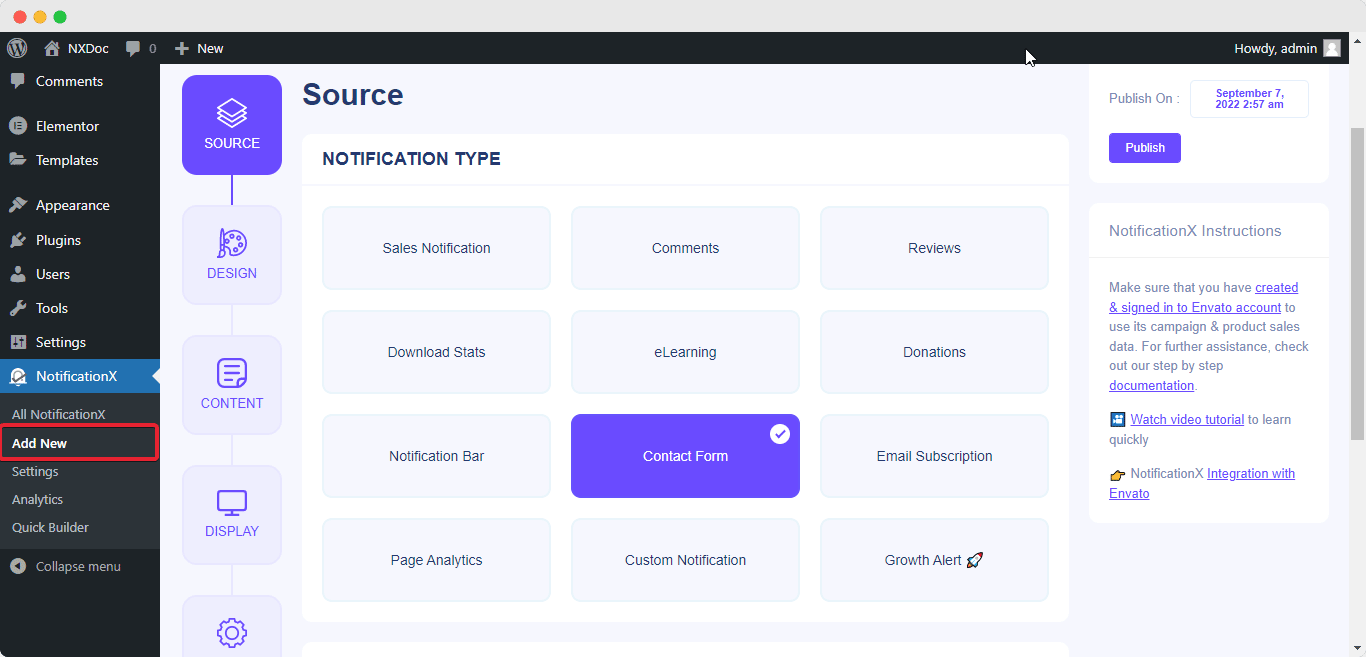
Stap 2: Kies contactformulier als type en bron #
Van de 'Tabblad Bron', selecteer 'Contact Formulier' als uw meldingstype en kies 'Elementorvorm' als je bron.
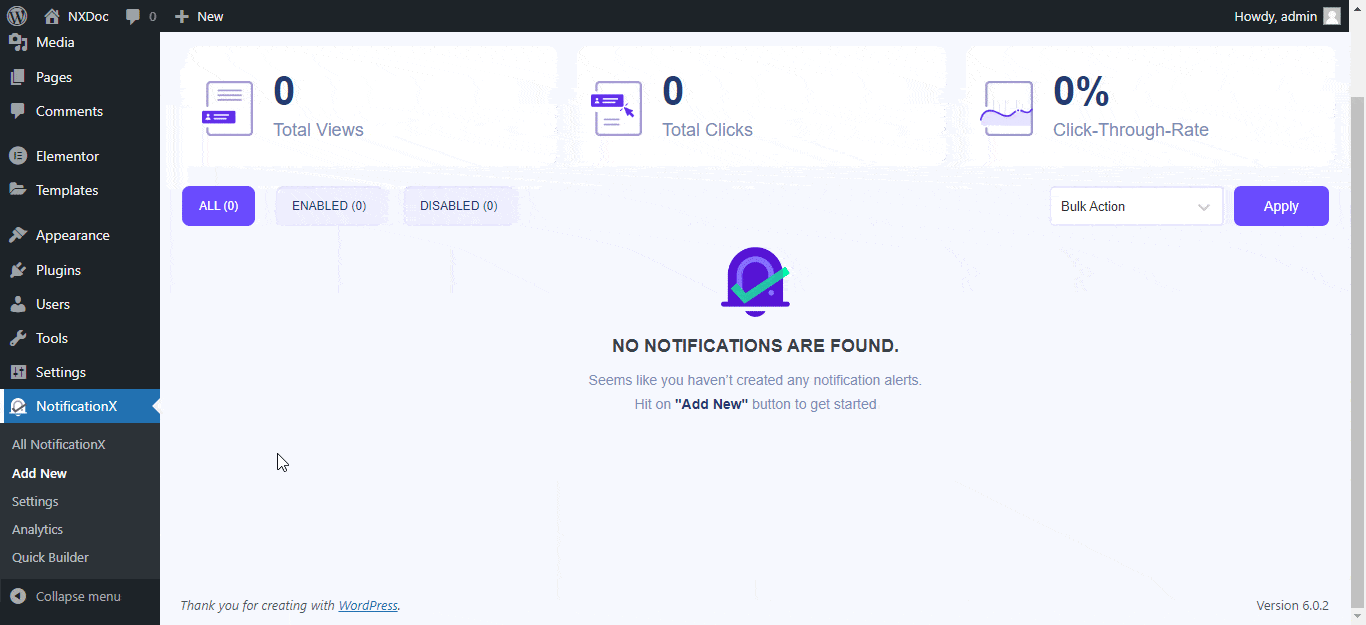
Stap 3: Kies uw Elementor-formulierthema #
Van de 'Ontwerp' tab kies een meldingsthema dat u wilt. Als u de 'Geavanceerd ontwerp' optie je kunt het formulier aanpassen 'Achtergrond kleur', en 'Tekst kleur'met eindeloos'Grens' aanpassingsmogelijkheden.
Onder de 'Typografie' tabblad kunt u de gewenste lettergrootte voor de teksten instellen. U kunt ook eenvoudig de plaatsing van uw afbeeldingen aanpassen.
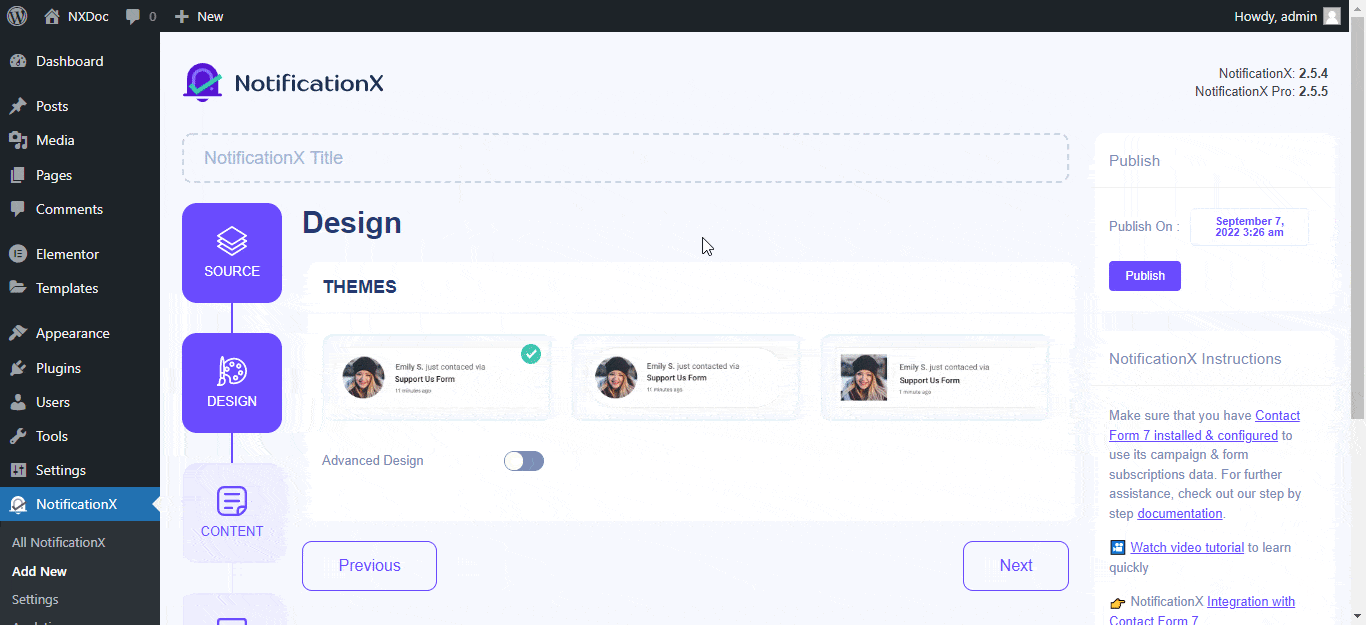
Stap 4: Stel de inhoud van het Elementor-formulier in #
Om de inhoud van uw formulier te wijzigen, gaat u naar de 'Inhoud' tab en je zult veel geavanceerde opties hebben om je formulier aan te passen. Van daaruit kunt u selecteren: uw formulier en pas het meldingssjabloon aan. Als u de 'Geavanceerde sjabloon' optie kunt u handmatig attributen toevoegen aan uw contactformulier. Activeer de optie 'Willekeurige volgorde' om meldingen in willekeurige volgorde weer te geven.
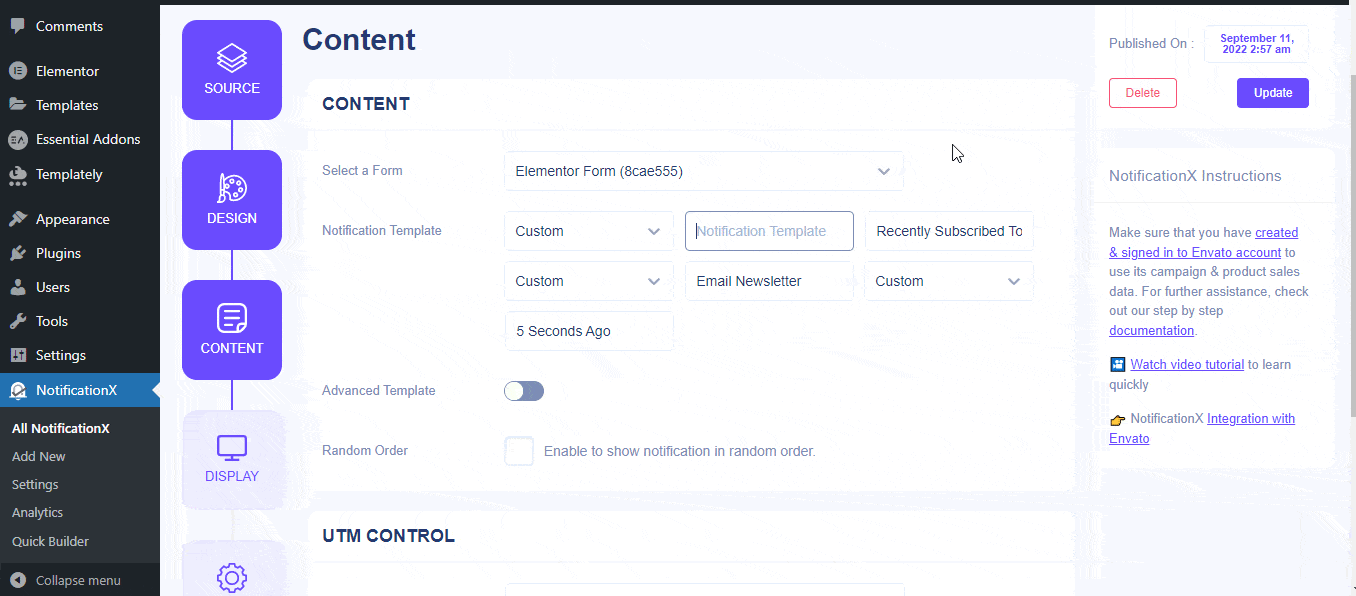
Stap 5: Pas de weergave van het Elementor-formulier aan #
Onder de 'Scherm' tabblad, kunt u elke afbeelding uploaden of de standaardafbeeldingen weergeven. U kunt de zichtbaarheid van uw melding overal instellen u wilt met de juiste weergavevoorwaarden.
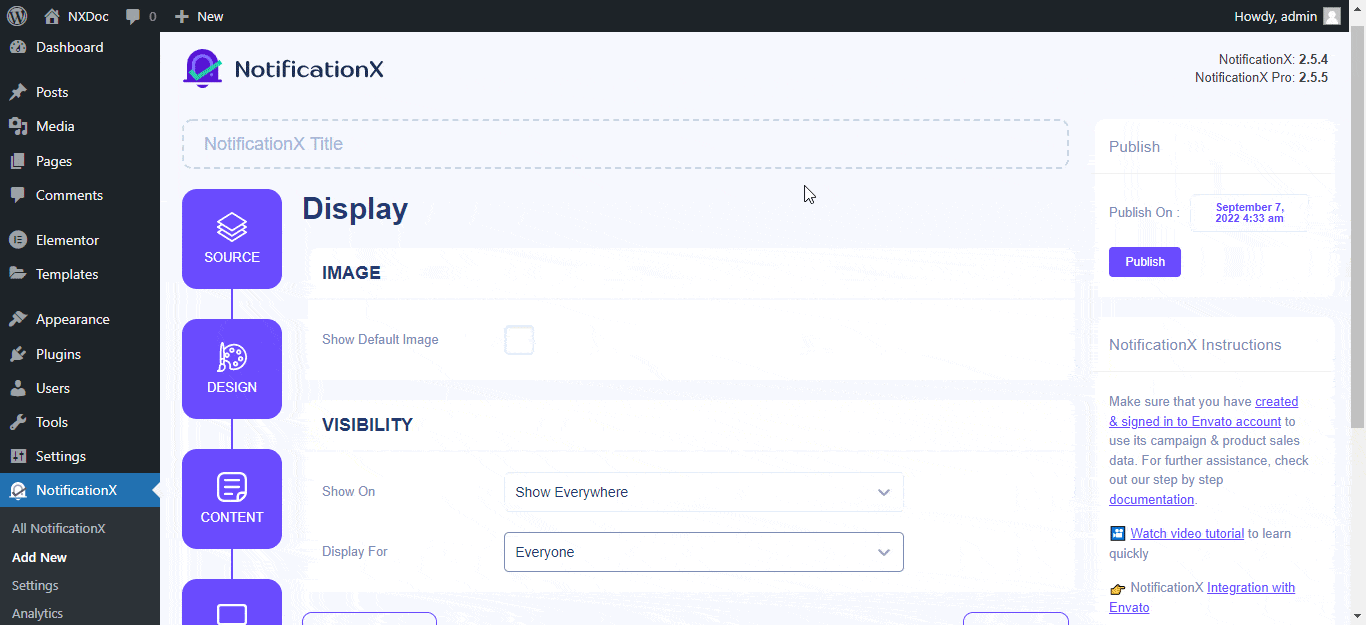
Stap 6: Configureer de formulierinstellingen #
Op het tabblad 'Aanpassen' kun je je Elementor-formulier wijzigen 'Verschijning', 'Wachtrijbeheer', 'timing', 'Geluidsinstellingen', enz. met gemak.
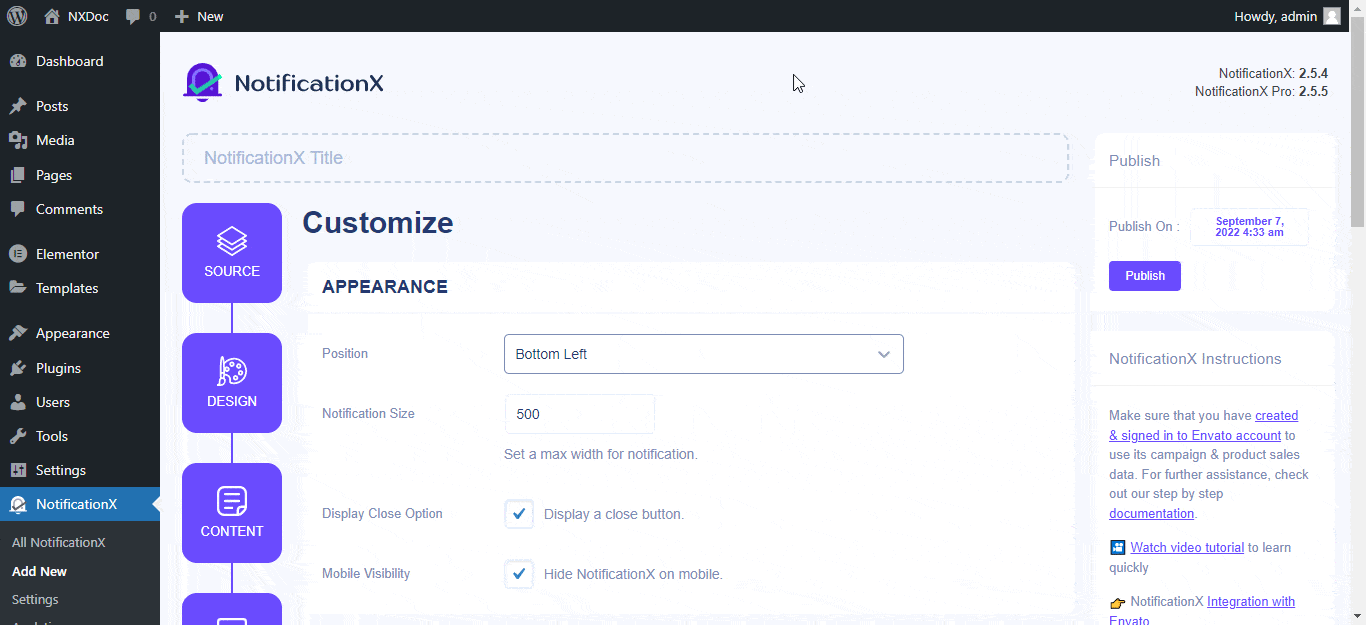
Uiteindelijke uitkomst #
Door deze genoemde stappen te volgen en wat meer aan te passen, kunt u op deze manier enkele, meerdere, Elementor-indieningswaarschuwingen met NotificationX.
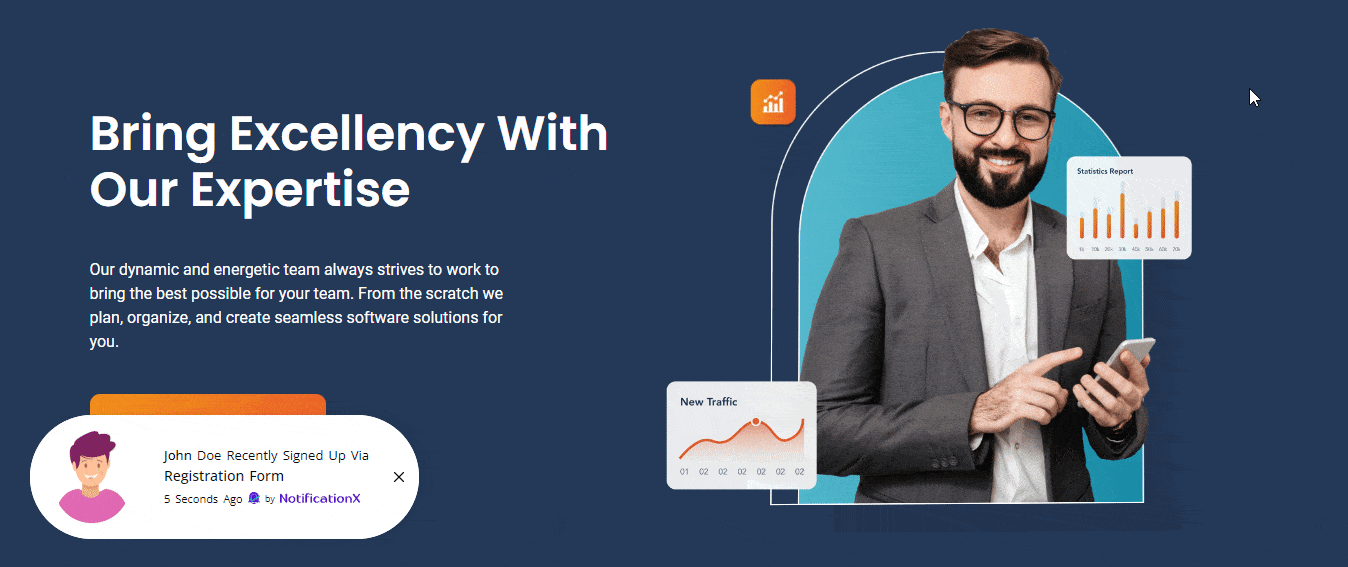
Als u problemen ondervindt of verdere hulp nodig heeft, neem dan gerust contact met ons op Ondersteuningsteam.






