用 NotificationX专业版 你可以轻松地展示你的 元素形式 提交提醒 为您的访问者提供可信度并说服他们也提交查询。在您的 WordPress 网站上,您可以创建令人惊叹的 Elementor 表单提交提醒 弹出窗口以保持访问者的兴趣。查看下面的指南以查看 如何在任何 WordPress 网站上使用 NotificationX 显示 Elemetor Form Submission Alert。
注意: 确保你有 安装并激活 Elementor Pro 在您的 WordPress 仪表板上。
第 1 步:转到“添加新”仪表板 #
确保你有 安装并激活 NotificationX Pro WordPress 网站上的插件。如果您已经完成了,那么您就可以轻松配置 Elementor Forms 警报了。
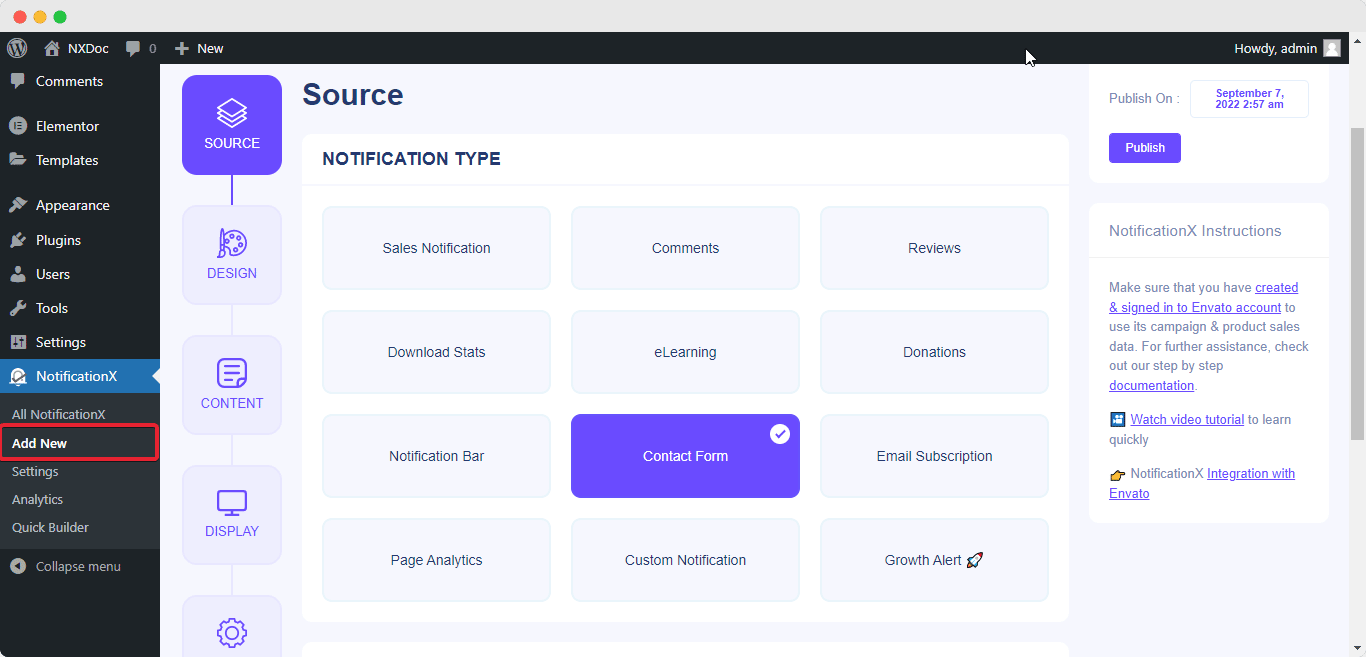
第 2 步:选择联系表作为类型和来源 #
来自 '源选项卡', 选择 '联系表' 作为您的通知类型并选择 '元素形式' 作为你的来源。
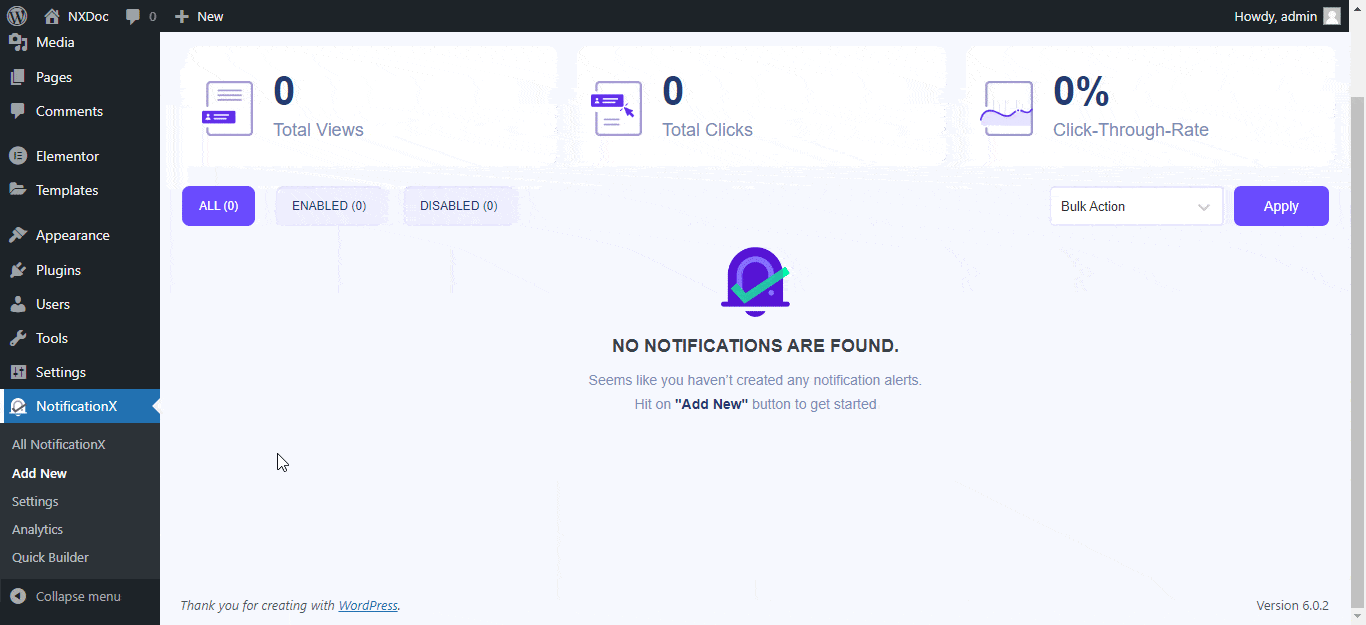
第 3 步:选择您的 Elementor 表单主题 #
来自 '设计' 选项卡选择您想要的任何通知主题。如果您启用 '进阶设计'你可以调整表格的选项'背景颜色', 和 '文字颜色'与无尽'边界' 自定义选项。
在下面 '排版' 选项卡,您可以设置文本的首选字体大小。此外,您可以轻松自定义图像的位置。
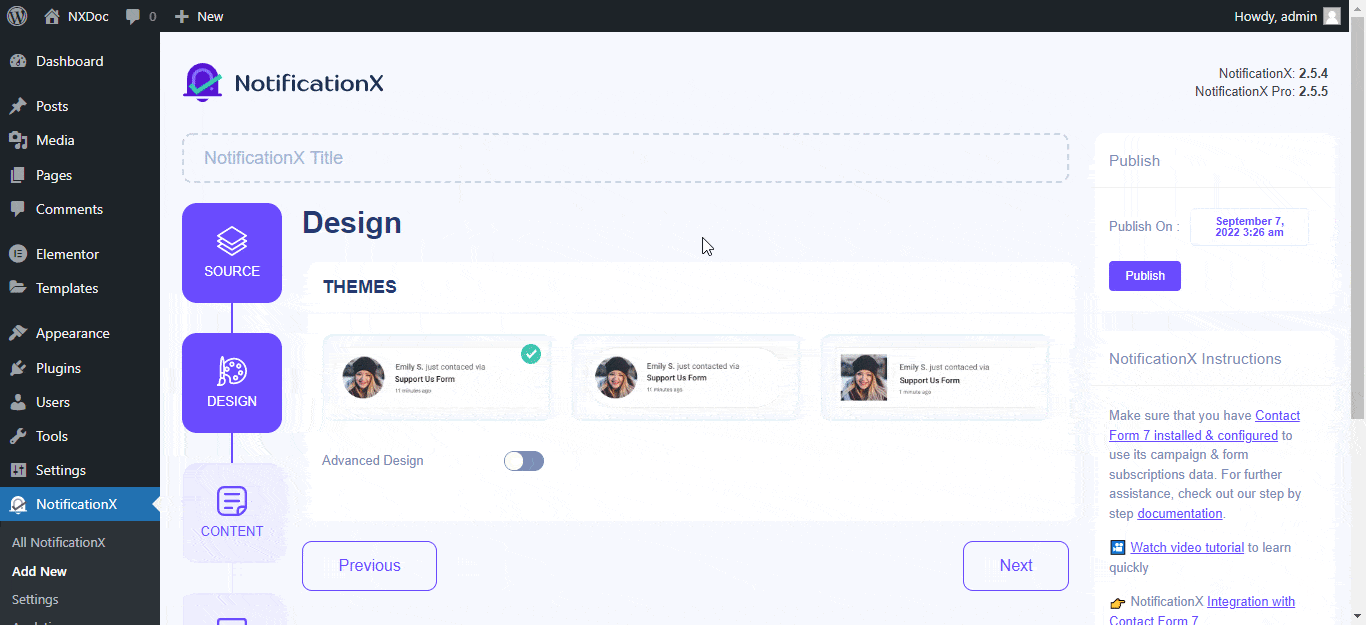
第 4 步:设置 Elementor 表单内容 #
要更改表单内容,请转到“内容' 选项卡,您将有许多高级选项来自定义表单。从那里你可以选择 您的表单并自定义通知模板.如果您启用 '高级模板' 选项您可以手动将属性添加到您的联系表单。激活“随机顺序”选项以随机顺序显示通知。
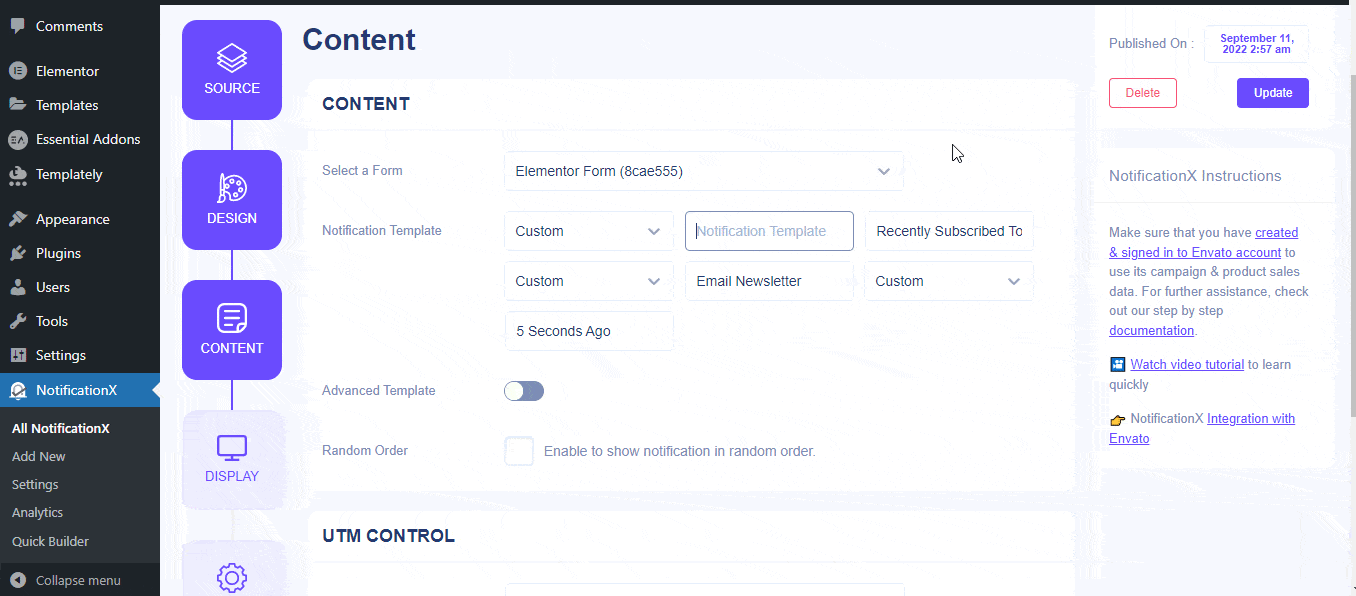
第 5 步:自定义 Elementor 表单显示 #
在下面 '显示' 选项卡,您可以上传任何图像或展示默认图像。 您可以在任何地方设置通知的可见性 您想要适当的显示条件。
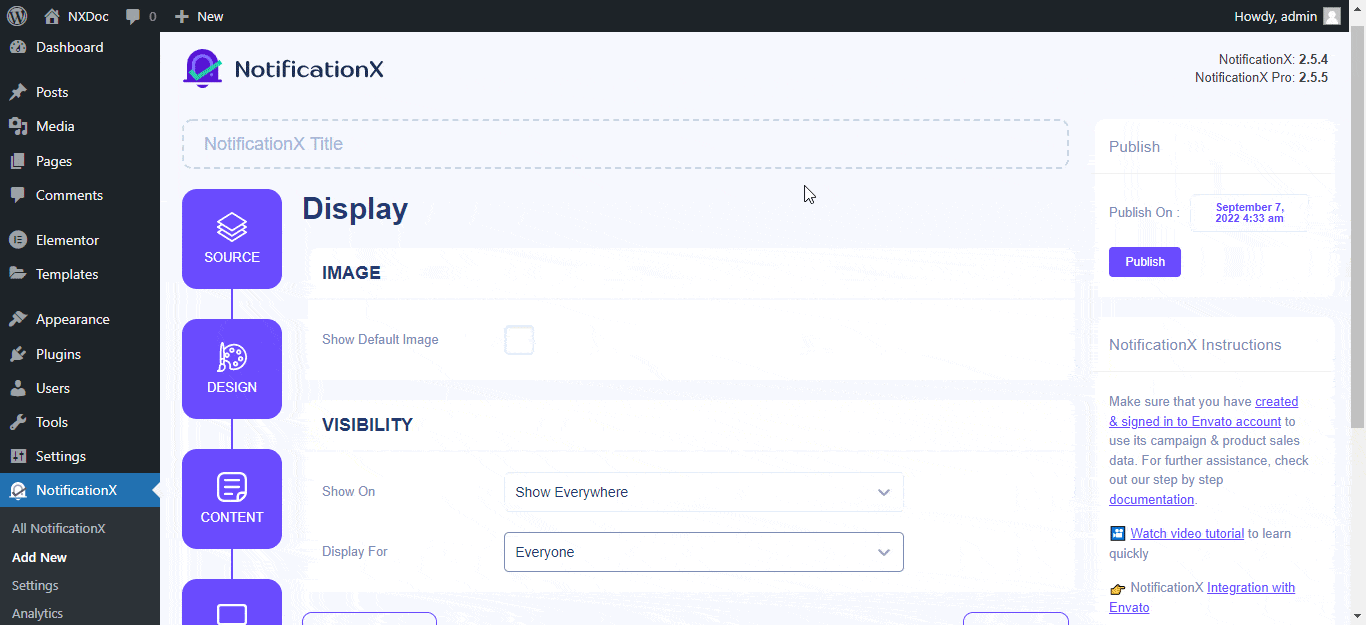
第 6 步:配置表单设置 #
从“自定义”选项卡中,您可以更改 Elementor 表单“外貌', '队列管理', '定时', '声音设置',等等。
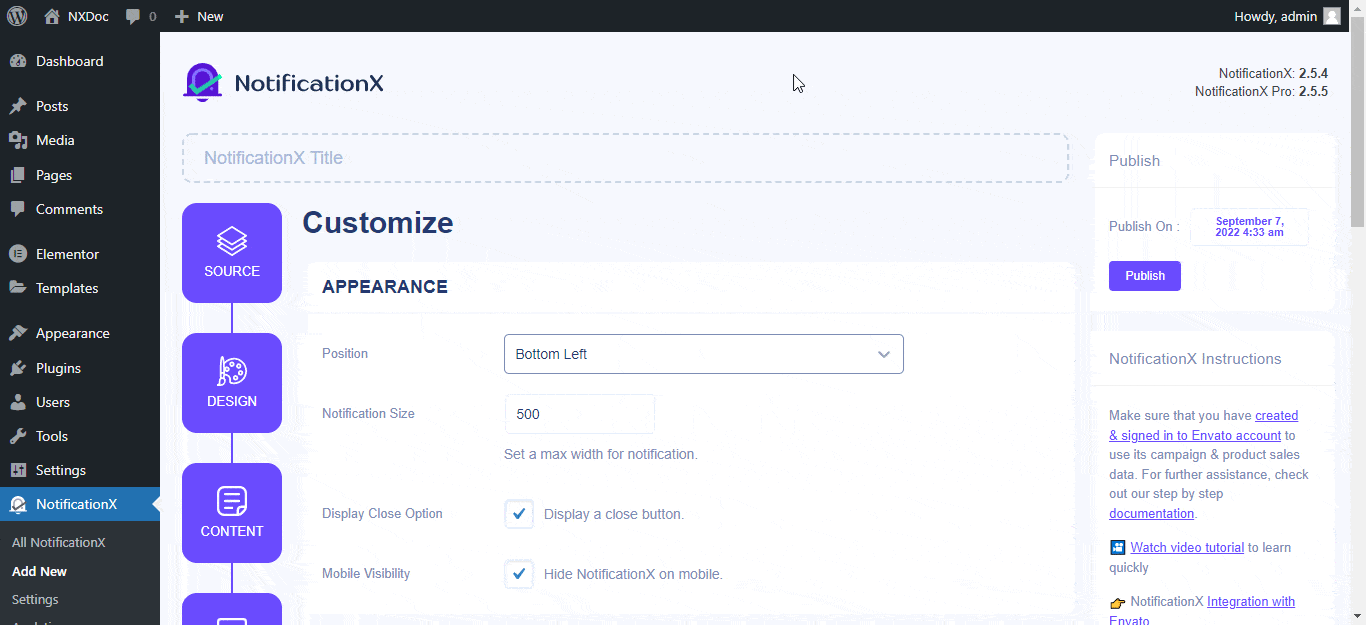
最终结果 #
通过遵循这些提到的步骤和更多的修改,这就是您可以显示单个、多个、 使用 NotificationX 的 Elementor 提交警报.
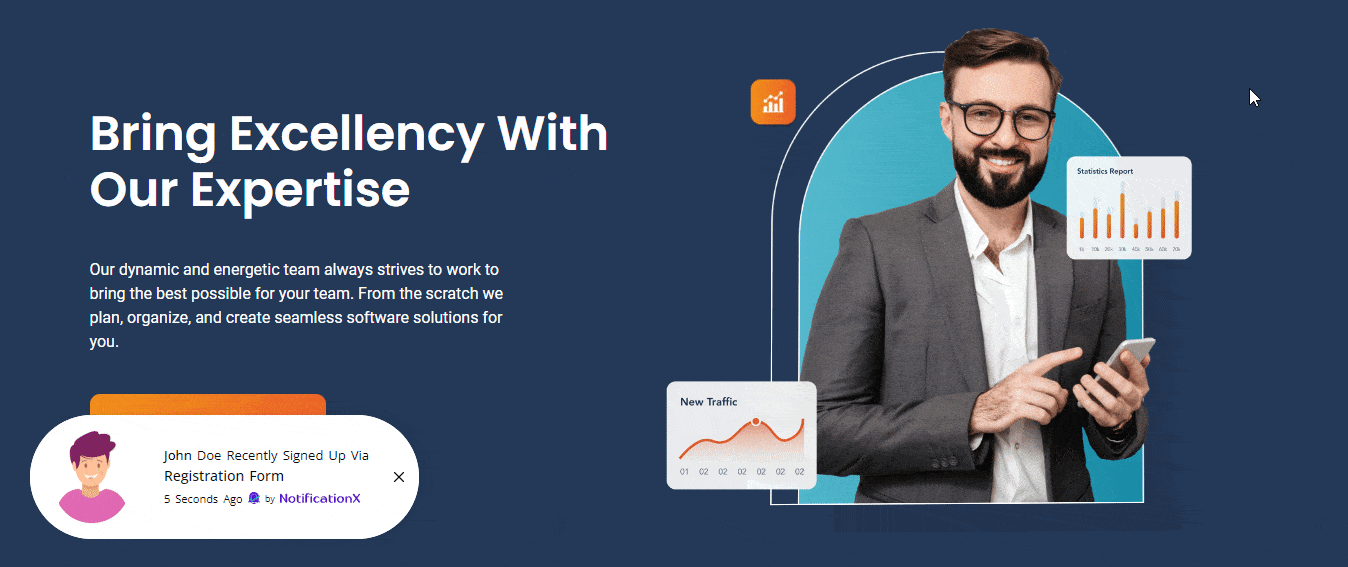
如果您遇到任何问题或需要进一步的帮助,请随时与我们联系 支持团队.







