Met NotificationX PRO, you can easily display Google Reviews on your WordPress site to increase your online credibility. On your WordPress site, you can generate beautiful Google Review popups to keep your site visitors engaged. Check out the guideline below to see how to display Google Review alerts using NotificationX on any WordPress site.
Notitie: Zorg dat je hebt collected your API key from Google Console. For more follow this documentation.
Configure Google Reviews With NotificationX #
Now follow these steps to easily integrate Google Reviews with NotificationX. Here you can get the newest 5 Google reviews or the most relevant ones as per your wish.
Step 1: Go To the ‘Settings’ From Dashboard #
Zorg dat je hebt installed & activated the NotificationX Pro plugin on your WordPress website. If you have already done it, you are then all ready to explore the Google Review alerts easily. From the ‘Instellingen’ tab, you have to enable ‘Google Reviews'.
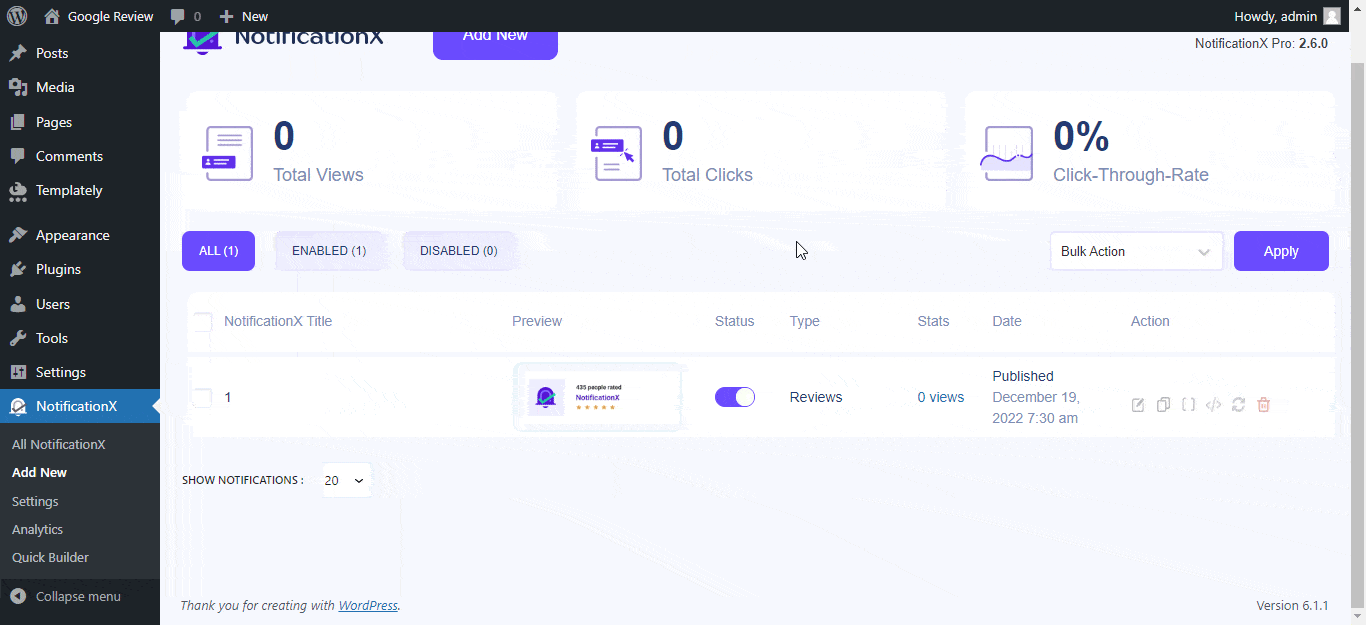
Step 2: Validate Google Review API Key #
Now the API key you have gotten from the console, we have to integrate and validate it with NotificationX. Go to the ‘API Integration’ page, paste your key and click validate.
Step 3: Go To The ‘Add New’ From Dashboard #
Now you have to add alerts from the dashboard. Navigate to Notifications→Add New, from there click on ‘Recensies’ and choose Google as your source.
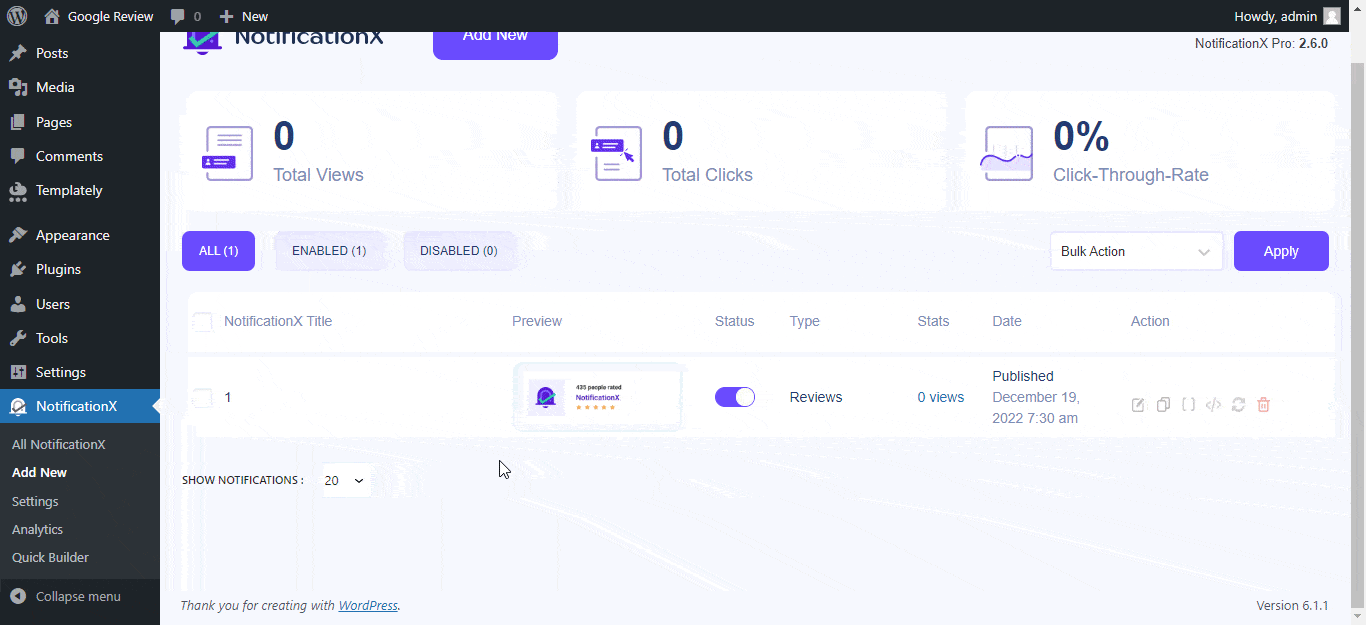
Step 4: Choose Google Review Theme #
Van de 'Ontwerp' tab kies een meldingsthema dat u wilt. Als u de 'Geavanceerd ontwerp' optie je kunt het formulier aanpassen 'Achtergrond kleur', en 'Tekst kleur'met eindeloos'Grens' aanpassingsmogelijkheden.
Onder de 'Typografie' tabblad kunt u de gewenste lettergrootte voor de teksten instellen. U kunt ook eenvoudig de plaatsing van uw afbeeldingen aanpassen.
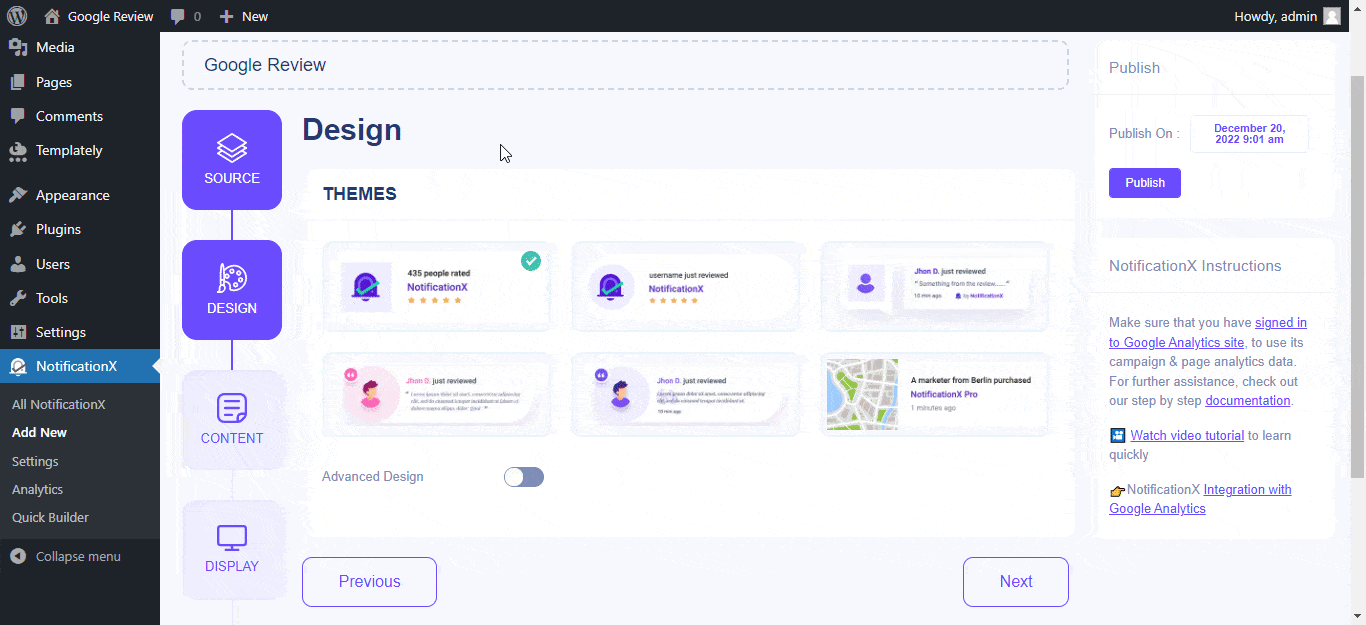
Step 5: Set The Google Review Content #
To change your review content, go to the ‘Inhoud’ tab and you will have many advanced options to customize your review. From there you can select your Review and customize the Notification Template. In the Place Name field, set your desired location and Google will automatically detect the area. You can easily sort out your reviews based on ‘Most Relevant' of 'Newest’ reviews.
If you enable the ‘Geavanceerde sjabloon’ option you can manually add attributes to your review. Activate the ‘Random Order’ option to display notifications in random order.
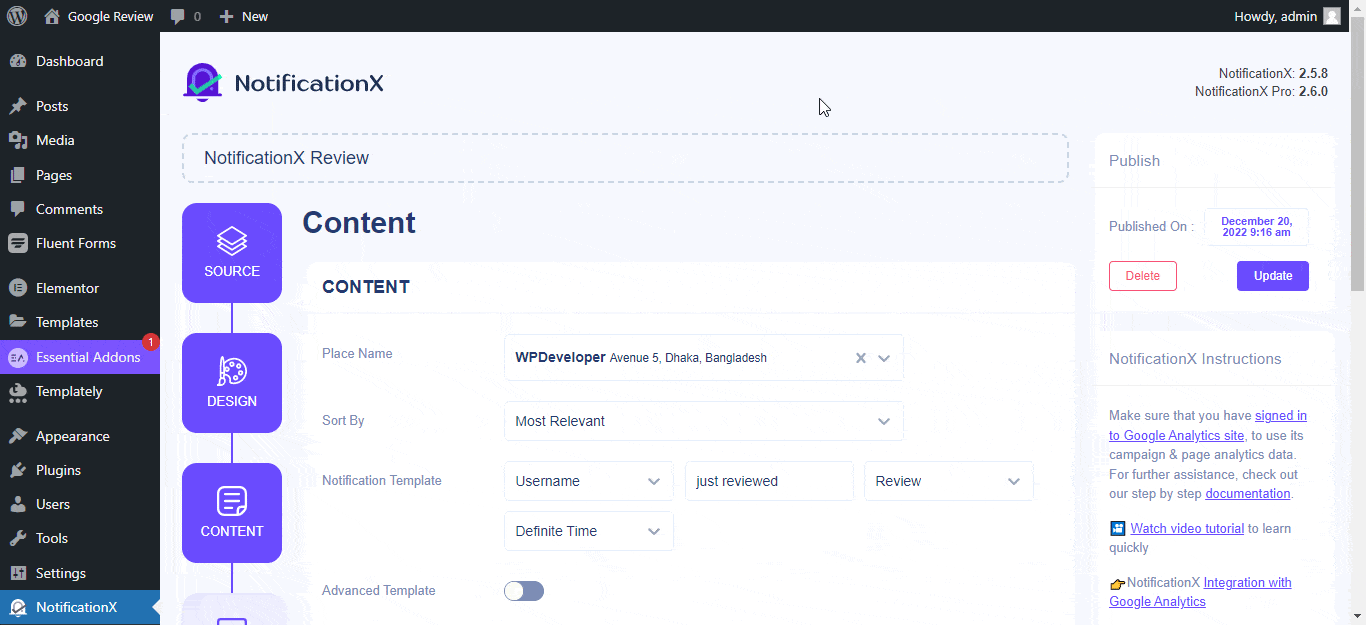
Step 6: Customize The Google Review Display #
Onder de 'Scherm’ tab, you can either upload any image or showcase the default images. You can set the visibility of your notification anywhere you want with proper display conditions.
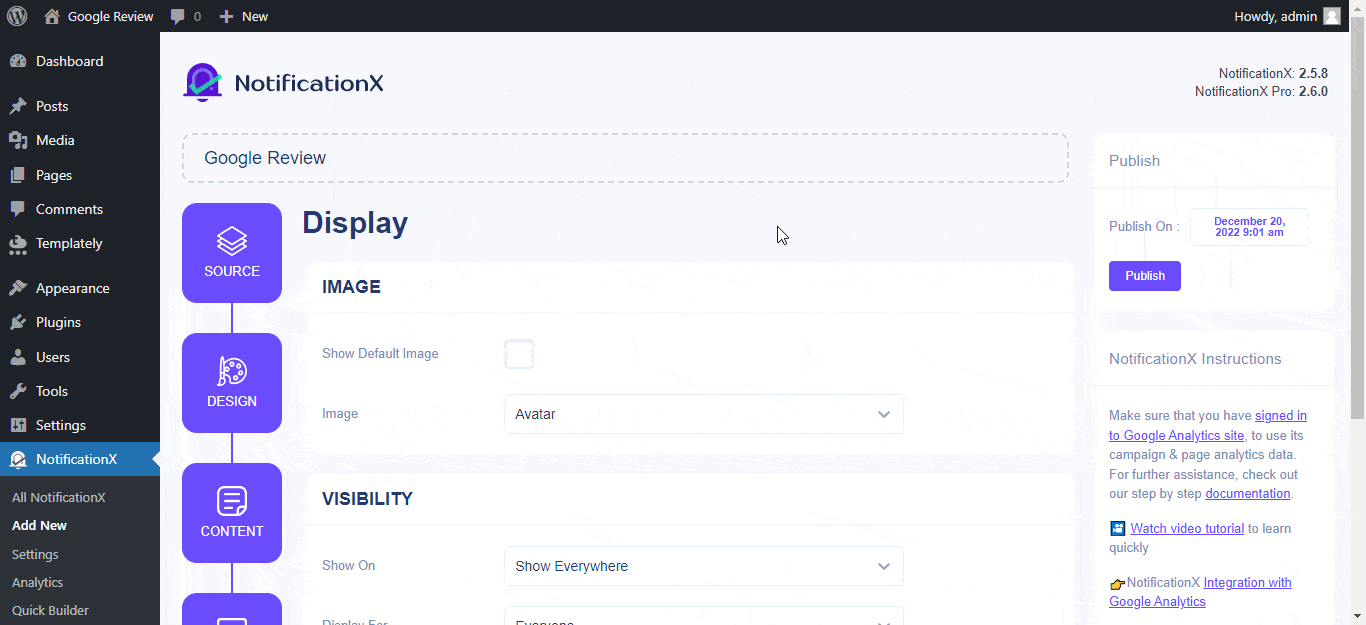
Step 7: Configure The Google Review Settings #
Van de 'Aanpassen’ tab, you can change your Google Review ‘Verschijning', 'Wachtrijbeheer', 'timing’, ‘Sound Settings', enz. met gemak.
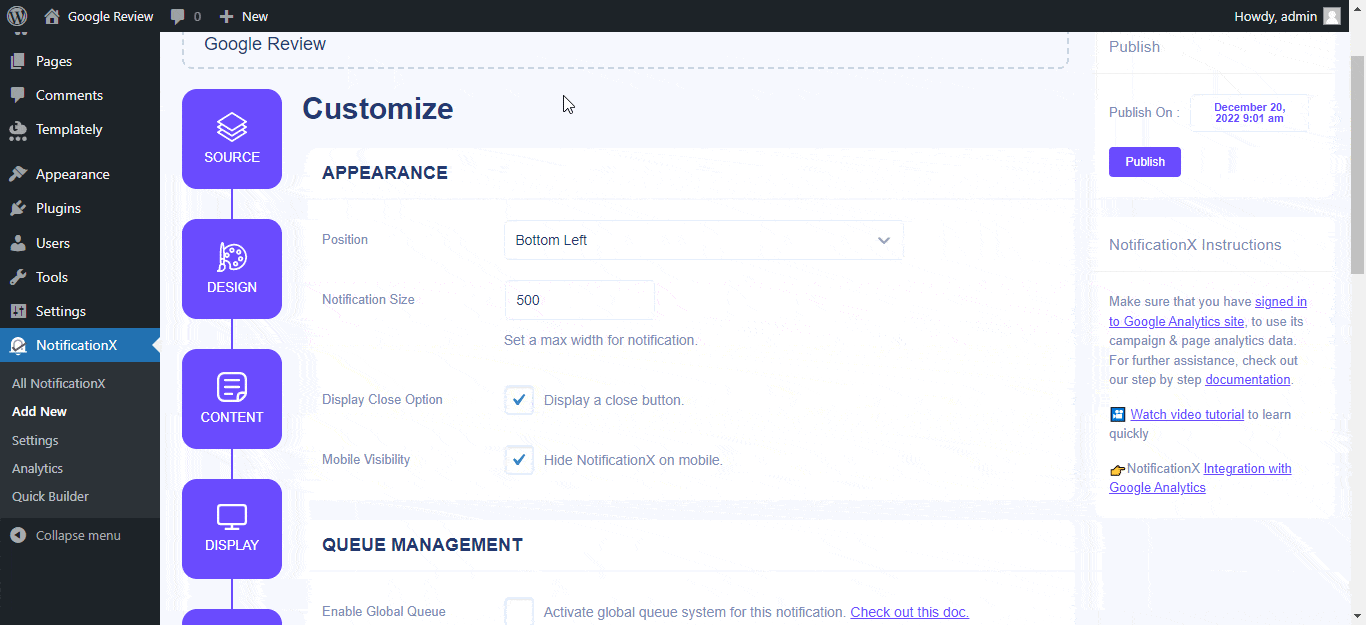
Uiteindelijke uitkomst #
By following these mentioned steps and a bit more modifying, this is how you can display single, or multiple, Google Review alerts using NotificationX.
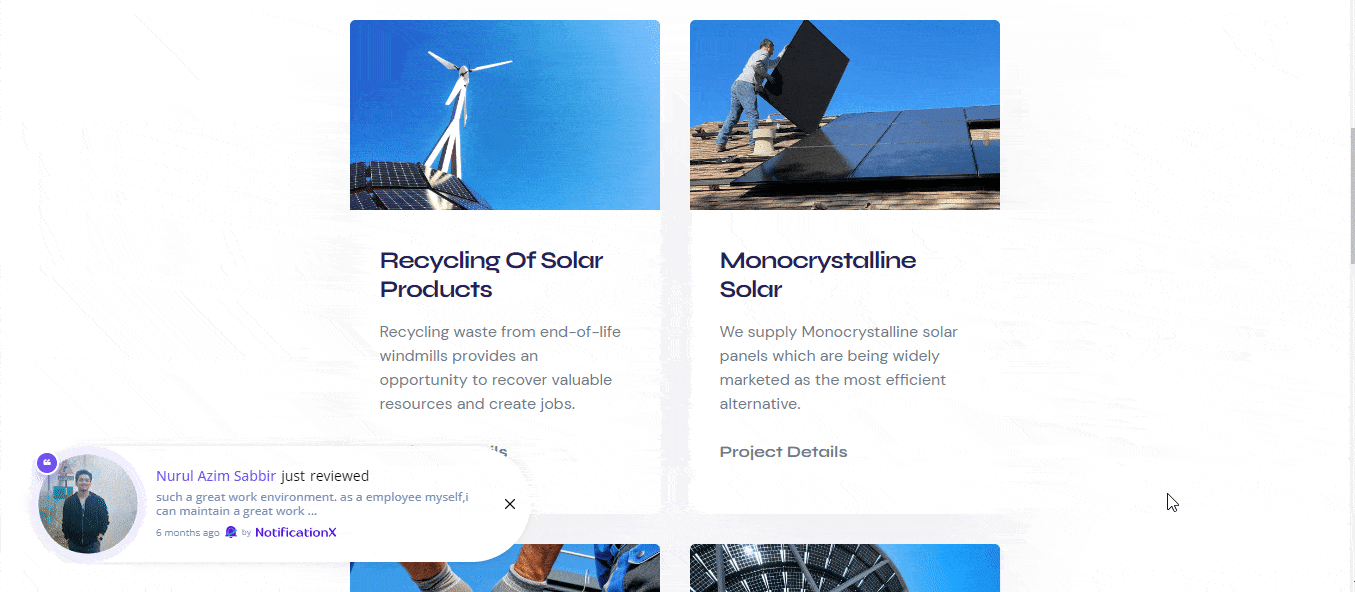
Als u problemen ondervindt of verdere hulp nodig heeft, neem dan gerust contact met ons op Ondersteuningsteam.






