Sales Notification lets you display the recent purchase of your products made by the customers as a notification popup on your website. Thanks to this fantastic FOMO Technique, you are able to immediately grab the attention of your visitors & increase your conversion rate. With NotificationX, you can easily add fascinating SureCart sales alerts to your WordPress website to keep everyone engaged and boost sales.
How To Set Up SureCart Sales Alert With NotificationX? #
Before you begin, make sure that you have installed and activated the SureCart plug-in op uw WordPress-website.
Step1: Add New Notification #
Ga naar je WordPress-dashboard en navigeer naar wp-admin → NotificationX → NotificationX. Then, right at the top, click on ‘Add New’.
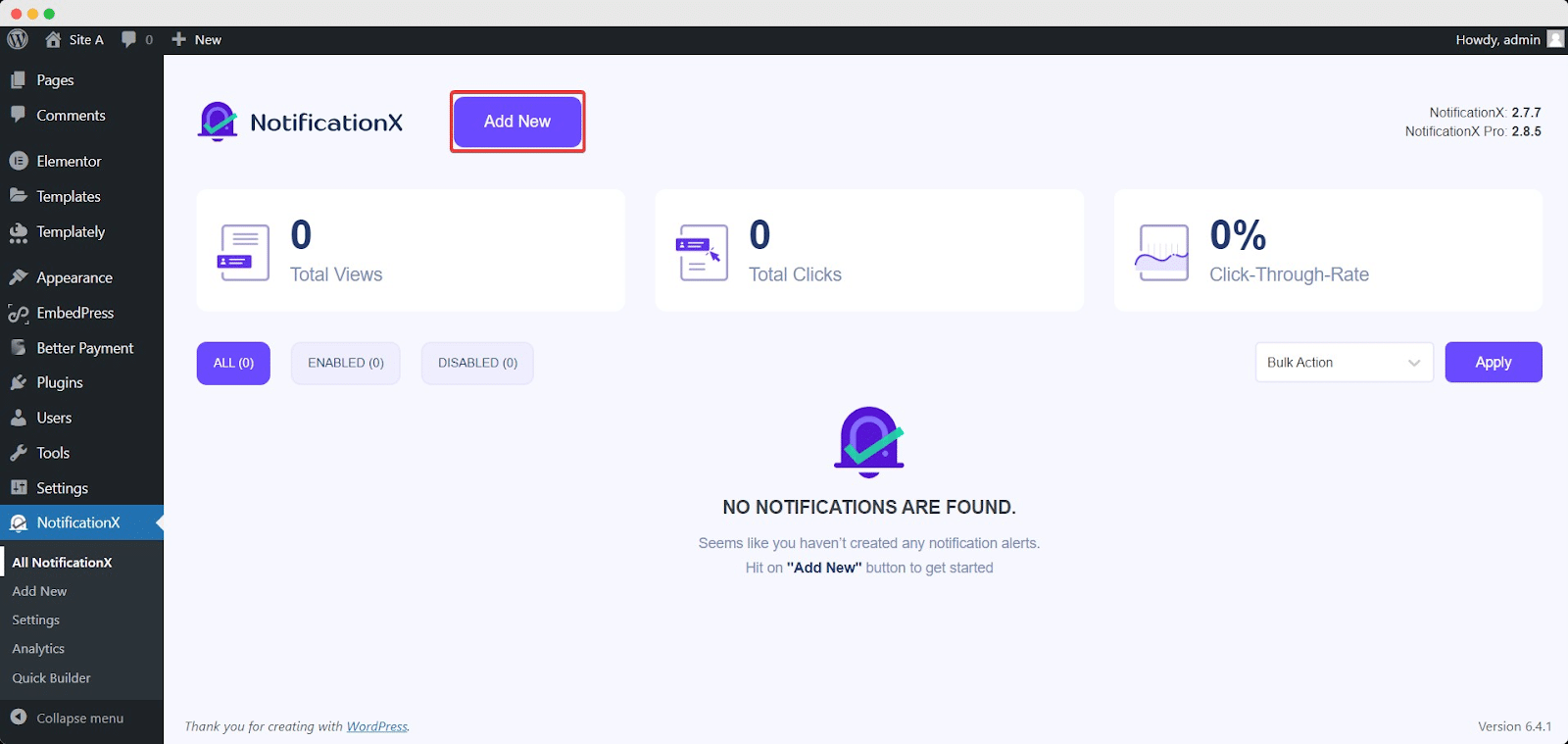
Step 2: Choose SureCart As Source #
Nadat u klaar bent met stap 1, wordt u doorgestuurd naar de 'Bron' Tab page of your NotificationX. You can also put a title. Use the drop-down menu to select ‘Sales Notification’ as your Notification type. Then, simply pick ‘SureCart’ als je Bron. Ga daarna verder en klik op de 'De volgende' knop.
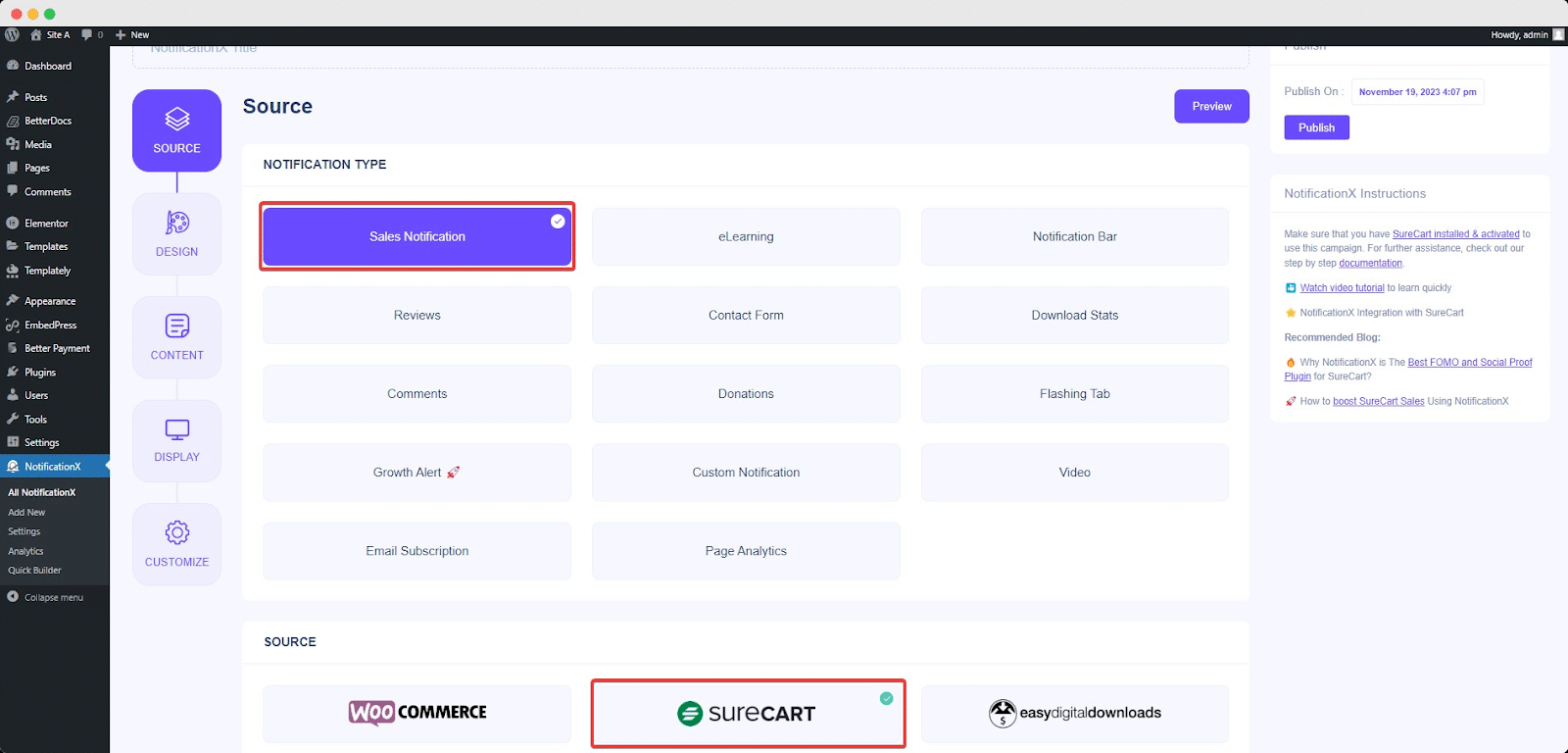
Step 3: Customize The Design #
Van de 'Ontwerp' tabblad, kunt u een lay-out kiezen en hebt u ook de flexibiliteit om de optie 'Geavanceerd ontwerp' te gebruiken om deze naar uw voorkeur aan te passen. Van de 'Thema's' section, the chosen layout is how the ‘Sales Notification’ will be displayed on your website.
You can modify your chosen Theme by customizing it through ‘Geavanceerd ontwerp ' keuze. Vanuit deze sectie kunt u eenvoudig styling toevoegen aan uw ontwerp, uiterlijk van de afbeelding en typografie. U kunt een achtergrond- of tekstkleur toevoegen voor pop-upmeldingen. Bovendien kunt u ook een rand toevoegen en er styling aan toevoegen.
'Beeldweergave' sectie laat je de ‘Image Shape’ van deze drie: Afgerond, Cirkel & Vierkant. U kunt ook het vervolgkeuzemenu gebruiken ‘Position’ om de positie van de afbeelding te wijzigen: Links of Rechts. Verkoopmelding bestaat uit drie rijen. Van 'Typografie' sectie, kunt u ook de lettergrootte voor elke rij wijzigen.
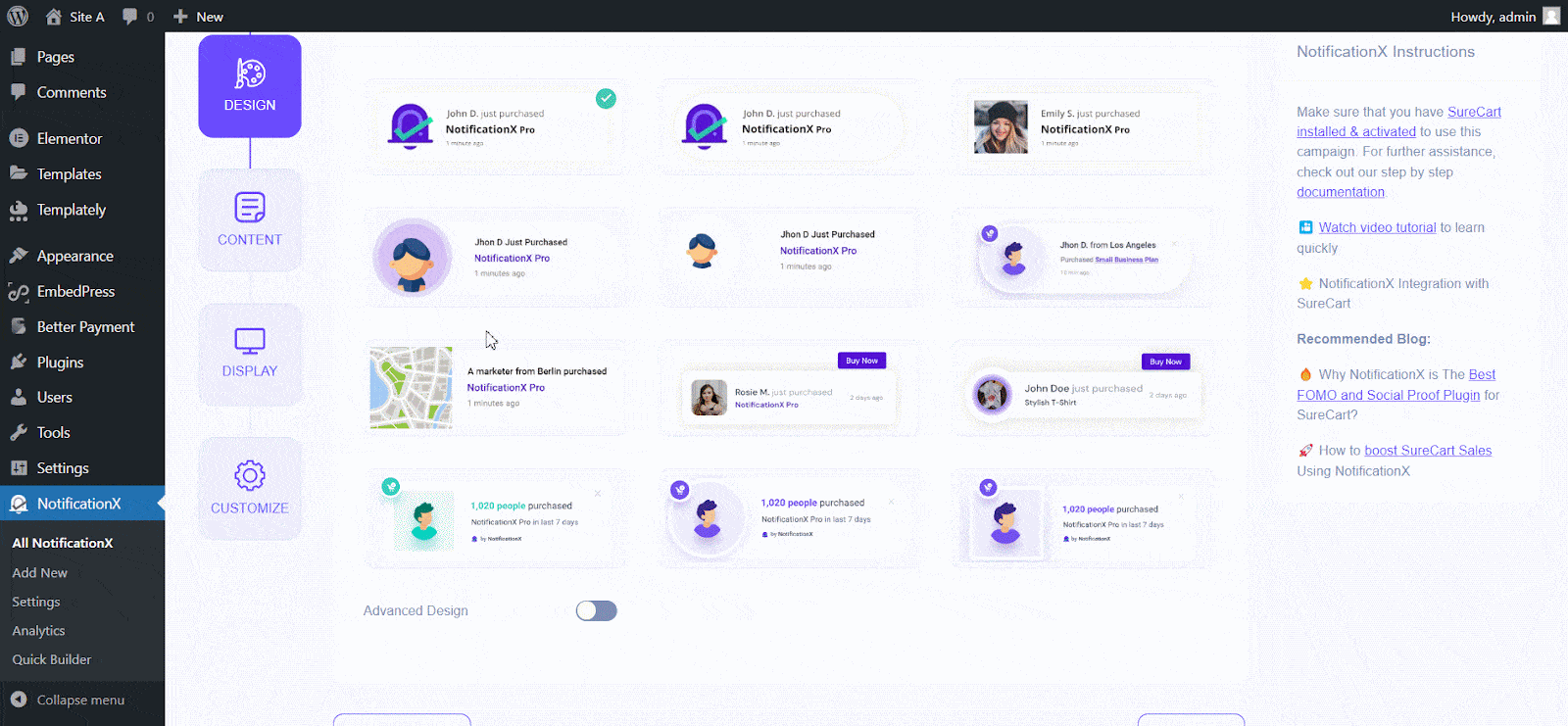
Step 4: Customize The Content #
U wordt dan doorverwezen naar de 'Inhoud' tab, from where you can modify your ‘Notification Template’ and add your preferred content text. NotificationX offers a 'Meldingssjabloon' voor uw inhoud. U kunt gemakkelijk doorgaan en uw voorkeursvariabelen kiezen. Deze variabelen helpen om de naam weer te geven van de gebruiker die een specifiek product in een bepaald tijdsinterval heeft gekocht.
Trouwens, je kunt ook je tekst toevoegen die zal verschijnen in de meldingspop-up. Anderzijds, 'Geavanceerde sjabloon' geeft u volledige controle over het aanpassen van de volledige inhoud voor SureCart sales alerts.
For example, with the Content settings, your notification popup will display content such as this ‘John Doe recently purchased Example Product 1 hour ago’. From 'Link opties', je kunt een kiezen 'Linktype' voor uw meldingspop-up. Klik gewoon op de 'De volgende' knop om door te gaan.
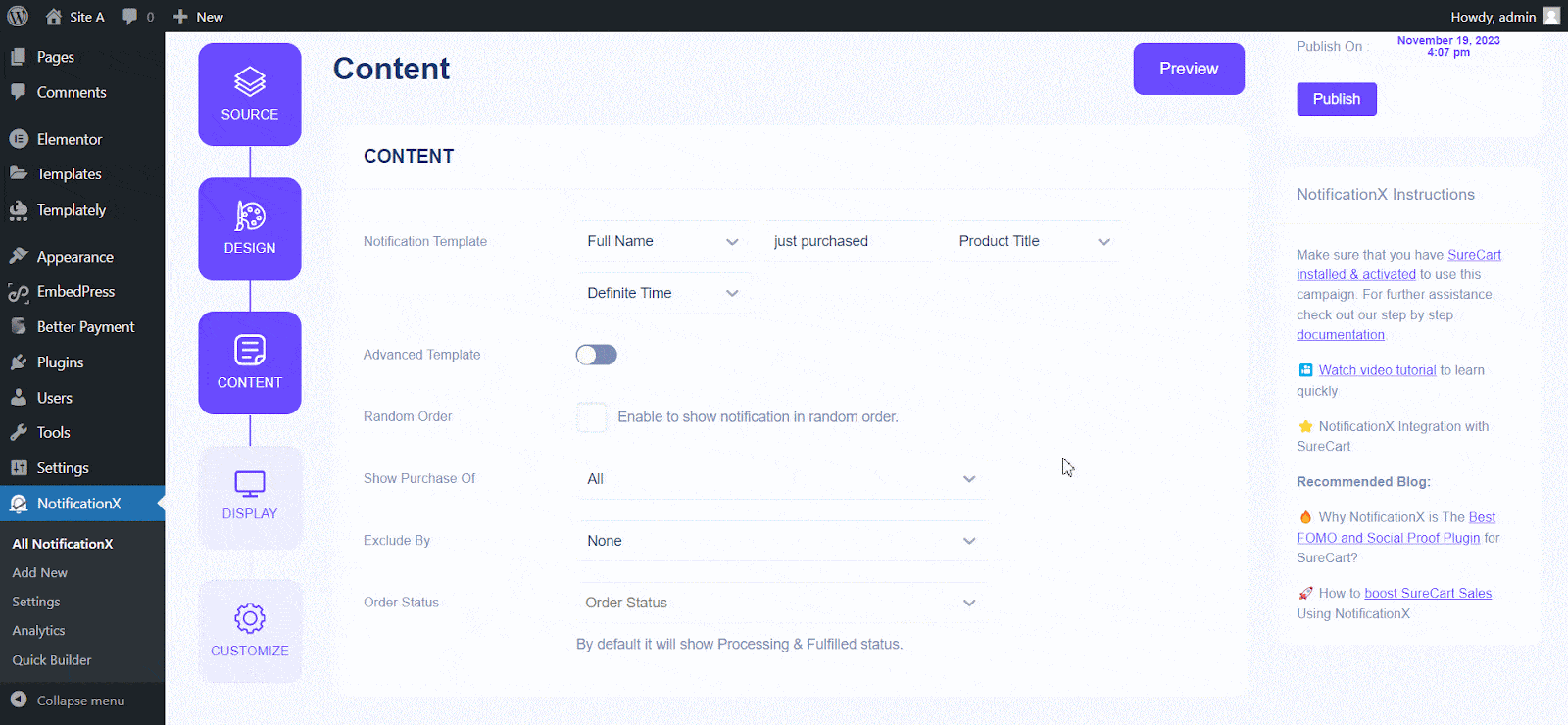
Step 5: Customize The Appearance #
In de 'Scherm' tab, there are two available sections: Image & Visibility. From the ‘Image’ section, you can use the checkbox to display the default image or an avatar in the notification popup. If the users don’t have any ‘Avatar’ ingesteld in hun profiel, kunt u eenvoudig de . weergeven ‘Default’ afbeelding door de te selecteren ‘Default Image’ selectievakje en het uploaden van een standaardafbeelding. Bovendien krijgt u de mogelijkheid om de productafbeelding weer te geven die door de klant is gekocht.
You can set the pages where you want to display the Sales Notification from the’ Visibility’ section. You also have the option to restrict the notification popup based on certain user roles: Always, Logged In & Logged Out. By default, ‘Show On’ is set to ‘Show Everywhere’ als gevolg hiervan wordt de verkoopmelding op elke pagina van uw website weergegeven. Aan de andere kant kunt u ook de pagina's specificeren waar u de . wilt weergeven of verbergen 'Verkoopmelding'.
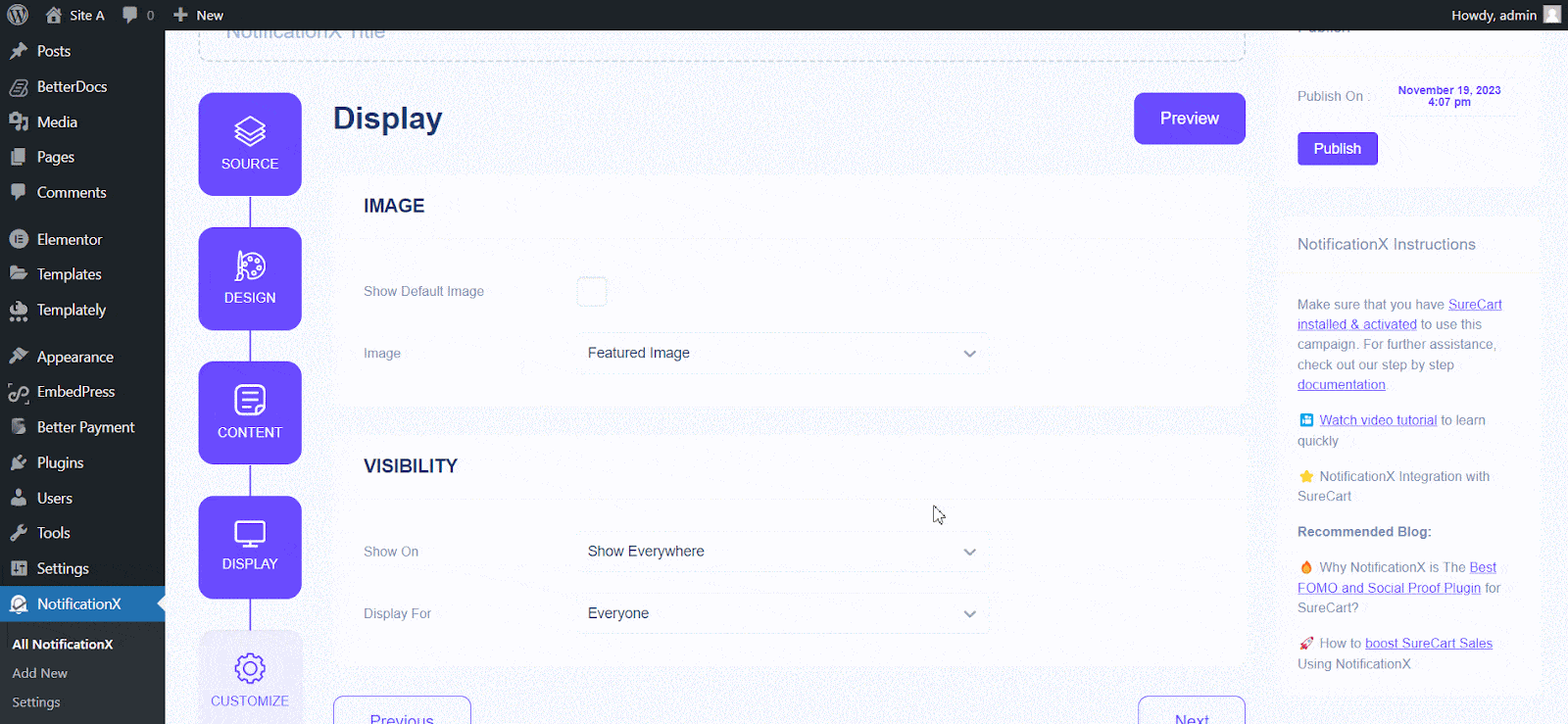
Nadat u op de hebt geklikt 'De volgende' knop, wordt u doorgestuurd naar de 'Aanpassen' Tab.
Step 6: Customize The Timing & Behaviour #
Onder de 'Aanpassen' tabblad, vindt u drie afzonderlijke secties: Uiterlijk, Timing & Gedrag. Van de 'Verschijning' sectie, kunt u de positie instellen waar u de verkoopmelding wilt weergeven en het selectievakje gebruiken om in/uit te schakelen ‘Close Button’ & ‘Hide on Mobile’ opties. U kunt zelfs een maximale breedte instellen voor uw meldingspop-up.
You can set the position for Sales Notification to either at the Bottom Left or Bottom Right side of your website. You can also show a ‘Close Button’ which can be clicked to close the Sales Notification. Furthermore, you have the flexibility to hide the 'Verkoopmelding' voor mobiele apparaten als je dat ook wilt.
Van 'Wachtrijbeheer' sectie kunt u het globale wachtrijsysteem voor deze melding activeren. Op dat moment hoeft u de timingsectie voor de melding niet te bewerken. In het gedeelte Tijd heb je de vrijheid om tijd in te stellen voor ‘Initial’, ‘Display For’ & ‘Delay Between’ options as per your preference from the ‘Timing’ section. You can set an initial time after which your 'Verkoopmelding' will be popped up. By default, it is set to 5 seconds. You can also set a time limit for how long you want each notification popup to be displayed by modifying the ‘Display For’ field. To choose a time interval between two notifications of Sales Notification, simply set the time in the ‘Display Between’ field.
Van de 'Gedrag' sectie, kunt u ervoor kiezen om het aantal verkopen van bepaalde afgelopen dagen weer te geven. Door het controleren van de ‘Loop Notification’ box, zal de meldingspop-up blijven verschijnen. U kunt dit ook uitschakelen. Wanneer een bezoeker op de meldingspop-up klikt, kunt u bepalen of u de link in een nieuw venster of een nieuw tabblad wilt openen vanuit de ‘Open link in new tab’ selectievakje.
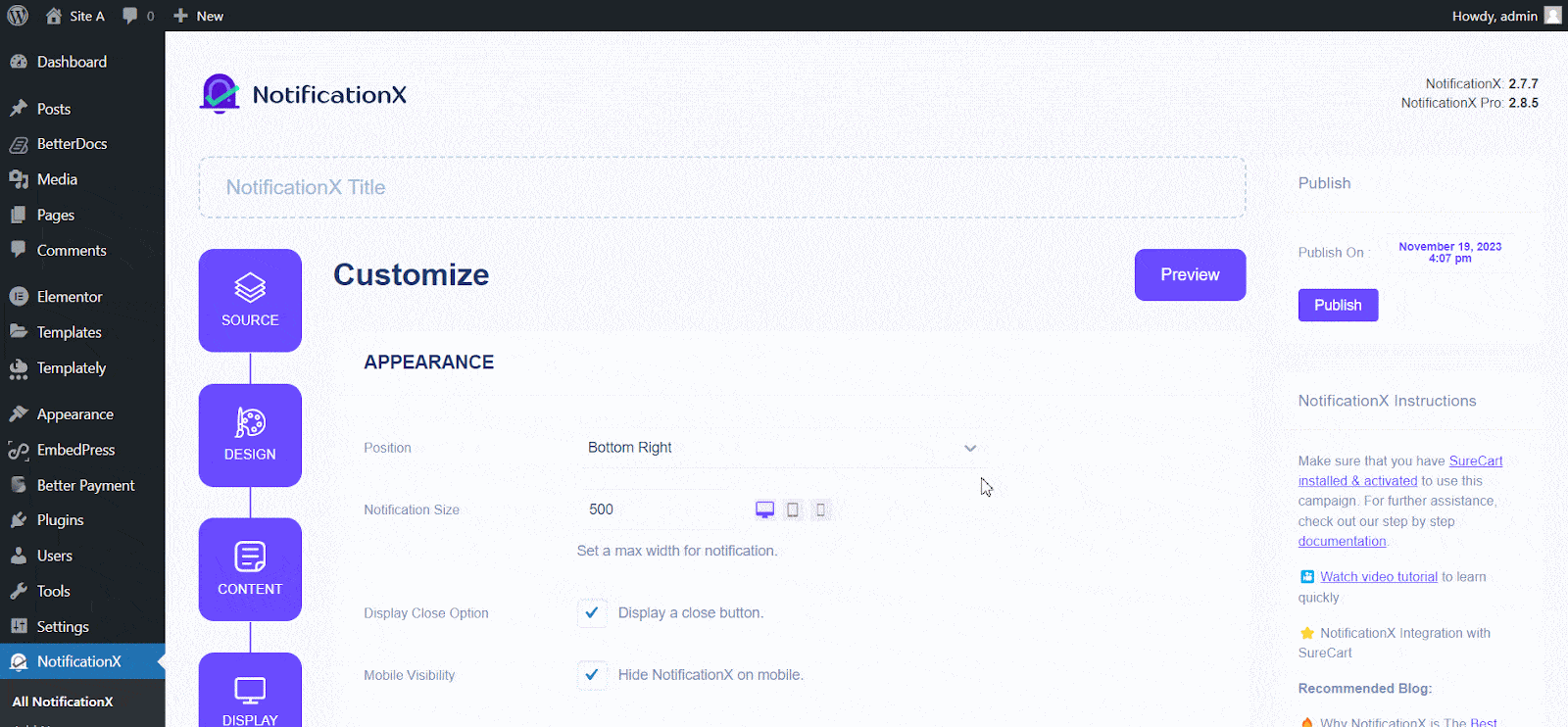
Stap 7: Publiceer uw melding #
After you have completed step 6, click on the ‘Publiceren’ button. As a result, the ‘Sales Notification’ will be successfully created. By following these mentioned steps and a bit more modifying & styling, your outcome would look like something like this.
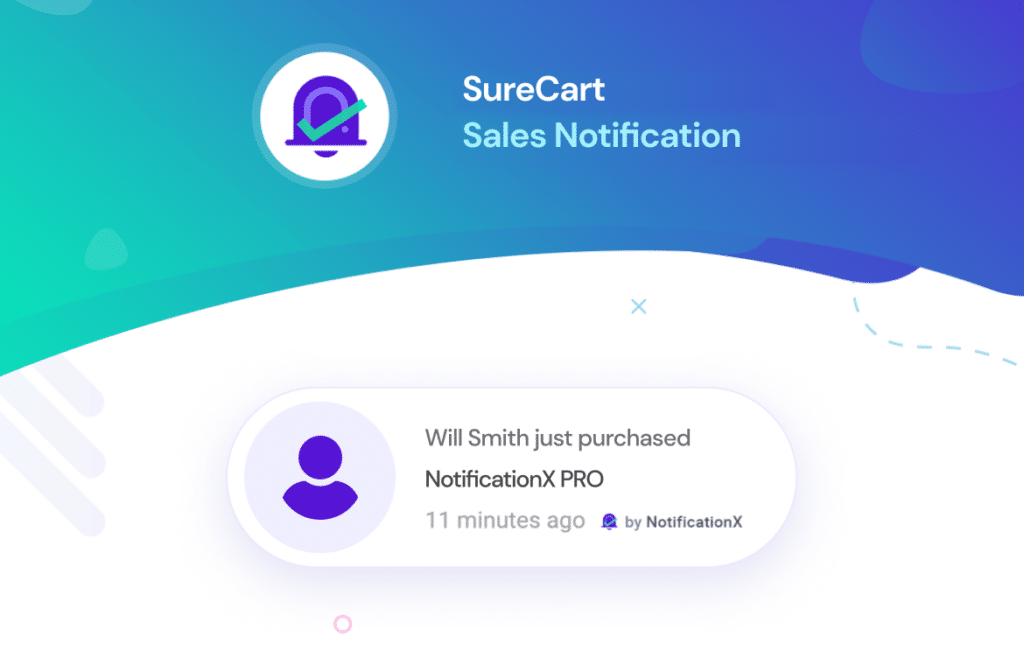
This is how you can easily design and display appealing SureCart Sales alerts on your WordPress website using NotificationX. If you face any issues, you can contact our Support Team hier.






