Sales Notification lets you display the recent purchase of your products made by the customers as a notification popup on your website. Thanks to this fantastic FOMO Technique, you are able to immediately grab the attention of your visitors & increase your conversion rate. With NotificationX, you can easily add fascinating SureCart sales alerts to your WordPress website to keep everyone engaged and boost sales.
How To Set Up SureCart Sales Alert With NotificationX? #
Before you begin, make sure that you have installed and activated the SureCart plugin sur votre site WordPress.
Step1: Add New Notification #
Accédez à votre tableau de bord WordPress et accédez à wp-admin → NotificationX → NotificationX. Then, right at the top, click on ‘Add New’.
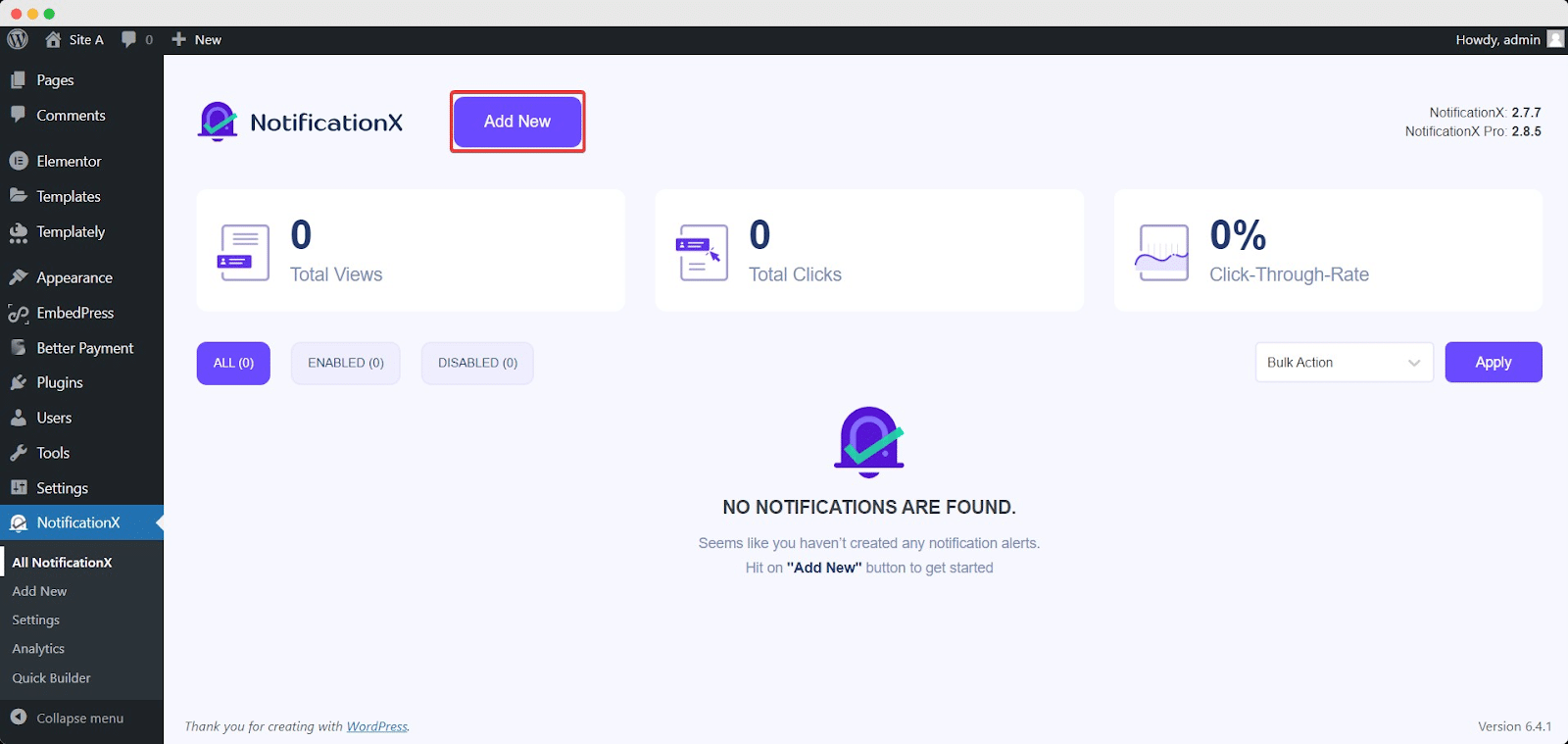
Step 2: Choose SureCart As Source #
Une fois l'étape 1 terminée, vous serez redirigé vers le 'La source' Tab page of your NotificationX. You can also put a title. Use the drop-down menu to select ‘Sales Notification’ as your Notification type. Then, simply pick ‘SureCart’ comme votre Source. Ensuite, allez-y et cliquez sur le 'Prochain' bouton.
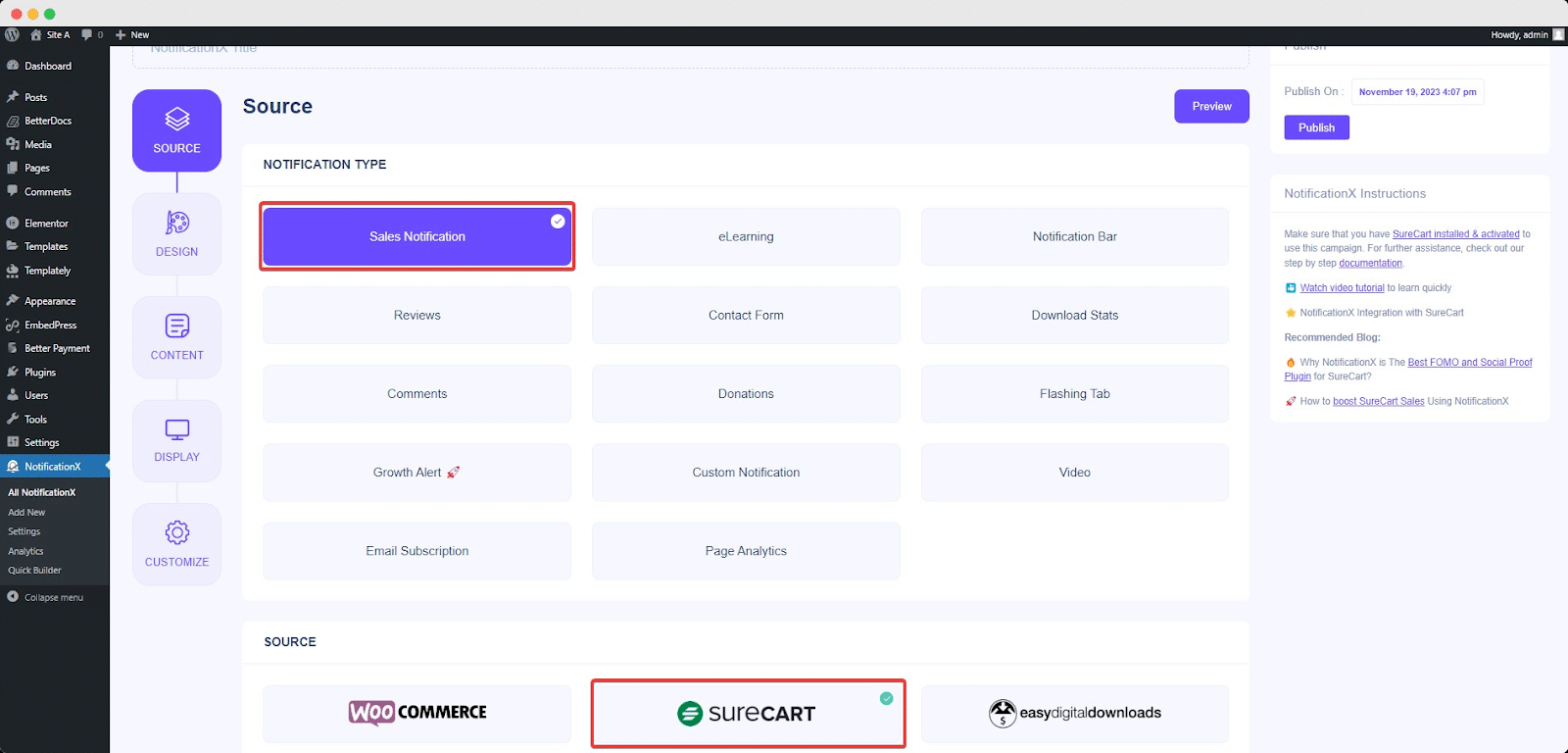
Step 3: Customize The Design #
Du 'Conception' onglet, vous pouvez choisir une mise en page et également avoir la possibilité d'utiliser l'option «Conception avancée» pour la personnaliser selon vos préférences. Du «Thèmes» section, the chosen layout is how the ‘Sales Notification’ will be displayed on your website.
You can modify your chosen Theme by customizing it through ‘Conception avancée ' option. À partir de cette section, vous pourrez facilement ajouter du style à votre conception, l'apparence de l'image et la typographie. Vous pouvez ajouter une couleur d'arrière-plan ou de texte pour la fenêtre de notification. En outre, vous pouvez également ajouter une bordure et lui ajouter un style.
«Apparence de l'image» la section vous permet de modifier le ‘Image Shape’ à l'un de ces trois : arrondi, cercle et carré. Vous pouvez également utiliser le menu déroulant ‘Position’ pour changer la position de l'image : Gauche ou Droite. L'avis de vente se compose de trois lignes. De 'Typographie' , vous pouvez également modifier la taille de police pour chaque ligne.
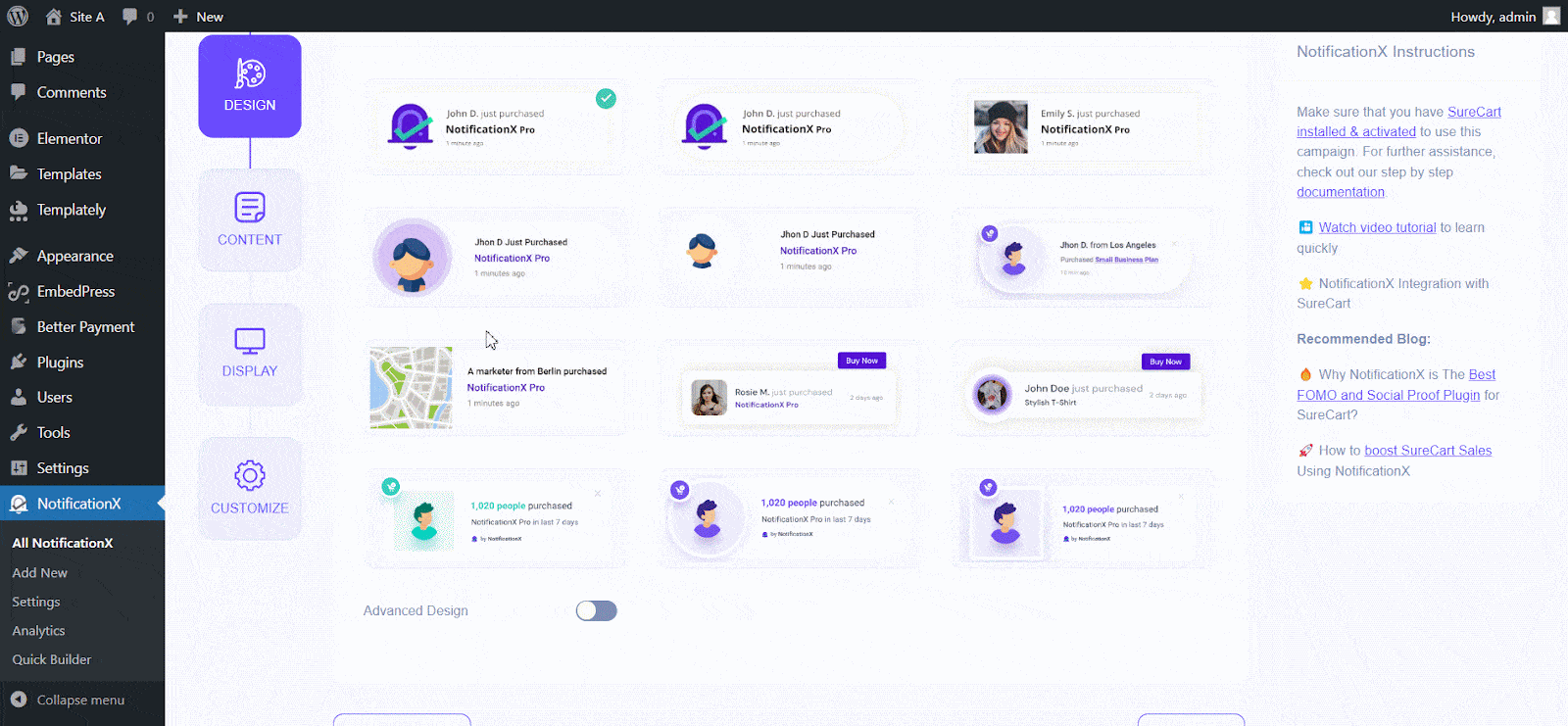
Step 4: Customize The Content #
Vous serez ensuite redirigé vers le 'Contenu' tab, from where you can modify your ‘Notification Template’ and add your preferred content text. NotificationX offers a «Modèle de notification» pour votre contenu. Vous pouvez facilement choisir vos variables préférées. Ces variables aident à afficher le nom de l'utilisateur qui a acheté un produit spécifique dans un certain intervalle de temps.
En outre, vous pouvez également ajouter votre texte qui apparaîtra dans la fenêtre de notification. D'autre part, «Modèle avancé» vous donne un contrôle total sur la personnalisation de l'ensemble du contenu pour SureCart sales alerts.
For example, with the Content settings, your notification popup will display content such as this ‘John Doe recently purchased Example Product 1 hour ago’. From «Options de lien», vous pouvez choisir un 'Type de lien' pour votre popup de notification. Cliquez simplement sur le 'Prochain' bouton pour continuer.
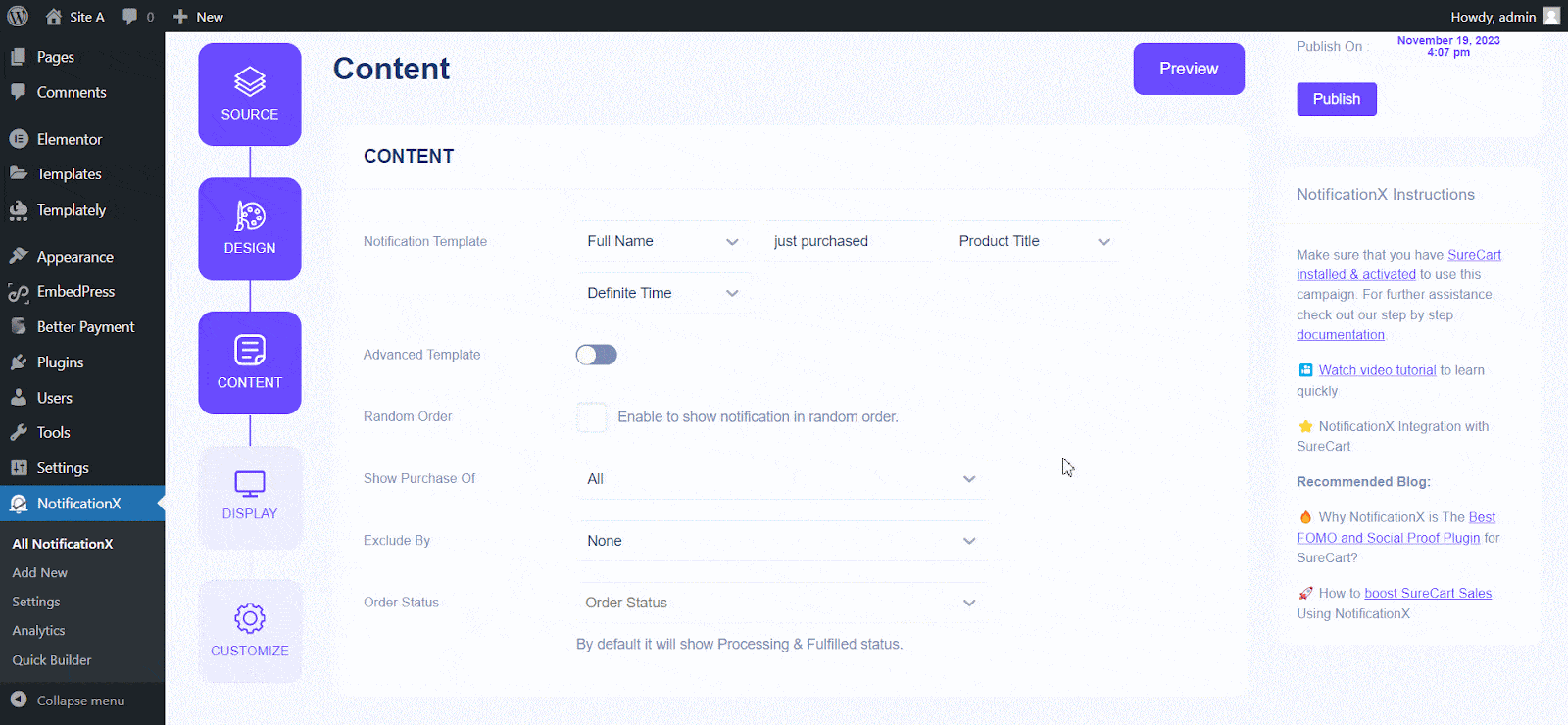
Step 5: Customize The Appearance #
dans le 'Afficher' tab, there are two available sections: Image & Visibility. From the ‘Image’ section, you can use the checkbox to display the default image or an avatar in the notification popup. If the users don’t have any ‘Avatar’ défini dans leur profil, vous pouvez simplement afficher le ‘Default’ image en sélectionnant le ‘Default Image’ case à cocher et télécharger une image par défaut. En outre, vous aurez la possibilité d'afficher l'image du produit acheté par le client.
You can set the pages where you want to display the Sales Notification from the’ Visibility’ section. You also have the option to restrict the notification popup based on certain user roles: Always, Logged In & Logged Out. By default, ‘Show On’ is set to ‘Show Everywhere’ en conséquence, la notification de vente sera affichée sur chaque page de votre site Web. D'autre part, vous pouvez également spécifier les pages où vous souhaitez afficher ou masquer le «Notification de vente».
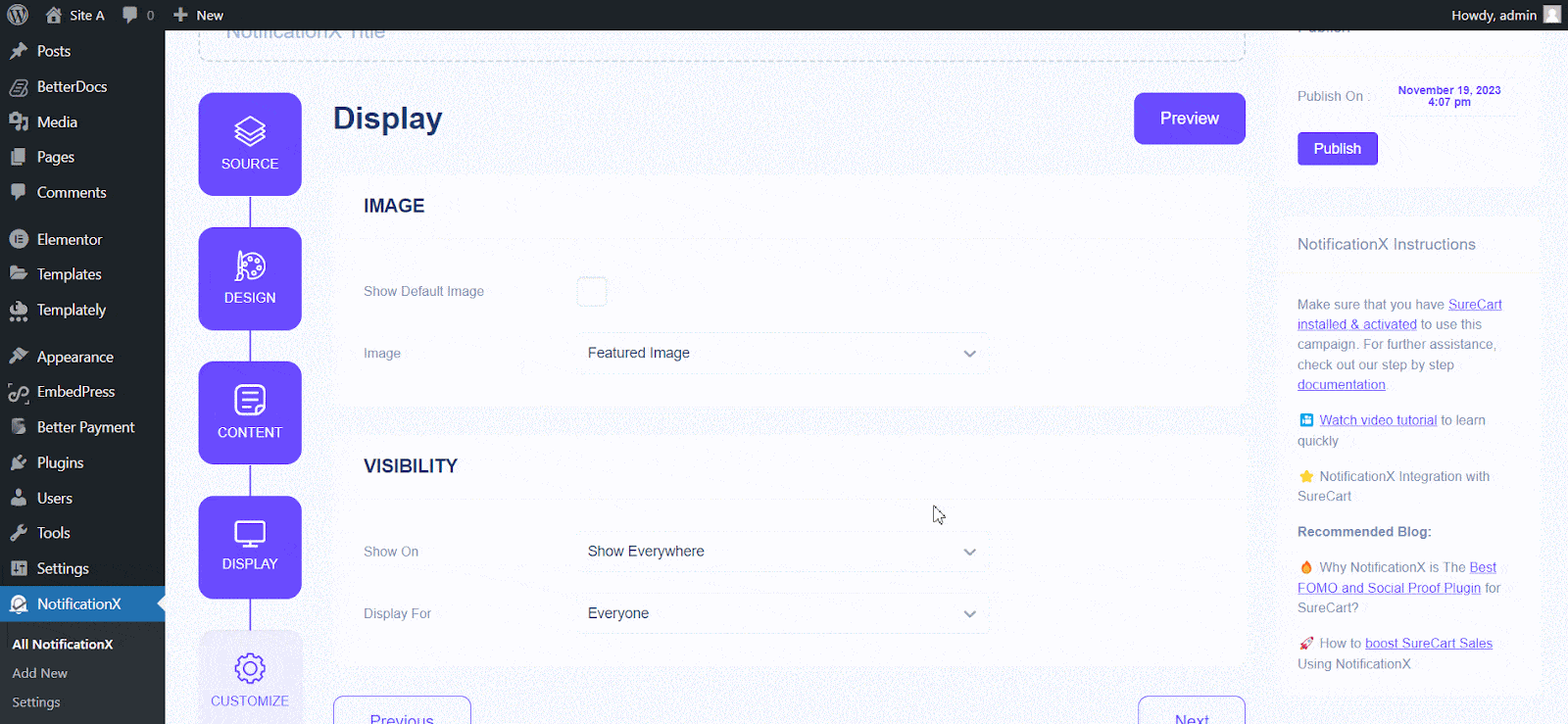
Après avoir cliqué sur le 'Prochain' , vous serez redirigé vers le 'Personnaliser' Languette.
Step 6: Customize The Timing & Behaviour #
Sous le 'Personnaliser' onglet, vous trouverez trois sections distinctes: Apparence, Timing & Comportement. Du 'Apparence' section, vous pouvez définir la position où vous souhaitez afficher la notification de vente et utiliser la case à cocher pour désactiver/activer ‘Close Button’ & ‘Hide on Mobile’ option. Vous pouvez même définir une largeur maximale pour votre fenêtre contextuelle de notification.
You can set the position for Sales Notification to either at the Bottom Left or Bottom Right side of your website. You can also show a ‘Close Button’ which can be clicked to close the Sales Notification. Furthermore, you have the flexibility to hide the «Notification de vente» pour les appareils mobiles si vous le souhaitez également.
De « Gestion des files d'attente » section, vous pouvez activer le système de file d'attente global pour cette notification. Cette fois, vous n'aurez pas besoin de modifier la section de synchronisation pour la notification. Dans la section Heure, vous avez la liberté de régler l'heure pour ‘Initial’, ‘Display For’ & ‘Delay Between’ options as per your preference from the ‘Timing’ section. You can set an initial time after which your «Notification de vente» will be popped up. By default, it is set to 5 seconds. You can also set a time limit for how long you want each notification popup to be displayed by modifying the ‘Display For’ field. To choose a time interval between two notifications of Sales Notification, simply set the time in the ‘Display Between’ field.
Du 'Comportement' section, vous pouvez choisir d'afficher le nombre de ventes réalisées pour certains jours passés. En vérifiant le ‘Loop Notification’ boîte, la fenêtre contextuelle de notification continuera à s'afficher. Vous pouvez également le désactiver. Lorsqu'un visiteur clique sur la fenêtre contextuelle de notification, vous pouvez contrôler si vous souhaitez que le lien s'ouvre dans une nouvelle fenêtre ou dans un nouvel onglet à partir du ‘Open link in new tab’ case à cocher.
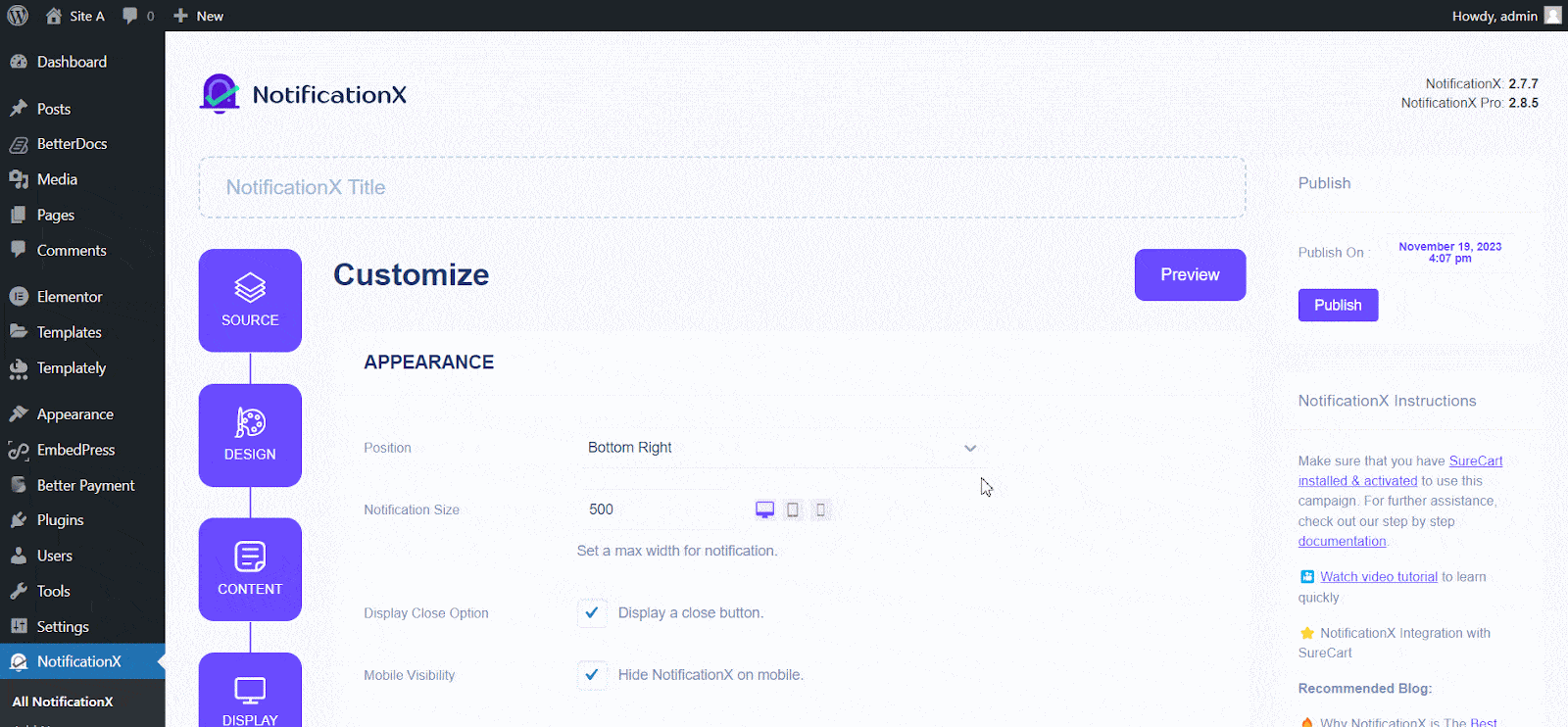
Étape 7 : Publiez votre notification #
After you have completed step 6, click on the ‘Publier’ button. As a result, the ‘Sales Notification’ will be successfully created. By following these mentioned steps and a bit more modifying & styling, your outcome would look like something like this.
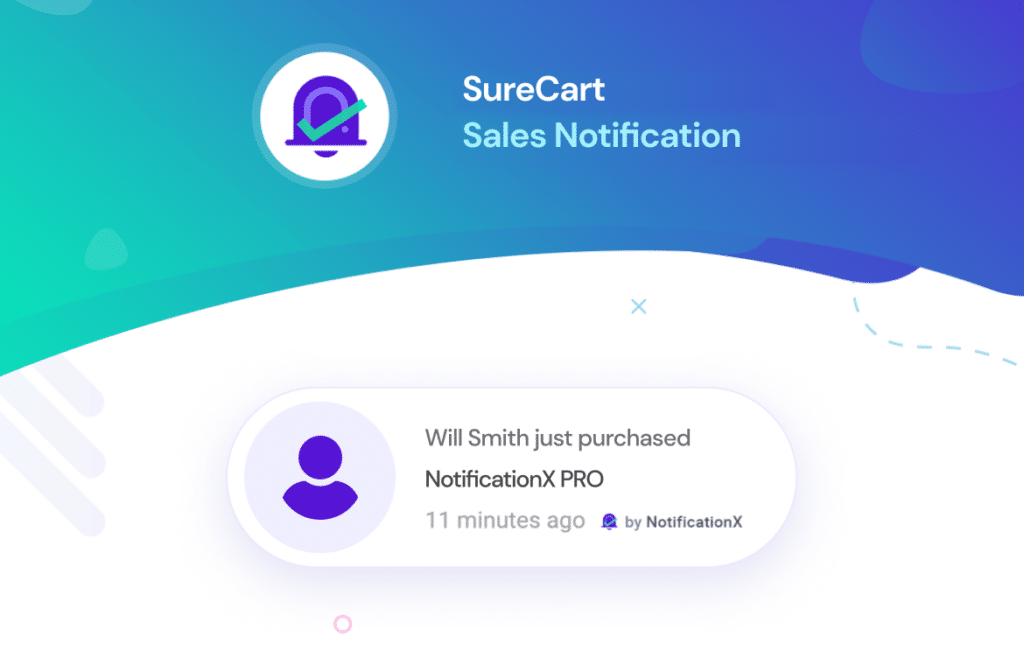
This is how you can easily design and display appealing SureCart Sales alerts on your WordPress website using NotificationX. If you face any issues, you can contact our Support Team ici.






