Sales Notification lets you display the recent purchase of your products made by the customers as a notification popup on your website. Thanks to this fantastic FOMO Technique, you are able to immediately grab the attention of your visitors & increase your conversion rate. With NotificationX, you can easily add fascinating SureCart sales alerts to your WordPress website to keep everyone engaged and boost sales.
How To Set Up SureCart Sales Alert With NotificationX? #
Before you begin, make sure that you have installed and activated the SureCart Plugin auf Ihrer WordPress-Website.
Step1: Add New Notification #
Gehen Sie zu Ihrem WordPress-Dashboard und navigieren Sie zu wp-admin → NotificationX → NotificationX. Then, right at the top, click on ‘Add New’.
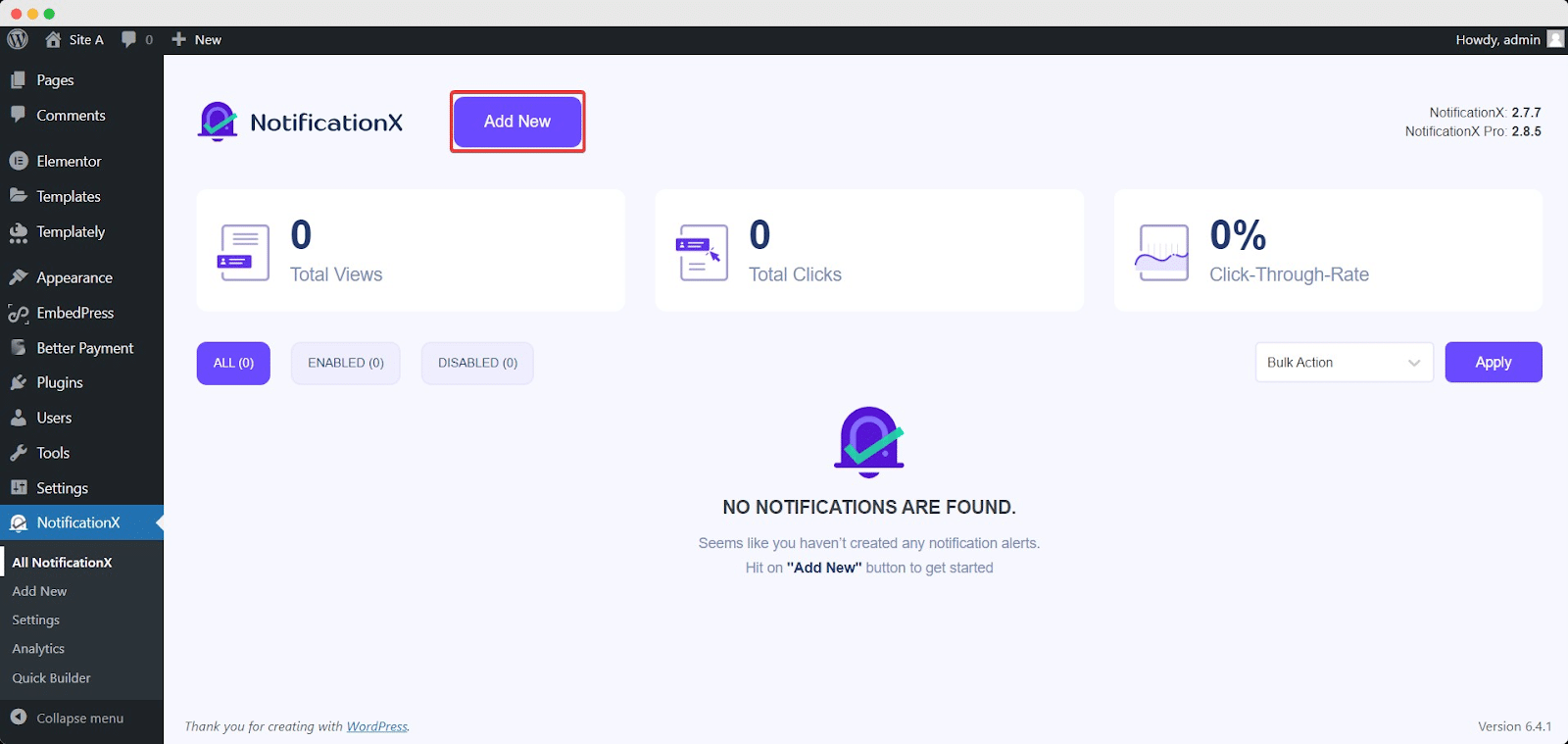
Step 2: Choose SureCart As Source #
Nachdem Sie mit Schritt 1 fertig sind, werden Sie zu weitergeleitet 'Quelle' Tab page of your NotificationX. You can also put a title. Use the drop-down menu to select ‘Sales Notification’ as your Notification type. Then, simply pick ‘SureCart’ als deine Quelle. Fahren Sie anschließend fort und klicken Sie auf das 'Nächster' Taste.
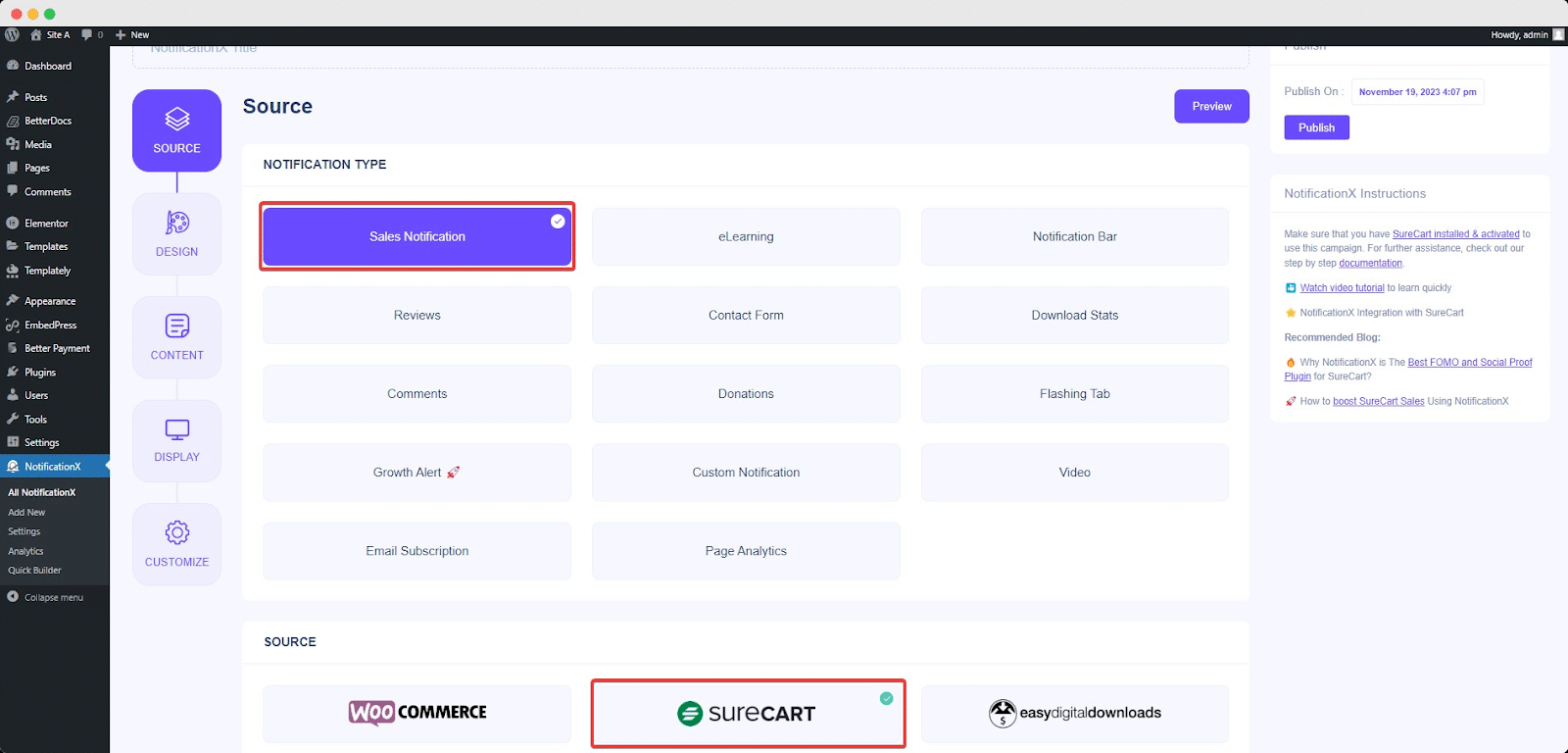
Step 3: Customize The Design #
Von dem 'Design' Auf der Registerkarte können Sie ein Layout auswählen und haben außerdem die Flexibilität, die Option "Erweitertes Design" zu verwenden, um es nach Ihren Wünschen anzupassen. Von dem "Themen" section, the chosen layout is how the ‘Sales Notification’ will be displayed on your website.
You can modify your chosen Theme by customizing it through ‘Advanced Design ' Möglichkeit. In diesem Abschnitt können Sie Ihrem Design, Ihrer Bilddarstellung und Ihrer Typografie auf einfache Weise ein Styling hinzufügen. Sie können Hintergrund- oder Textfarbe für das Benachrichtigungs-Popup hinzufügen. Außerdem können Sie einen Rahmen hinzufügen und ihm ein Styling hinzufügen.
"Bilddarstellung" Abschnitt können Sie ändern ‘Image Shape’ von diesen drei: Abgerundet, Kreis & Quadrat. Sie können auch das Dropdown-Menü verwenden ‘Position’ um die Position des Bildes zu ändern: Links oder Rechts. Verkaufsbenachrichtigung besteht aus drei Zeilen. Von 'Typografie' In diesem Abschnitt können Sie auch die Schriftgröße für jede Zeile ändern.
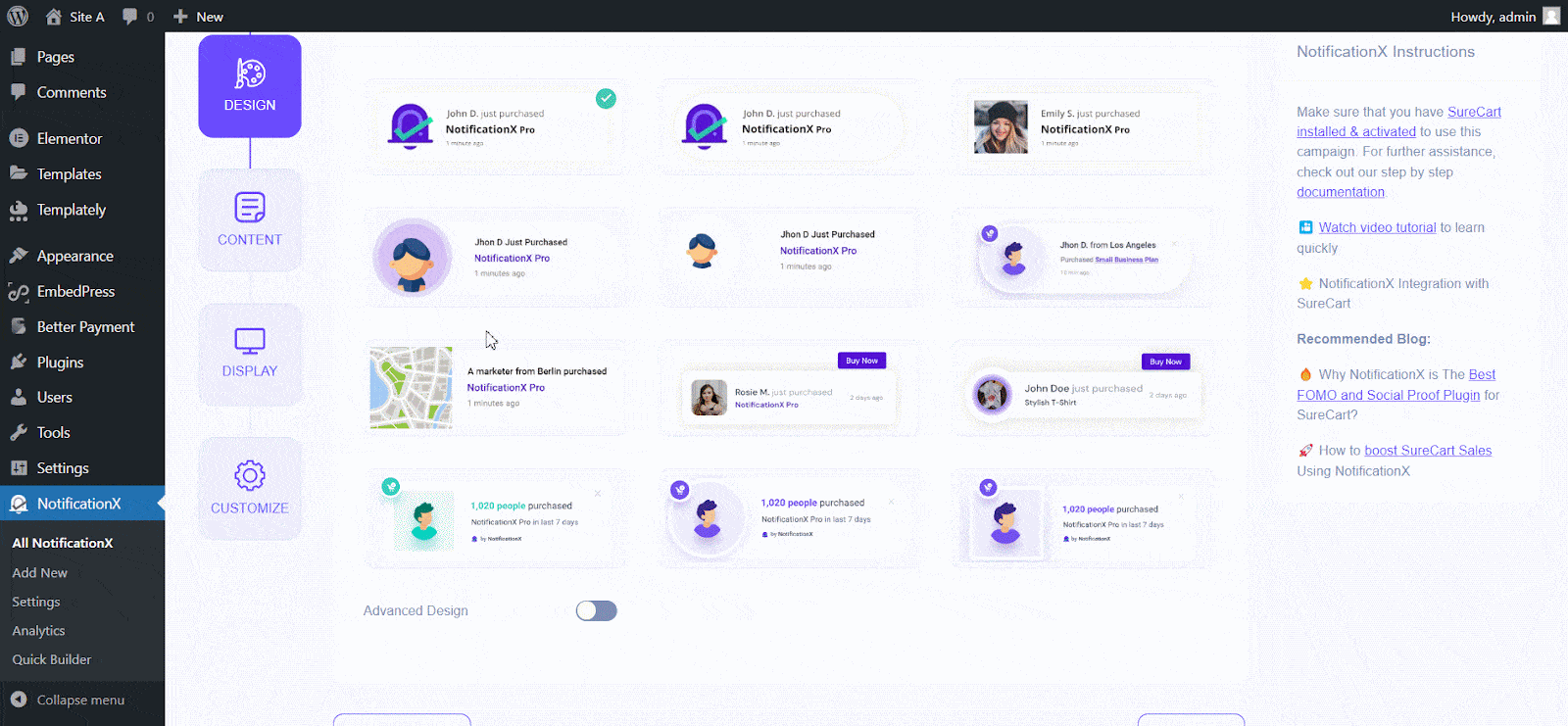
Step 4: Customize The Content #
Sie werden dann zu weitergeleitet 'Inhalt' tab, from where you can modify your ‘Notification Template’ and add your preferred content text. NotificationX offers a 'Benachrichtigungsvorlage' für Ihren Inhalt. Sie können ganz einfach Ihre bevorzugten Variablen auswählen. Mithilfe dieser Variablen kann der Name des Benutzers angezeigt werden, der in einem bestimmten Zeitintervall ein bestimmtes Produkt gekauft hat.
Außerdem können Sie auch Ihren Text hinzufügen, der im Benachrichtigungs-Popup angezeigt wird. Auf der anderen Seite, 'Erweiterte Vorlage' gibt Ihnen die vollständige Kontrolle über die Anpassung des gesamten Inhalts für SureCart sales alerts.
For example, with the Content settings, your notification popup will display content such as this ‘John Doe recently purchased Example Product 1 hour ago’. From 'Link-Optionen', Sie können eine auswählen 'Linktyp' für Ihr Benachrichtigungs-Popup. Klicken Sie einfach auf die 'Nächster' um fortzufahren.
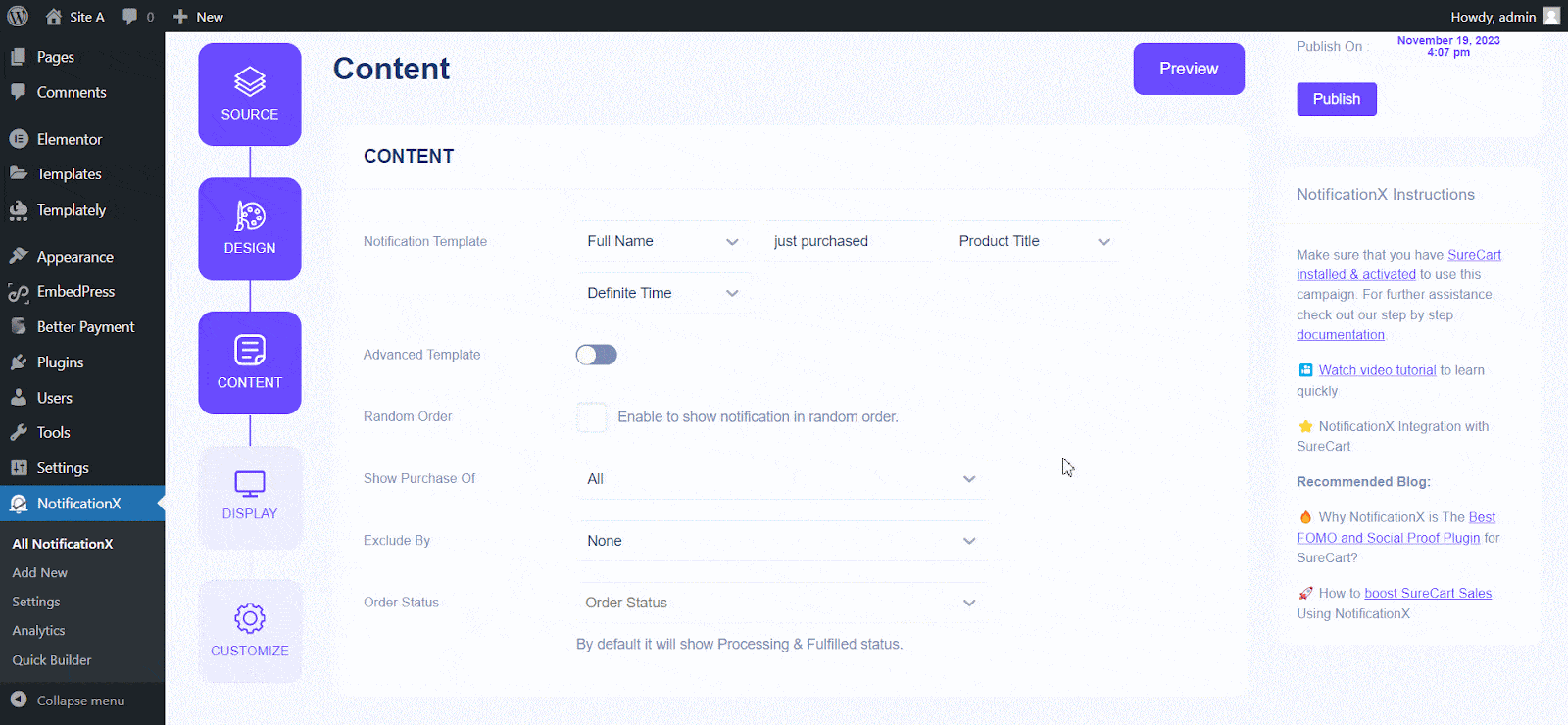
Step 5: Customize The Appearance #
In dem 'Anzeige' tab, there are two available sections: Image & Visibility. From the ‘Image’ section, you can use the checkbox to display the default image or an avatar in the notification popup. If the users don’t have any ‘Avatar’ in ihrem Profil eingestellt haben, können Sie einfach die ‘Default’ Bild durch Auswahl der ‘Default Image’ Kontrollkästchen und Hochladen eines Standardbilds. Außerdem haben Sie die Möglichkeit, das vom Kunden erworbene Produktbild anzuzeigen.
You can set the pages where you want to display the Sales Notification from the’ Visibility’ section. You also have the option to restrict the notification popup based on certain user roles: Always, Logged In & Logged Out. By default, ‘Show On’ is set to ‘Show Everywhere’ Als Ergebnis wird die Verkaufsbenachrichtigung auf jeder einzelnen Seite Ihrer Website angezeigt. Andererseits können Sie auch die Seiten angeben, auf denen Sie die Seiten ein- oder ausblenden möchten 'Verkaufsbenachrichtigung'.
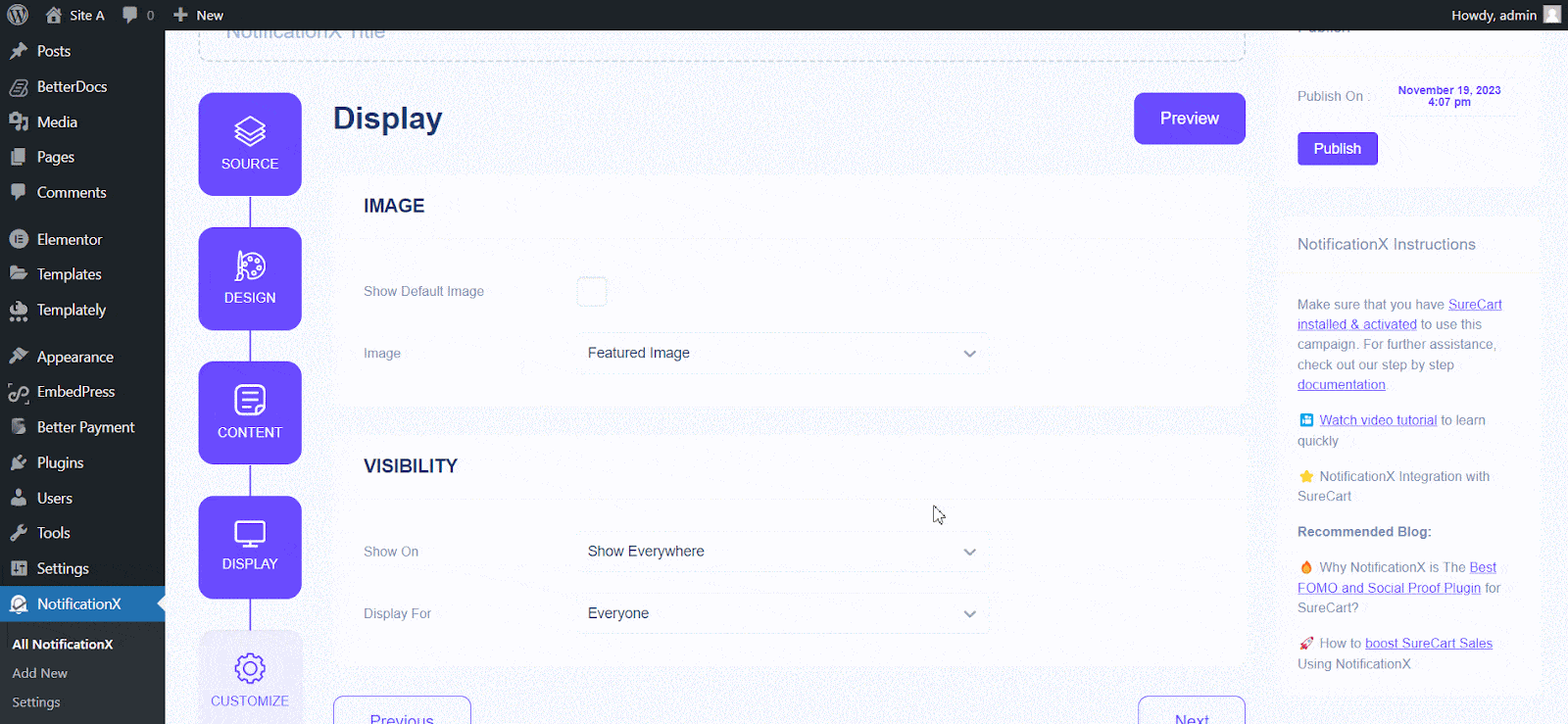
Nachdem Sie auf geklickt haben 'Nächster' Klicken Sie auf die Schaltfläche, um zu weitergeleitet zu werden 'Anpassen' Tab.
Step 6: Customize The Timing & Behaviour #
Unter dem 'Anpassen' Auf der Registerkarte finden Sie drei separate Abschnitte: Aussehen, Timing und Verhalten. Von dem 'Aussehen' Abschnitt können Sie die Position festlegen, an der Sie die Verkaufsbenachrichtigung anzeigen möchten, und das Kontrollkästchen zum Deaktivieren/Aktivieren verwenden ‘Close Button’ & ‘Hide on Mobile’ Optionen. Sie können sogar eine maximale Breite für Ihr Benachrichtigungs-Popup festlegen.
You can set the position for Sales Notification to either at the Bottom Left or Bottom Right side of your website. You can also show a ‘Close Button’ which can be clicked to close the Sales Notification. Furthermore, you have the flexibility to hide the 'Verkaufsbenachrichtigung' für mobile Geräte, wenn Sie möchten.
Von 'Warteschlangenverwaltung' Abschnitt können Sie das globale Queue-System für diese Benachrichtigung aktivieren. Zu diesem Zeitpunkt müssen Sie den Abschnitt "Timing" für die Benachrichtigung nicht bearbeiten. Im Abschnitt Zeit haben Sie die Freiheit, die Zeit für ‘Initial’, ‘Display For’ & ‘Delay Between’ options as per your preference from the ‘Timing’ section. You can set an initial time after which your 'Verkaufsbenachrichtigung' will be popped up. By default, it is set to 5 seconds. You can also set a time limit for how long you want each notification popup to be displayed by modifying the ‘Display For’ field. To choose a time interval between two notifications of Sales Notification, simply set the time in the ‘Display Between’ field.
Von dem 'Verhalten' Abschnitt können Sie die Anzahl der Verkäufe anzeigen, die für bestimmte vergangene Tage getätigt wurden. Durch die Überprüfung der ‘Loop Notification’ Feld wird das Benachrichtigungs-Popup weiterhin angezeigt. Sie können dies auch deaktivieren. Wenn ein Besucher auf das Benachrichtigungs-Popup klickt, können Sie steuern, ob der Link in einem neuen Fenster oder einem neuen Tab geöffnet werden soll ‘Open link in new tab’ Kontrollkästchen.
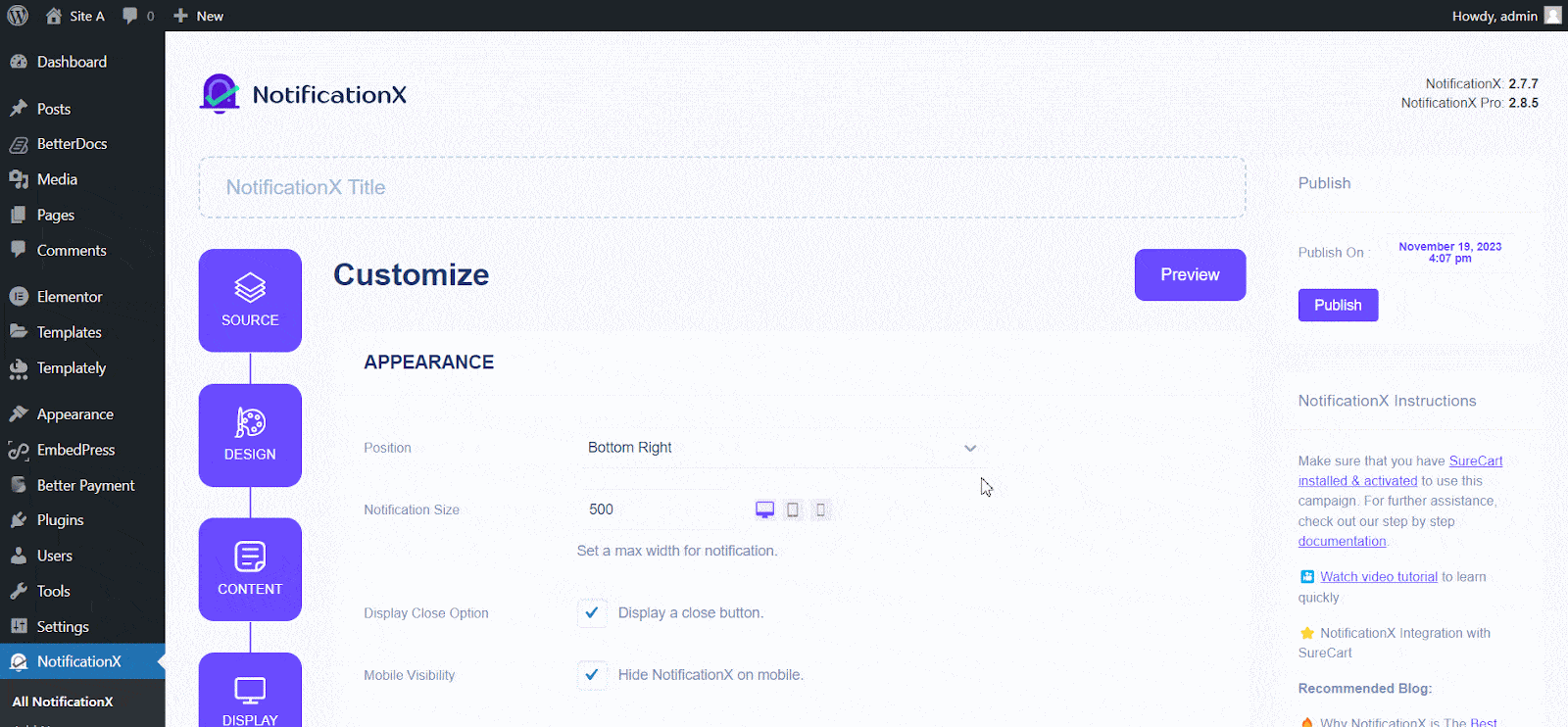
Schritt 7: Veröffentlichen Sie Ihre Benachrichtigung #
After you have completed step 6, click on the ‘Veröffentlichen’ button. As a result, the ‘Sales Notification’ will be successfully created. By following these mentioned steps and a bit more modifying & styling, your outcome would look like something like this.
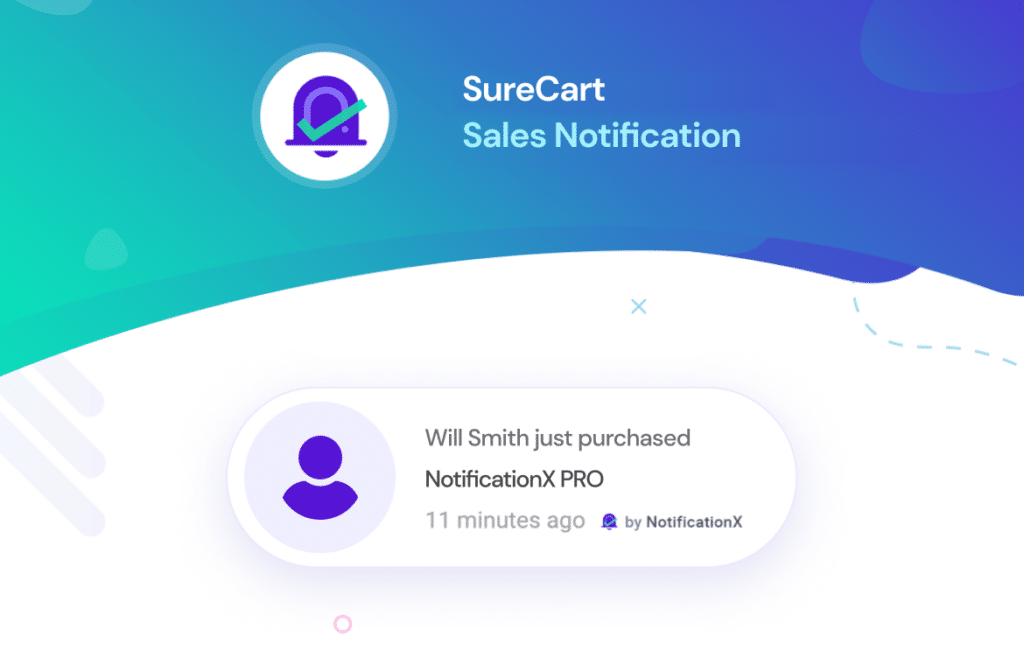
This is how you can easily design and display appealing SureCart Sales alerts on your WordPress website using NotificationX. If you face any issues, you can contact our Support Team Hier.






