Wie präsentiere ich WordPress Plugin Review mit NotificationX? #
NotificationX gibt Ihnen die Möglichkeit, das WordPress-Plugin anzuzeigen Rezension Popup-Benachrichtigungen auf Ihrer WordPress-Website ohne Probleme. Sie können das Feedback von Kunden zu Ihrem WordPress-Theme oder -Plugin präsentieren und Ihren Produkten mit nur wenigen Klicks und ohne Codierung die dringend benötigte Glaubwürdigkeit verleihen.
Schritt 1: Neue Benachrichtigung hinzufügen #
Gehen Sie zu Ihrem WordPress-Dashboard und navigieren Sie zu wp-admin -> NotificationX -> NotificationX. Klicken Sie dann ganz oben auf 'Neu hinzufügen'. Oder Sie können auch einfach in der Seitenleiste auf die Registerkarte "Neu hinzufügen" gehen.
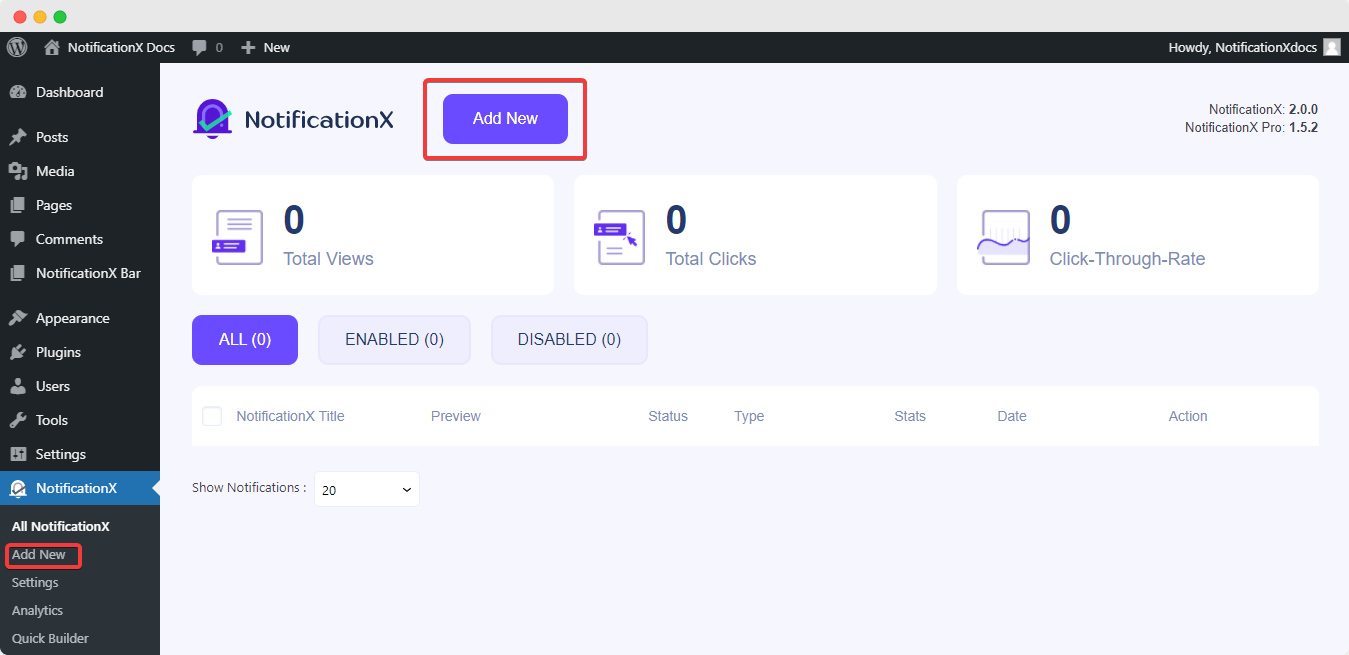
Schritt 2: Wählen Sie eine Quelle #
Nachdem Sie mit Schritt 1 fertig sind, werden Sie zu weitergeleitet 'Quelle' Registerkarte Ihres NotificationX-Plugins. Hier können Sie Ihrem Benachrichtigungsalarm einen Titel geben. Wählen Sie "Bewertungen" als Benachrichtigungstyp und wählen Sie 'WordPress' als deine Quelle. Klicken Sie dann auf das 'Nächster' Taste.
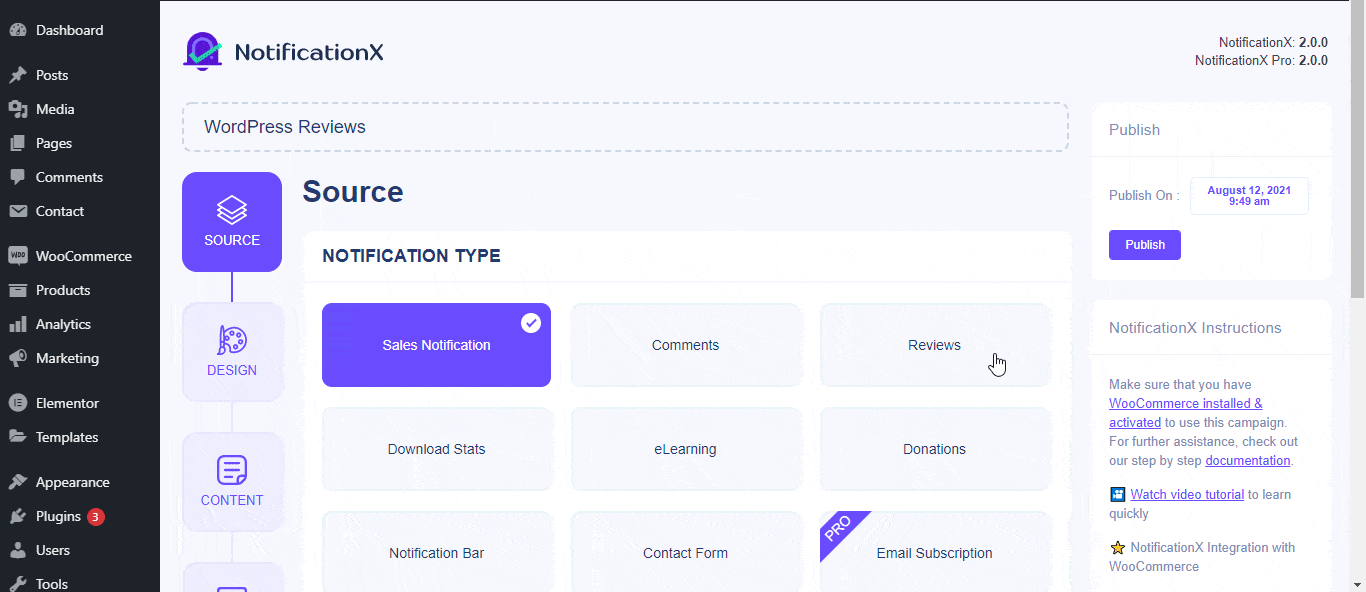
Schritt 3: Wählen Sie ein Designthema #
Von dem 'Design' Registerkarte können Sie ein Layout für Ihre Überprüfungsbenachrichtigung auswählen. Sie haben auch die Flexibilität, die Option "Erweitertes Design" zu verwenden, um es nach Ihren Wünschen anzupassen.
Von dem 'Themen' für Ihren Benachrichtigungsalarm – es stehen mehr als 5 verschiedene Designs zur Auswahl. Ihr gewähltes Thema ist das Layout der WordPress-Review-Warnung wird das auf Ihrer Website angezeigt.
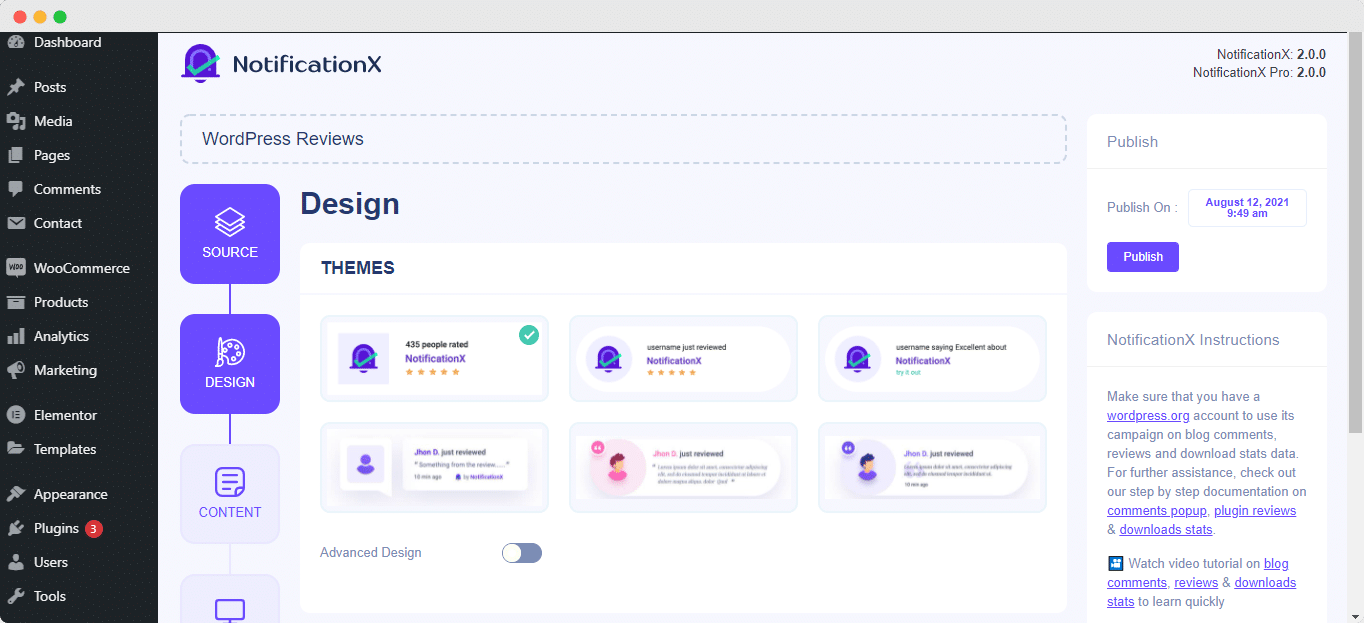
Sie können Ihr gewähltes Thema noch weiter modifizieren, indem Sie es anpassen 'Advanced Design' Möglichkeit. In diesem Abschnitt können Sie Ihrem Design, der Bilddarstellung und der Typografie ganz einfach Stile hinzufügen. Sie können Hintergrund- oder Textfarbe für Benachrichtigungs-Popups hinzufügen. Außerdem können Sie auch einen Rahmen hinzufügen und ihn nach Ihren Wünschen gestalten. Überprüfungswarnungen bestehen aus drei Inhaltszeilen. Von dem 'Typografie' können Sie auch die Schriftgröße für jede Zeile ändern.
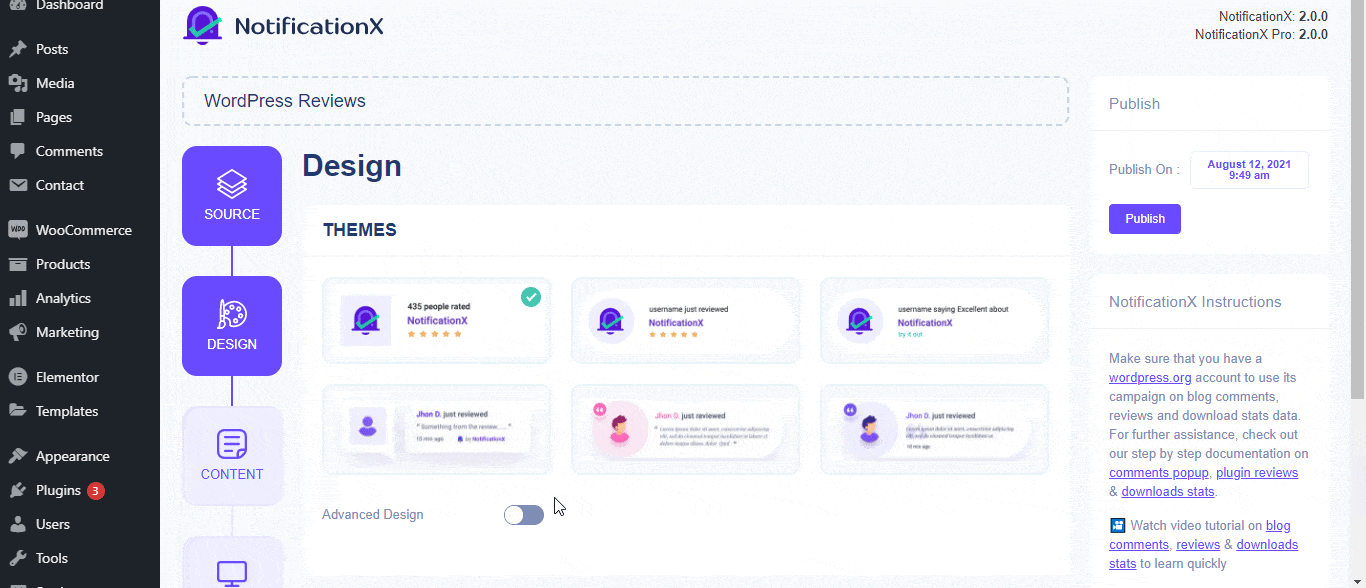
Schritt 4: Vorlageninhalt konfigurieren #
Sie werden dann zu weitergeleitet 'Inhalt' Registerkarte, auf der Sie Ihre 'Benachrichtigungsvorlage' Inhalt und fügen Sie Ihren bevorzugten Text hinzu. Von hier aus haben Sie die Freiheit, eine 'Produktart' entweder vom Theme oder Plugin. Dann können Sie einfach den Slug Ihres Produkts hinzufügen, dessen Bewertungen Sie anzeigen möchten. Wenn die Plugin-URL beispielsweise so lautet: 'https://wordpress.org/plugins/sample-plugin/' und dann wäre der Slug 'Beispiel-Plugin'.
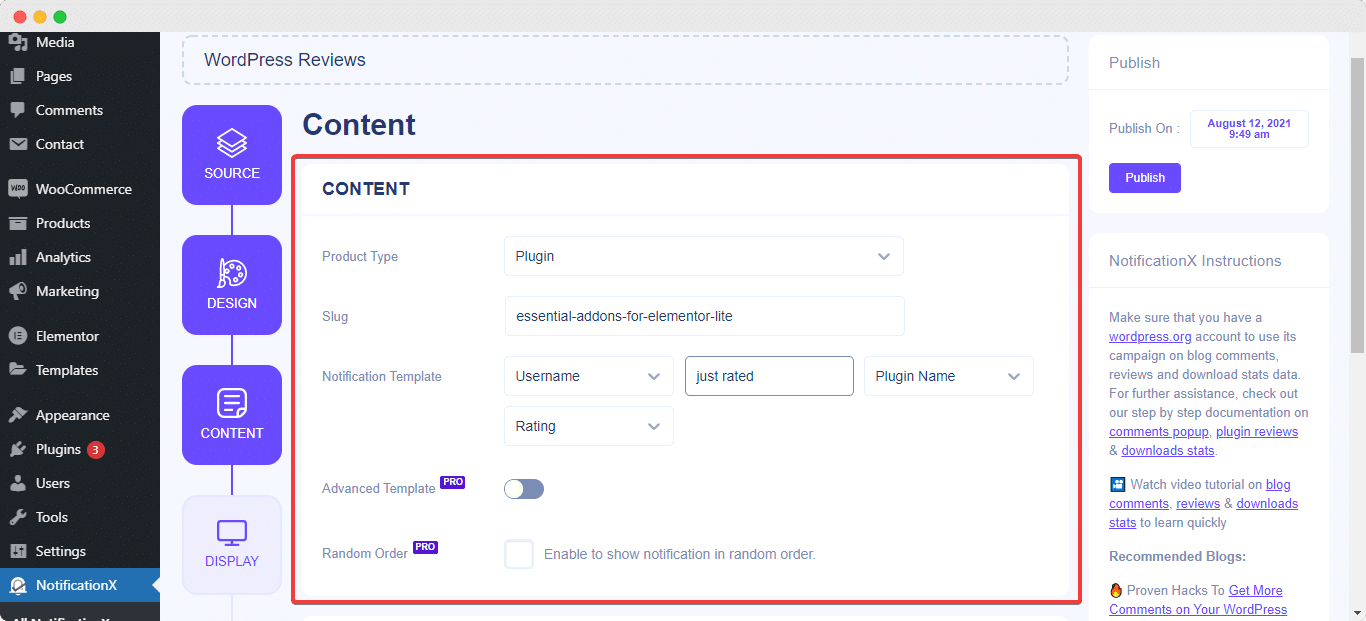
Außerdem bietet NotificationX ein 'Benachrichtigungsvorlage' für Ihre Inhalte. Sie können ganz einfach fortfahren und Ihre bevorzugten Variablen auswählen. Diese Variablen helfen, den Namen der Benutzer anzuzeigen, die an einem bestimmten Tag Bewertungen zu Ihrem WordPress-Produkt hinterlassen haben. Außerdem können Sie auch Ihren eigenen Text hinzufügen, der im Benachrichtigungs-Popup angezeigt wird.
Darüber hinaus können Sie die Linktypen für die Popup-Benachrichtigung mit 'Linkoptionen' und verfolgen Sie sogar die verschiedenen Arten von Kampagnen über NotificationX. 'UTM-Steuerung' ermöglicht Ihnen das Hinzufügen von „Kampagne“, „Mittel“ und „Quelle“ zu Ihrem Benachrichtigungs-Popup.
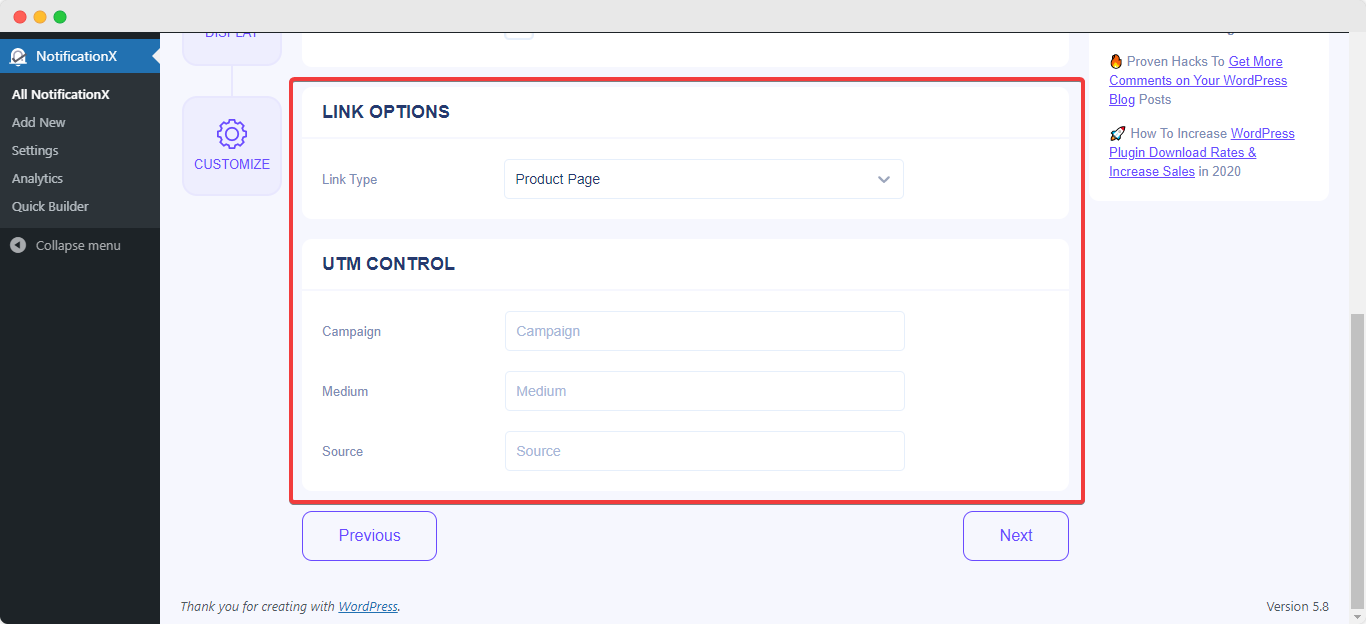
Schritt 5: Anzeigeoptionen anpassen #
In dem 'Anzeige' Registerkarte gibt es zwei verfügbare Abschnitte: Bild & Sichtbarkeit. Im Abschnitt „Bild“ können Sie das Kontrollkästchen verwenden, um das Standardbild oder einen Avatar im Benachrichtigungs-Popup anzuzeigen. Wenn die Benutzer keinen 'Avatar' in ihrem Profil haben, können Sie einfach das 'Standard'-Bild anzeigen, indem Sie das 'Standardbild' Kontrollkästchen. Solange die Benutzer Avatare haben, aktivieren Sie das 'Gravatar anzeigen'-Option können Sie den 'Avatar' der Benutzer anzeigen, die die WordPress Review-Warnung erstellt haben.
Von dem 'Sichtweite' Abschnitt können Sie die Seiten festlegen, auf denen Sie die WordPress Review-Benachrichtigung anzeigen möchten. Sie haben auch die Möglichkeit, das Benachrichtigungs-Popup basierend auf bestimmten Benutzerrollen einzuschränken: Immer, Angemeldet & Abgemeldet.
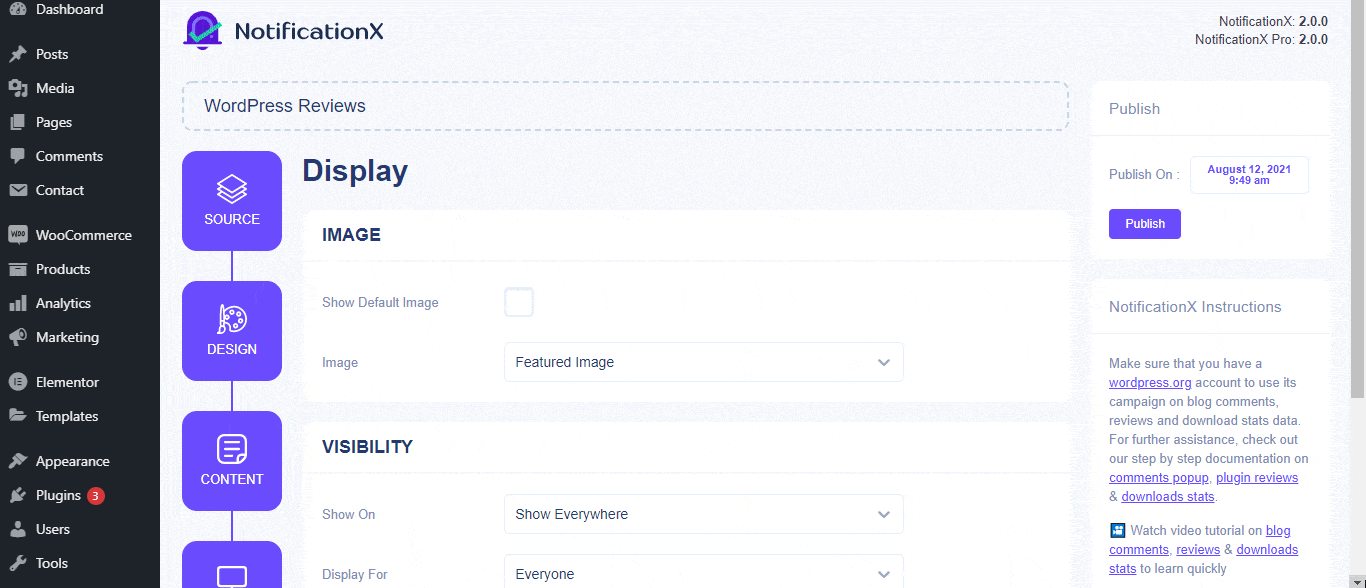
Standardmäßig, 'Gezeigt bei' auf „Überall anzeigen“ eingestellt ist, wird die Überprüfungsbenachrichtigung auf jeder einzelnen Seite Ihrer Website angezeigt. Andererseits können Sie auch die Seiten angeben, auf denen Sie das Popup 'Review' ein- oder ausblenden möchten. Nachdem Sie auf die Schaltfläche 'Weiter' geklickt haben, werden Sie zum 'Anpassen' Tab.
Schritt 6: Erscheinungsbild einrichten #
Unter dem 'Anpassen' Registerkarte finden Sie drei separate Abschnitte: Aussehen, Timing und Verhalten. Von dem 'Aussehen' können Sie die Position festlegen, an der die Überprüfungsbenachrichtigung angezeigt werden soll, und das Kontrollkästchen verwenden, um die Optionen 'Schließen' und 'Auf dem Handy ausblenden' zu deaktivieren/aktivieren.
Sie können die Position für das Überprüfungs-Popup entweder unten links oder unten rechts auf Ihrer Website festlegen. Sie können auch eine Schaltfläche zum Schließen anzeigen, auf die Sie klicken können, um die WP-Überprüfung zu schließen. Darüber hinaus haben Sie die Flexibilität, das Popup "Überprüfen" für mobile Geräte auszublenden, wenn Sie dies möchten.
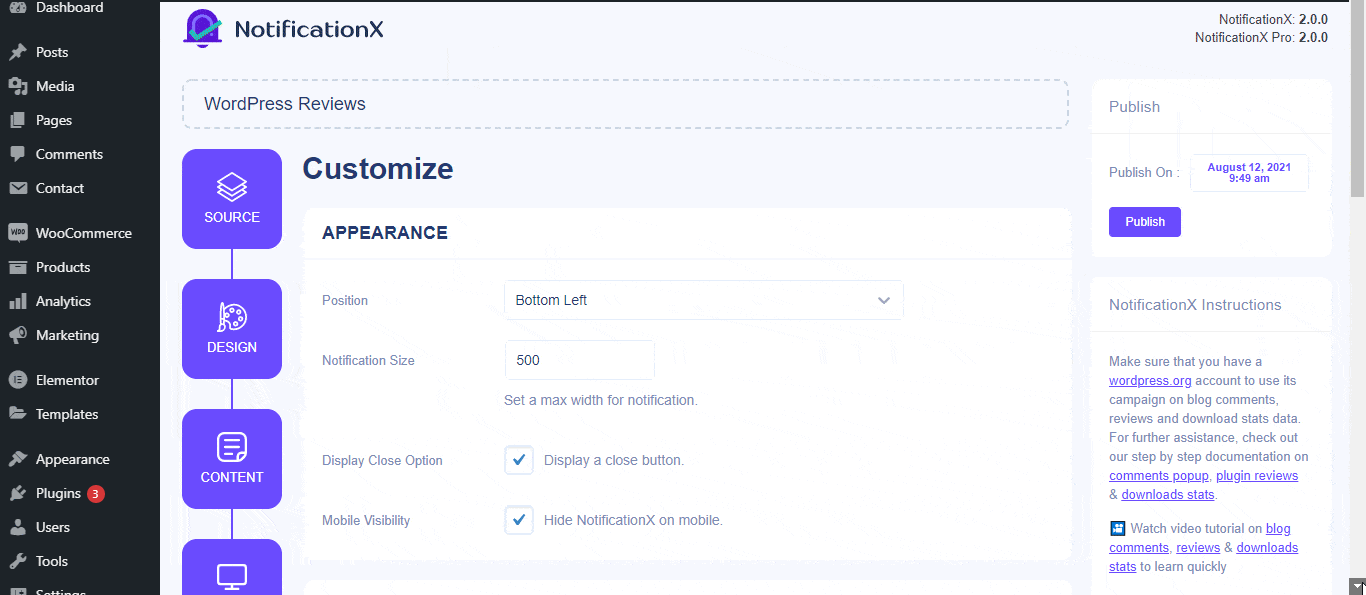
Außerdem haben Sie auch die Freiheit, die Zeit für die Optionen 'Anfänglich', 'Anzeige für' und 'Verzögerung zwischen' nach Ihren Wünschen aus den 'Zeitliche Koordinierung' Sektion. Sie können auch ein Zeitlimit festlegen, wie lange jedes Benachrichtigungs-Popup angezeigt werden soll, indem Sie das Feld "Anzeigen für" ändern. Um ein Zeitintervall zwischen zwei Überprüfungsbenachrichtigungen auszuwählen, stellen Sie einfach die Zeit im Feld „Anzeige zwischen“ ein. Wenn Sie mehrere Arten von Benachrichtigungen anzeigen möchten, aktivieren Sie einfach die 'Globales Warteschlangenmanagement'Option mit NotificationX PRO.
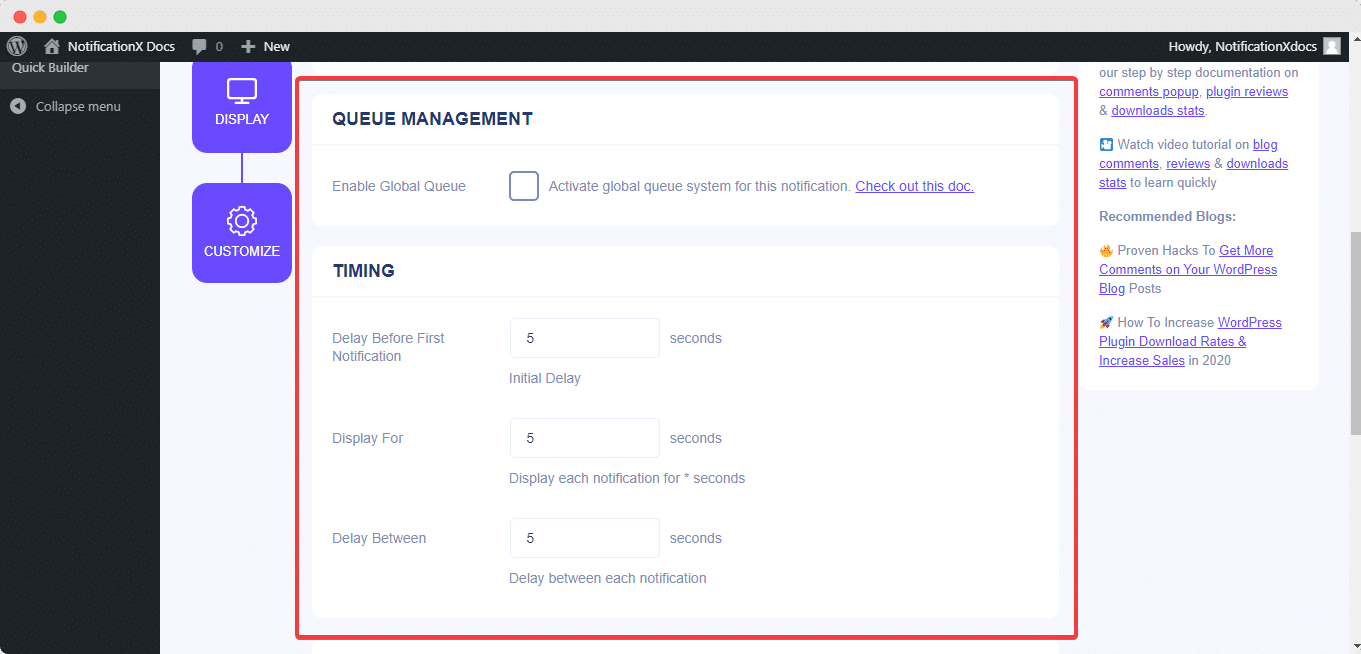
Von dem 'Verhalten' Abschnitt können Sie die Anzahl der Spenden anzeigen, die für bestimmte vergangene Tage getätigt wurden. Wenn Sie das Kontrollkästchen "Loop-Benachrichtigung" aktivieren, wird das Benachrichtigungs-Popup weiterhin angezeigt. Mit der Hilfe von NotificationX PRO, können Sie auch Tonwarnungen für Ihre Benachrichtigungen aus dem 'Toneinstellungen' Sektion. Sie können ganz einfach einen Sound aus dem Dropdown-Menü auswählen, der bei jedem Benachrichtigungs-Popup abgespielt wird.
Schritt 7: Veröffentlichen Sie Ihre Benachrichtigung #
Nachdem Sie Schritt 6 abgeschlossen haben, klicken Sie auf die Schaltfläche "Veröffentlichen". Infolgedessen ist die 'WordPress-Überprüfungsbenachrichtigung' wird erfolgreich erstellt.
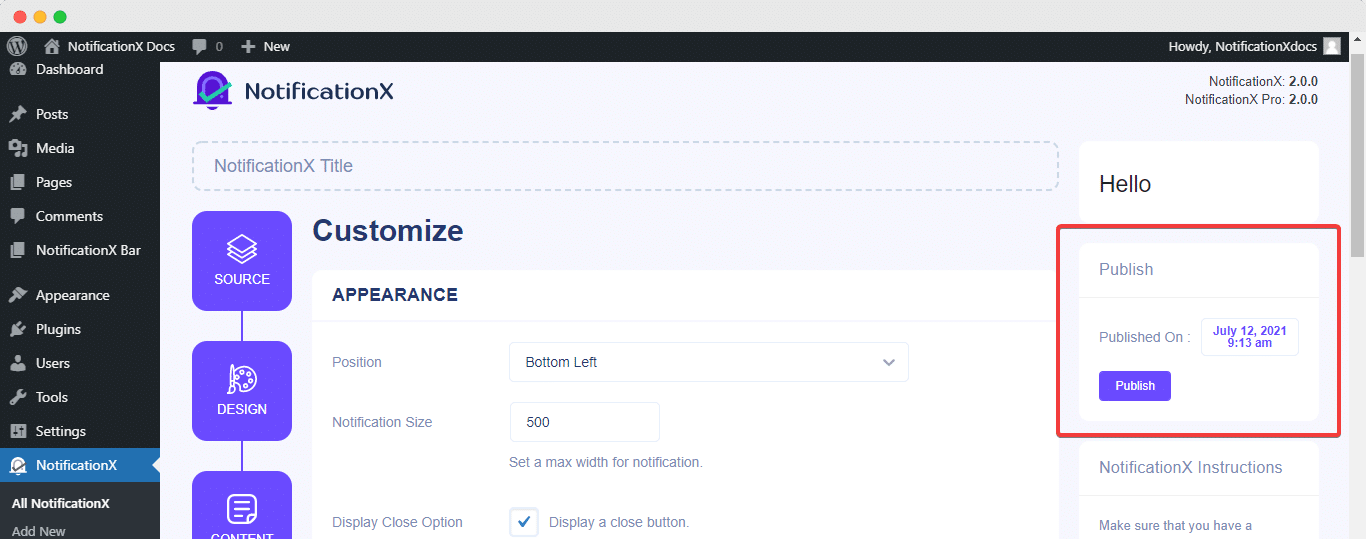
Indem Sie diese Schritte befolgen und ein bisschen mehr modifizieren und stylen, würde Ihr Endergebnis ungefähr so aussehen:
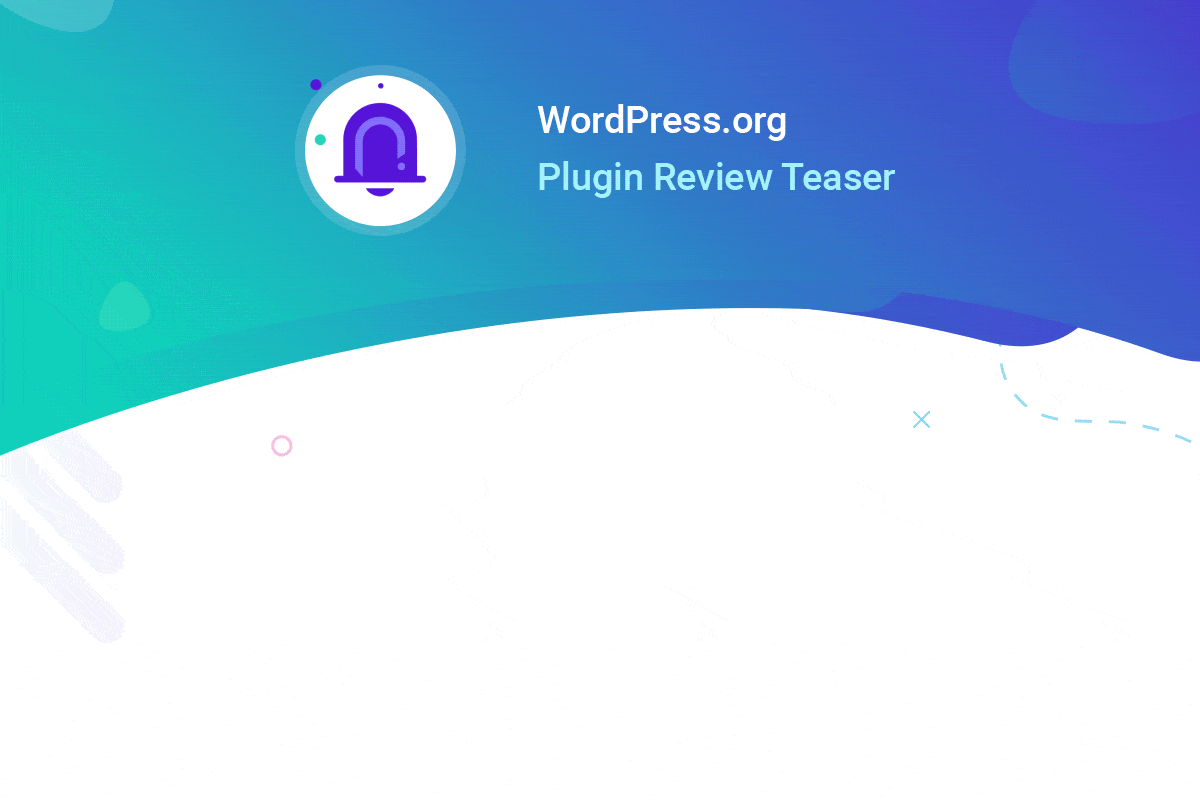
Auf diese Weise können Sie mit NotificationX auf einfache Weise ein attraktives Popup für Überprüfungsbenachrichtigungen auf Ihrer WordPress-Website entwerfen und anzeigen.
Steckenbleiben? Wenn Sie Probleme oder Fragen haben, können Sie Kontaktieren Sie unser Support-Team.







