と NotificationX PRO, you can easily display Google Reviews on your WordPress site to increase your online credibility. On your WordPress site, you can generate beautiful Google Review popups to keep your site visitors engaged. Check out the guideline below to see how to display Google Review alerts using NotificationX on any WordPress site.
注意: あなたが持っていることを確認してください collected your API key from Google Console. For more follow this documentation.
Configure Google Reviews With NotificationX #
Now follow these steps to easily integrate Google Reviews with NotificationX. Here you can get the newest 5 Google reviews or the most relevant ones as per your wish.
Step 1: Go To the ‘Settings’ From Dashboard #
あなたが持っていることを確認してください installed & activated the NotificationX Pro plugin on your WordPress website. If you have already done it, you are then all ready to explore the Google Review alerts easily. From the ‘設定’ tab, you have to enable ‘Google Reviews'。
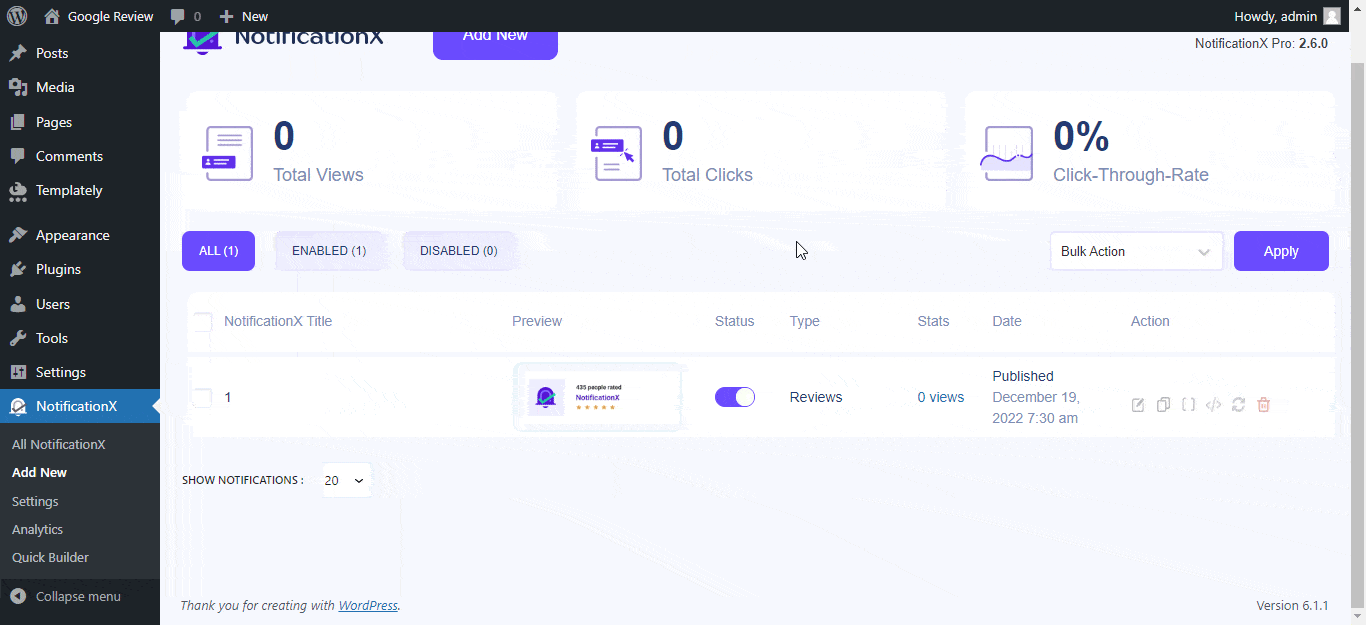
Step 2: Validate Google Review API Key #
Now the API key you have gotten from the console, we have to integrate and validate it with NotificationX. Go to the ‘API Integration’ page, paste your key and click validate.
Step 3: Go To The ‘Add New’ From Dashboard #
Now you have to add alerts from the dashboard. Navigate to Notifications→Add New, from there click on ‘レビュー’ and choose Google as your source.
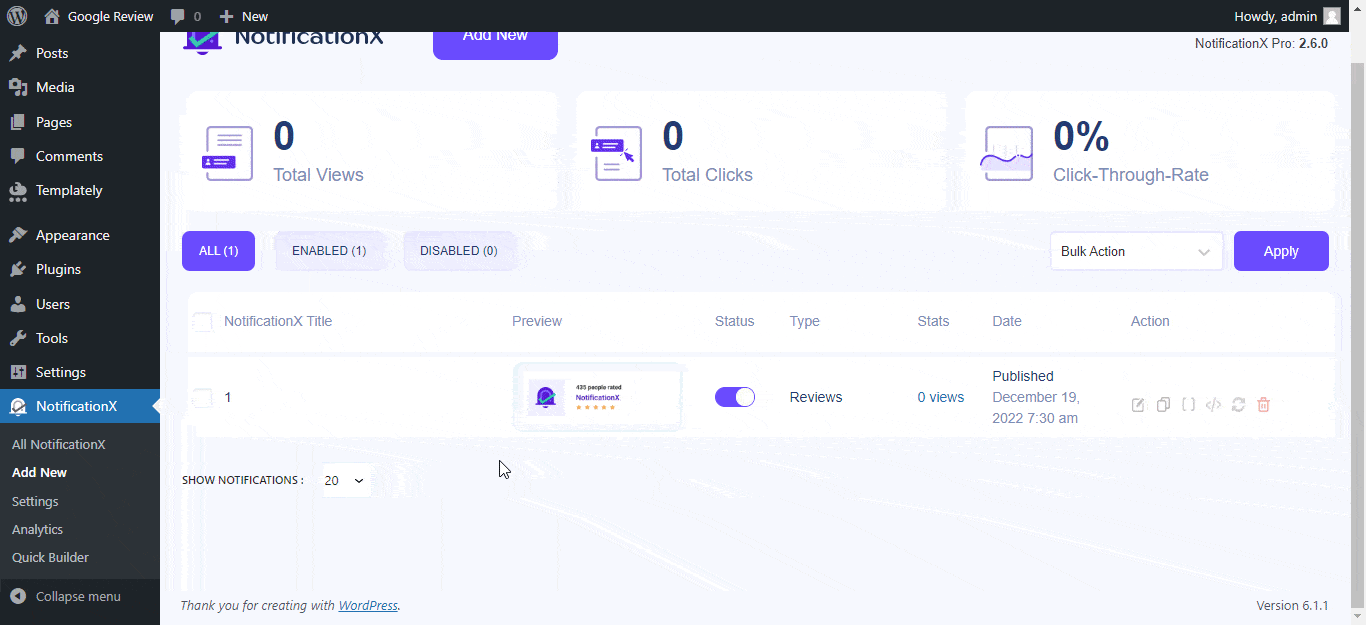
Step 4: Choose Google Review Theme #
から '設計' タブで、必要な通知テーマを選択します。 '高度なデザイン' フォームを微調整できるオプション '背景色'、 と 'テキストの色'エンドレスで'国境'カスタマイズオプション。
下 'タイポグラフィ' タブで、テキストの好みのフォント サイズを設定できます。また、画像の配置を簡単にカスタマイズできます。
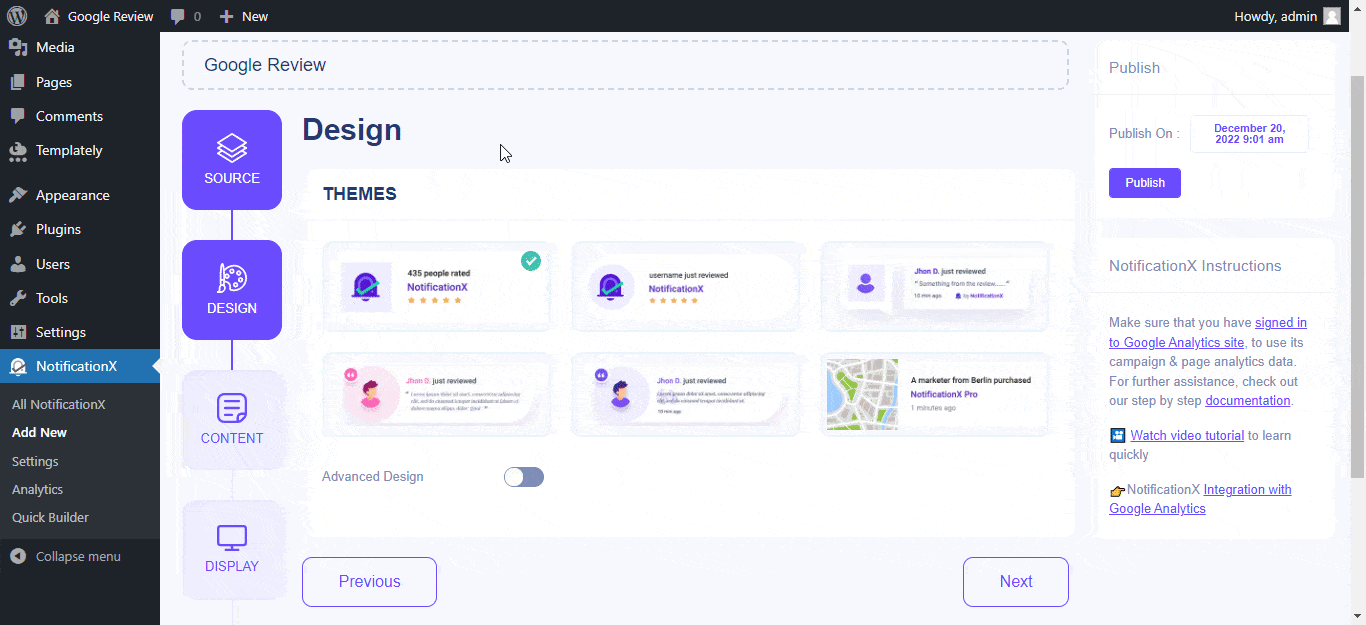
Step 5: Set The Google Review Content #
To change your review content, go to the ‘コンテンツ’ tab and you will have many advanced options to customize your review. From there you can select your Review and customize the Notification Template. In the Place Name field, set your desired location and Google will automatically detect the area. You can easily sort out your reviews based on ‘Most Relevant' また 'Newest’ reviews.
If you enable the ‘高度なテンプレート’ option you can manually add attributes to your review. Activate the ‘Random Order’ option to display notifications in random order.
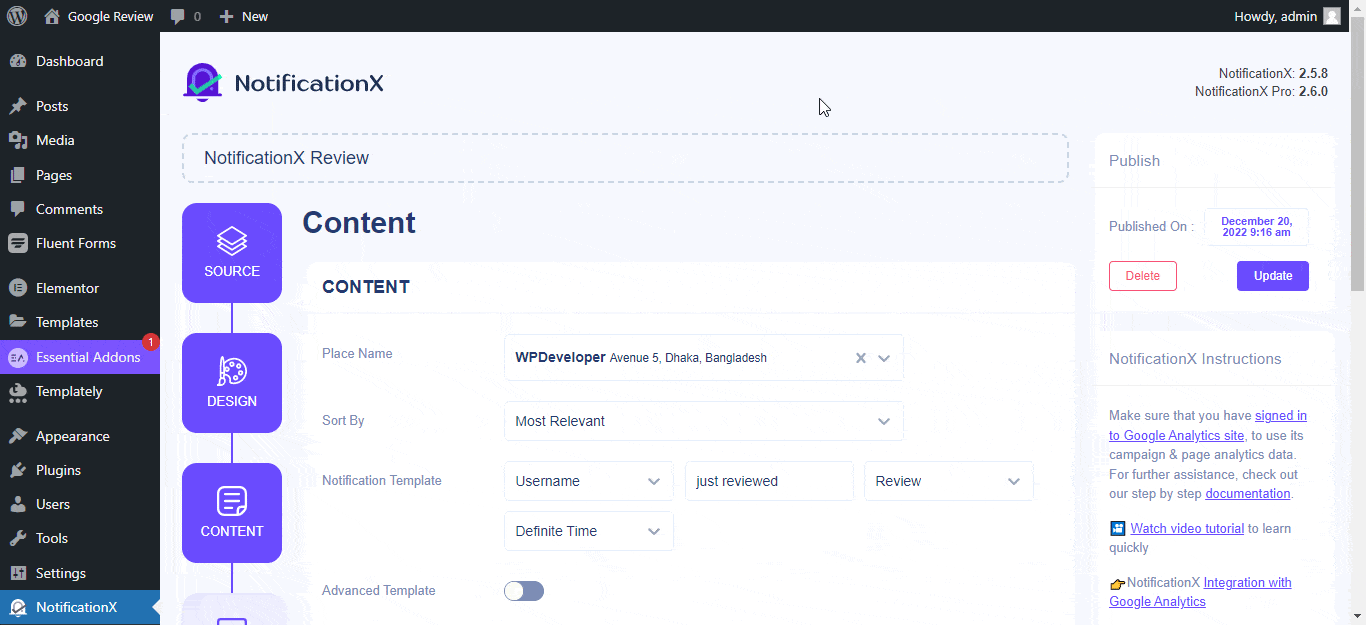
Step 6: Customize The Google Review Display #
下 '画面’ tab, you can either upload any image or showcase the default images. You can set the visibility of your notification anywhere you want with proper display conditions.
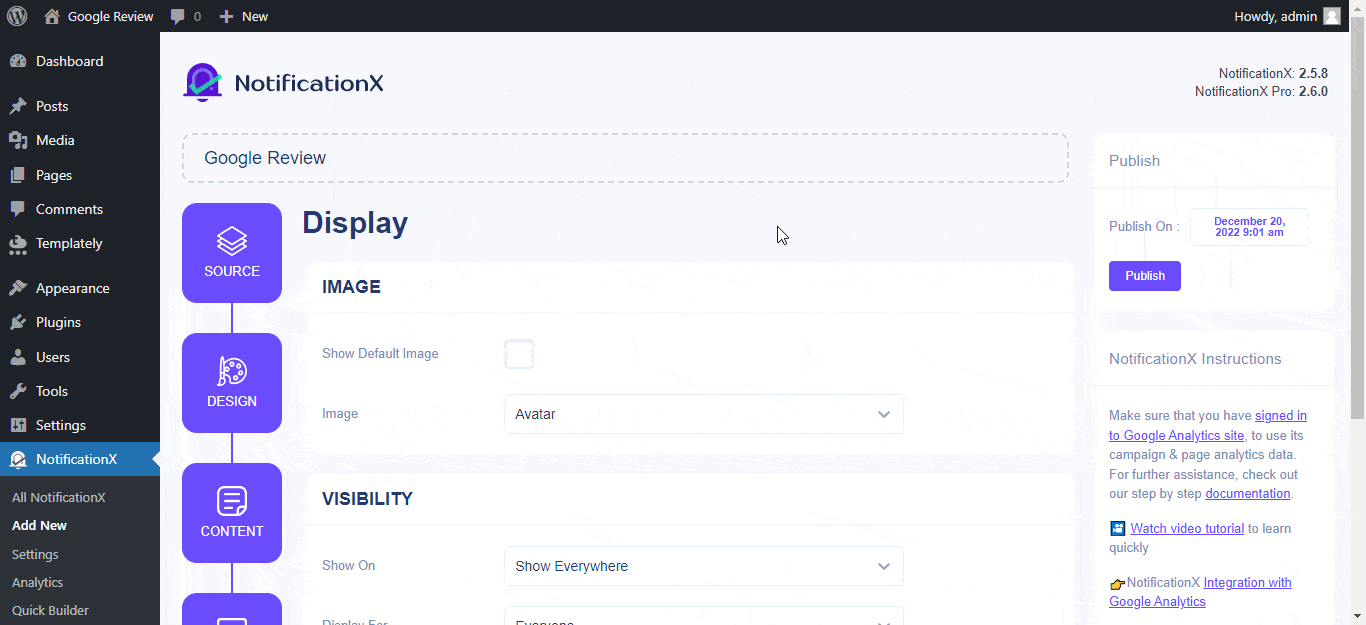
Step 7: Configure The Google Review Settings #
から 'カスタマイズ’ tab, you can change your Google Review ‘外観'、'キュー管理'、'タイミング’, ‘Sound Settings」などを簡単に。
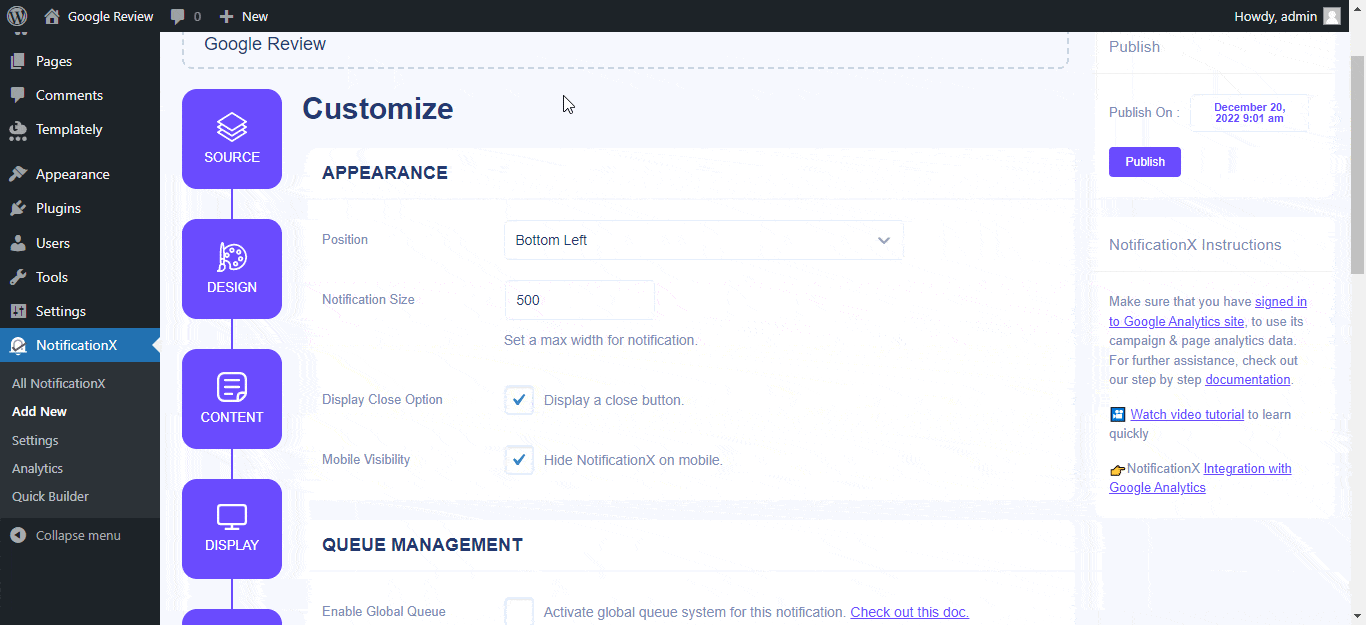
最終結果 #
By following these mentioned steps and a bit more modifying, this is how you can display single, or multiple, Google Review alerts using NotificationX.
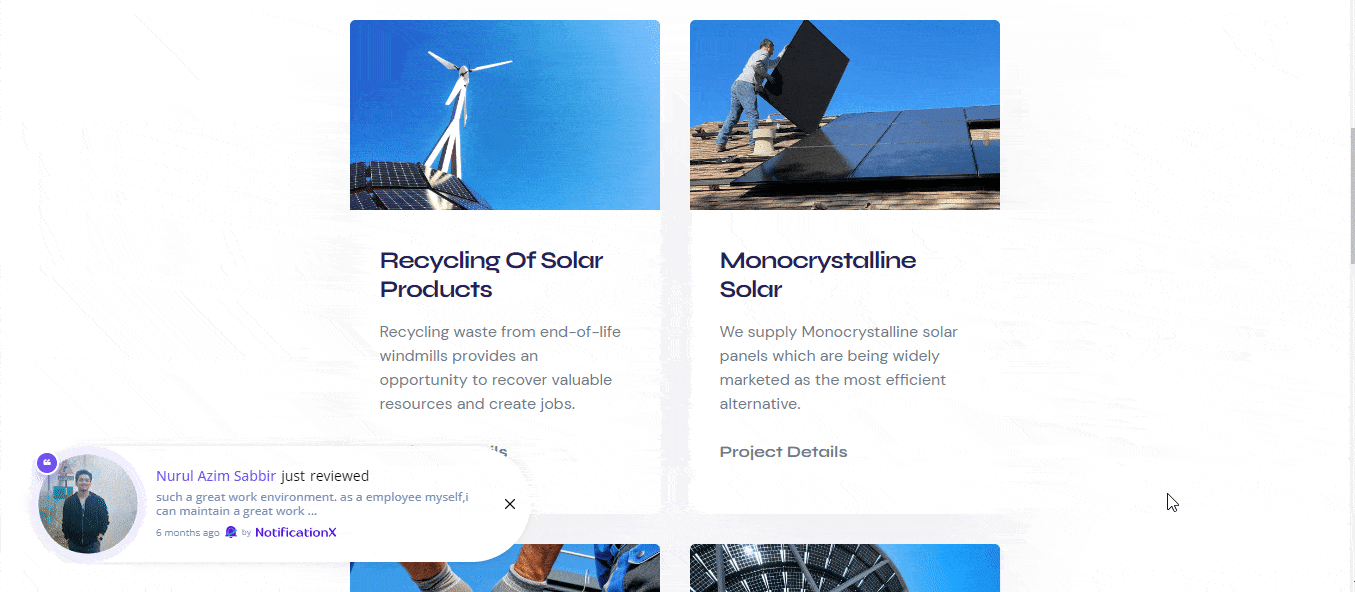
問題が発生した場合、またはさらにサポートが必要な場合は、お気軽にお問い合わせください 支援チーム.






