Kennisgeving X can help you to showcase new Fluent Forms Submission Alerts on your website and encourage other website visitors to sign-up for your form as well. Check out the guideline below to see how to easily display Fluent Forms Submission Alerts using NotificationX on any WordPress site.
How To Configure Fluent Forms Submission Alert With NotificationX #
The step-by-step guide below will help you learn how to configure Fluent Forms Submission Alert with NotificationX. Before you begin, make sure that you have uw hebt geïnstalleerd en geconfigureerd Fluent Forms inpluggen op uw website.
Stap 1: Nieuwe melding toevoegen #
Open your WordPress dashboard, and navigate to ‘NotificationX’ → ‘All NotificationX’ → ‘Add New’ keuze.
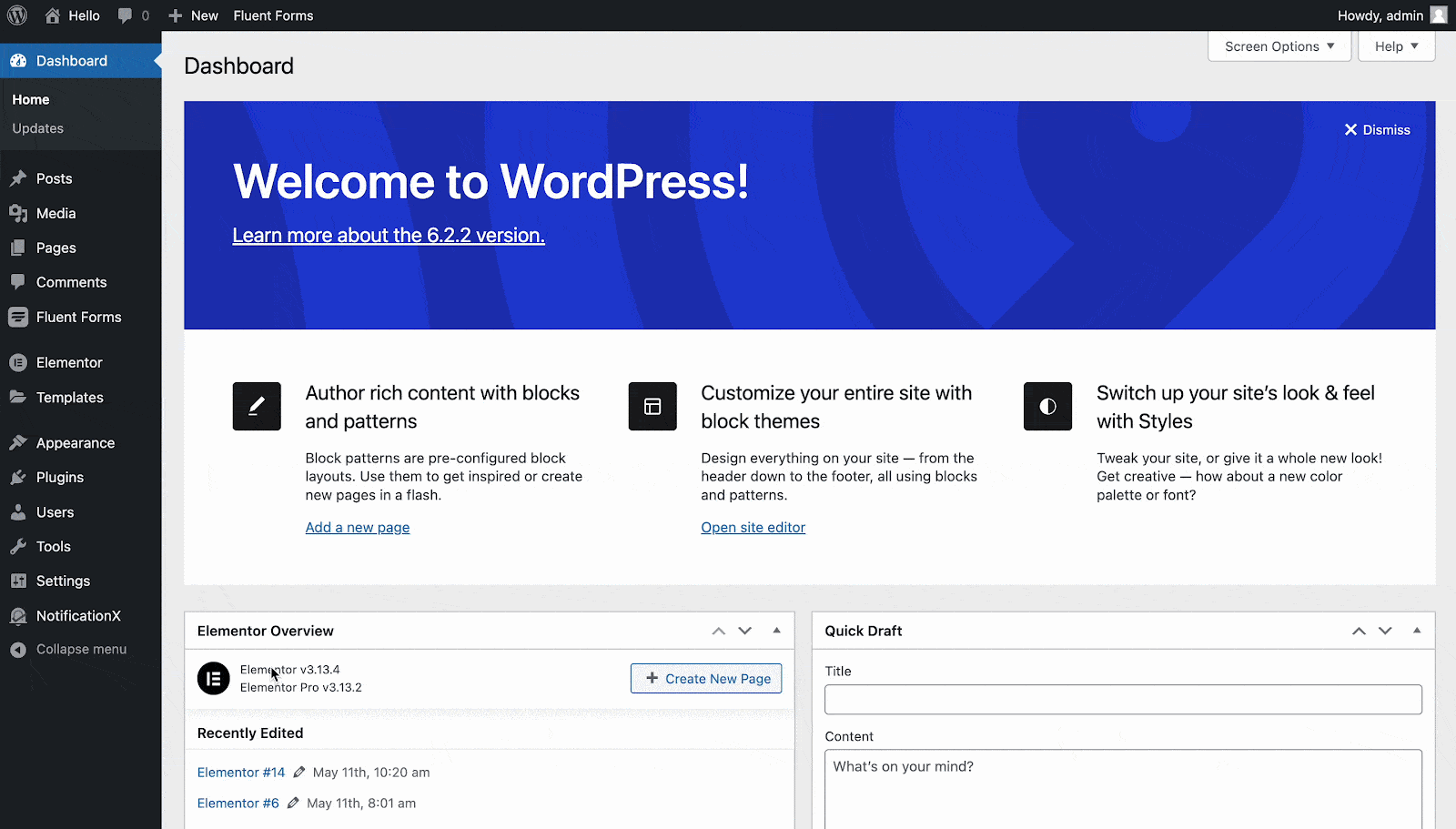
Stap 2: Kies een bron
Van de Bron' tab page of NotificationX, choose 'Contact Formulier' as your notification type. Afterward, simply pick ‘Fluent Forms’ als je Bron. Klik vervolgens op de 'De volgende' knop.
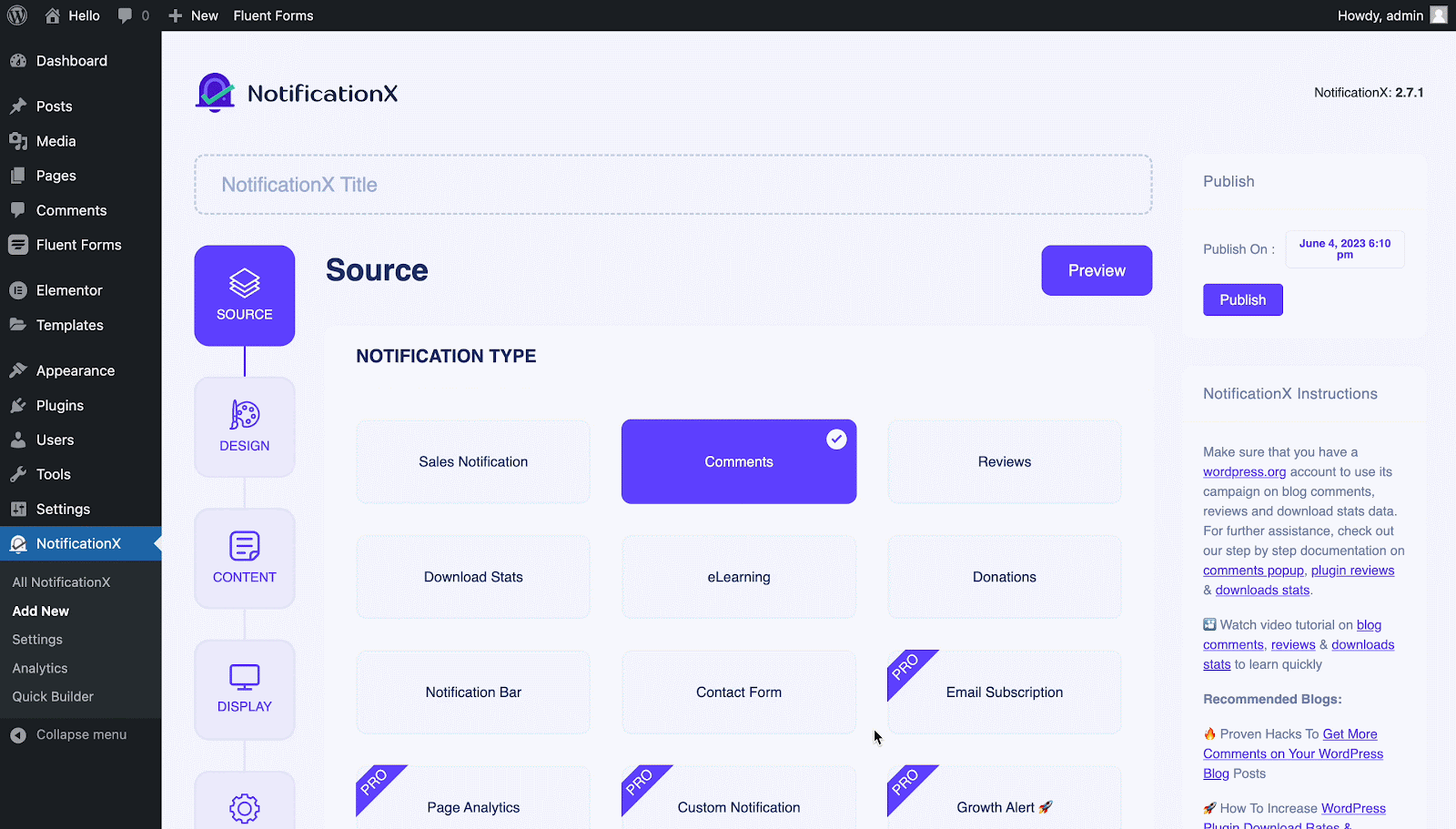
Stap 3: Kies een ontwerpthema #
Van de 'Thema's' section on the ‘Ontwerp’ tab pick a layout. The chosen layout is how your Fluent Forms Submission Alert wordt weergegeven op uw website.
You can further enable the ‘Geavanceerd ontwerp’ section here to add further design customization. You will be able to easily add styling to your design background, update image appearance, and select your preferred typography. Click on the 'De volgende' button once you are done with the design.
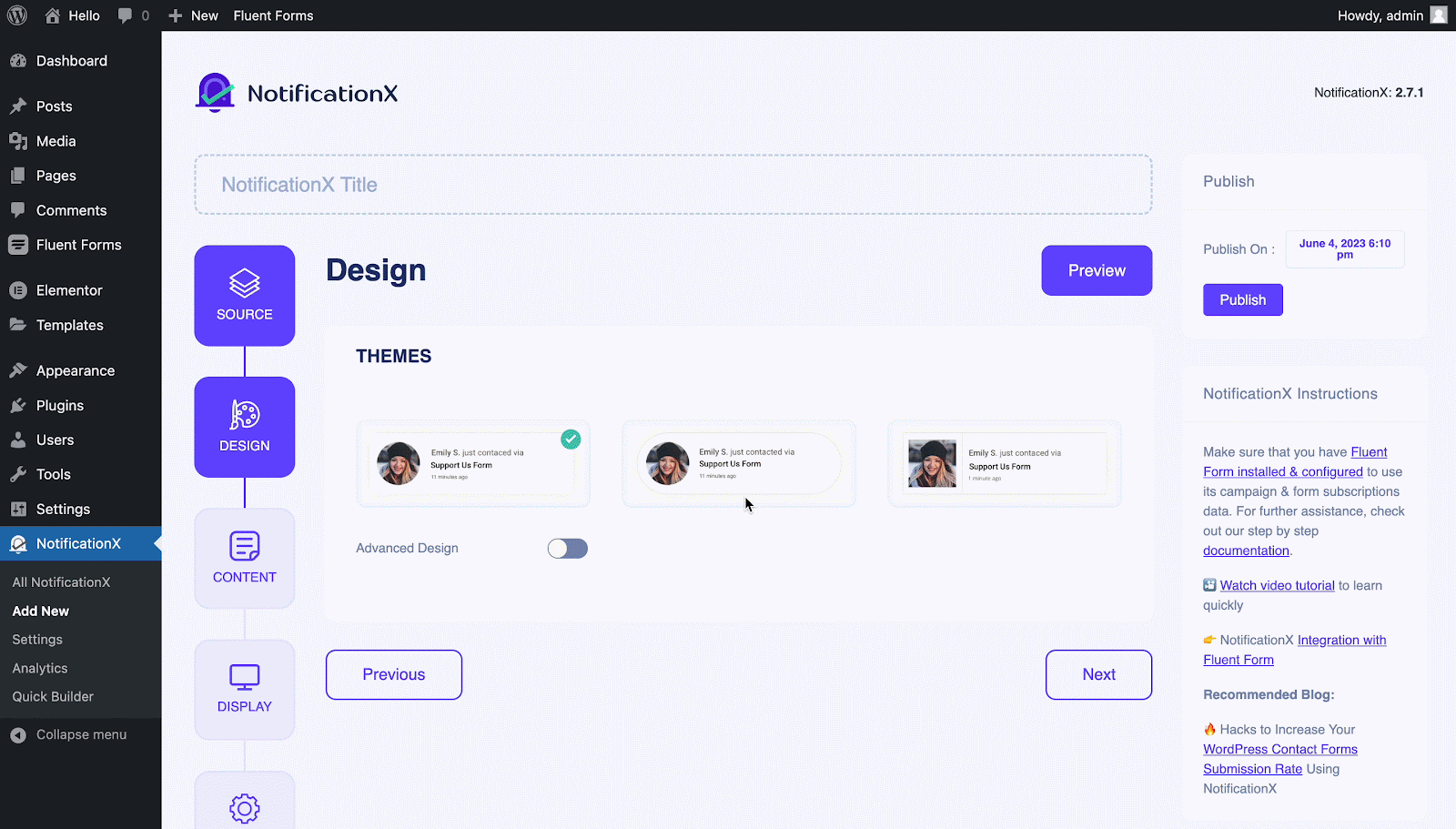
Stap 4: Sjablooninhoud configureren #
Van de Inhoud tabblad kunt u uw 'wijzigenMeldingssjabloon ' and add your preferred content text. Afterward, go ahead and pick your preferred variables. Your selected variables will display the name, email address, subject, etc. of the users who have submitted a form via your Fluent Form.
U kunt zelfs de verschillende soorten campagnes volgen via NotificationX. 'UTM-besturing' allows you to add ‘Campaign', 'Medium', en 'Bron’ to your notification popup. Hit on the 'De volgende' button once you are done.
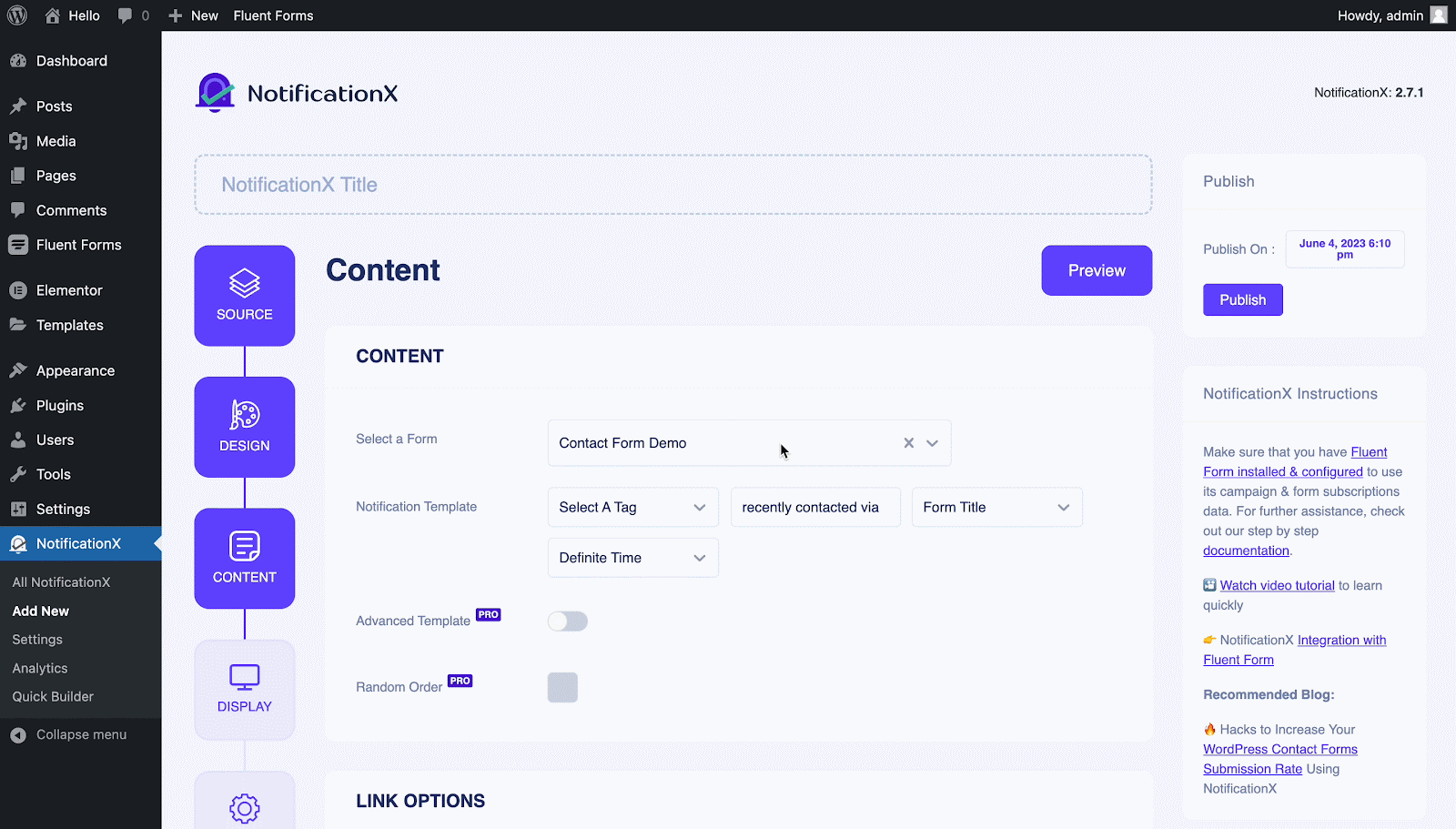
Stap 5: Pas de weergaveopties aan #
Van de 'Beeld' section of the 'Scherm' tab, you can use the checkbox to display a default image or an avatar in the notification popup. From the 'Zichtbaarheid' section, you can set the pages where you want to display the Fluent Forms Submission Alert. Click on the 'De volgende' button after adjusting the display options.
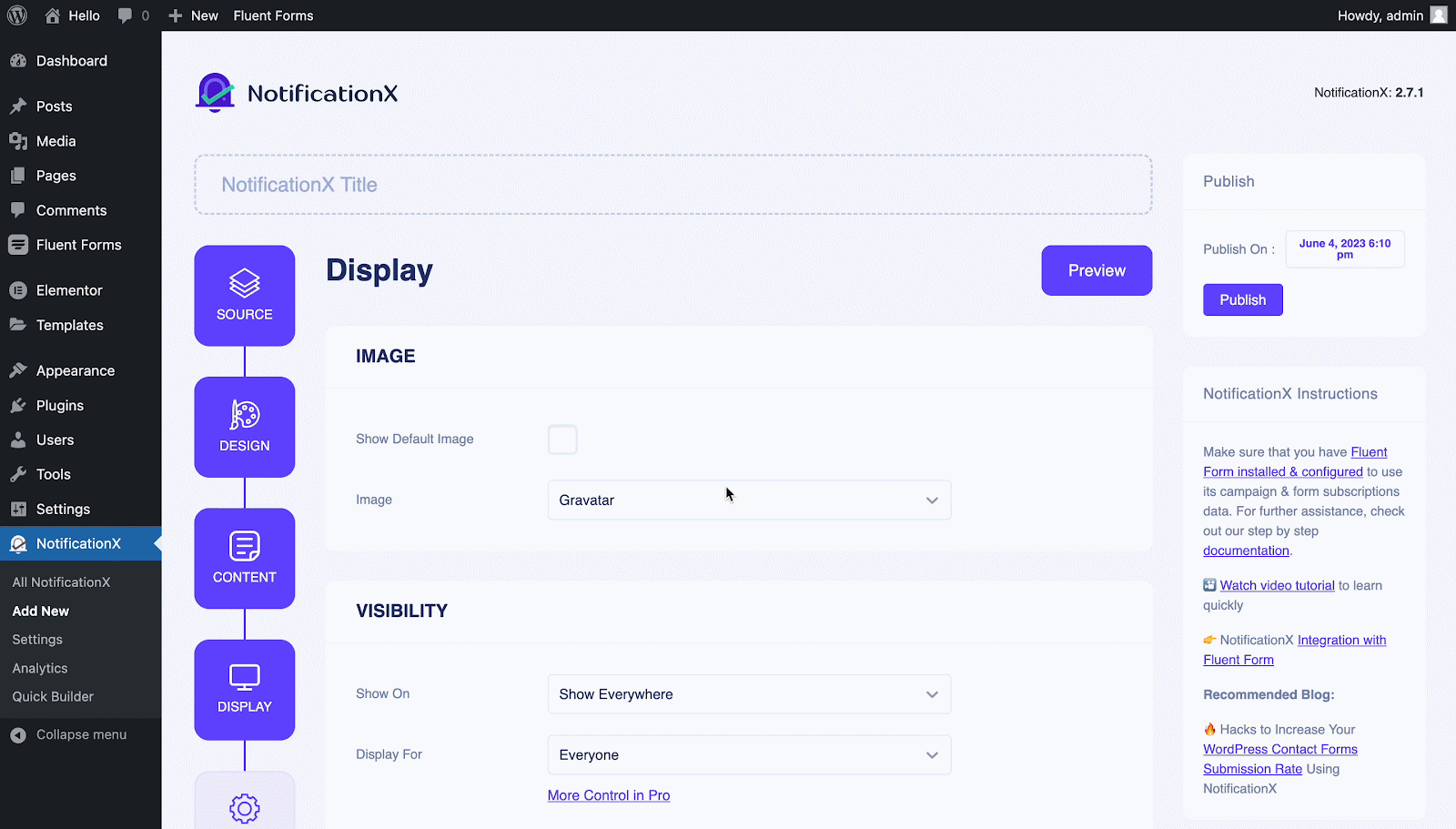
Stap 6: Uiterlijk instellen #
Finally, there are four separate sections under the ‘Aanpassen' Tab.
Verschijning- set the position for your Fluent Forms Submission Alert on your WordPress Website.
Timing- set time for ‘Initial', 'Display For’ & ‘Delay Between’ options as per your preference.
Gedrag- kies ervoor om het aantal ingediende formulieren voor bepaalde verstreken dagen weer te geven.
Geluidsinstellingen- enable ‘Geluidsmelding’ for your Fluent Forms Submission.
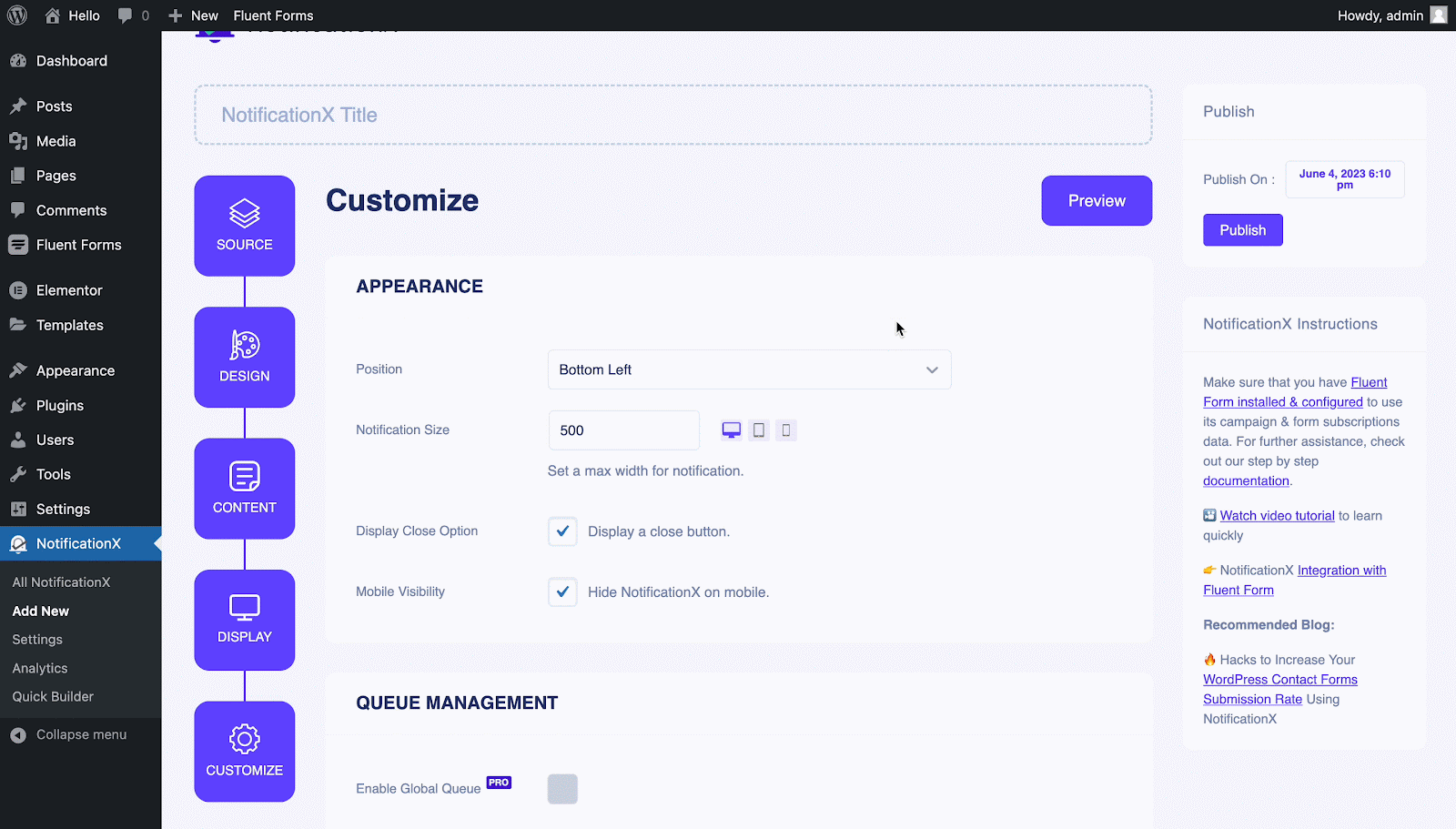
Stap 7: Publiceer uw melding #
Now, you can see a preview of your Fluent From Submission Alert just by clicking on the ‘Preview’ button. You can even see how this alert will show on different screens.
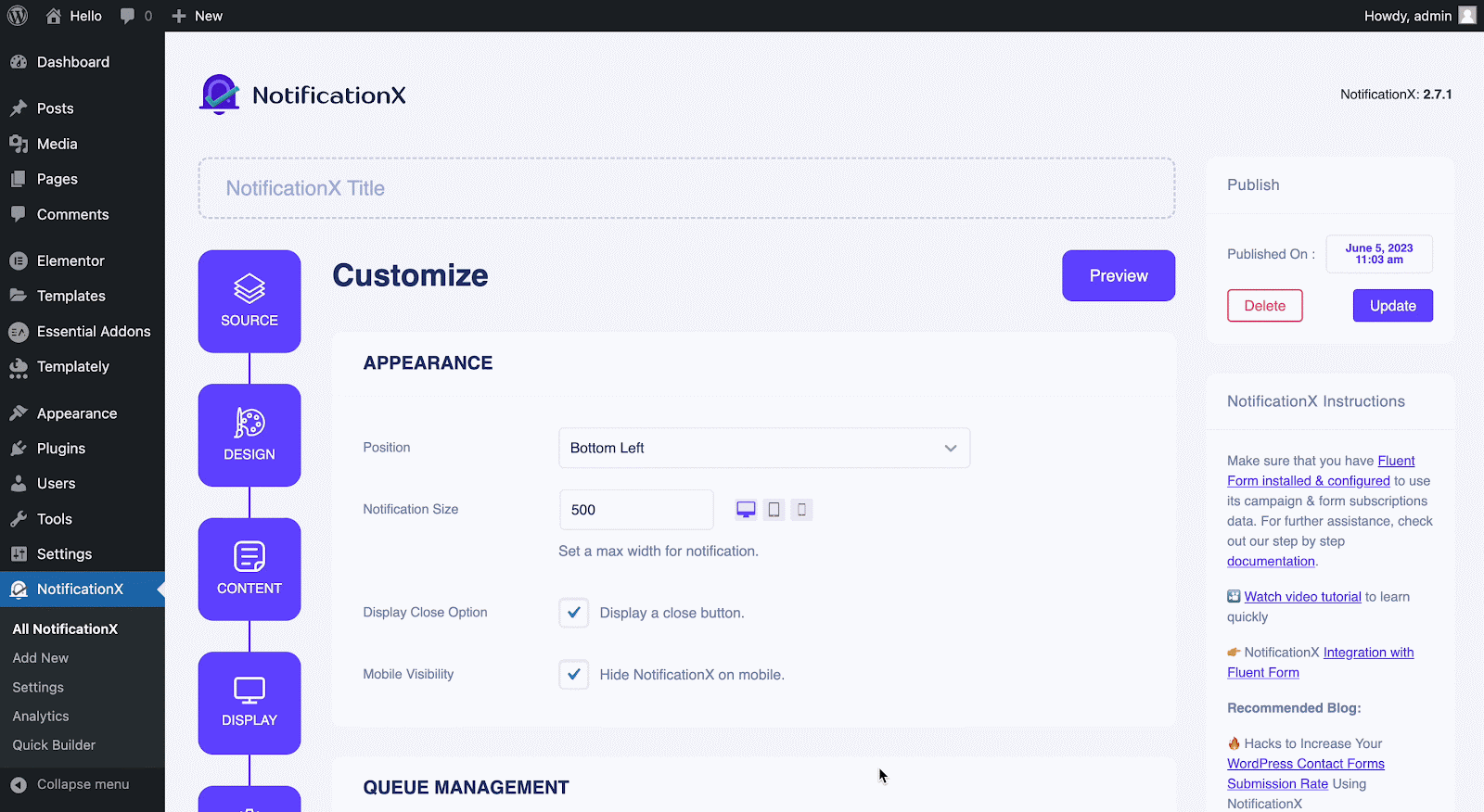
Afterward, to make this notification live click on the 'Publiceren' button. Your final outcome would look something like this:
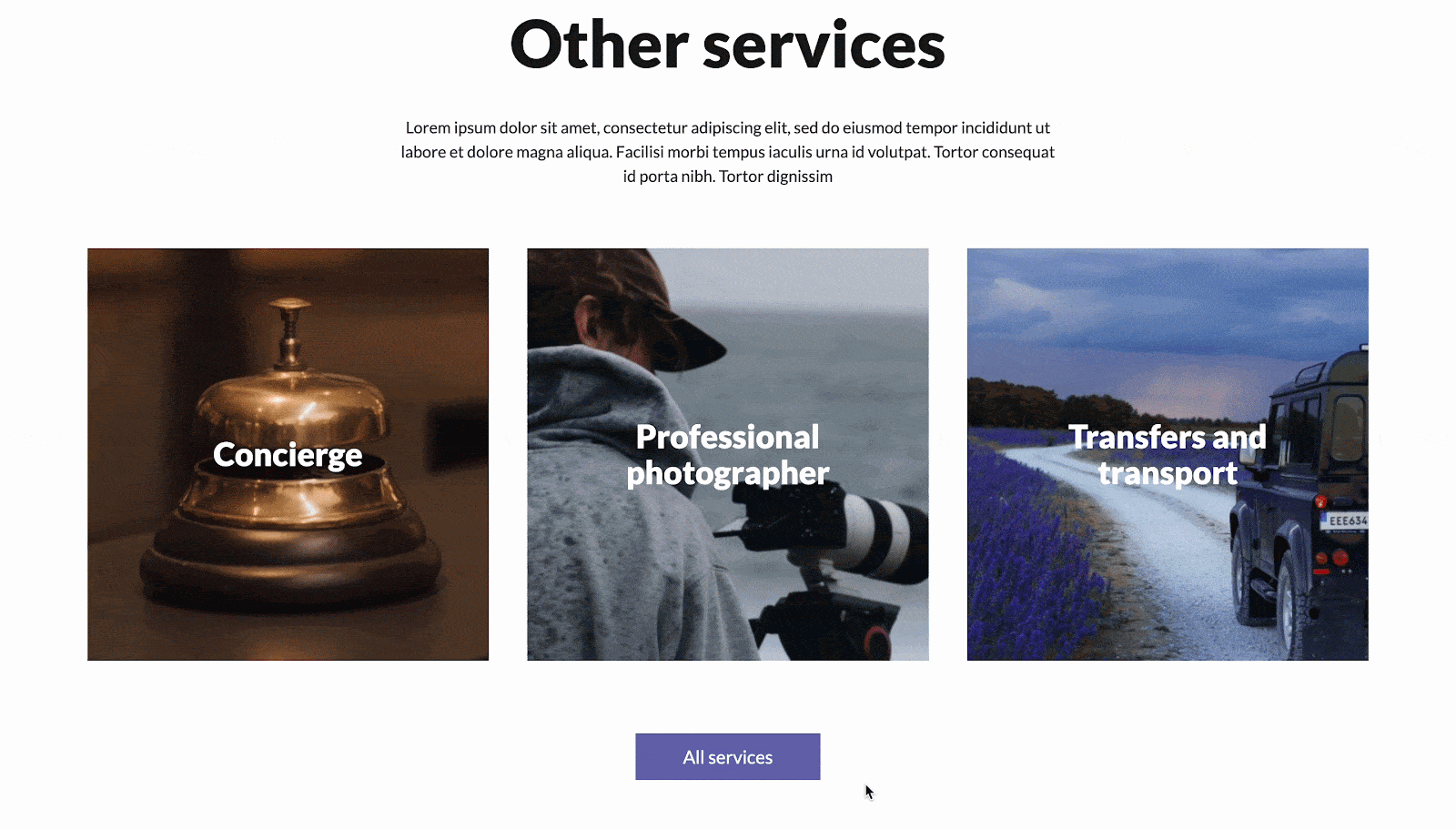
Als u problemen ondervindt, kunt u contact opnemen met ons ondersteuningsteam hier.







