NotificationX PRO permet à ses utilisateurs d'afficher leurs notifications où ils le souhaitent en utilisant Petit code. Vous pouvez désormais afficher votre notification contextuelle dans vos articles, pages WordPress ou où vous le souhaitez. Il n'y a plus d'engagement ! Suivons les directives ci-dessous pour afficher les alertes de notification à l'aide du code court :
Comment utiliser le Shortcode dans NotificationX: #
Étape 1 - Copiez le shortcode #
Avant de commencer, assurez-vous d'avoir configuré NotificationX sur votre site WordPress et créé au moins une notification. Maintenant, à partir du tableau de bord NotificationX (wp-admin → NotificationX → Tous les NotificationX), vous verrez la liste de vos notifications. En dessous du titre de chaque notification, cliquez simplement sur Petit code ici et le shortcode de cette notification individuelle sera copié dans votre presse-papiers.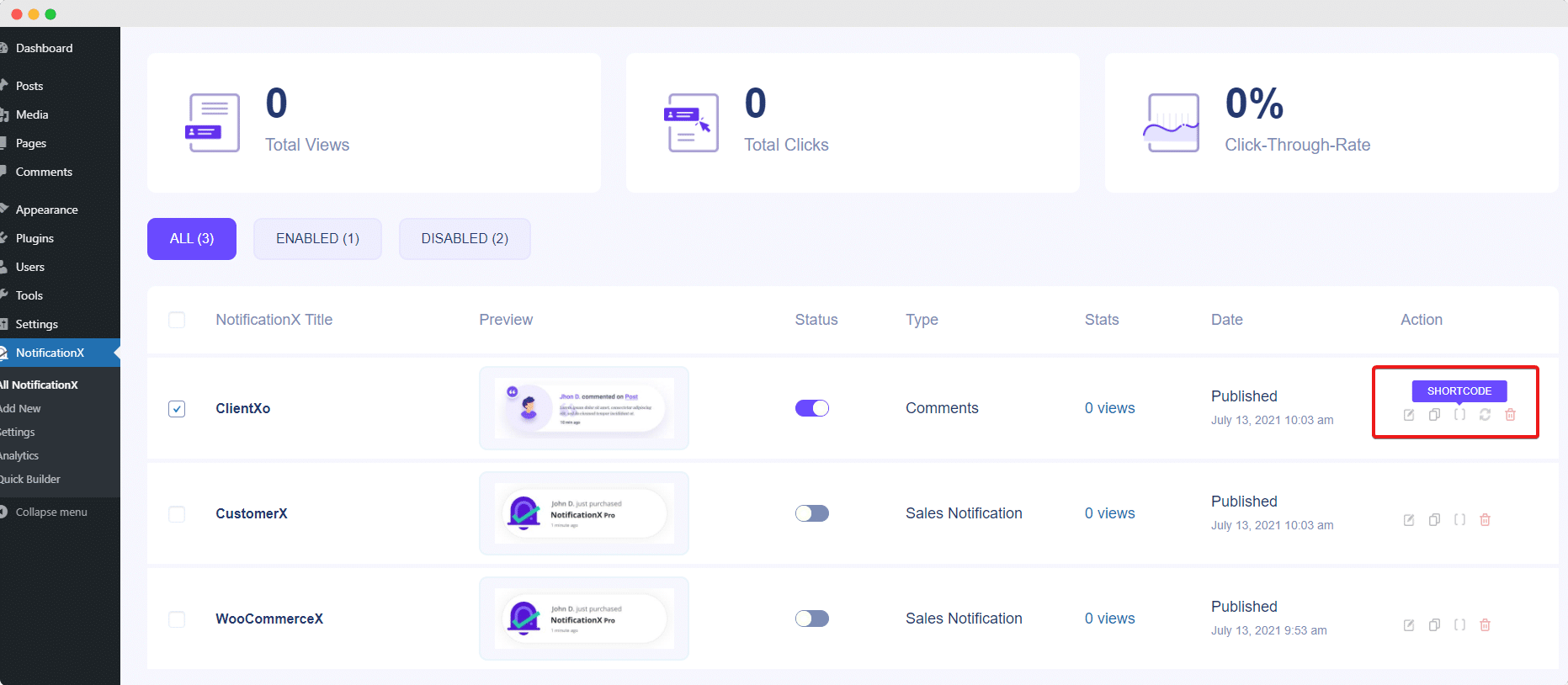
Étape 2 - Collez le shortcode #
Maintenant, allez à la page ou au message souhaité où vous souhaitez afficher l'alerte de notification FOMO et collez simplement le shortcode. Ensuite, mettez-le à jour et vous aurez terminé!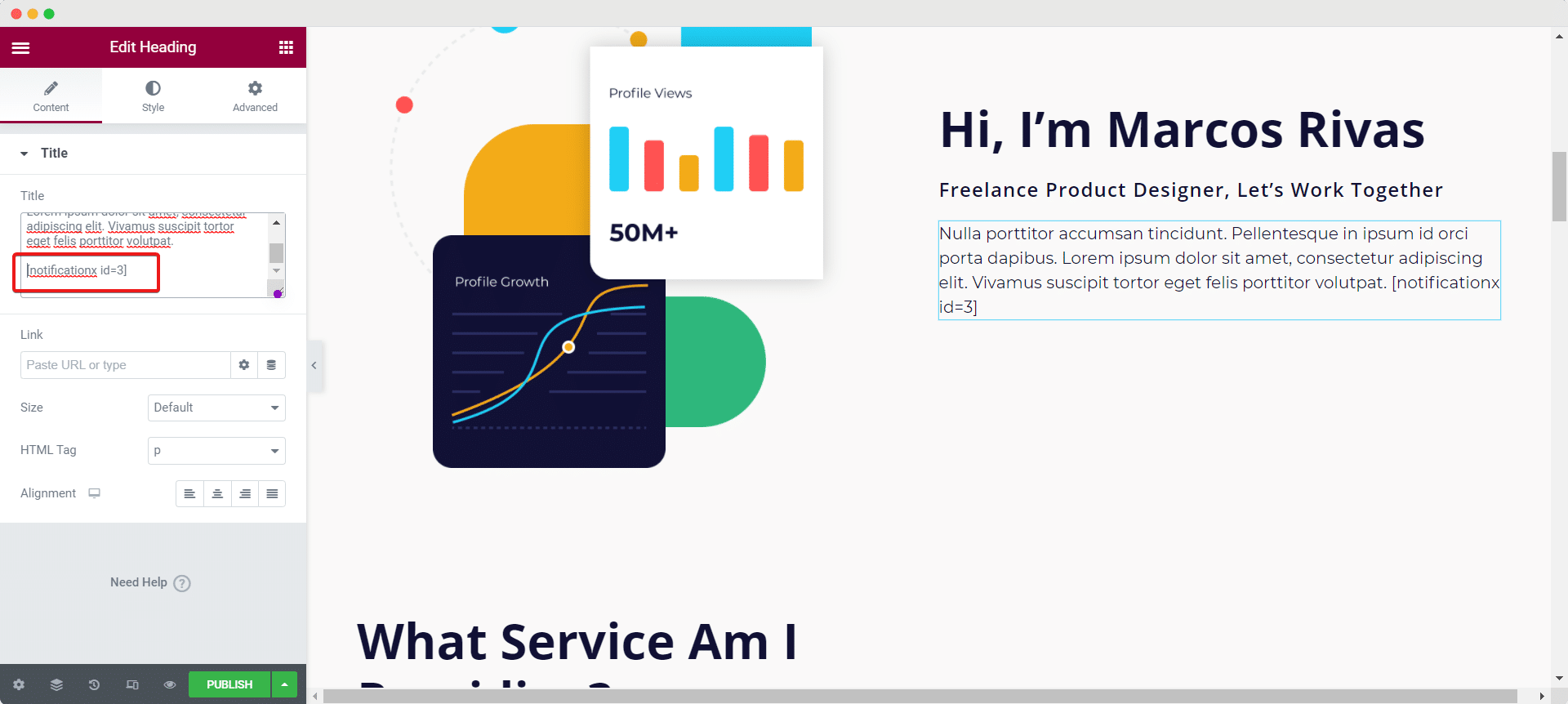
Une fois l'étape précédente terminée, vous verrez l'alerte de notification comme suit: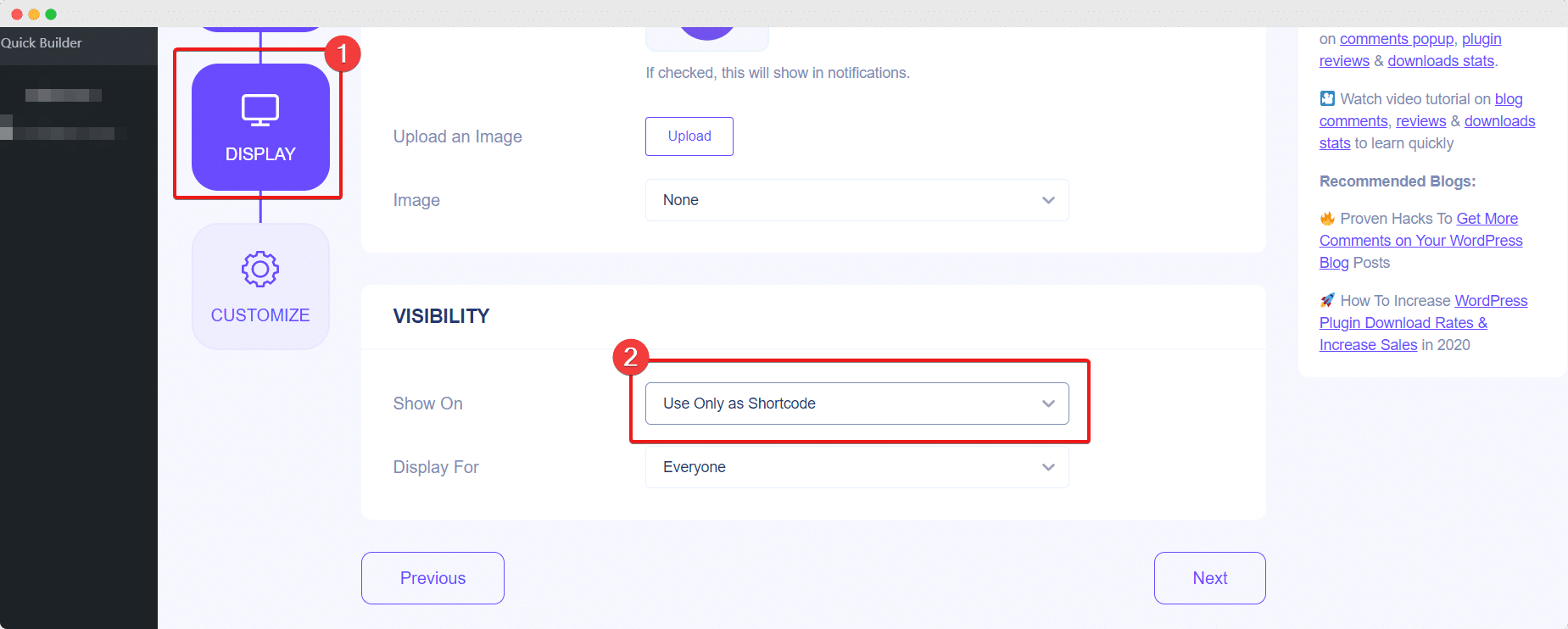
Utiliser l'alerte de notification uniquement comme shortcode: #
Vous avez le contrôle pour afficher la fenêtre de notification uniquement en utilisant Shortcode et masquer l'alerte de notification par défaut. Si vous créez une nouvelle notification, assurez-vous d'avoir terminé les étapes précédentes qui sont «Source», «Conception», «Contenu». Après cela, accédez à l'onglet «Affichage». D'un autre côté, si vous avez déjà créé une notification, accédez à votre notification spécifique à partir du tableau de bord NotificationX et accédez au 'Afficher' Page à onglet. Du 'Visibilité' section, cliquez sur le menu déroulant de 'Montrer sur' et sélectionnez l'option «Utiliser uniquement comme shortcode». Cliquez ensuite sur le bouton «Mettre à jour».
Après cela, vous ne verrez pas la fenêtre de notification par défaut. Il ne sera affiché qu'à l'endroit où vous avez placé votre shortcode.
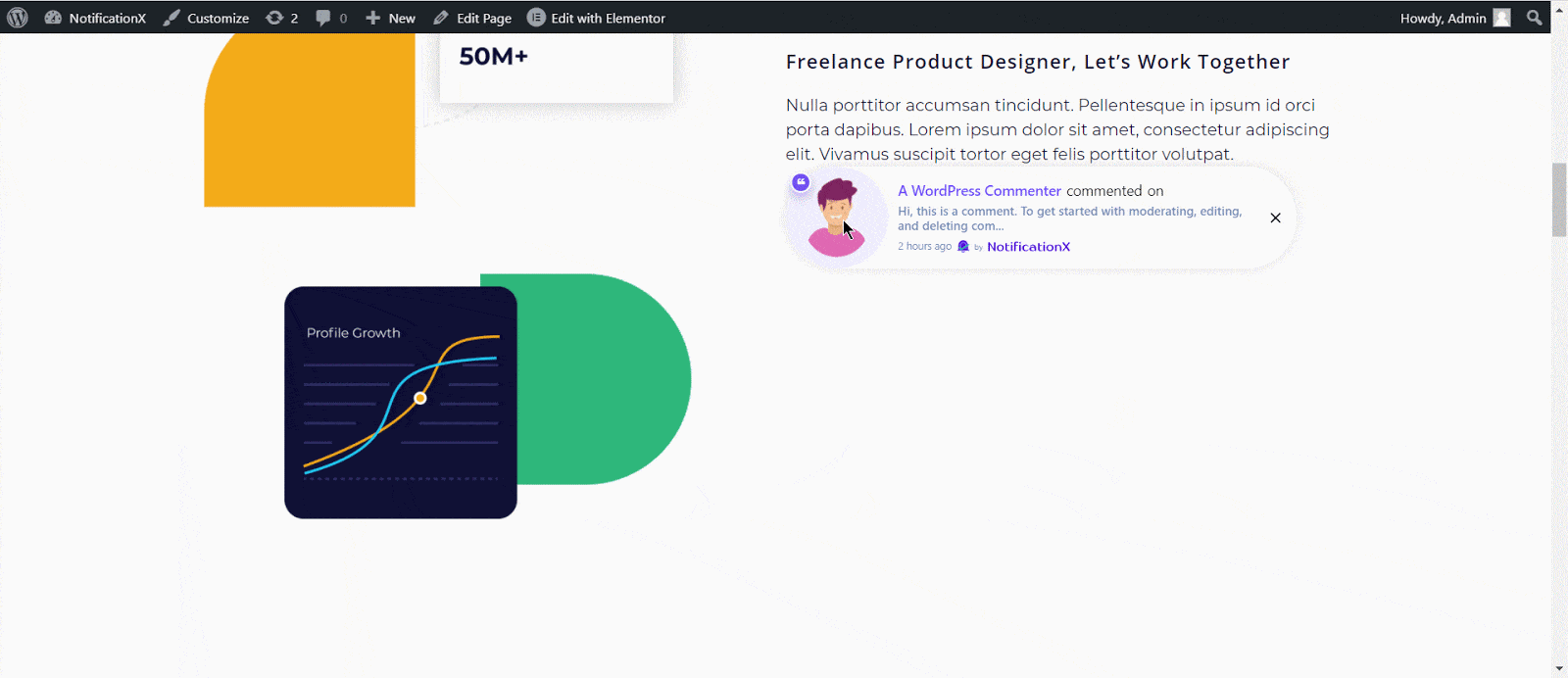
C'est ainsi que vous pouvez facilement utiliser la fonction de shortcode pour ajouter des alertes de notification incroyables et les afficher n'importe où sur votre site Web WordPress sans aucun problème.
Si vous rencontrez des problèmes, vous pouvez contacter notre équipe d'assistance ici.




