Kennisgeving X maakt integraties mogelijk met het zeer krachtige donatieplatform- GiveWP. U kunt nu geweldige GiveWP-donatiemeldingen op uw website weergeven die via uw GiveWP-formulier zijn gegenereerd gratis. Zo kunt u meer buzz creëren en geld inzamelen voor uw campagnes.
GiveWP configureren met NotificationX: #
Voordat je begint, zorg ervoor dat je hebt de GiveWP-plug-in geïnstalleerd en geconfigureerd op uw website. Laten we de onderstaande richtlijn eens bekijken om te leren hoe u kunt weergeven: GiveWP Donation Alert met NotificationX:
Stap 1: Nieuwe melding toevoegen #
Ga naar je WordPress-dashboard en navigeer naar wp-admin -> NotificationX -> NotificationX. Klik dan rechts bovenaan op 'Nieuw toevoegen'. Of u kunt ook gewoon naar het tabblad 'Nieuwe toevoegen' in de zijbalk gaan.

Stap 2: Kies een bron #
Nadat u klaar bent met stap 1, wordt u doorgestuurd naar de 'Bron' Tabblad van NotificationX. Kies 'Donaties' als je meldingstype en selecteer 'Geven' als je Bron. Klik vervolgens op de 'De volgende' knop.
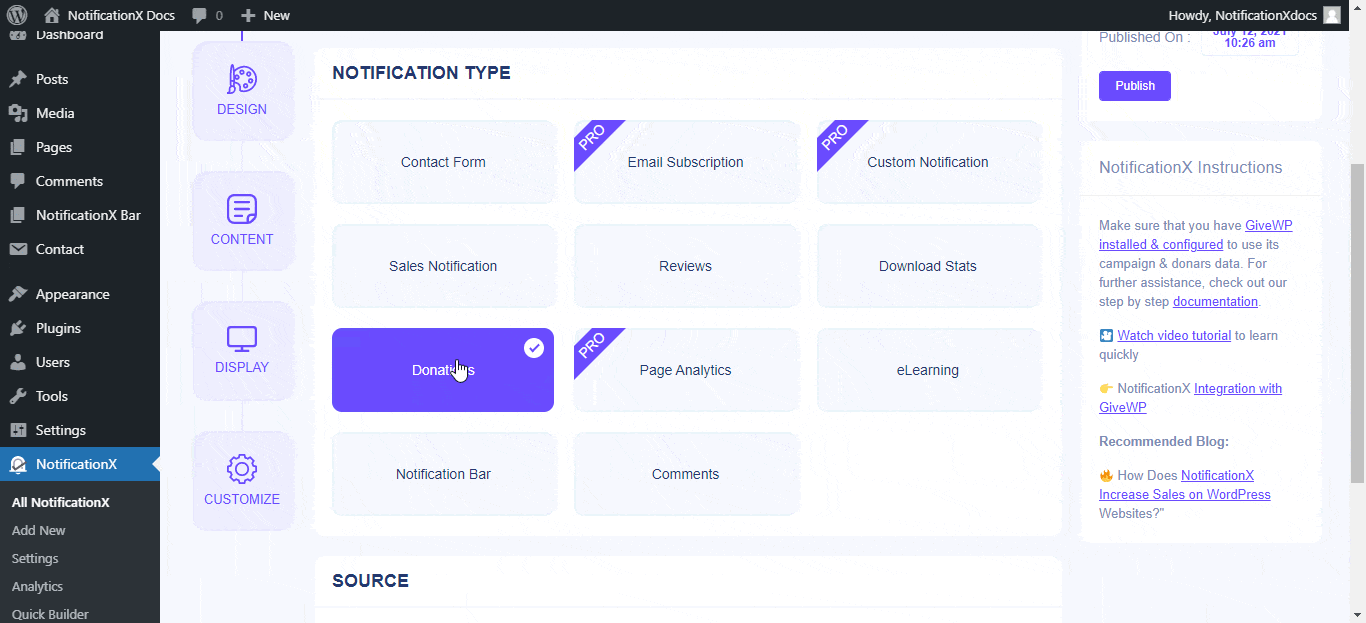
Stap 3: Kies een ontwerpthema #
Van de 'Ontwerp' tabblad, Van de 'Ontwerp' tabblad, kunt u een 'thema' voor uw meldingswaarschuwing - er zijn 10 verschillende ontwerpen om uit te kiezen. Het door jou gekozen thema wordt de lay-out van de GiveWP-donatiewaarschuwingen zal dat op uw website worden weergegeven.
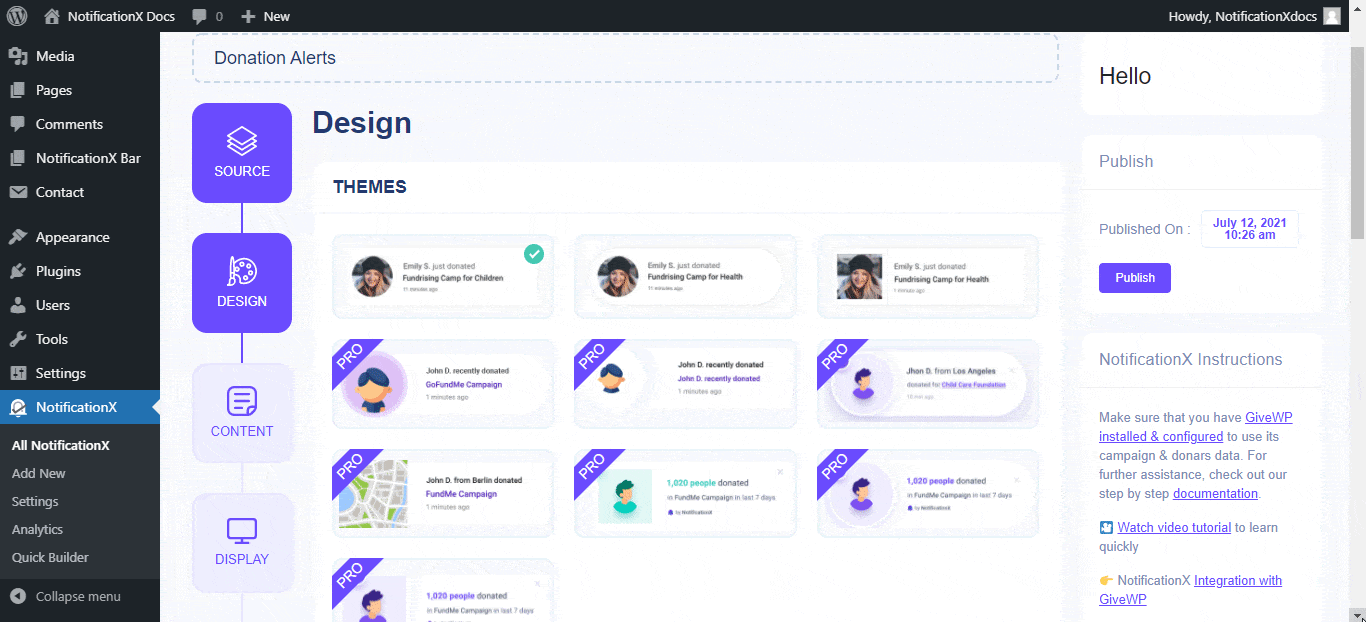
U kunt het gekozen thema ook aanpassen door 'Geavanceerde ontwerpen'. Vanuit dit gedeelte kunt u eenvoudig styling toevoegen aan uw ontwerp, het uiterlijk van uw afbeelding en typografie. In principe bestaat GiveWP Donation Alert uit drie rijen. Van de 'Typografie' sectie, kunt u ook de lettergrootte voor elke rij wijzigen.
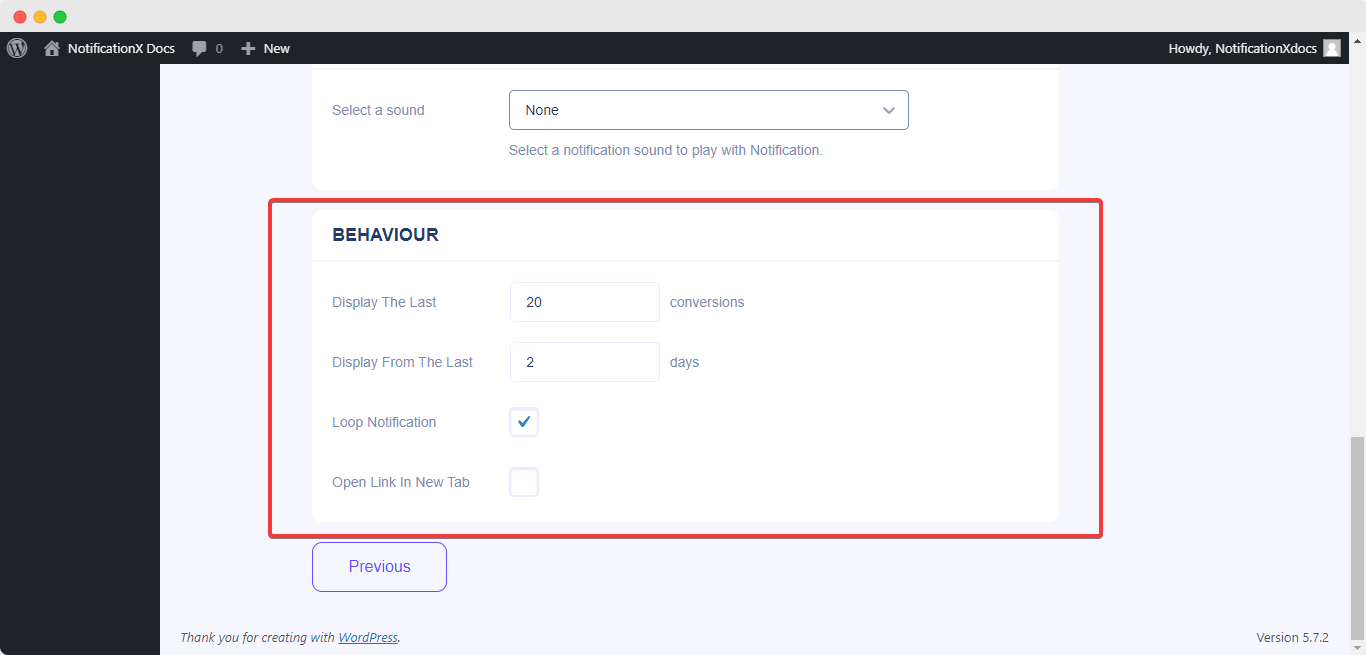
Stap 4: Sjablooninhoud configureren #
U wordt dan doorverwezen naar de 'Inhoud' tabblad van waaruit u uw 'Meldingssjabloon' kunt wijzigen en uw favoriete inhoudstekst kunt toevoegen. U kunt gemakkelijk doorgaan en uw gewenste variabelen kiezen. Deze variabelen helpen bij het weergeven van de naam van de gebruikers die via de website hebben gedoneerd GiveWP vorm op een bepaalde dag. U kunt ook meldingen kiezen op basis van 'GiveWP Forms' geselecteerd.
Aan de andere kant, 'Geavanceerde sjabloon' geeft u volledige controle over het aanpassen van de volledige inhoud voor 'GiveWP Donation Alert' ook. Bovendien kunt u zelfs de verschillende soorten campagnes volgen via NotificationX. 'UTM-besturing' stelt u in staat om 'Campagne', 'Medium' en 'Bron' toe te voegen aan uw meldingspop-up.
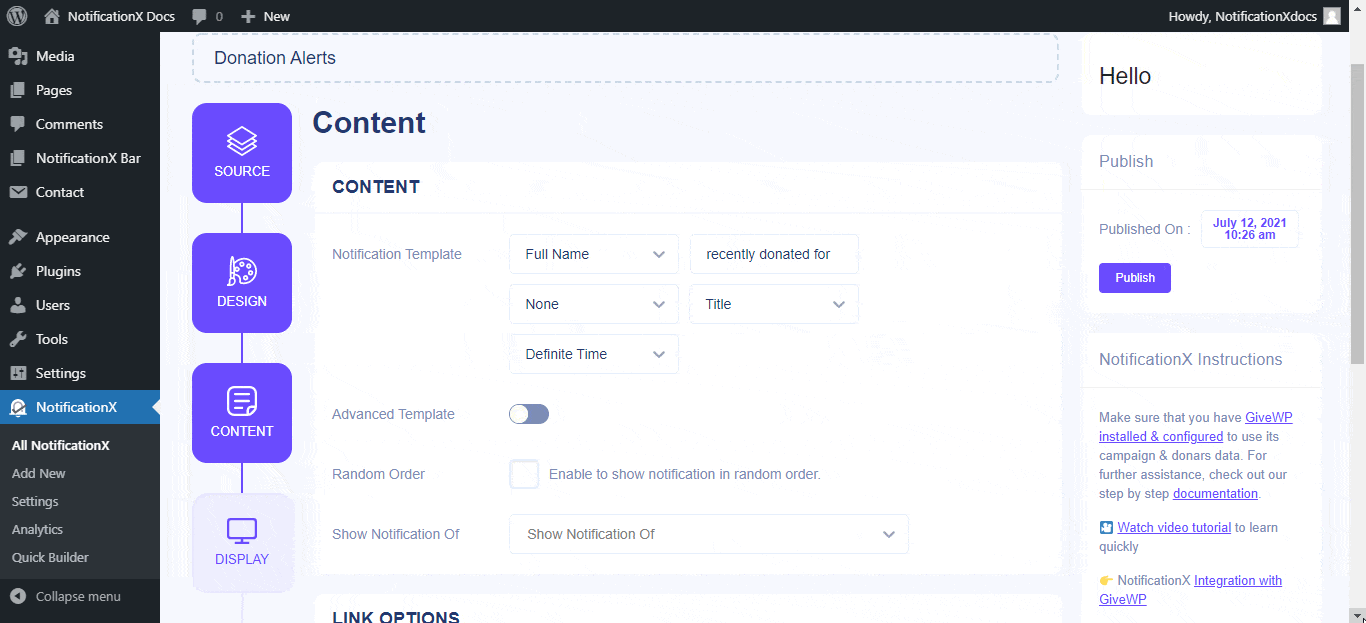
Stap 5: Pas de weergaveopties aan #
In de 'Scherm' tabblad zijn er twee beschikbare secties: Beeld en zichtbaarheid. Van de 'Beeld' sectie, kunt u het selectievakje gebruiken om een standaardafbeelding of een avatar weer te geven in de meldingspop-up. Van de 'Zichtbaarheid' sectie, kunt u de pagina's instellen waar u de GiveWP-donatiewaarschuwing wilt weergeven. U hebt ook de mogelijkheid om de pop-up met meldingen te beperken op basis van bepaalde gebruikersrollen. Nadat u op de hebt geklikt 'De volgende' knop, wordt u doorgestuurd naar de 'Aanpassen' Tab.
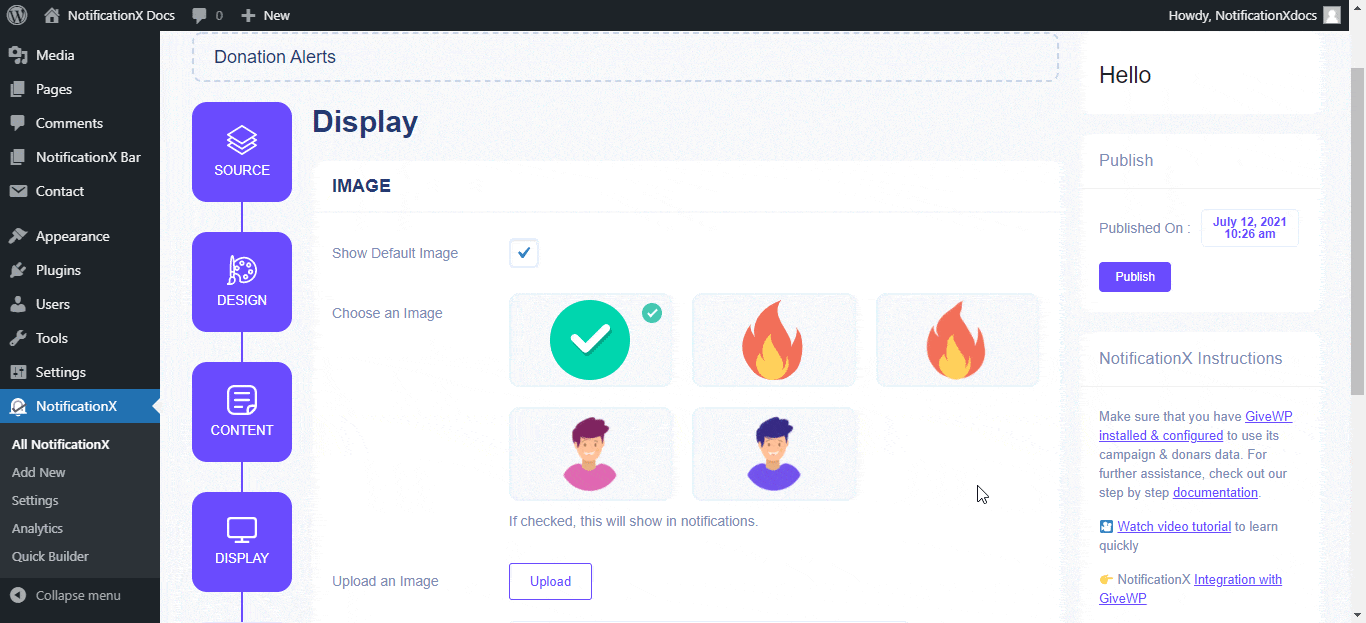
Stap 6: Uiterlijk instellen #
Onder de 'Aanpassen' tabblad vindt u vier afzonderlijke secties: Uiterlijk, Timing, Gedrag & Geluidsinstellingen. Van de 'Verschijning' sectie, kunt u de positie voor GiveWP Donation Alert instellen op de knop links of rechtsonder op uw website. Trouwens, je kunt zelfs een maximale breedte instellen voor je meldingspop-up.
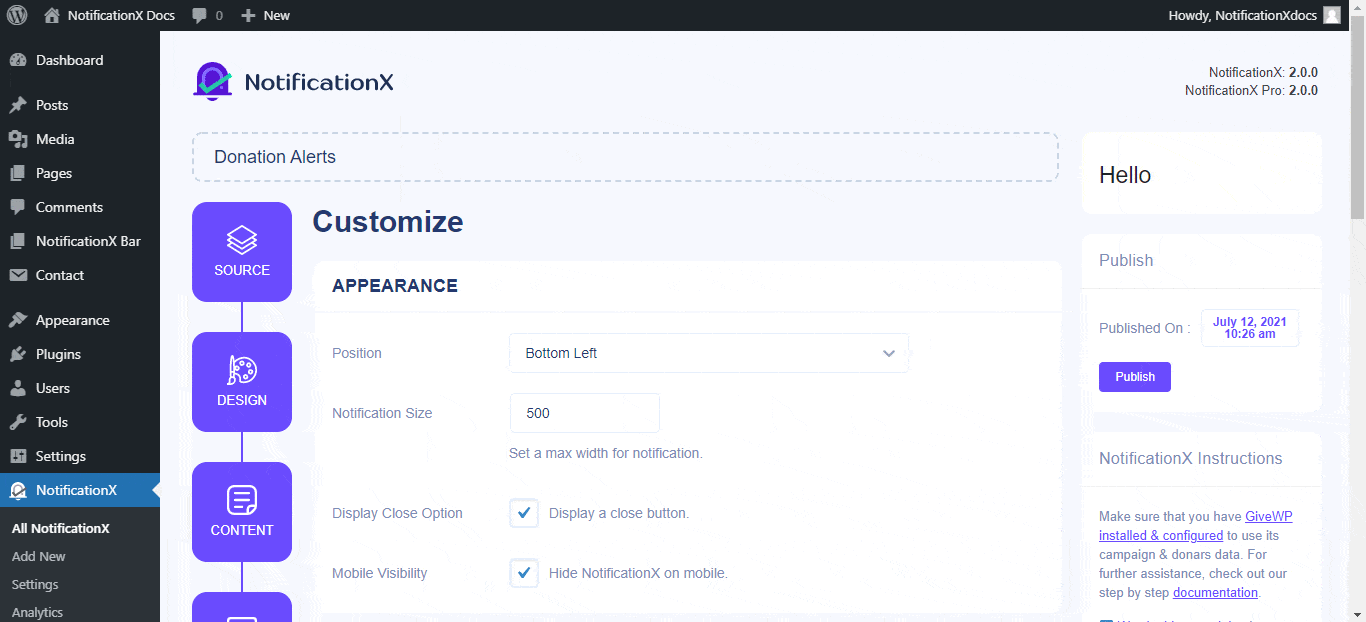
Bovendien hebt u ook de vrijheid om de tijd in te stellen voor de opties 'Initial', 'Display For' en 'Delay Between' volgens uw voorkeur uit de 'timing' sectie. U kunt ook een tijdslimiet instellen voor hoe lang u wilt dat elke meldingspop-up wordt weergegeven door het veld 'Weergeven voor' te wijzigen. Om een tijdsinterval tussen twee meldingen van Review te kiezen, stelt u eenvoudig de tijd in het veld 'Weergeven tussen' in. Of, als u meerdere soorten meldingen wilt weergeven, activeert u eenvoudig de 'Wereldwijd wachtrijbeheer' optie met behulp van NotificationX PRO.
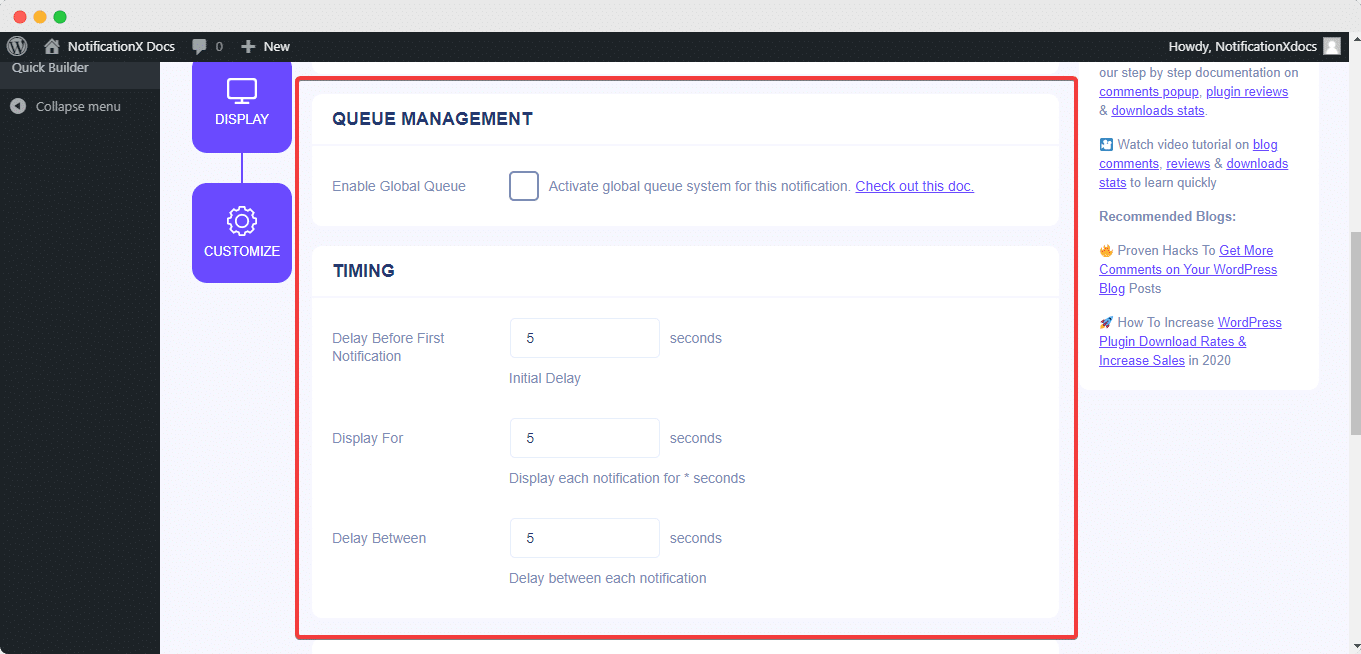
Van de 'Gedrag' sectie, kunt u ervoor kiezen om het aantal donaties van bepaalde afgelopen dagen weer te geven. Door het vakje 'Loop Notification' aan te vinken, blijft de pop-up met de melding verschijnen. Als je wilt, kun je zelfs inschakelen 'Geluidsmelding' voor uw GiveWP Donation Alert ook.
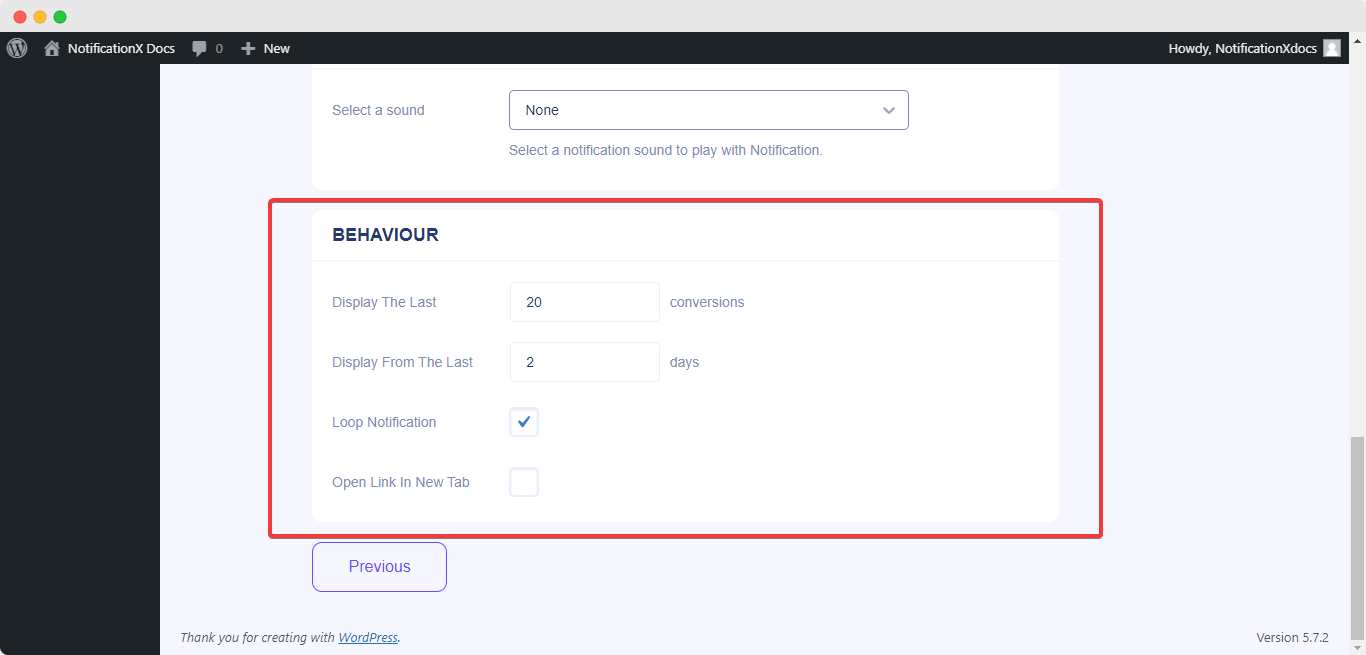
Met de hulp van NotificationX PRO, kunt u ook geluidswaarschuwingen voor uw meldingen inschakelen via de 'Geluidsinstellingen' sectie. U kunt eenvoudig een geluid kiezen uit het vervolgkeuzemenu dat bij elke meldingspop-up wordt afgespeeld.
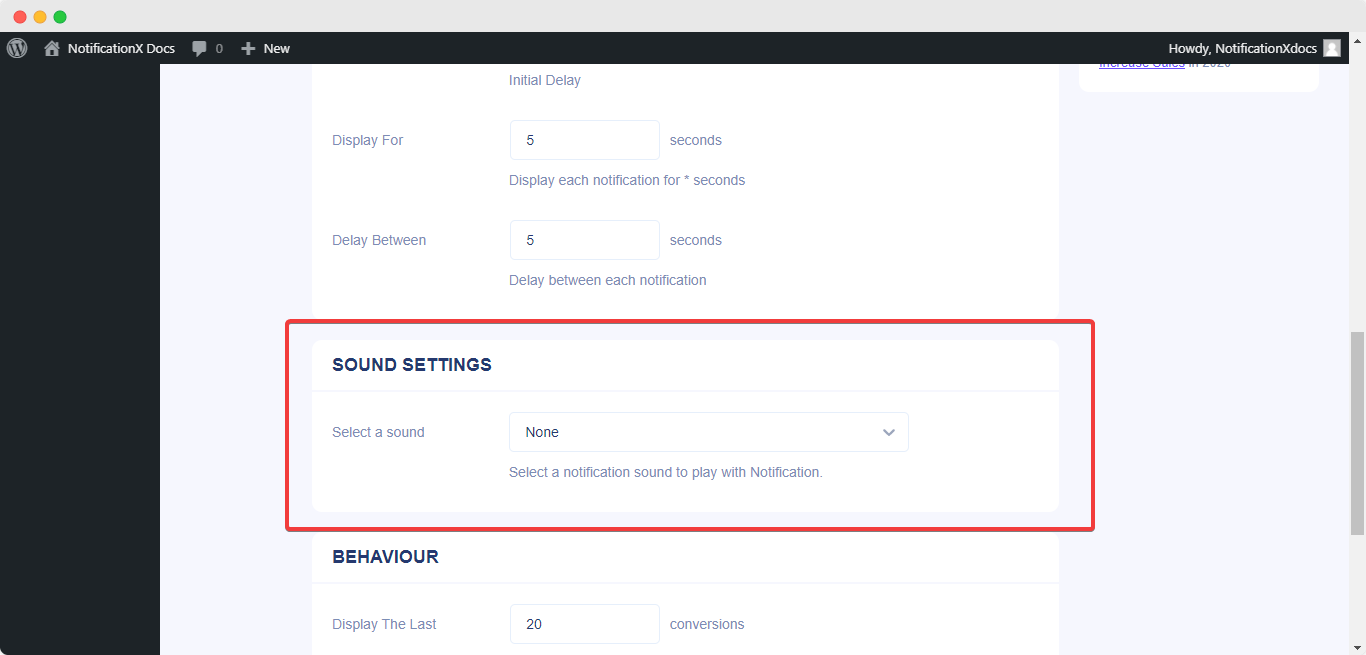
Stap 7: Publiceer uw melding #
Nadat u stap 6 heeft voltooid, klikt u op de knop 'Publiceren'. Dientengevolge, de 'GiveWP Donation Notification' wordt met succes aangemaakt.
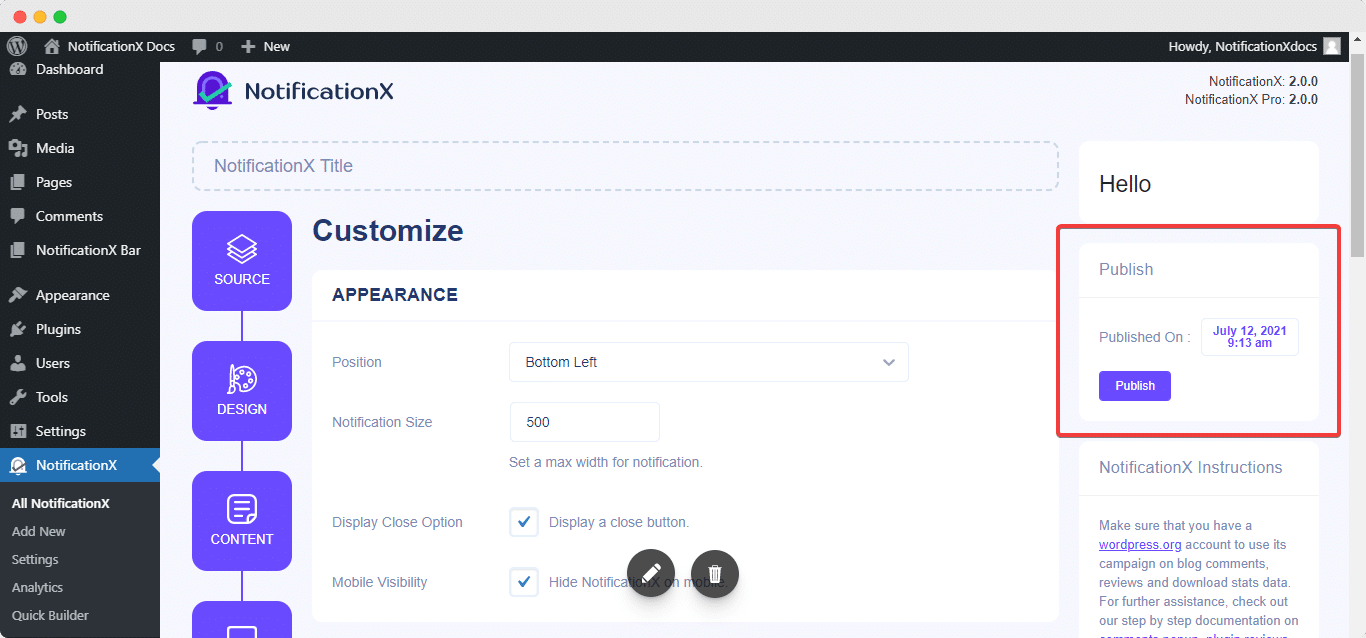
Door deze genoemde stappen te volgen en wat meer aan te passen en te stylen, zou je uiteindelijke resultaat er ongeveer zo uitzien:
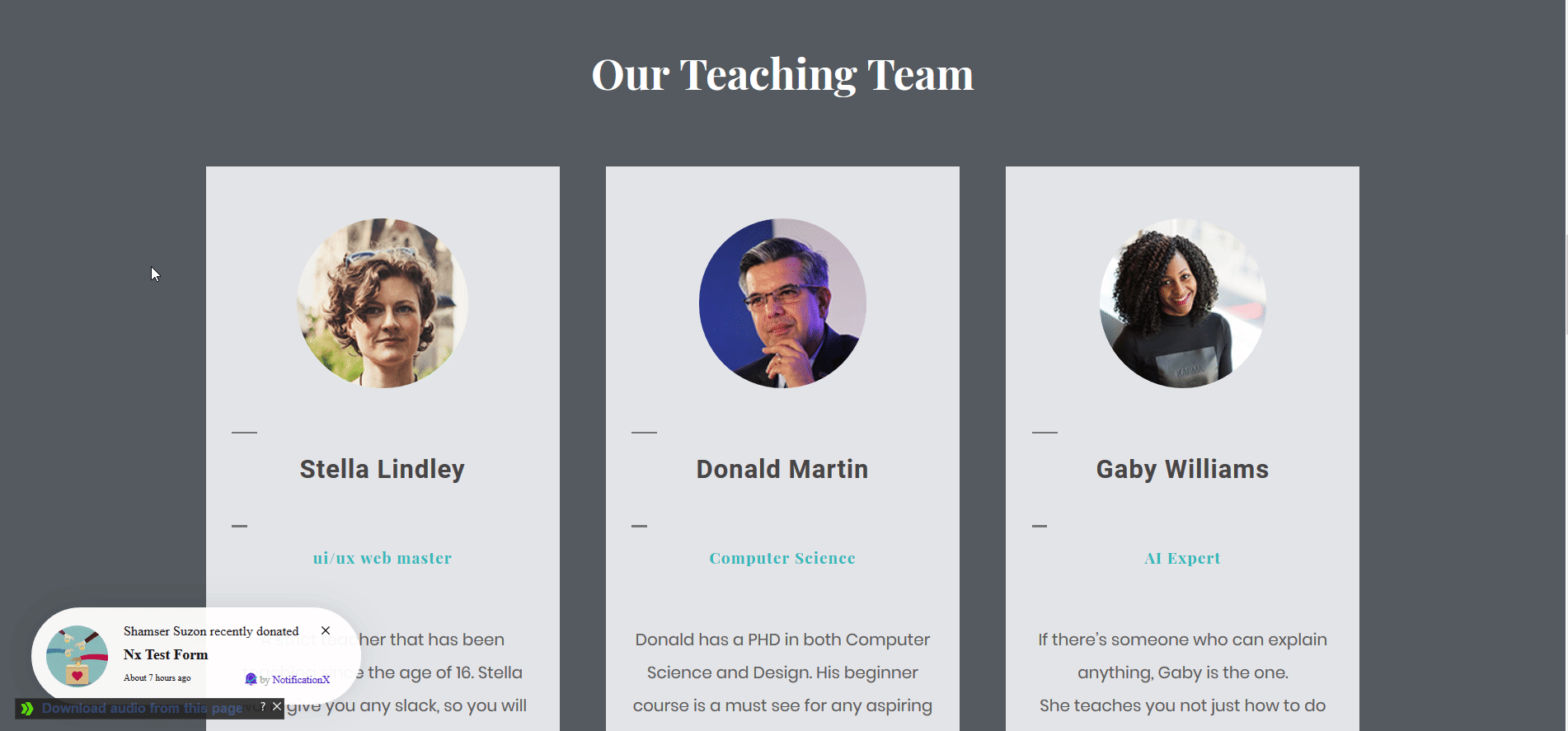
Op deze manier kunt u eenvoudig een aantrekkelijk ontwerp ontwerpen en weergeven 'GiveWP Donation Alert' op uw WordPress-website en geef uw fondsenwervingscampagnes een boost met NotificationX.
Als u problemen ondervindt of vragen heeft, kunt u: neem contact op met ons ondersteuningsteam.






