NotificaciónX permite integraciones con la plataforma de donación muy poderosa GiveWP. Ahora puede mostrar increíbles alertas de donación de GiveWP en su sitio web que se han generado a través de su formulario GiveWP gratis. Por lo tanto, puede crear más rumores y recaudar fondos para sus campañas.
Cómo configurar GiveWP con NotificationX: #
Antes de comenzar, asegúrese de tener instalado y configurado el complemento GiveWP en tu sitio web. Echemos un vistazo a la siguiente guía para aprender a mostrar Alerta de donación de GiveWP usando NotificationX:
Paso 1: agregar una nueva notificación #
Vaya a su Panel de WordPress y navegue hasta wp-admin -> Notificación X -> Notificación X. Luego, en la parte superior, haga clic en 'Agregar nuevo'. O también puede simplemente ir a la pestaña 'Agregar nuevo' de la barra lateral.

Paso 2: elige una fuente #
Una vez que haya terminado con el paso 1, será redirigido a 'Fuente' Página de pestañas de NotificationX. Elija 'Donaciones' como su tipo de notificación y seleccione 'Dar' como tu Fuente. Luego, haga clic en el 'Próximo' botón.
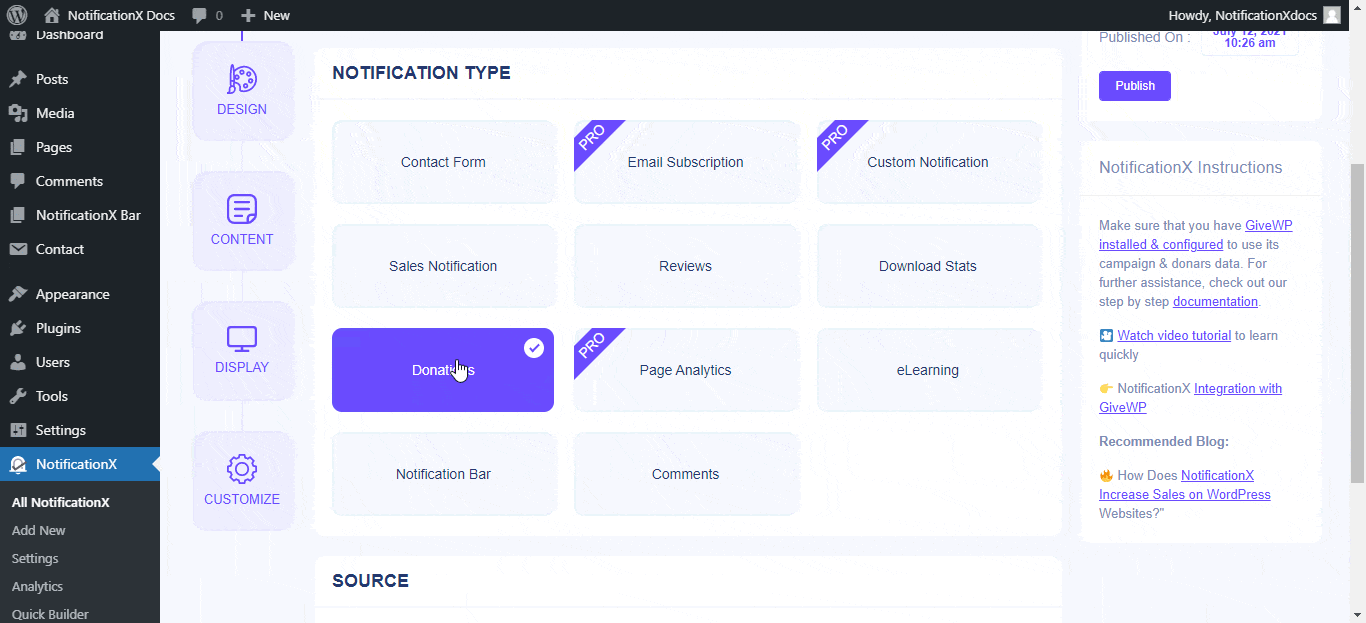
Paso 3: elige un tema de diseño #
Desde el 'Diseño' pestaña, Desde la 'Diseño' pestaña, puede elegir una 'tema'para su alerta de notificación, hay 10 diseños diferentes para elegir. El tema elegido será el diseño del Alertas de donación de GiveWP será que se mostrará en su sitio web.
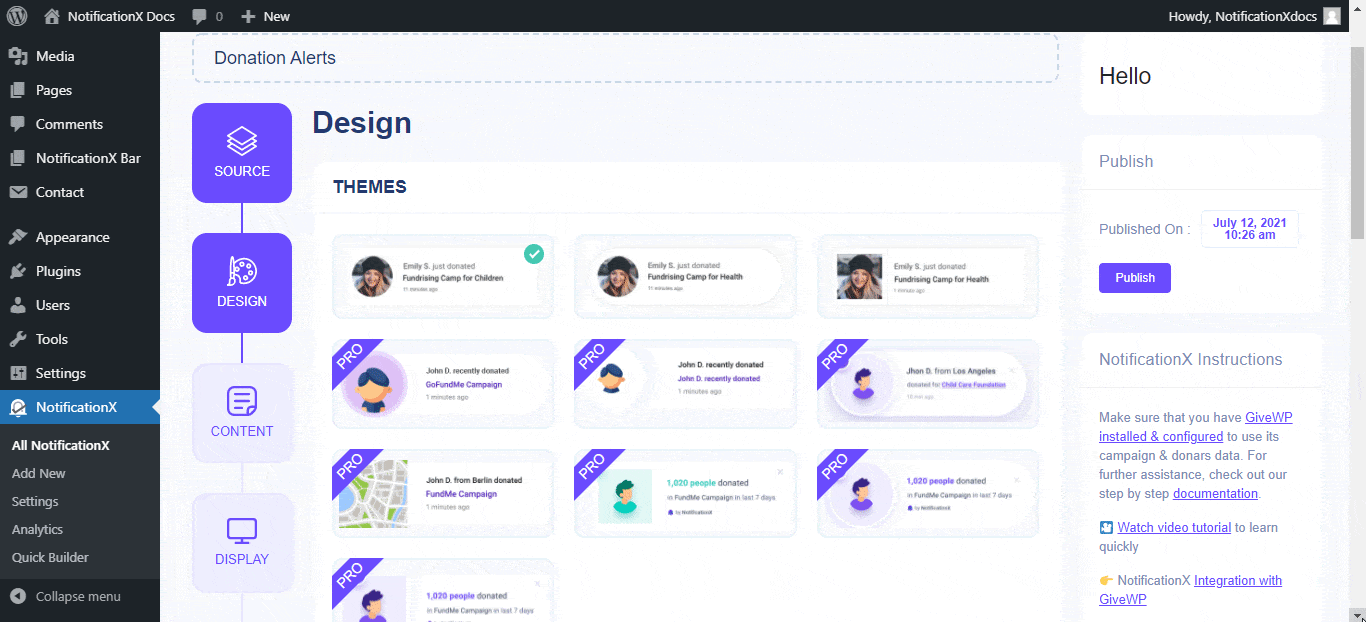
También puede personalizar el tema elegido habilitando 'Diseños avanzados'. Desde esta sección, podrá agregar fácilmente estilo a su diseño, apariencia de imagen y tipografía. Básicamente, GiveWP Donation Alert consta de tres filas. Desde el 'Tipografía', también puede cambiar el tamaño de fuente para cada fila.
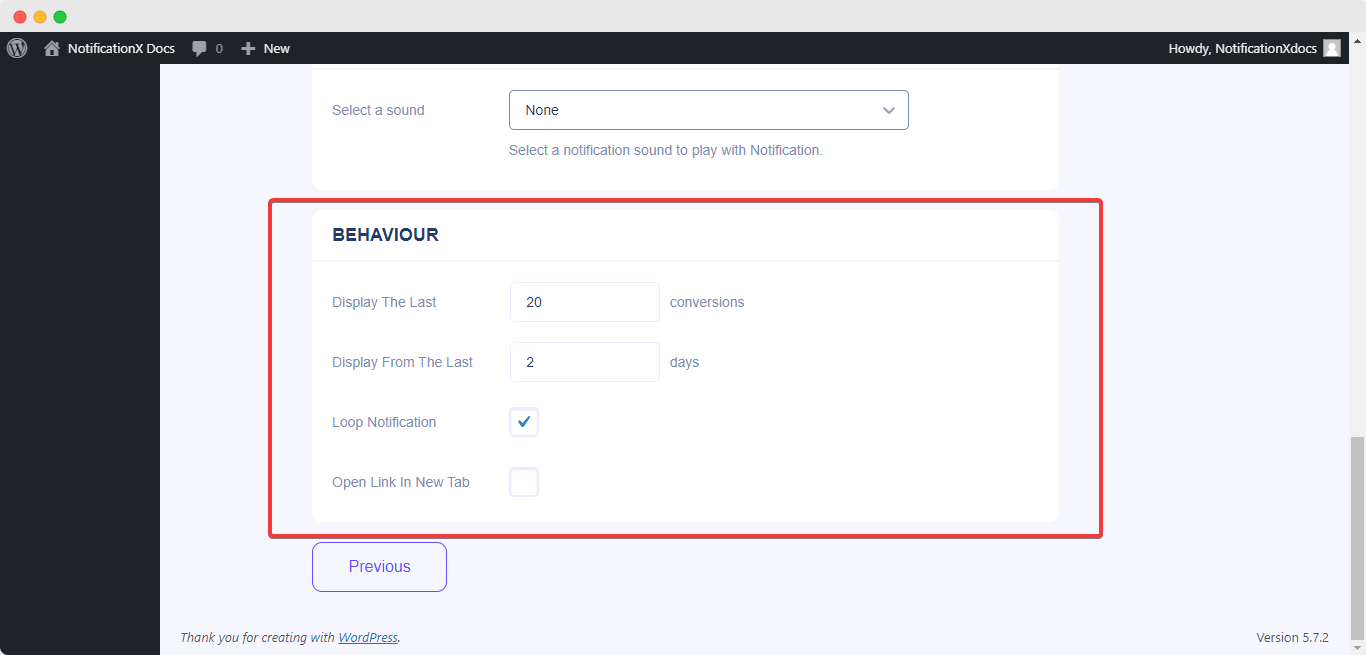
Paso 4: configurar el contenido de la plantilla #
Luego será redirigido a 'Contenido' pestaña desde donde puede modificar su 'Plantilla de notificación' y agregar su texto de contenido preferido. Puede continuar fácilmente y elegir sus variables preferidas. Estas variables ayudan a mostrar el nombre de los usuarios que han donado a través de GiveWP forma en un día determinado. También puede elegir notificaciones basadas en 'Formularios de GiveWP' seleccionados.
Por otra parte, 'Plantilla avanzada' le da control total para personalizar todo el Contenido para 'Alerta de donación de GiveWP' también. Además, incluso puede realizar un seguimiento de los diversos tipos de campañas a través de NotificationX también. 'Control UTM' le permite agregar 'Campaña', 'Medio' y 'Fuente' a su ventana emergente de notificación.
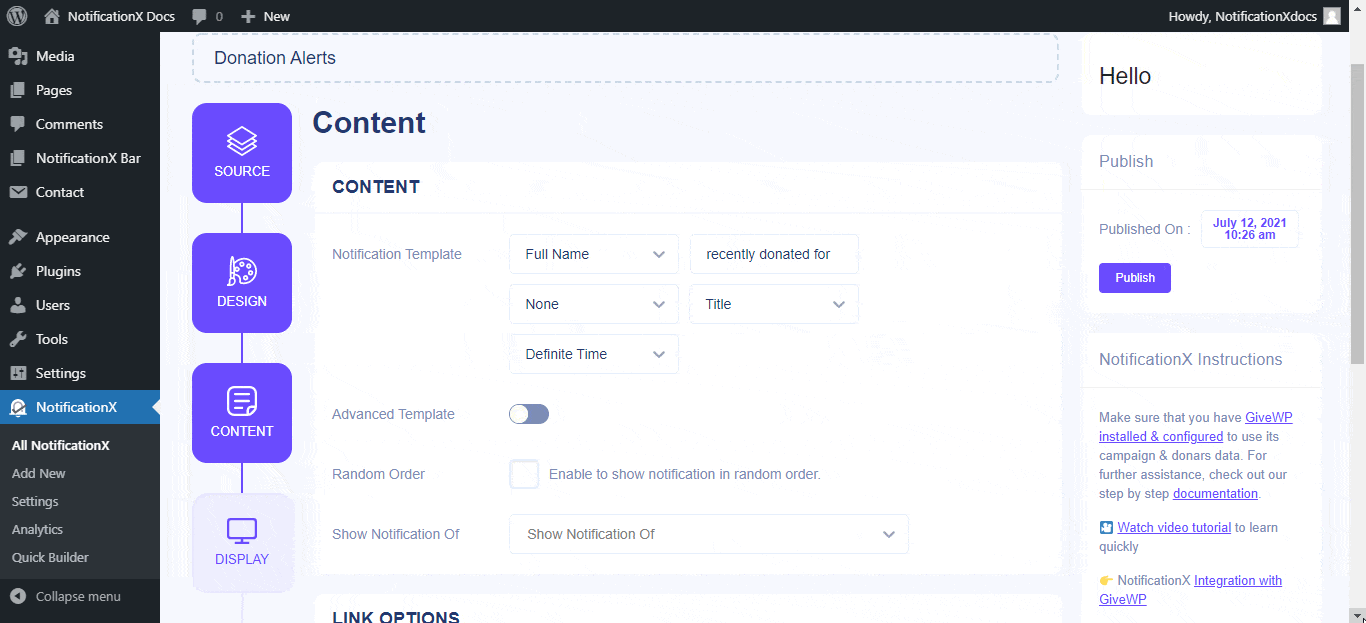
Paso 5: ajustar las opciones de visualización #
En el 'Monitor' pestaña, hay dos secciones disponibles: Imagen y Visibilidad. Desde el 'Imagen' sección, puede usar la casilla de verificación para mostrar una imagen predeterminada o un avatar en la ventana emergente de notificaciones. Desde el 'Visibilidad' sección, puede configurar las páginas donde desea mostrar la alerta de donación GiveWP. También tiene la opción de restringir la ventana emergente de notificación en función de ciertos roles de usuario. Después de hacer clic en el 'Próximo' botón, será redirigido a la 'Personalizar' Lengüeta.
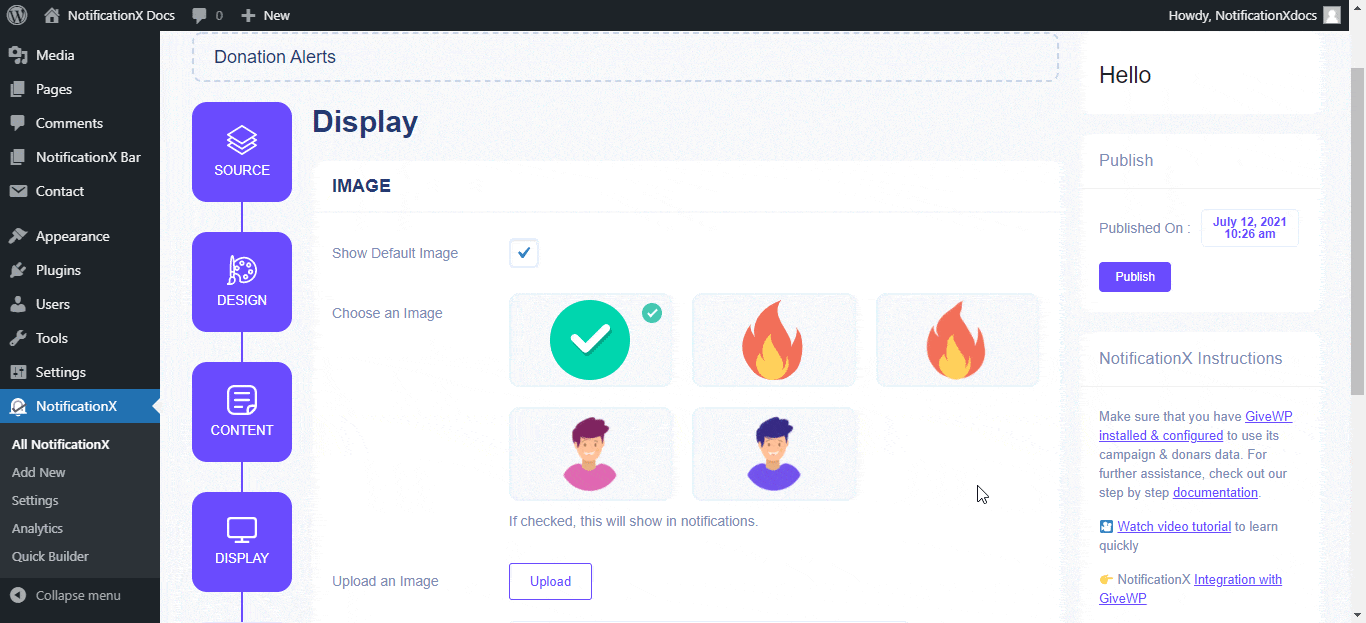
Paso 6: Configurar la apariencia #
Bajo la 'Personalizar' pestaña, encontrará cuatro secciones separadas: Apariencia, Tiempo, Comportamiento y Configuración de sonido. Desde el 'Apariencia' sección, puede establecer la posición de la Alerta de donación GiveWP en el botón izquierdo o en el lado inferior derecho de su sitio web. Además, también puede establecer un ancho máximo para la ventana emergente de notificación.
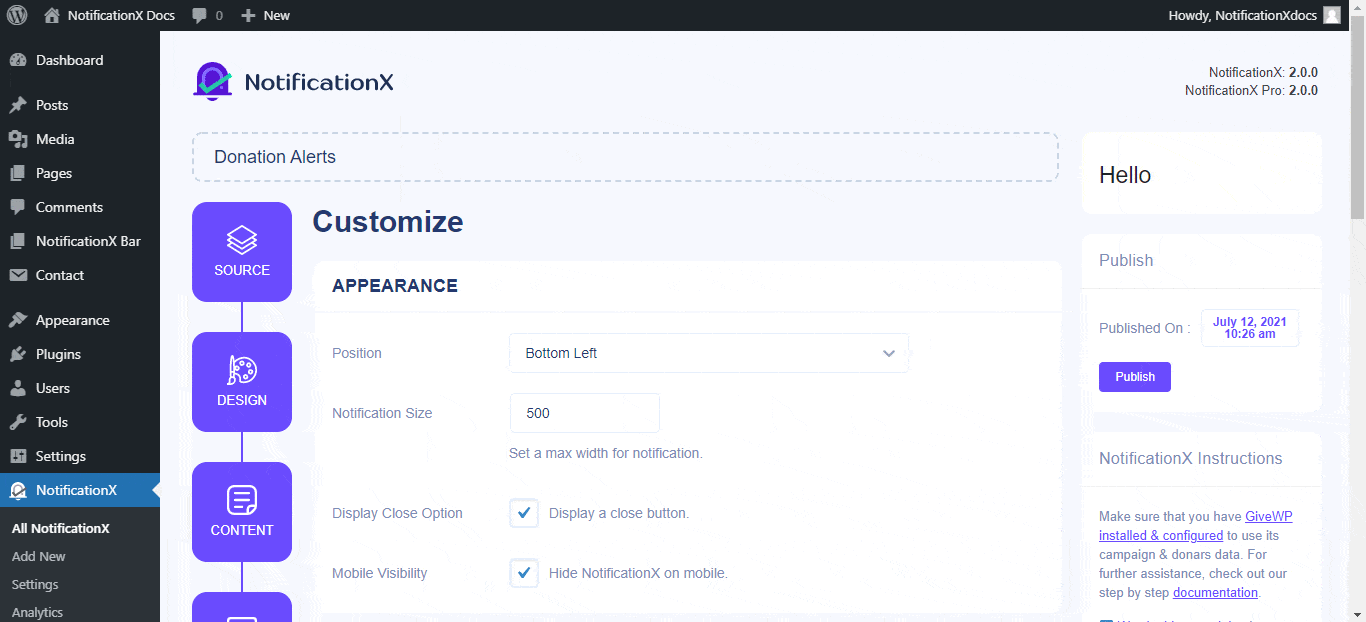
Además, también tiene la libertad de establecer el tiempo para las opciones 'Inicial', 'Mostrar para' y 'Retraso entre' según sus preferencias desde el 'Momento' sección. También puede establecer un límite de tiempo para el tiempo que desea que se muestre cada ventana emergente de notificación modificando el campo 'Mostrar para'. Para elegir un intervalo de tiempo entre dos notificaciones de Revisión, simplemente configure el tiempo en el campo 'Mostrar entre'. O, si desea mostrar varios tipos de notificaciones, simplemente puede activar el 'Gestión de colas global'opción usando NotificationX PRO.
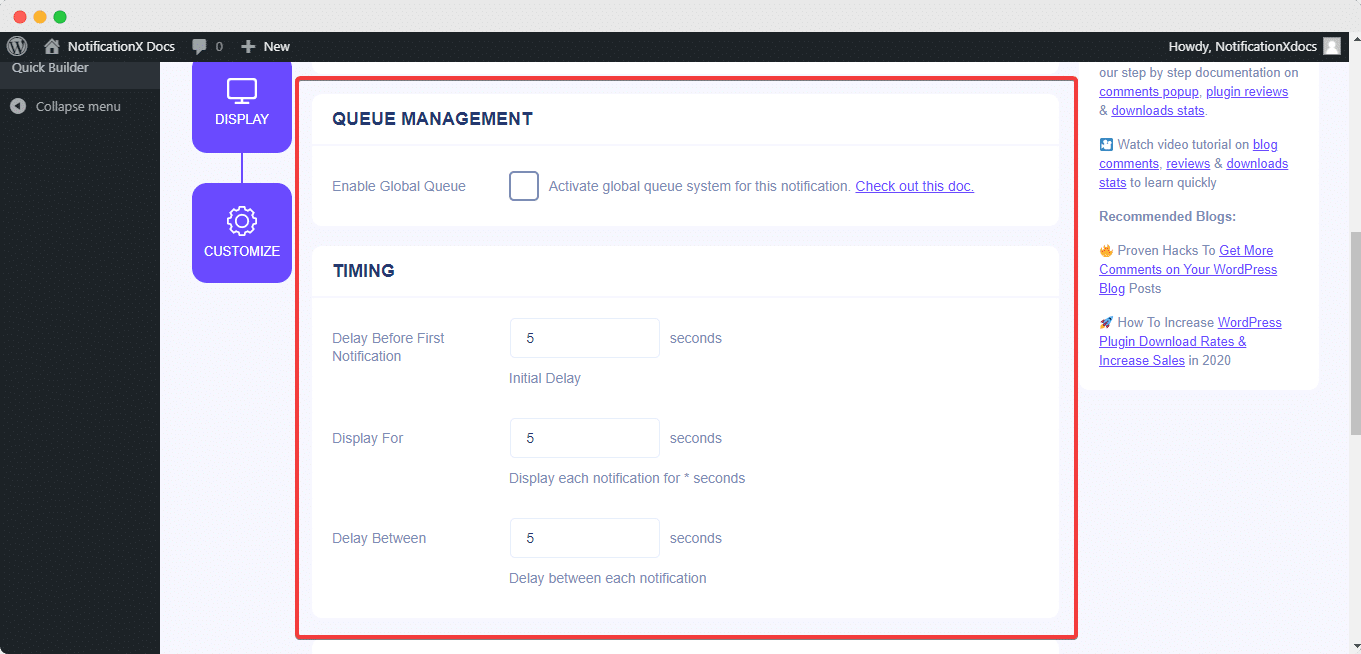
Desde el 'Comportamiento' sección, puede optar por mostrar el número de donaciones realizadas en determinados días anteriores. Al marcar la casilla 'Notificación de bucle', la ventana emergente de notificación seguirá mostrándose. Si lo desea, incluso puede habilitar 'Alerta sonora' para su alerta de donación de GiveWP también.
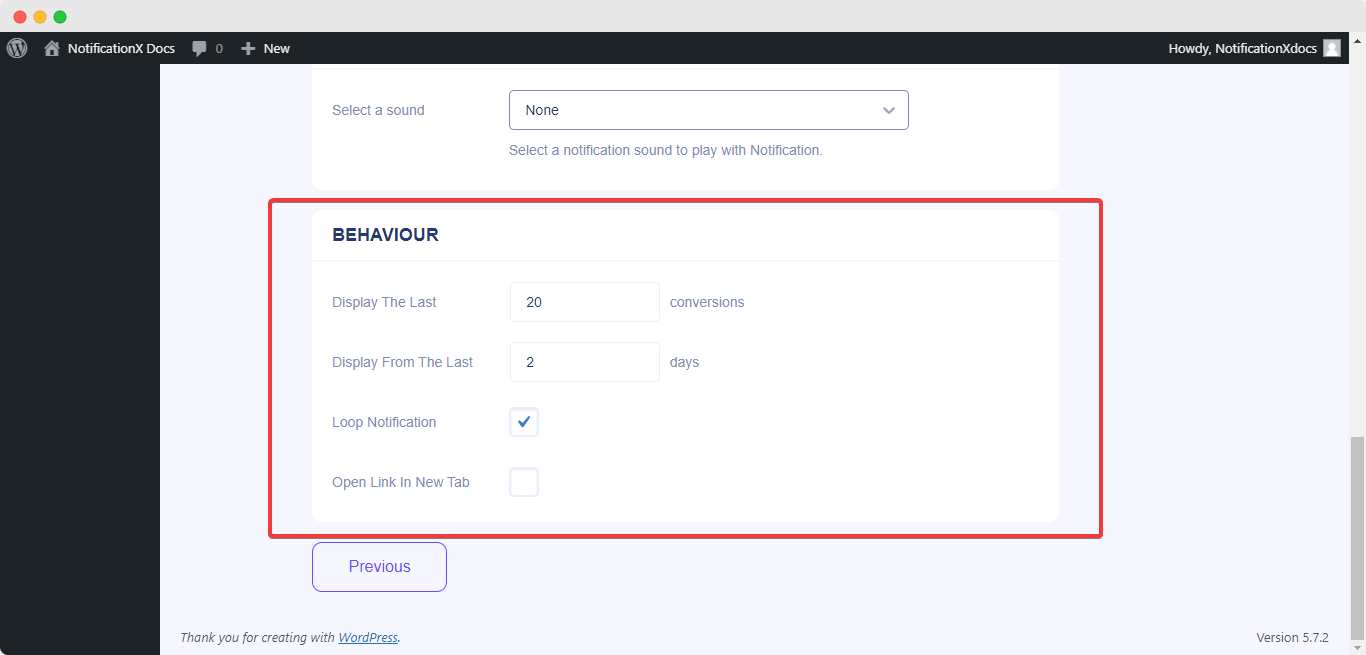
Con la ayuda de NotificationX PRO, también puede habilitar alertas de sonido para sus notificaciones desde el 'Ajustes de sonido' sección. Puede elegir fácilmente un sonido del menú desplegable que se reproducirá con cada ventana emergente de notificación.
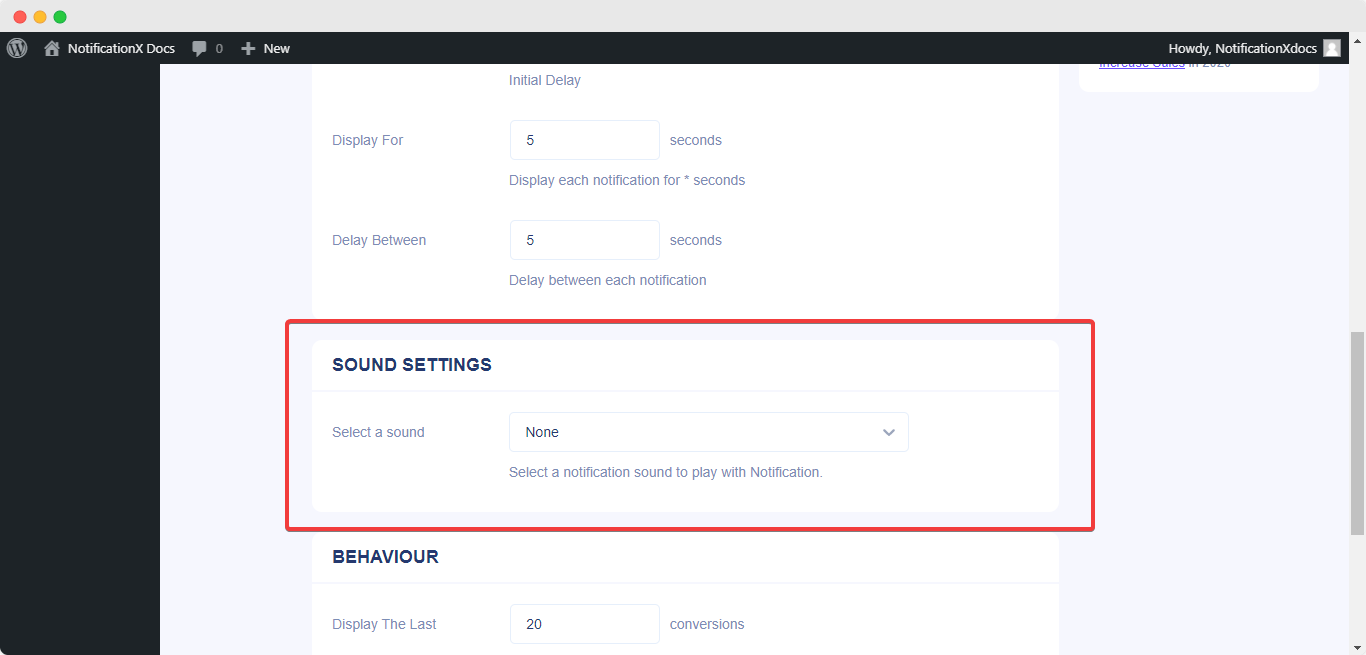
Paso 7: publique su notificación #
Después de completar el paso 6, haga clic en el botón 'Publicar'. Como resultado, el 'Notificación de donación de GiveWP' se creará correctamente.
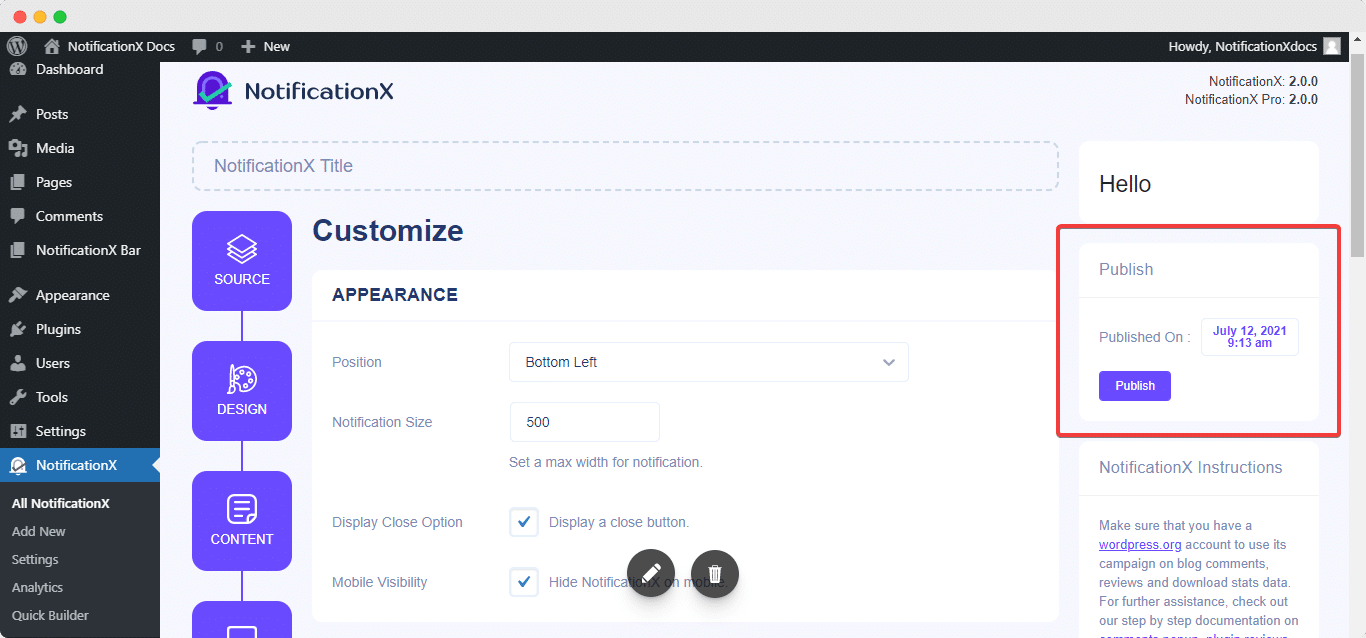
Siguiendo estos pasos mencionados y un poco más de modificación y estilo, su resultado final se vería así:
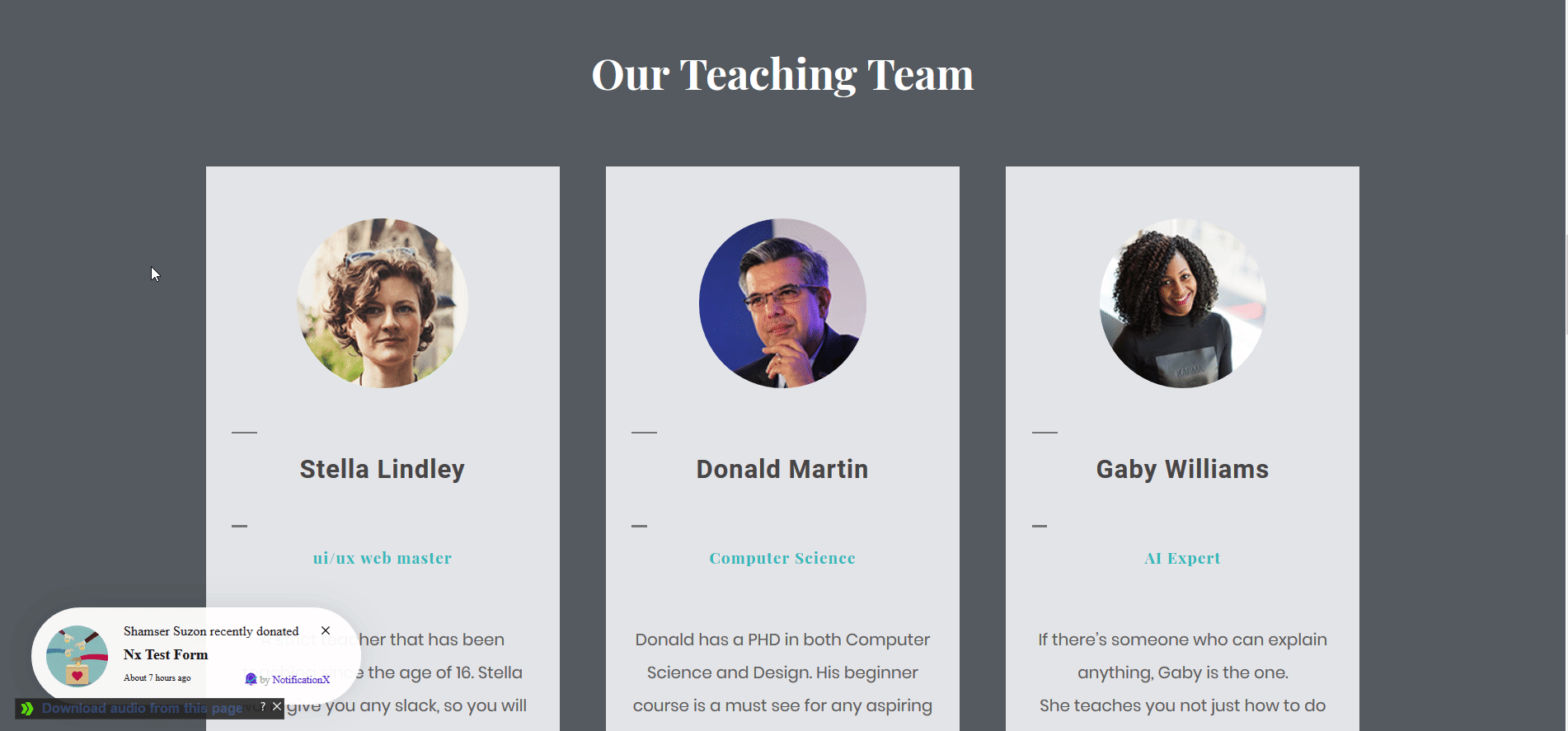
Así es como puede diseñar y mostrar fácilmente un atractivo 'Alerta de donación de GiveWP' en su sitio web de WordPress y aumente sus campañas de recaudación de fondos con NotificationX.
Si tiene algún problema o tiene alguna consulta, puede contacta con nuestro equipo de soporte.






