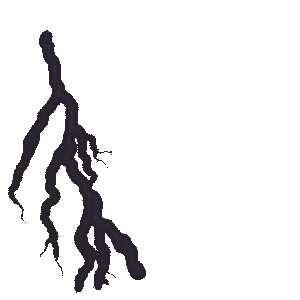¿Cómo utilizar la notificación de ventas en NotificationX? #
La Notificación de ventas le permite mostrar la compra reciente de sus productos realizada por los clientes como una ventana emergente de notificación en su sitio web para captar de inmediato la atención de sus visitantes. Con NotificaciónX, puede diseñar fácilmente una fascinante notificación de ventas en su sitio web de WordPress para mantener a todos interesados.
Paso 1: Vaya a su Panel de WordPress y navegue hasta wp-admin -> Notificación X -> Notificación X. Luego, justo en la parte superior, haga clic en 'Agregar nuevo'.

Paso 2: Una vez que haya terminado con el paso 1, será redirigido a 'Fuente' Página de pestaña de su NotificationX. También puedes poner un título. Use el menú desplegable para seleccionar 'Notificación de ventas' como su tipo de fuente.
Si tiene WooCommerce o Easy Digital Downloads, puede usar el menú desplegable 'De' para elegir su tipo de notificación de ventas preferido. Si usted tiene NotificationX PRO, También puede crear información de usuario personalizada a través de 'Notificaciones personalizadas' tipo de notificación de ventas y también una notificación de venta de escaparate de su cuenta Freemius. Luego, continúe y haga clic en el botón 'Siguiente'.

Paso 3: Desde el 'Diseño' pestaña, puede elegir un diseño y también tiene la flexibilidad de usar la opción 'Diseño avanzado' para personalizarlo según sus preferencias. Desde el 'Temas' sección, el diseño elegido es cómo se mostrará la 'Notificación de ventas' en su sitio web.
Puede modificar su tema elegido personalizándolo a través de 'Diseño avanzado opción. Desde esta sección, podrá agregar fácilmente estilo a su diseño, apariencia de imagen y tipografía. Puede agregar fondo o color de texto para la notificación emergente. Además, también puede agregar un borde y agregarle estilo.

'Apariencia de imagen' La sección le permite cambiar la 'Forma de la imagen' a uno de estos tres: Redondeado, Círculo y Cuadrado. También puede utilizar el menú desplegable 'Posición' para cambiar la posición de la imagen: Izquierda o Derecha. Básicamente, la notificación de ventas consta de tres filas. Desde la sección 'Tipografía', también puede cambiar el tamaño de fuente para cada fila.
Paso 4: Luego será redirigido a 'Contenido' pestaña desde donde puede modificar su 'Plantilla de notificación' and add your preferred content text. These settings vary depending on the Sales Notification type you are working with.
Si tiene WooCommerce o Easy Digital Downloads en su sitio web, puede mostrar fácilmente las notificaciones de ventas de WooCommerce o EDD usando NotificationX.

NotificationX ofrece 'Plantilla de notificación' for your Content. You can easily go ahead and choose your preferred variables. These variables help display the name of the user who has purchased a specific Product in a certain time interval. Besides, you can also add your own text which will be showed up in the notification popup.
Por ejemplo, con la configuración de contenido, la ventana emergente de notificación mostrará contenido como este 'John Doe compró recientemente un producto de ejemplo hace 1 hora'. Simplemente haga clic en el botón 'Siguiente' para continuar.
Paso 5: En el 'Monitor' pestaña, hay dos secciones disponibles: Imagen y Visibilidad. Desde la sección 'Imagen', puede usar la casilla de verificación para mostrar la imagen predeterminada o un avatar en la ventana emergente de notificación. Si los usuarios no tienen ningún 'Avatar' configurado en su perfil, simplemente puede mostrar la imagen 'Predeterminada' seleccionando la casilla de verificación 'Imagen predeterminada' y cargando una imagen predeterminada.

Además, tendrá la oportunidad de mostrar la imagen del producto que compra el cliente. Esta opción solo está disponible para el tipo de WooCommerce / EDD de notificaciones de ventas.
Desde el 'Visibilidad' sección, puede configurar las páginas donde desea mostrar la Notificación de ventas. También tiene la opción de restringir la ventana emergente de notificación en función de ciertos roles de usuario: 'Siempre', 'Conectado' y 'Desconectado'. De forma predeterminada, 'Mostrar activado' está configurado en 'Mostrar en todas partes' Como resultado, la Notificación de ventas se mostrará en cada página de su sitio web. Por otro lado, también puede especificar las páginas donde desea mostrar u ocultar la 'Notificación de ventas'.
Después de hacer clic en el botón 'Siguiente', será redirigido a la 'Personalizar' Pestaña.
Paso 6: Bajo la 'Personalizar' pestaña, encontrará tres secciones separadas: Apariencia, Tiempo y Comportamiento. Desde la sección 'Apariencia', puede establecer la posición donde desea mostrar la Notificación de ventas y usar la casilla de verificación para deshabilitar / habilitar las opciones 'Cerrar botón' y 'Ocultar en móvil'. Incluso puede establecer un ancho máximo para su ventana emergente de notificación también.
Puede establecer la posición para la Notificación de ventas en el lado inferior izquierdo o inferior derecho de su sitio web. También puede mostrar un 'Botón de cierre' en el que se puede hacer clic para cerrar la Notificación de ventas. Además, tiene la flexibilidad de ocultar el 'Notificación de ventas' para dispositivos móviles si lo desea también.

Además, también tiene la libertad de establecer el tiempo para las opciones 'Inicial', 'Mostrar para' y 'Retraso entre' según sus preferencias en la sección 'Tiempo'. Puede establecer una hora inicial después de la cual su 'Notificación de ventas' aparecerá. De forma predeterminada, está establecido en 5 segundos. También puede establecer un límite de tiempo para el tiempo que desea que se muestre cada ventana emergente de notificación modificando el campo 'Mostrar para'. Para elegir un intervalo de tiempo entre dos notificaciones de Notificación de ventas, simplemente configure el tiempo en el campo 'Mostrar entre'.
Desde el 'Comportamiento' section, you can choose to display the number of sales made for the certain passed days. By checking the ‘Loop Notification’ box, the notification popup will keep on displaying. You can disable this as well. When a visitor clicks on the notification popup, you can control whether you want the link to open in a new window or a new tab from the ‘Open link in new tab’ checkbox.
Besides this, you can also enable gestión global de colas para este tipo de notificación de ventas. Para obtener más información sobre esta función, revisa esta documentación.
Paso 7: Después de completar el paso 6, haga clic en el 'Publicar' botón.

As a result, the ‘Sales Notification’ will be successfully created. By following these mentioned steps and a bit more modifying & styling, your final outcome would look something like this.

Así es como puede diseñar y mostrar fácilmente un atractivo 'Notificación de ventas' en su sitio web de WordPress usando NotificationX.
Si tiene algún problema, puede contactar a nuestro equipo de soporte aquí.