Avec NotificationX, vous pouvez afficher votre Alerte de soumission du formulaire de contact de Formulaire de contact 7, WPForms, Formes Ninja & Formes de gravité pour ajouter facilement de la crédibilité à vos visiteurs et les encourager à soumettre également leurs données. Vous pouvez concevoir incroyable Alerte de soumission du formulaire de contact popups sur votre site WordPress pour garder tout le monde engagé. Avec cette technique de marketing FOMO, vous pouvez influencer vos visiteurs à laisser leurs commentaires sur votre site Web et augmenter l'engagement dans le processus.
Comment configurer Alerte de soumission du formulaire de contact avec NotificationX: #
Avant de commencer, assurez-vous d'avoir installé et configuré votre plugin de formulaire de contact (Formulaire de contact 7/ WPForms / Formes Ninja / Formes de gravité) sur votre site Web. Regardons les directives détaillées ci-dessous pour apprendre à afficher Alerte de soumission du formulaire de contact en utilisant NotificationX:
Étape 1 : Ajouter une nouvelle notification #
Accédez à votre tableau de bord WordPress et accédez à wp-admin -> NotificationX -> Tous NotificationX. Puis tout en haut, cliquez sur «Ajouter un nouveau». Ou vous pouvez aussi simplement accéder à l'onglet « Ajouter un nouveau » dans la barre latérale.
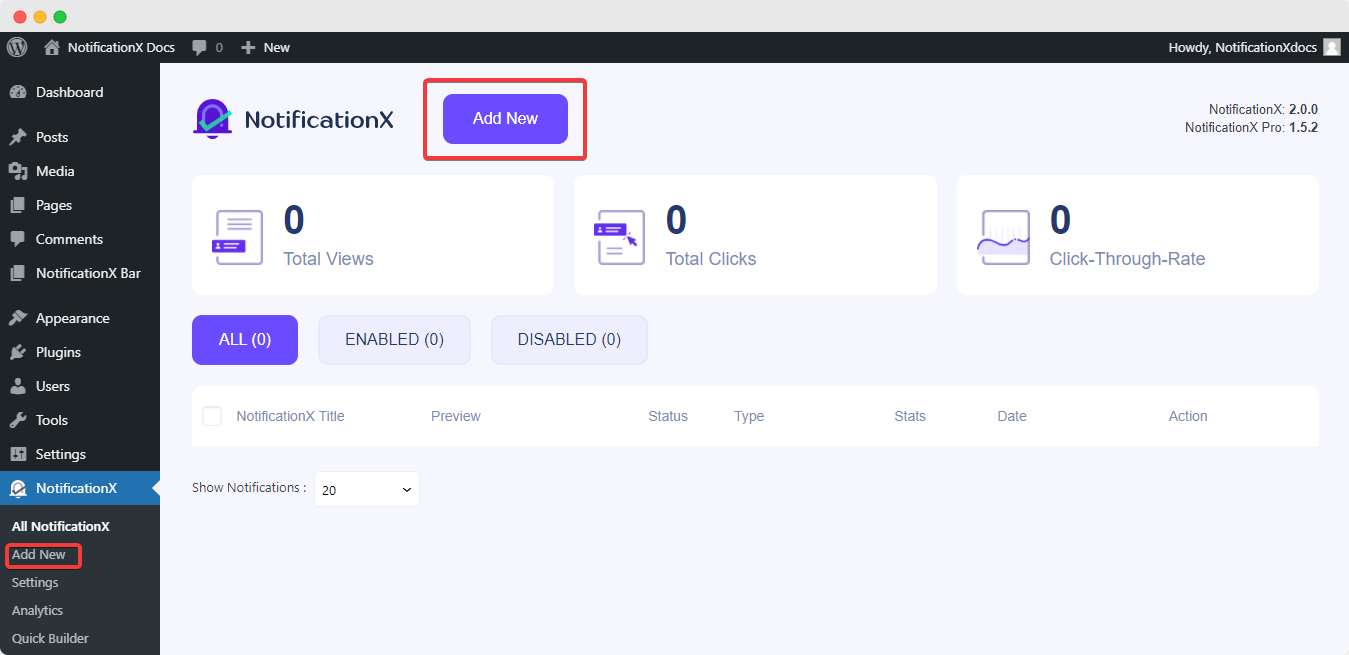
Étape 2 : Choisissez une source #
Une fois que vous avez terminé avec l'étape 1, vous serez redirigé vers le 'La source' Onglet de NotificationX. Choisir 'Formulaire de contact' comme type de notification. Ensuite, choisissez simplement le formulaire de contact souhaité comme source (dans la capture d'écran ci-dessous, nous avons choisi 'Formulaire de contact 7' par exemple). Ensuite, cliquez sur le 'Prochain' bouton.
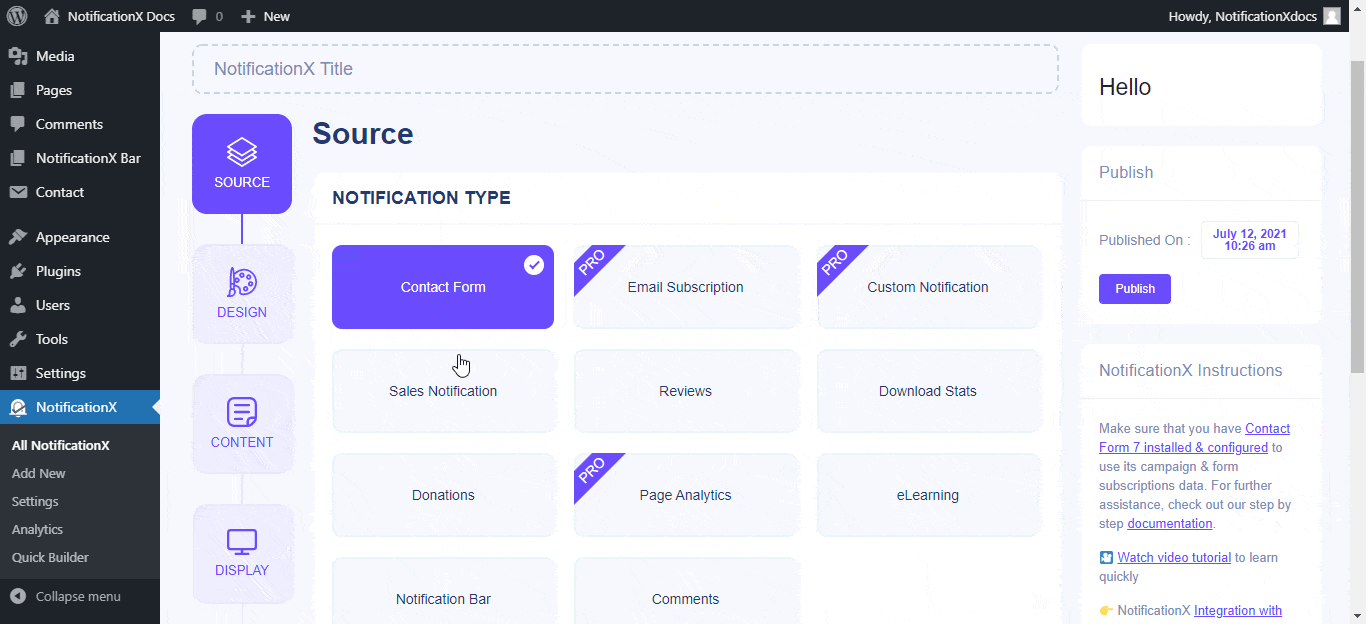
Étape 3 : choisissez un thème de conception #
Du 'Conception' onglet, vous pouvez choisir un 'thème' pour votre alerte de notification et ce sera la mise en page du Alerte de soumission du formulaire de contact qui sera affiché sur votre site Web.
Vous pouvez également personnaliser le thème choisi en activant 'Conceptions avancées'. À partir de cette section, vous pourrez facilement ajouter un style à votre conception, à l'apparence de votre image et à votre typographie. Fondamentalement, Contact Form Submission Alert se compose de trois lignes. Du 'Typographie', vous pouvez également modifier la taille de la police pour chaque ligne.
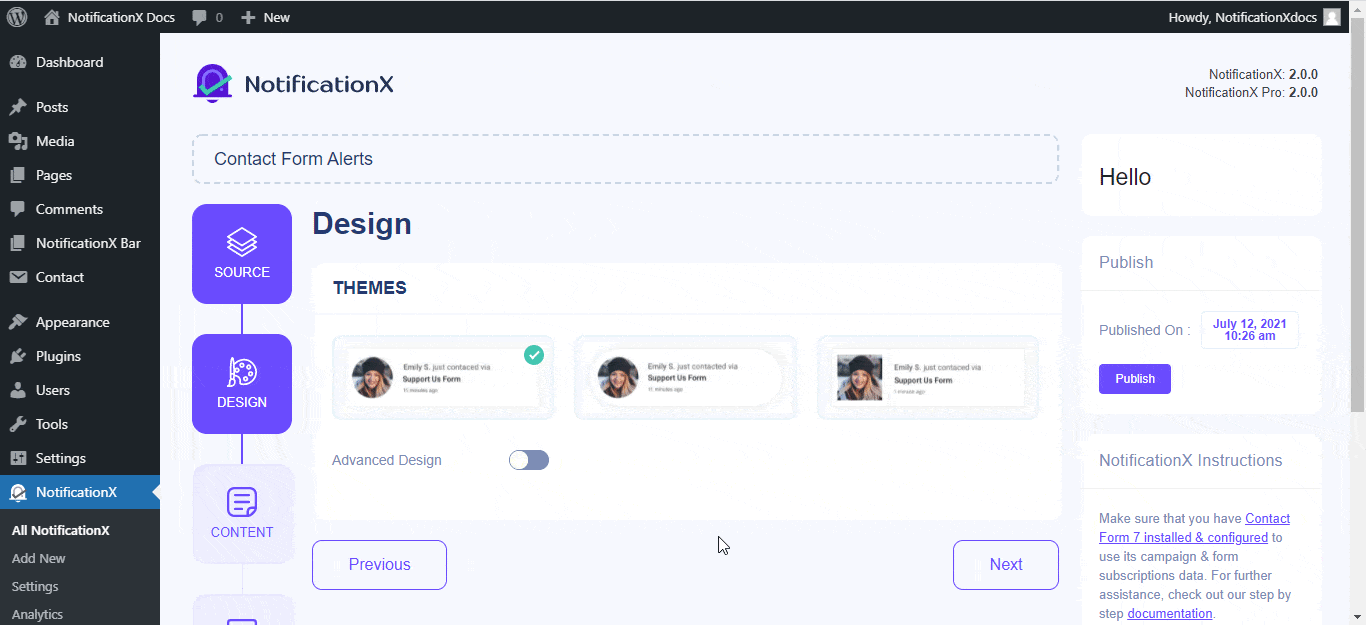
Étape 4 : Configurer le contenu du modèle #
Vous serez ensuite redirigé vers le 'Contenu' onglet à partir duquel vous pouvez modifier votre « Modèle de notification » et ajouter votre texte de contenu préféré. Vous pouvez facilement aller de l'avant et choisir vos variables préférées pour afficher les informations que les utilisateurs ont soumises via le formulaire de contact. Vous pouvez spécifier le formulaire dont les données soumises seront affichées dans votre popup de notification. Vous pouvez également activer l'option « Modèle avancé » où vous pouvez personnaliser le contenu selon vos besoins.
«Modèle avancé» vous donne un contrôle total sur la personnalisation de l'ensemble du contenu. Vous pouvez même ajouter différents types de liens et suivre les différents types de campagnes via NotificationX. «Contrôle UTM» vous permet d'ajouter « Campagne », « Moyen » et « Source » à votre fenêtre contextuelle de notification.
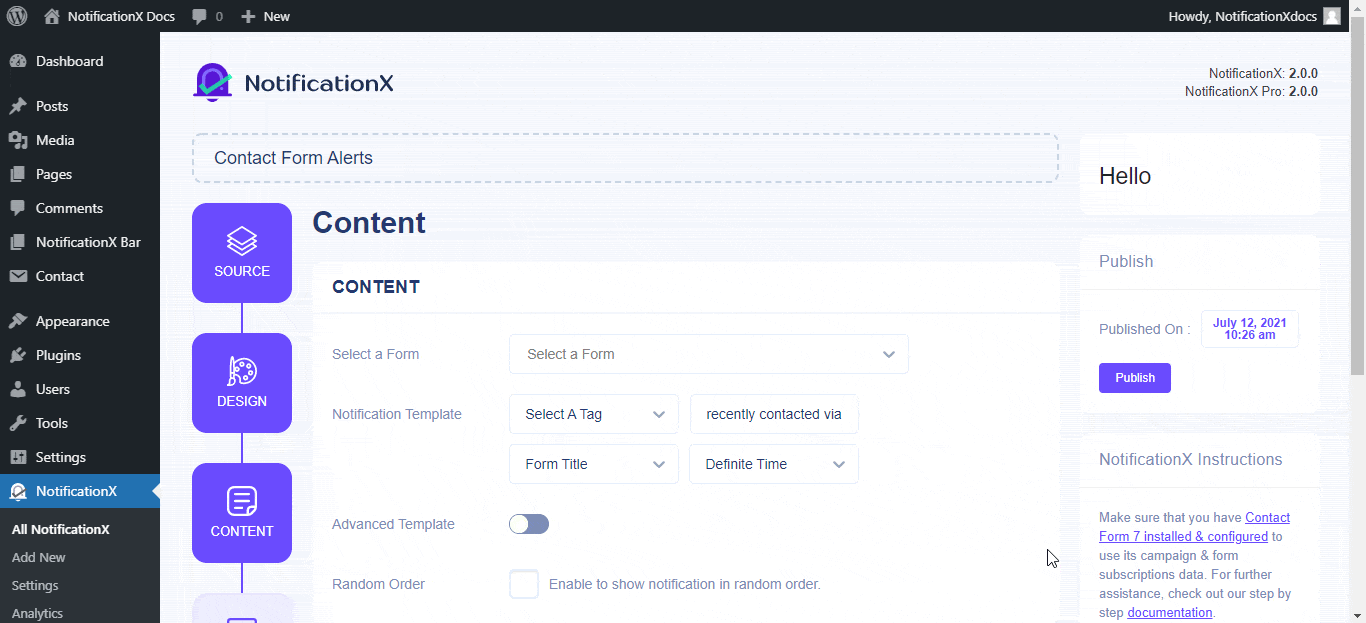
Étape 5 : Ajuster les options d'affichage #
dans le 'Afficher' Dans l'onglet, deux sections sont disponibles: Image et visibilité. Du 'Image' , vous pouvez utiliser la case à cocher pour afficher une image par défaut ou un avatar dans la fenêtre de notification. Du 'Visibilité' , vous pouvez définir les pages où vous souhaitez afficher l'alerte de soumission du formulaire de contact. Vous avez également la possibilité de restreindre la fenêtre de notification en fonction de certains rôles d'utilisateur. Après avoir cliqué sur le 'Prochain' , vous serez redirigé vers le 'Personnaliser' languette.
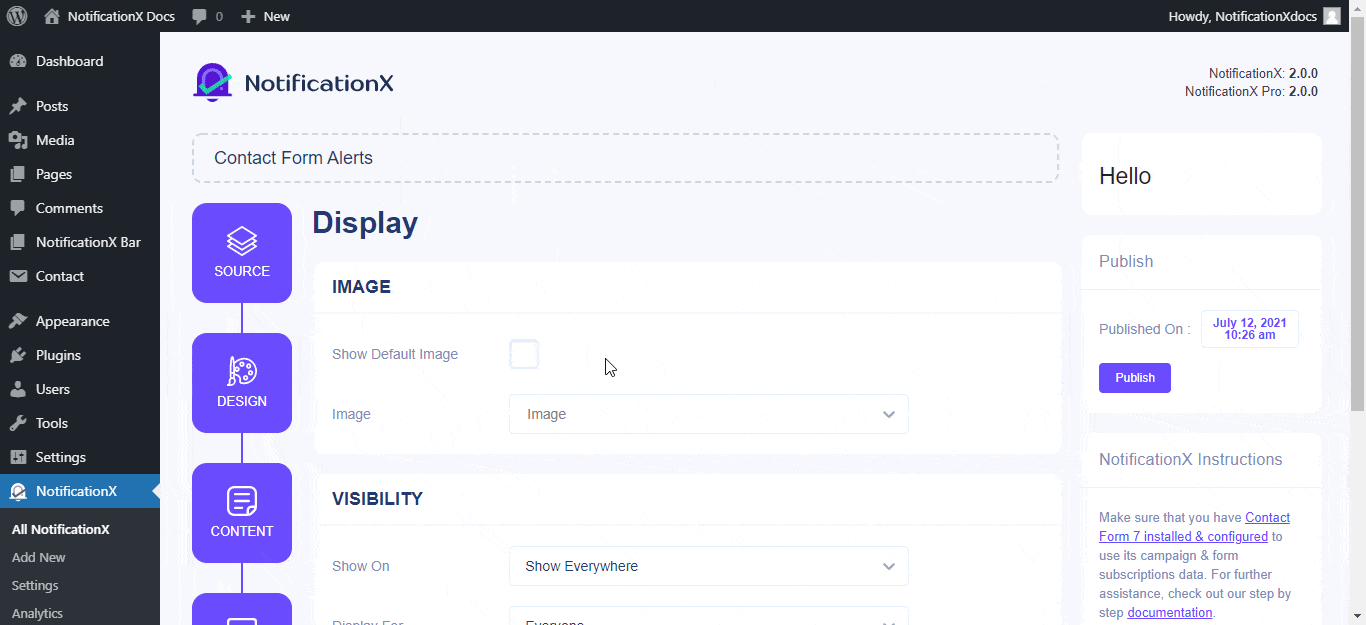
Étape 6 : Configurer l'apparence #
Sous le 'Personnaliser' Dans l'onglet, vous trouverez quatre sections distinctes: Apparence, Timing, Behavior & Sound Settings. Du 'Apparence' , vous pouvez définir la position de Alerte de soumission du formulaire de contact soit sur le bouton gauche ou en bas à droite de votre site Web. En outre, vous pouvez même définir une largeur maximale pour votre popup de notification.
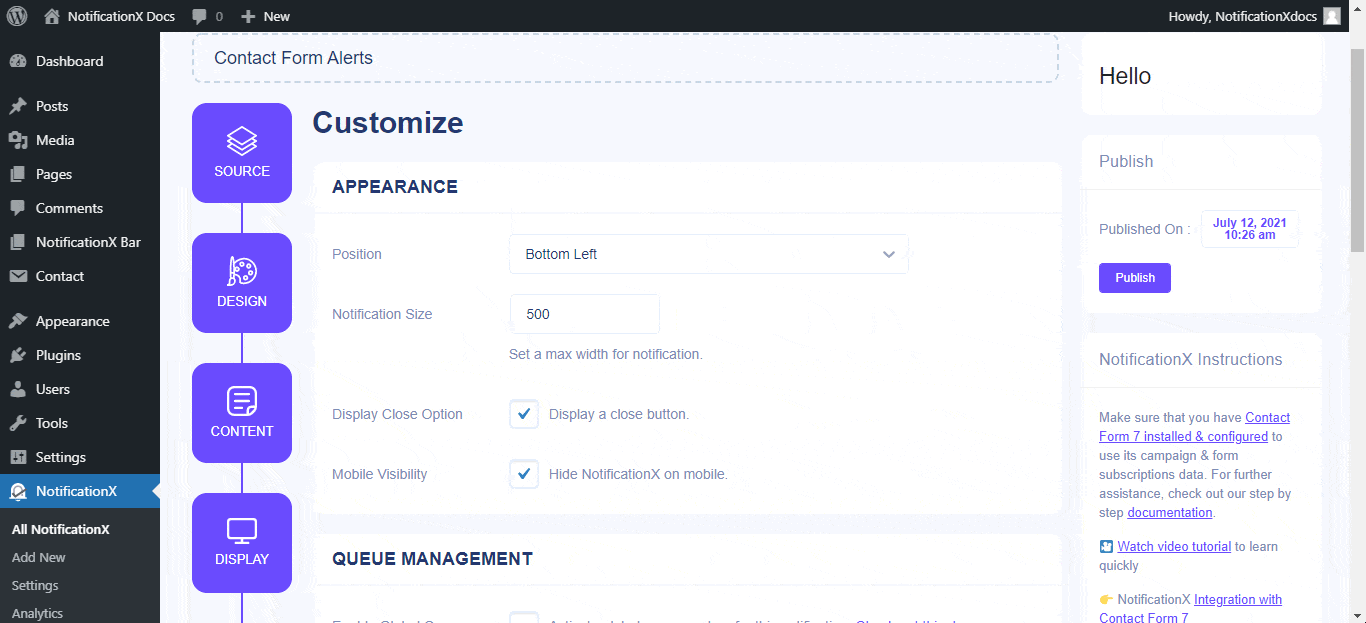
En outre, vous avez également la liberté de définir l'heure pour les options « Initial », « Afficher pour » et « Délai entre » selon vos préférences à partir du « »Horaire' section. Vous pouvez définir une heure initiale après laquelle votre 'Soumission du formulaire de contact' une notification apparaîtra. Par défaut, il est défini sur 5 secondes.
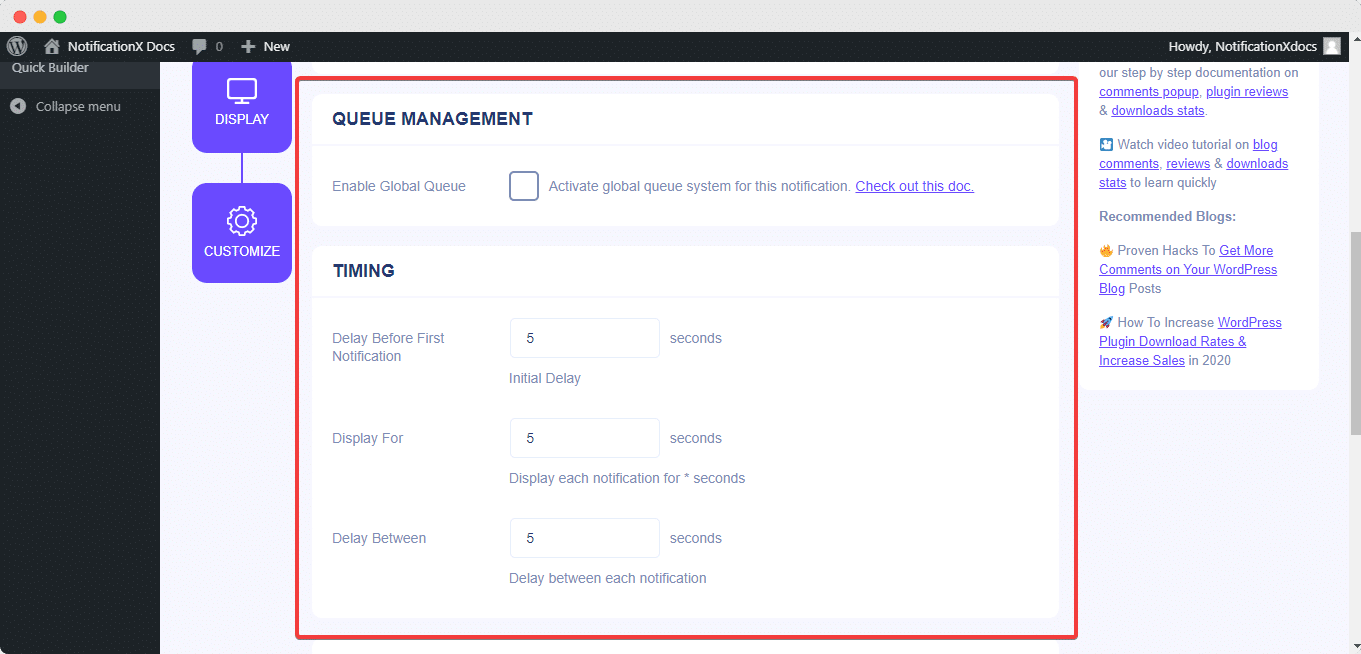
Vous pouvez également définir une limite de temps pour la durée d'affichage de chaque fenêtre contextuelle de notification en modifiant le champ « Afficher pour ». Pour choisir un intervalle de temps entre deux notifications d'examen, définissez simplement l'heure dans le champ « Afficher entre ». Ou, si vous souhaitez afficher plusieurs types de notifications, vous pouvez simplement activer le 'Gestion globale des files d'attente' option utilisant NotificationX PRO.
Du 'Comportement' section, vous pouvez choisir d'afficher le nombre d'avis effectués pour certains jours passés. En cochant la case « Loop Notification », la fenêtre contextuelle de notification continuera à s'afficher. Vous pouvez également le désactiver.
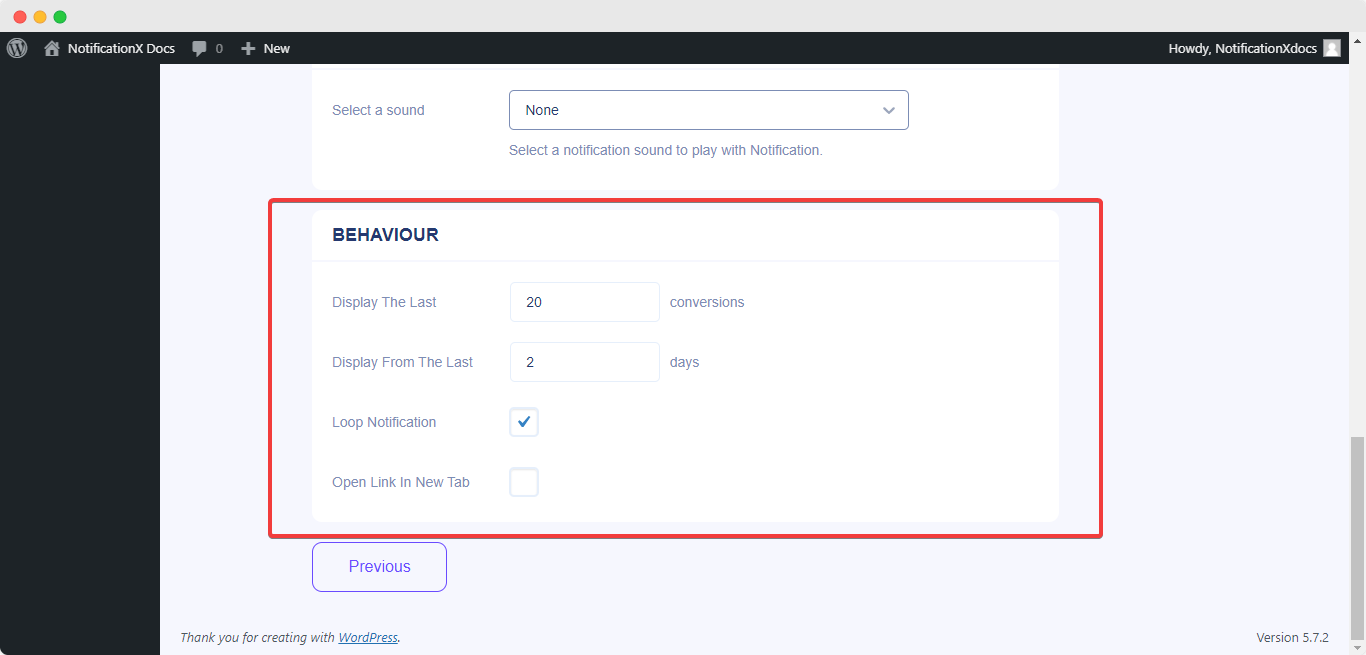
Avec l'aide de NotificationX PRO, vous pouvez également activer les alertes sonores pour vos notifications à partir du 'Paramètres du son' section. Vous pouvez facilement choisir un son dans le menu déroulant qui sera joué avec chaque popup de notification.
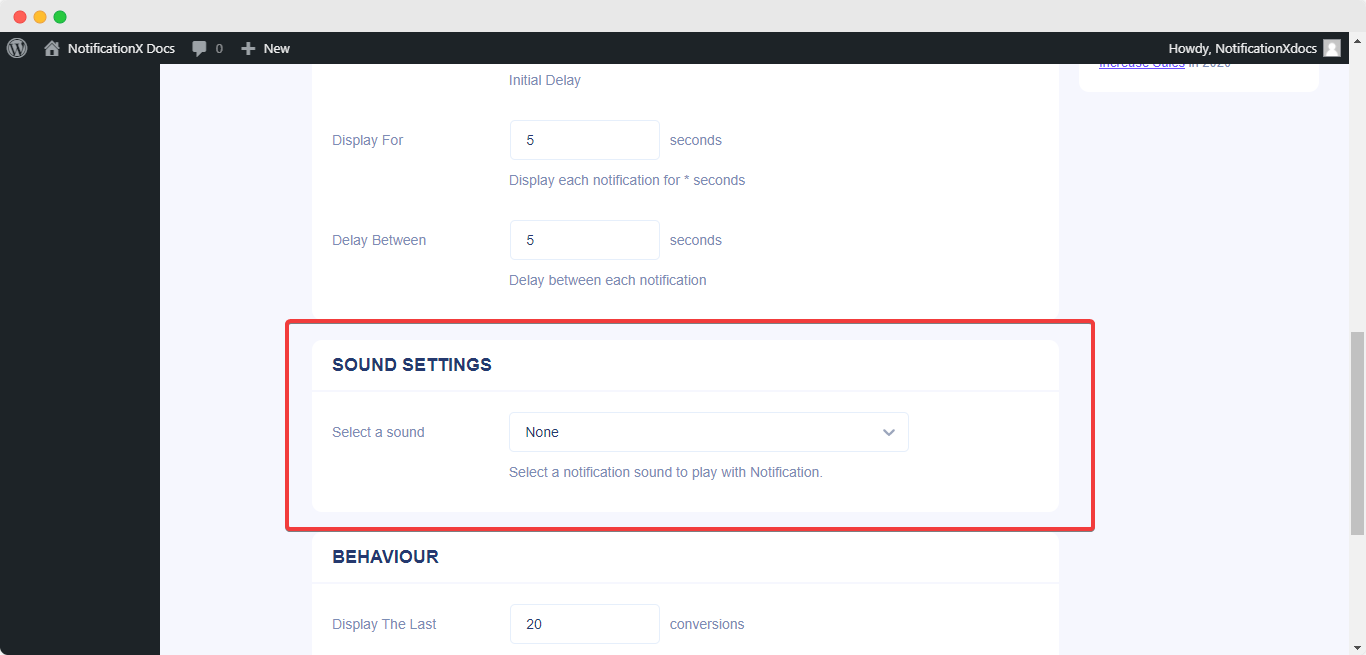
Étape 7 : Publiez votre notification #
Après avoir terminé l'étape 6, cliquez sur le 'Publier' bouton. En conséquence, le «Alerte de soumission du formulaire de contact» sera créé avec succès.
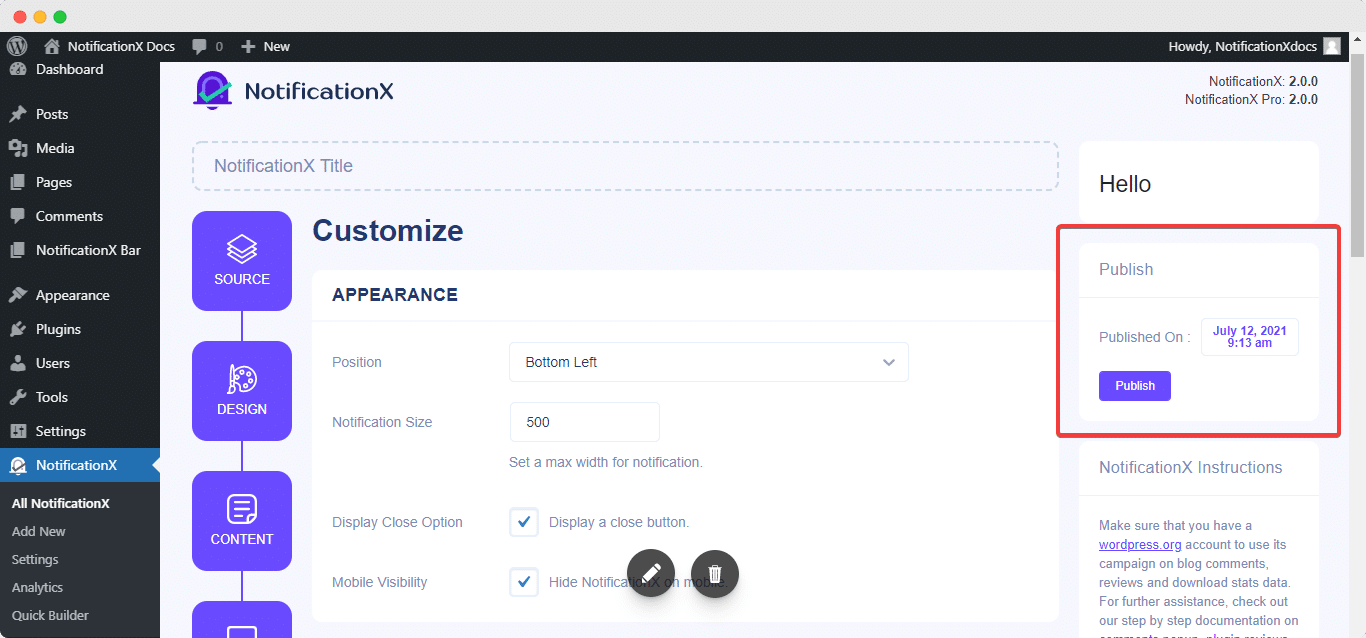
En suivant ces étapes mentionnées et un peu plus de modification et de style, votre résultat final ressemblerait à quelque chose comme ceci :
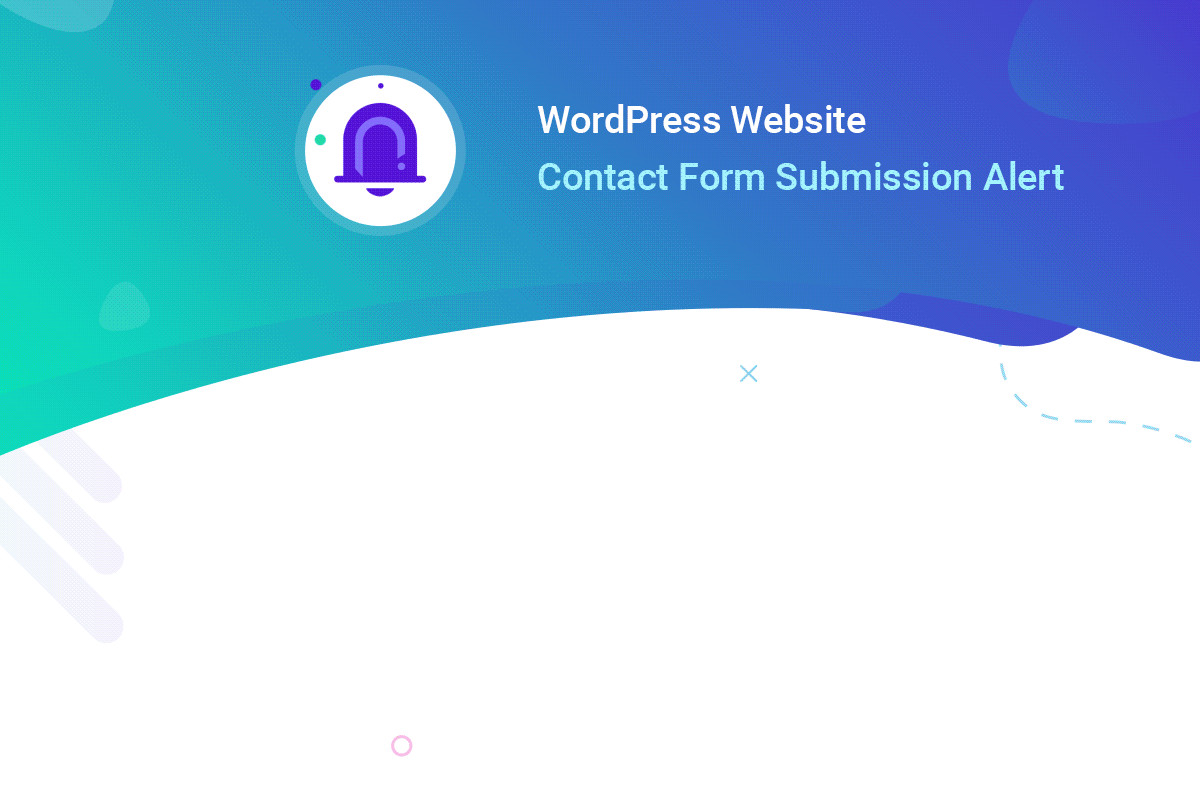
Voici comment concevoir et afficher facilement un Alerte de soumission du formulaire de contact sur votre site WordPress en utilisant NotificationX. Si vous rencontrez des problèmes, vous pouvez contactez notre équipe d'assistance.






