- Paso 1: vaya al panel 'Agregar nuevo'
- Step 2: Pick Contact Form As Type & Source
- Paso 3: elige tu tema de formulario de Elementor
- Paso 4: Establecer el contenido del formulario de Elementor
- Paso 5: personaliza la visualización del formulario de Elementor
- Paso 6: configure los ajustes del formulario
- Resultado final
Con NotificationX Pro usted puede mostrar fácilmente su Formulario Elementor Alerta de envío para dar credibilidad a sus visitantes y persuadirlos para que también envíen sus consultas. En su sitio web de WordPress, puede crear impresionantes Alerta de envío de formulario de Elementor ventanas emergentes para mantener a los visitantes interesados. Consulte la siguiente guía para ver cómo mostrar la alerta de envío de formularios de Elemenetor usando NotificationX en cualquier sitio de WordPress.
Nota: Asegúrate de tener Elementor Pro instalado y activado en su tablero de WordPress.
Paso 1: vaya al panel 'Agregar nuevo' #
Asegúrate de tener instalado y activado NotificationX Pro complemento en su sitio web de WordPress. Si ya lo ha hecho, entonces está todo listo para configurar la alerta de Elementor Forms fácilmente.
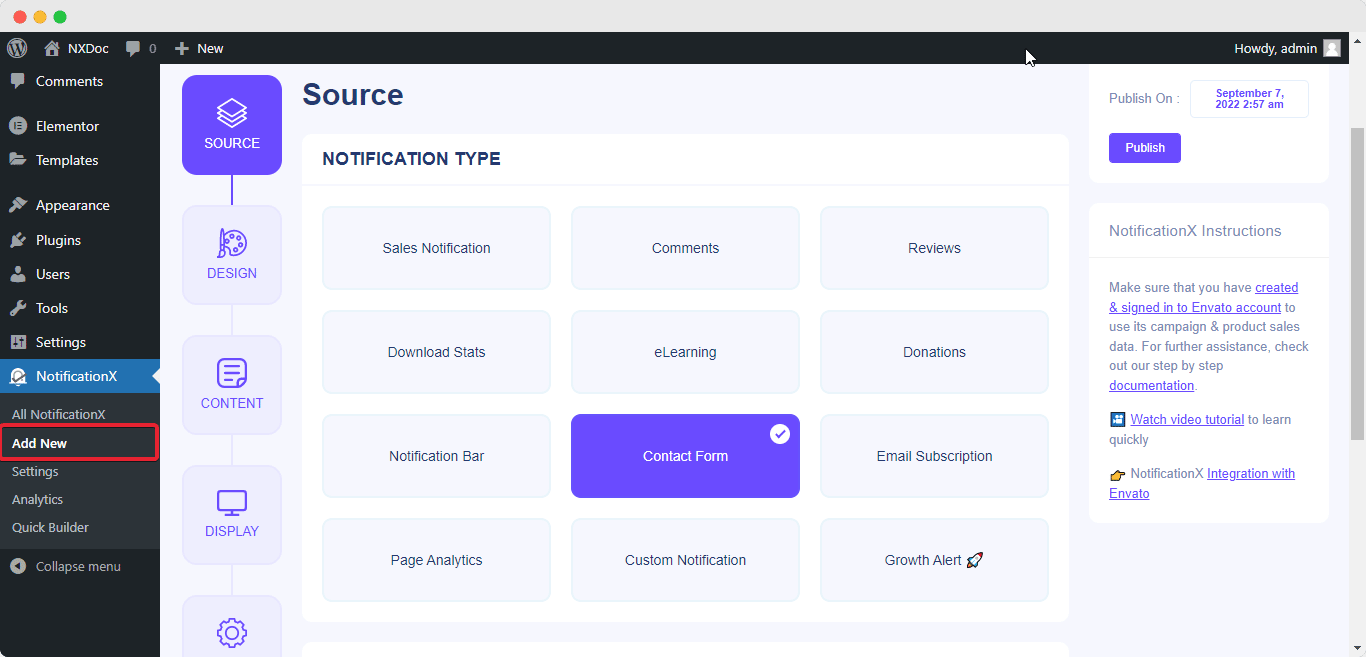
Paso 2: Elija el formulario de contacto como tipo y fuente #
Desde el 'Ficha Fuente', seleccionar 'Formulario de contacto' como su tipo de notificación y elija 'Formulario Elementor' como su fuente.
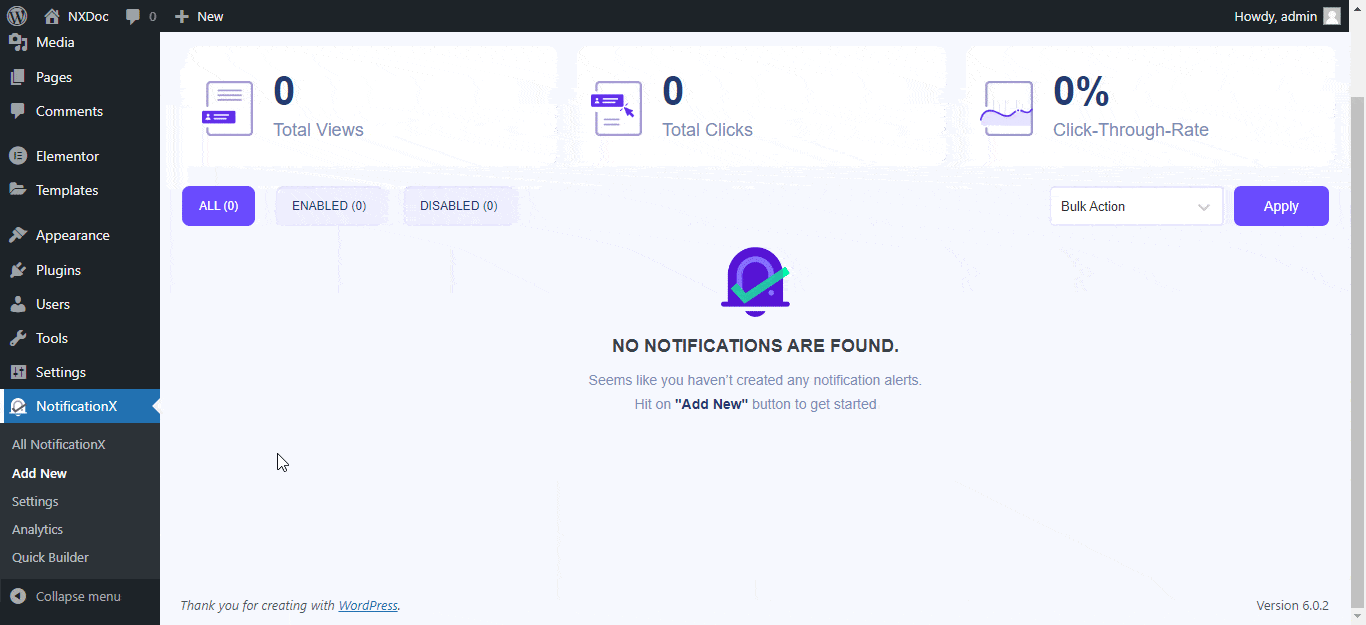
Paso 3: elige tu tema de formulario de Elementor #
Desde el 'Diseño' pestaña elija cualquier tema de notificación que desee. Si habilita el 'Diseño avanzado' opción puede modificar el formulario 'Color de fondo', y 'Color de texto'con interminable'Borde' opciones de personalización.
Bajo la 'Tipografía' pestaña puede establecer su tamaño de fuente preferido para los textos. Además, puede personalizar la ubicación de sus imágenes fácilmente.
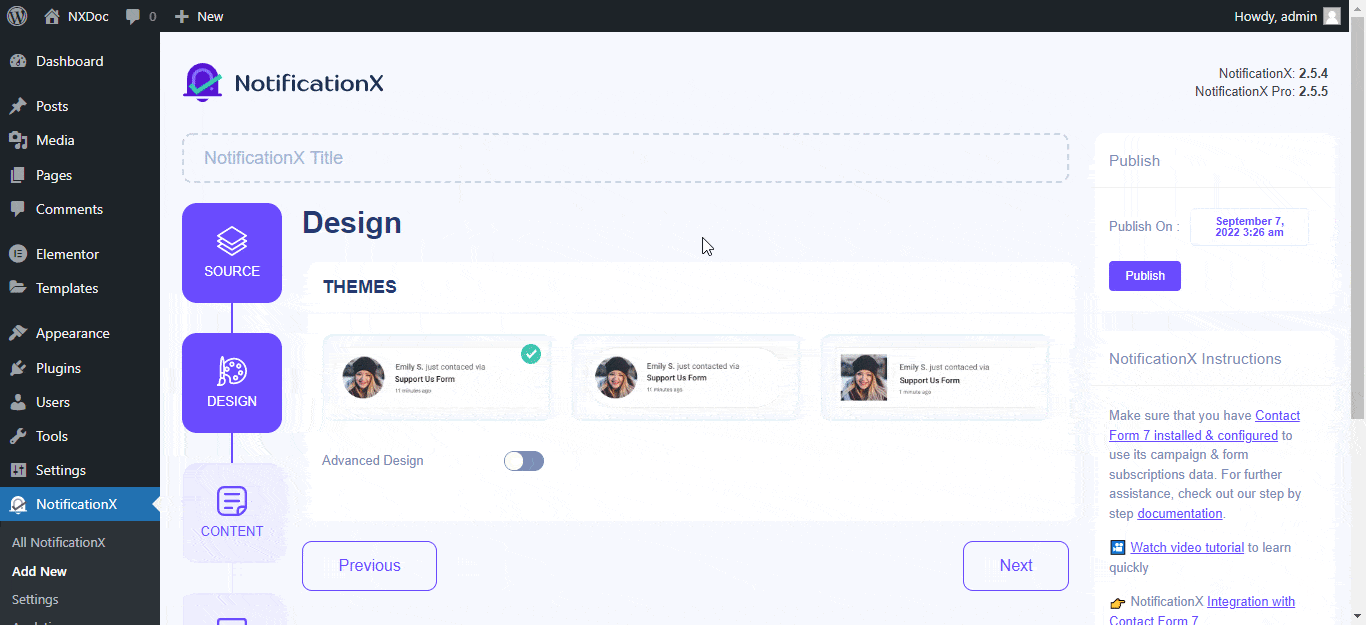
Paso 4: Establecer el contenido del formulario de Elementor #
Para cambiar el contenido de su formulario, vaya a 'Contenido' y tendrás muchas opciones avanzadas para personalizar tu formulario. Desde allí puede seleccionar su formulario y personalice la plantilla de notificación. Si habilita el 'Plantilla avanzada' puede agregar manualmente atributos a su formulario de contacto. Active la opción 'Orden aleatorio' para mostrar las notificaciones en orden aleatorio.
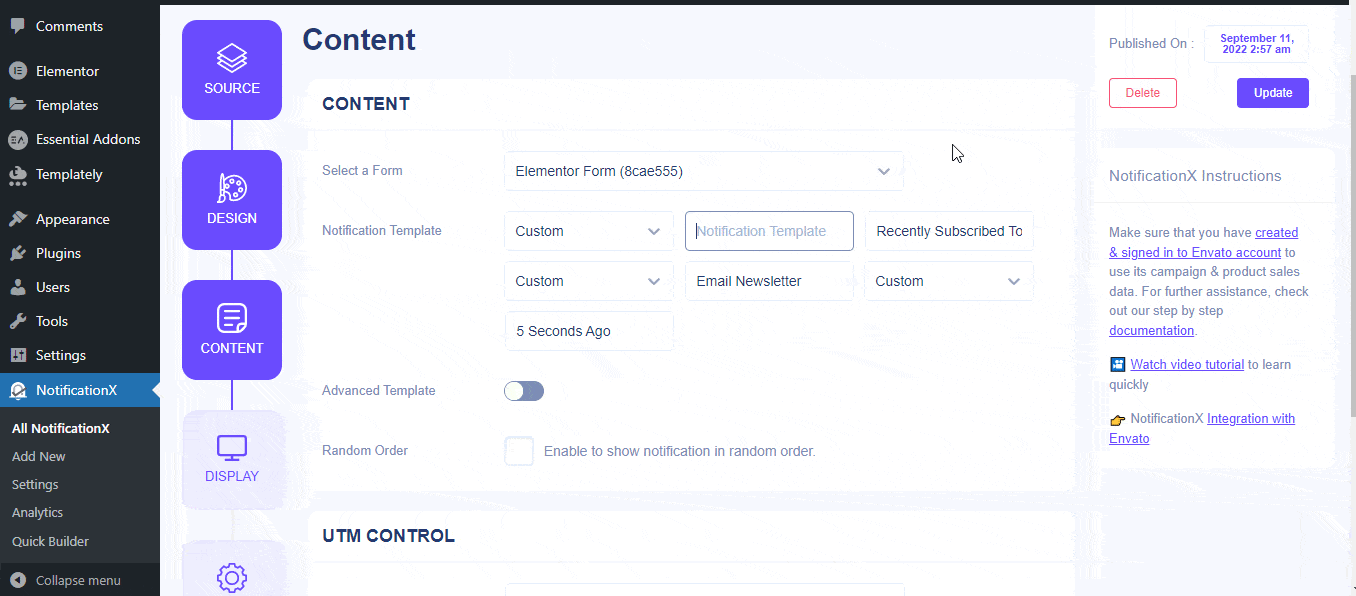
Paso 5: personaliza la visualización del formulario de Elementor #
Bajo la 'Monitor' pestaña, puede cargar cualquier imagen o mostrar las imágenes predeterminadas. Puede configurar la visibilidad de su notificación en cualquier lugar que desee con las condiciones de visualización adecuadas.
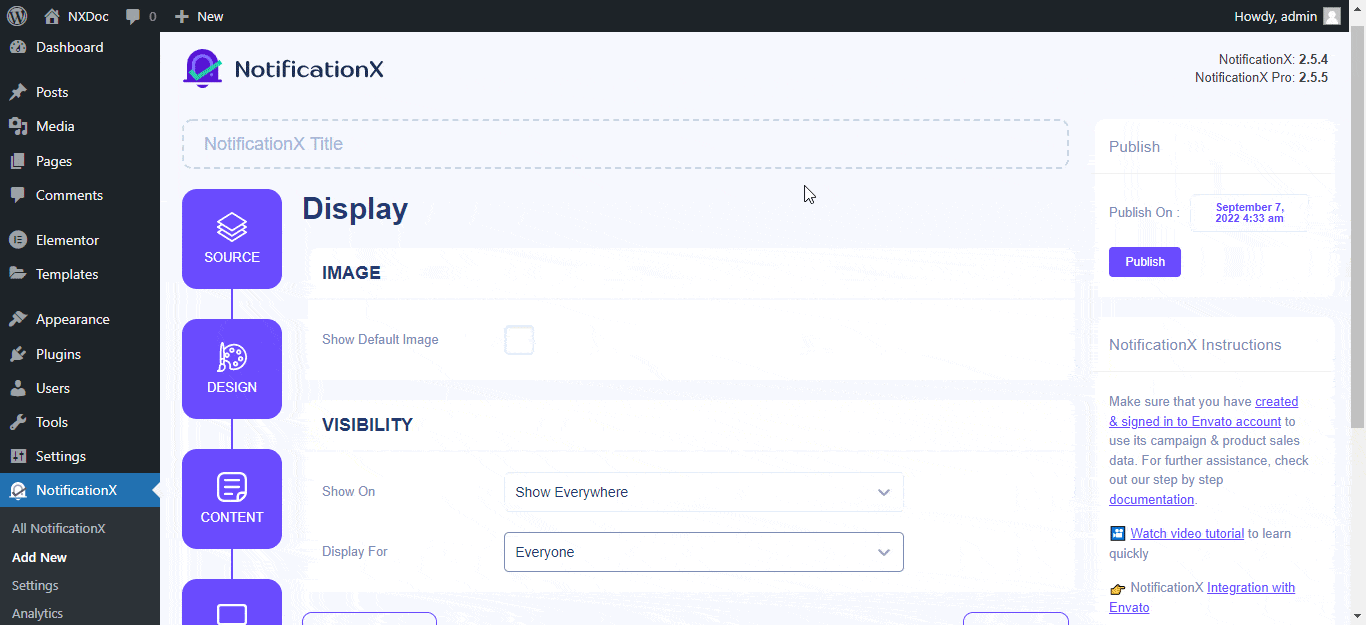
Paso 6: configure los ajustes del formulario #
Desde la pestaña 'Personalizar', puede cambiar su formulario de Elementor 'Apariencia', 'Gestión de colas', 'Momento', 'Ajustes de sonido', etc con facilidad.
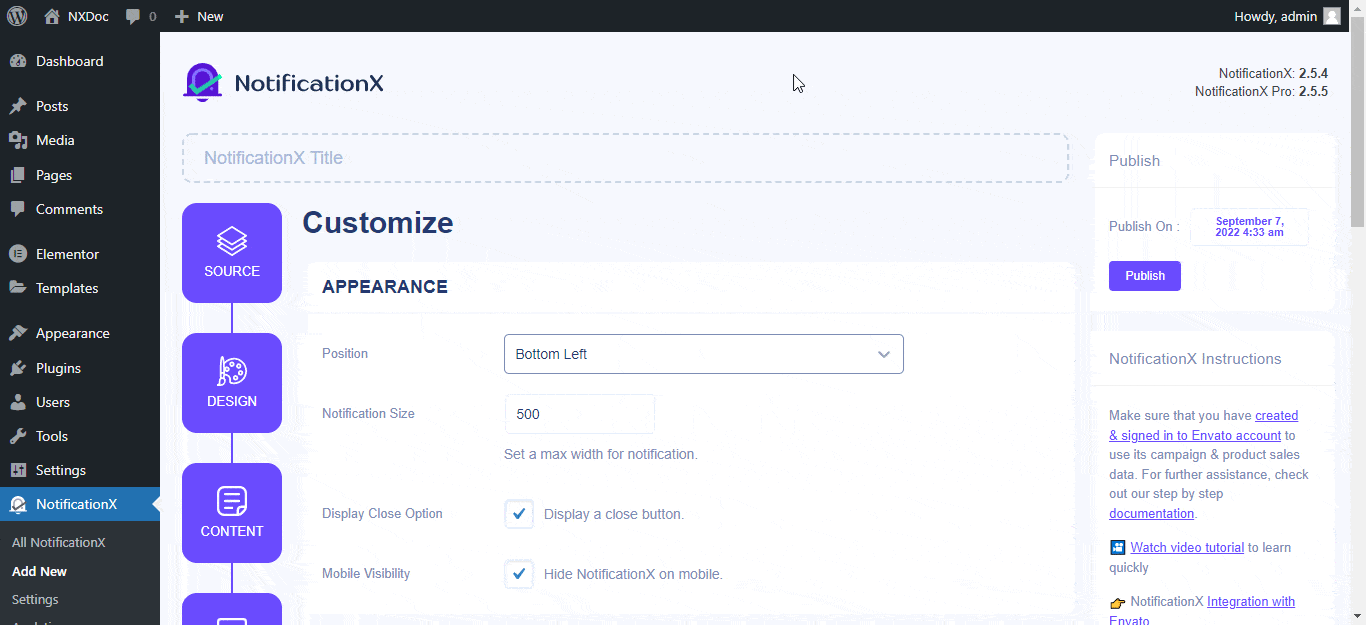
Resultado final #
Siguiendo estos pasos mencionados y un poco más de modificación, así es como puede mostrar solo, múltiple, Alertas de envío de Elementor usando NotificationX.
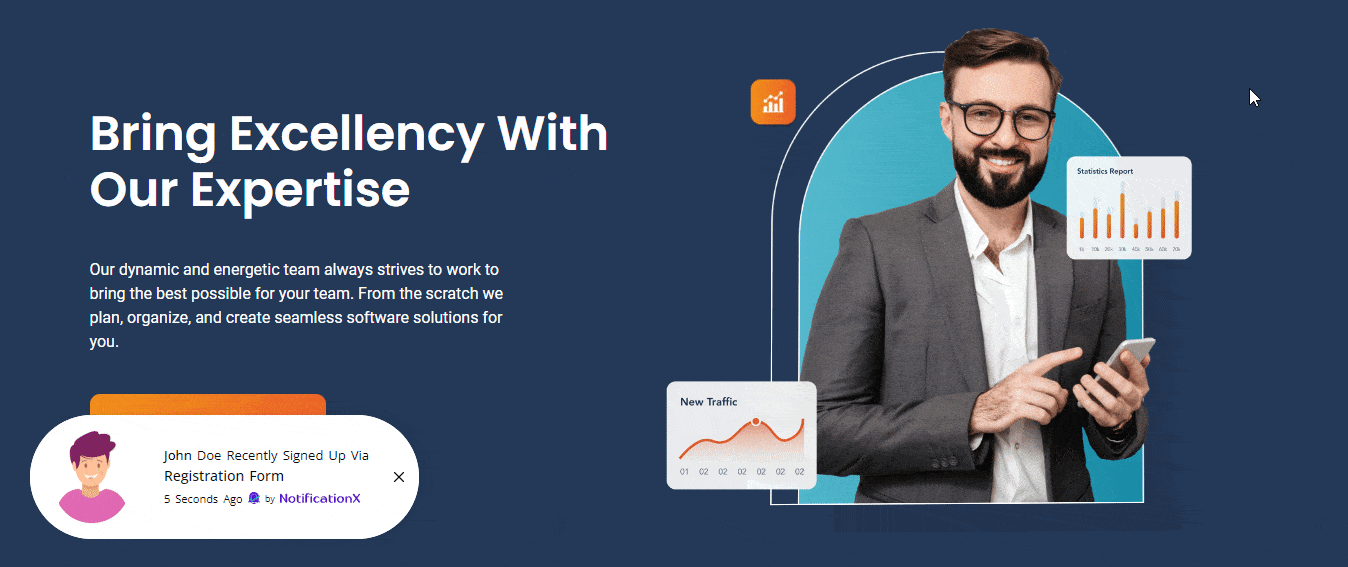
Si tiene algún problema o necesita más ayuda, no dude en ponerse en contacto con nuestro Equipo de apoyo.




