- Schritt 1: Gehen Sie zum Dashboard „Neu hinzufügen“.
- Step 2: Pick Contact Form As Type & Source
- Schritt 3: Wählen Sie Ihr Elementor-Formularthema
- Schritt 4: Legen Sie den Inhalt des Elementor-Formulars fest
- Schritt 5: Passen Sie die Anzeige des Elementor-Formulars an
- Schritt 6: Konfigurieren Sie die Formulareinstellungen
- Endergebnis
Mit NotificationX Pro Sie können Ihre leicht zeigen Elementor-Form Einreichungsalarm um Ihren Besuchern Glaubwürdigkeit zu verleihen und sie davon zu überzeugen, ihre Anfragen ebenfalls zu stellen. Auf Ihrer WordPress-Website können Sie atemberaubende Inhalte erstellen Elementor-Formular-Übermittlungswarnung Popups, um das Interesse der Besucher aufrechtzuerhalten. Schauen Sie sich die Richtlinie unten an, um zu sehen wie man Elemenetor Form Submission Alert mit NotificationX auf jeder WordPress-Seite anzeigt.
Hinweis: Stell sicher dass du hast installiertes und aktiviertes Elementor Pro auf Ihrem WordPress-Dashboard.
Schritt 1: Gehen Sie zum Dashboard „Neu hinzufügen“. #
Stell sicher dass du hast installiert & aktiviert NotificationX Pro Plugin auf Ihrer WordPress-Website. Wenn Sie dies bereits getan haben, können Sie die Elementor Forms-Warnung einfach konfigurieren.
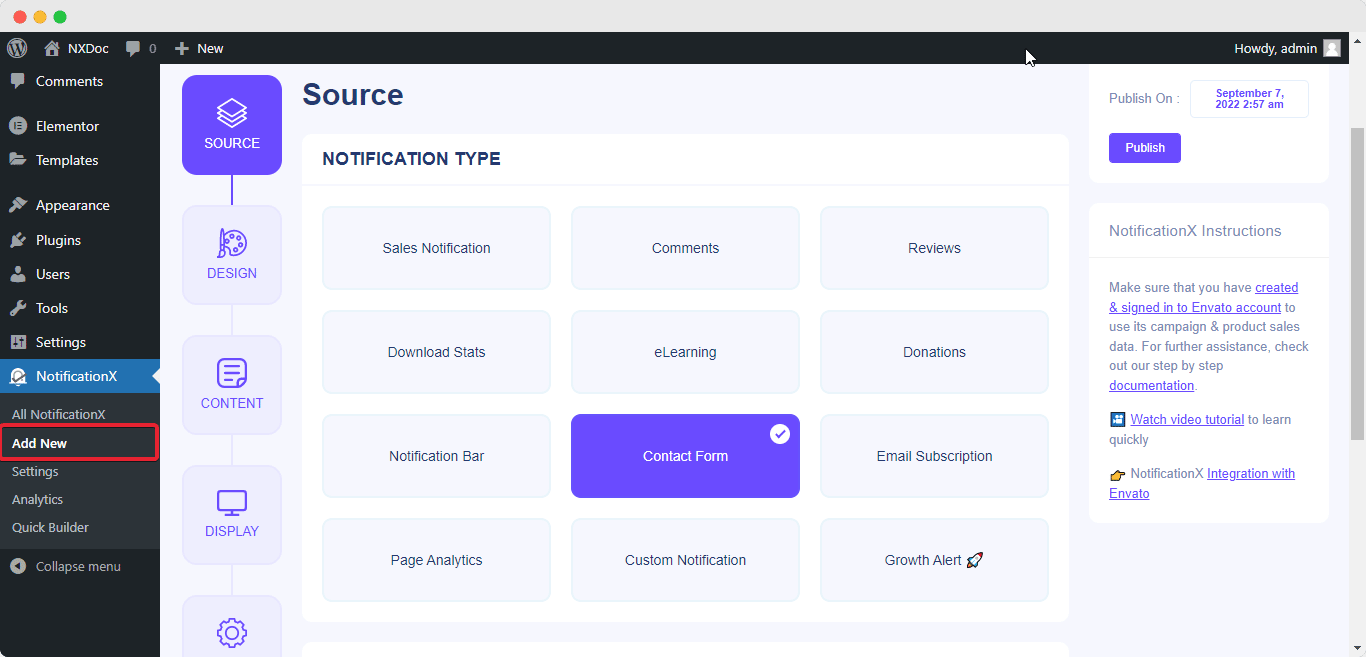
Schritt 2: Wählen Sie das Kontaktformular als Typ und Quelle aus #
Von dem 'Registerkarte "Quelle".', auswählen 'Kontakt Formular' als Benachrichtigungstyp und wählen Sie 'Elementor-Form“ als Quelle.
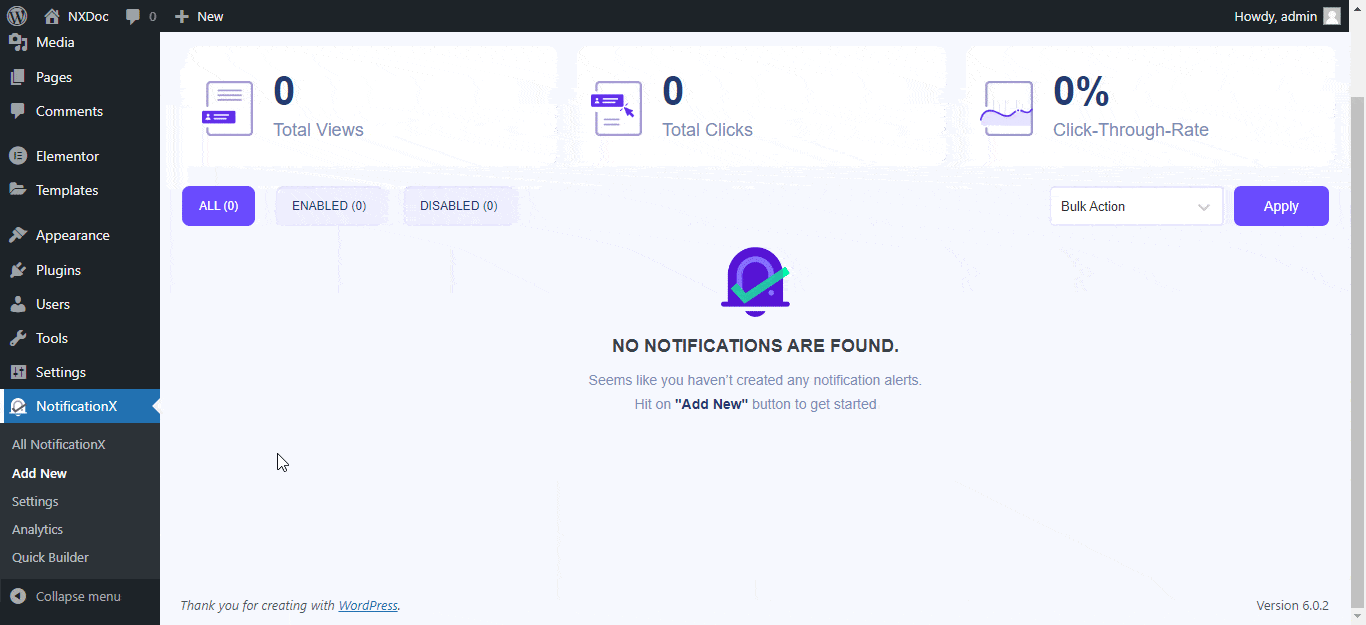
Schritt 3: Wählen Sie Ihr Elementor-Formularthema #
Von dem 'Entwurf' Registerkarte wählen Sie ein beliebiges Benachrichtigungsthema aus. Wenn Sie die 'Erweitertes Design' Option können Sie das Formular optimieren 'Hintergrundfarbe', und 'Textfarbe' mit endlos 'Grenze'Anpassungsoptionen.
Unter dem 'Typografie' Tab können Sie Ihre bevorzugte Schriftgröße für die Texte einstellen. Außerdem können Sie die Platzierung Ihrer Bilder ganz einfach anpassen.
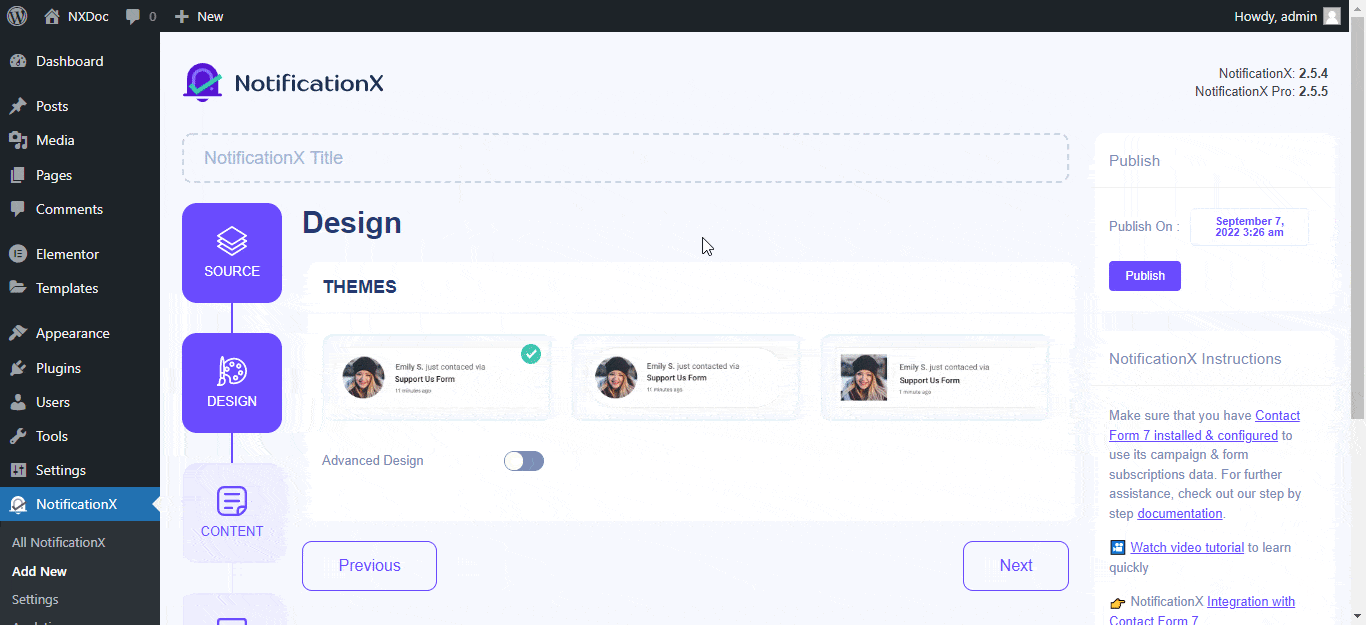
Schritt 4: Legen Sie den Inhalt des Elementor-Formulars fest #
Um Ihren Formularinhalt zu ändern, gehen Sie zum 'Inhalt' und Sie haben viele erweiterte Optionen, um Ihr Formular anzupassen. Dort können Sie auswählen Ihr Formular und passen Sie die Benachrichtigungsvorlage an. Wenn Sie die 'Erweiterte Vorlage'-Option können Sie manuell Attribute zu Ihrem Kontaktformular hinzufügen. Aktivieren Sie die Option „Zufällige Reihenfolge“, um Benachrichtigungen in zufälliger Reihenfolge anzuzeigen.
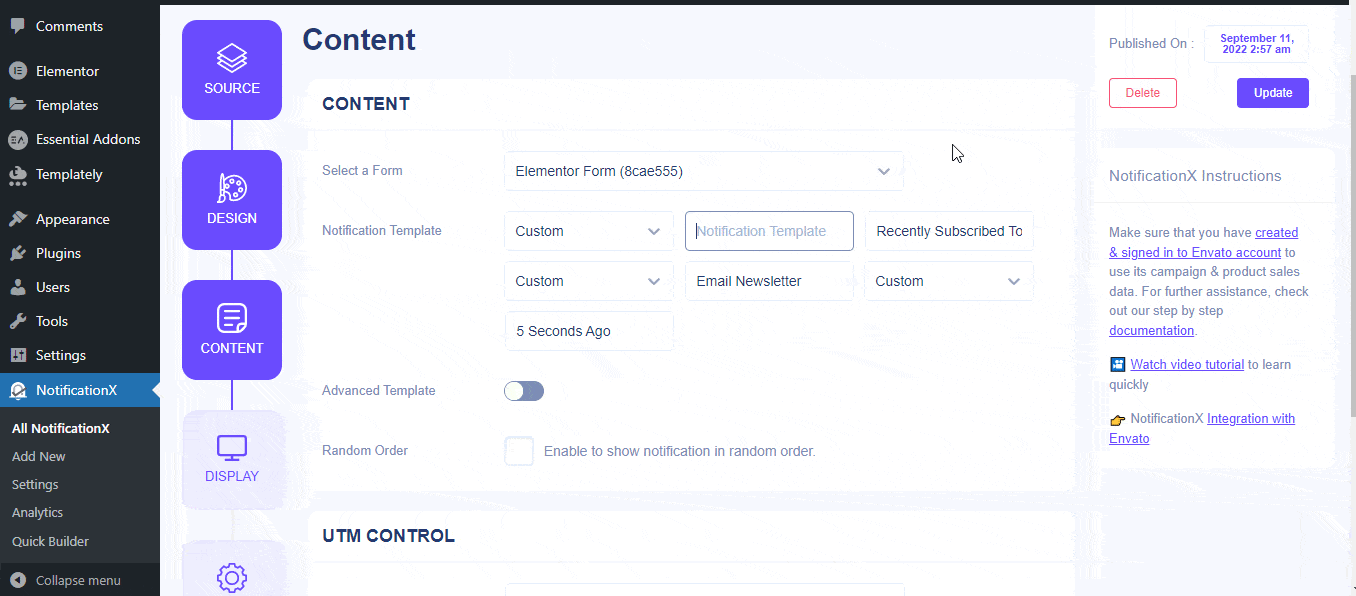
Schritt 5: Passen Sie die Anzeige des Elementor-Formulars an #
Unter dem 'Anzeige' können Sie entweder ein beliebiges Bild hochladen oder die Standardbilder präsentieren. Sie können die Sichtbarkeit Ihrer Benachrichtigung überall einstellen Sie wollen mit den richtigen Anzeigebedingungen.
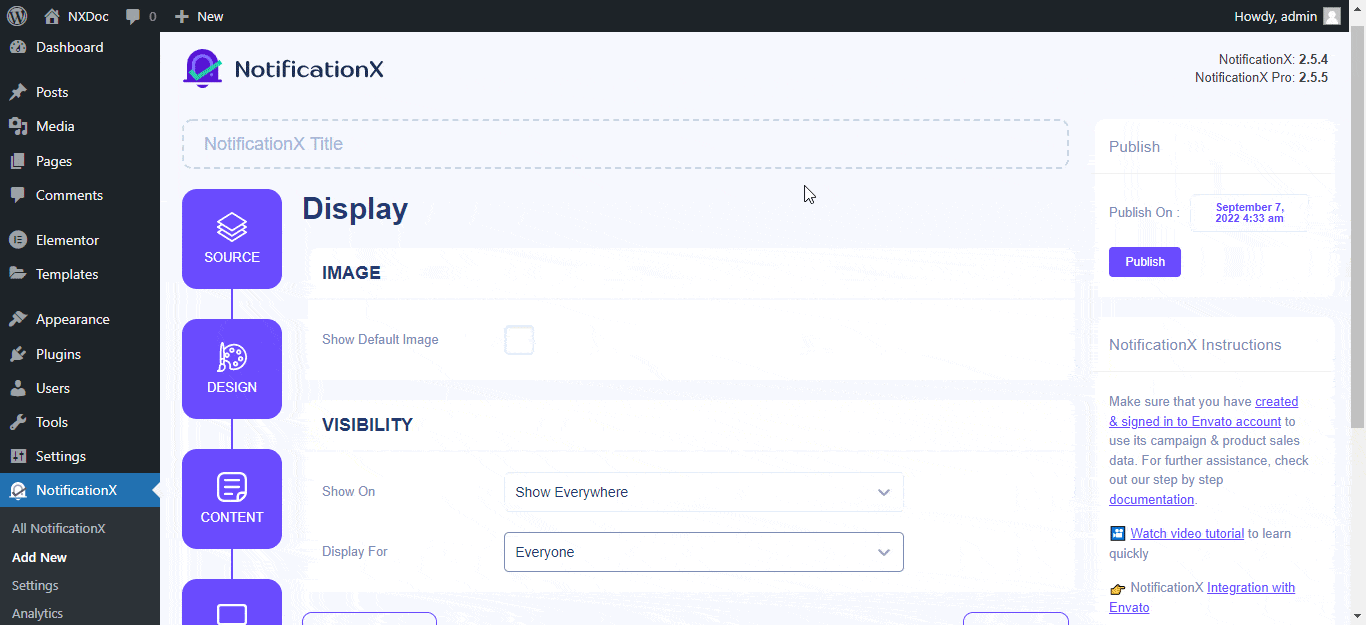
Schritt 6: Konfigurieren Sie die Formulareinstellungen #
Auf der Registerkarte „Anpassen“ können Sie Ihr Elementor-Formular ändern.Aussehen', 'Warteschlangenverwaltung', 'Zeitliche Koordinierung', 'Toneinstellungen' usw. mit Leichtigkeit.
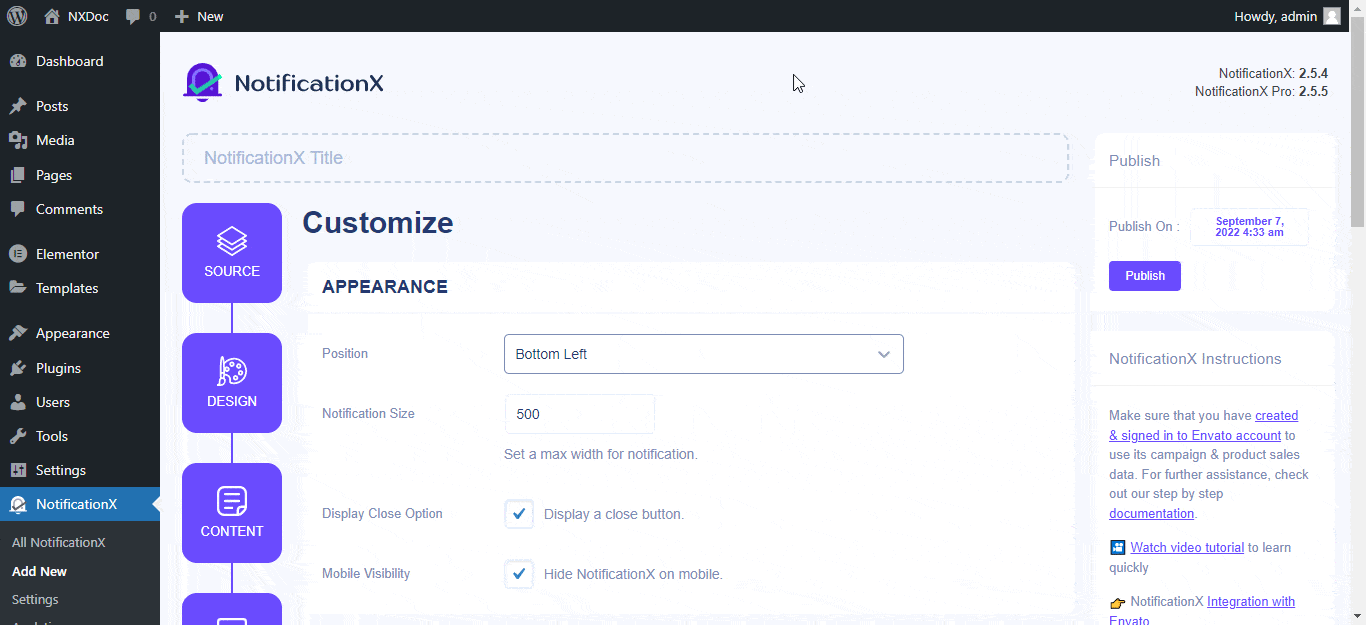
Endergebnis #
Indem Sie diese genannten Schritte befolgen und etwas mehr modifizieren, können Sie auf diese Weise einzelne, mehrere, Elementor-Übermittlungswarnungen mit NotificationX.
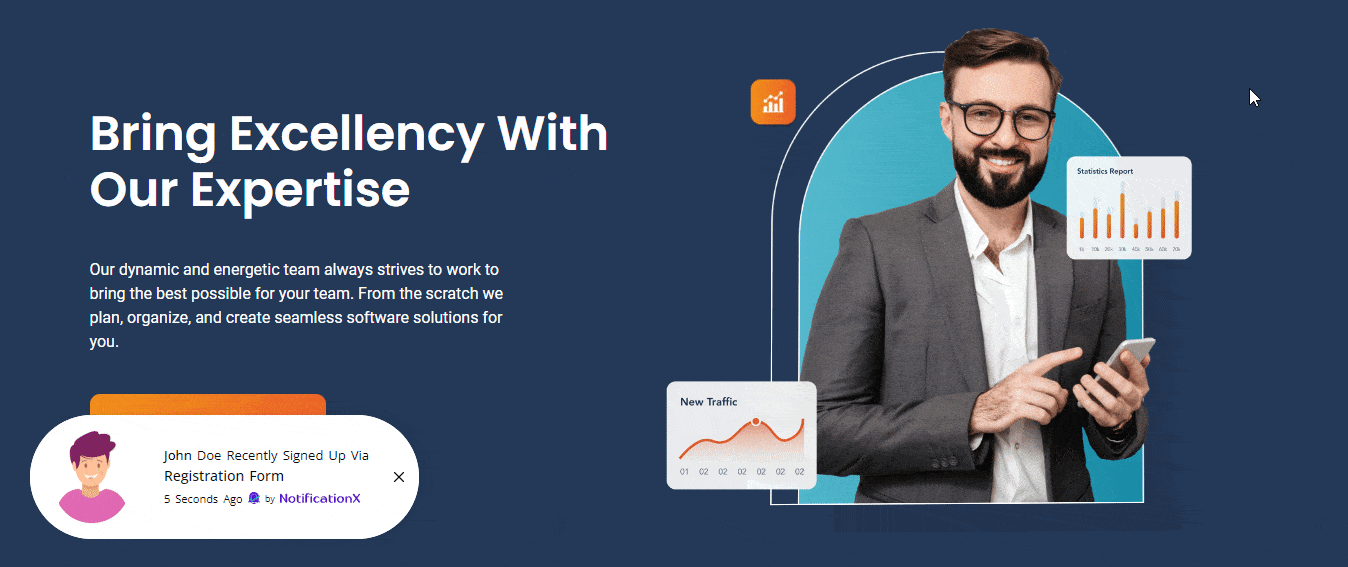
Wenn Sie Probleme haben oder weitere Hilfe benötigen, wenden Sie sich bitte an unsere Support-team.






