ExamenX vous permet d'obtenir des évaluations instantanées des clients et des critiques multicritères pour ajouter de la crédibilité à votre boutique WooCommerce et faire grimper vos ventes. En utilisant NotificationX, vous pouvez afficher des alertes de notification ReviewX sur votre site Web WordPress chaque fois qu'un client examine vos produits sur WooCommerce boutique. Vous pouvez présenter les commentaires laissés par les utilisateurs sur votre boutique WooCommerce sous la forme de popups FOMO magnifiquement conçus et augmenter la conversion de votre boutique.
Comment afficher les alertes de notification ReviewX
#
Pour créer et afficher des alertes pour votre ExamenX Avis sur les produits WooCommerce en utilisant NotificationX, suivez ces étapes ci-dessous.
[Remarque: avant de commencer, assurez-vous que WooCommerce et ExamenX sont activés sur votre site Web et votre boutique WooCommerce est en cours d'exécution.]
Étape 1: Sélectionnez une source pour vos notifications #
Une fois que vous avez configuré votre boutique WooCommerce et configuré ReviewX, accédez à NotificationX → Ajouter un nouveau pour créer une nouvelle alerte contextuelle de notification dans NotificationX.

Cela vous redirigera vers le 'La source' onglet où vous pouvez sélectionner le Type de notification pour votre nouvelle alerte de notification. Définissez votre type de notification sur Commentaires puis faites défiler vers le bas pour sélectionner ReviewX comme votre 'La source'. Une fois que vous avez terminé, cliquez sur Prochain pour passer à l'étape suivante.
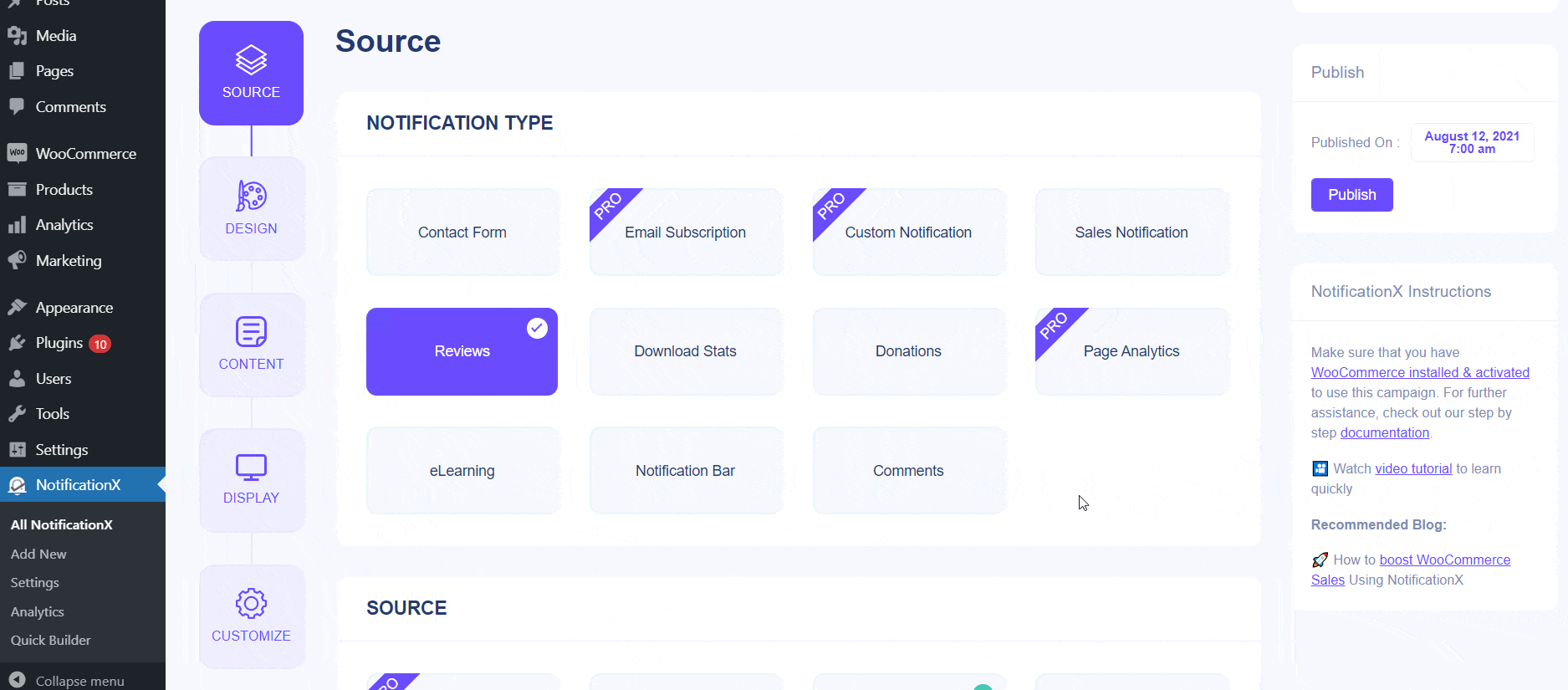
Étape 2: choisissez un thème de conception #
Dans cette étape, vous pouvez choisir la conception de votre alerte de notification en sélectionnant l'un des thèmes de conception disponibles sous le 'Conception' languette. Cliquez sur Prochain lorsque vous êtes prêt à passer à l'étape suivante.
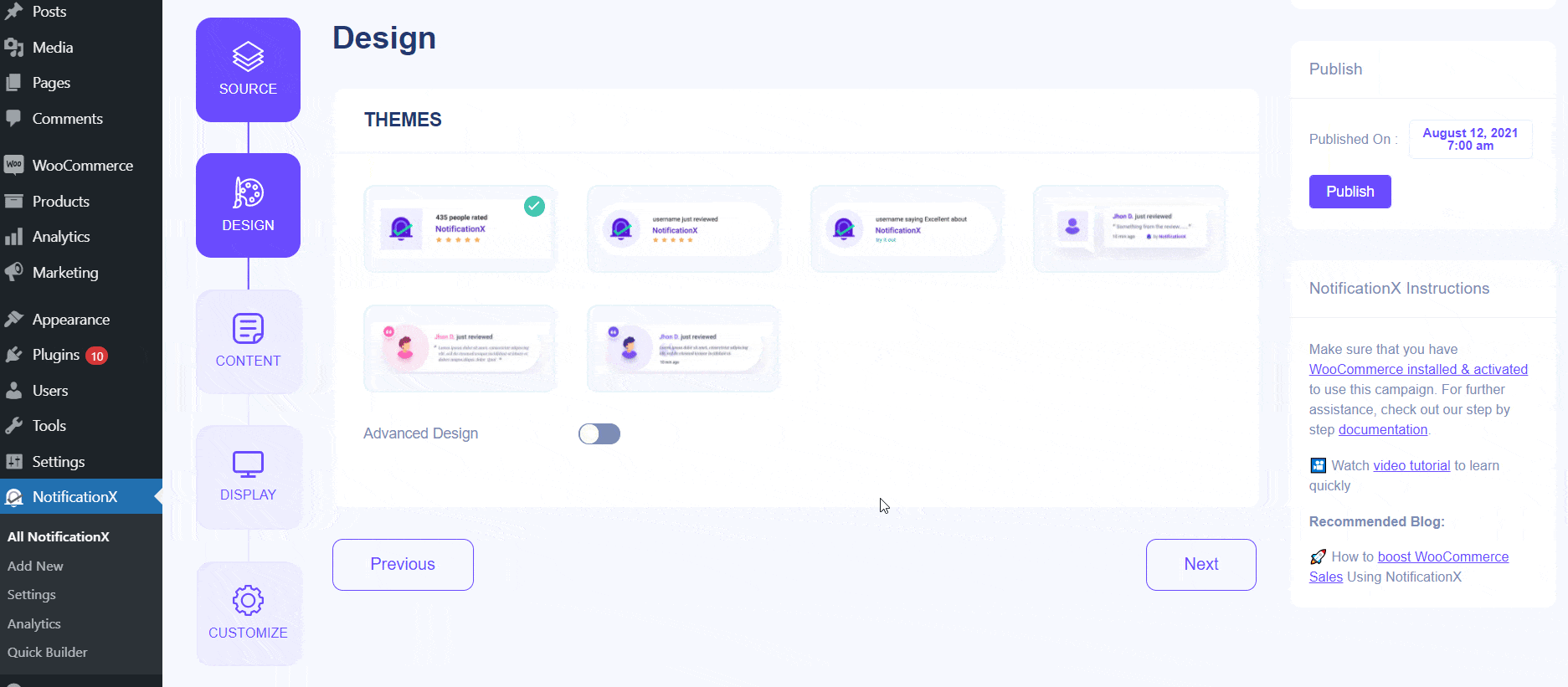
Étape 3: configurer le contenu de votre notification #
Ensuite, vous devez configurer le contenu de vos alertes de notification en modifiant les paramètres sous le 'Contenu' languette. Vous pouvez choisir d’afficher «Nom d’utilisateur», «Classé» ou «Personnalisé» Modèle de notification menu déroulant. Vous pouvez également sélectionner «Nom du produit» et définir une «heure définie» pour laquelle vos clients ont évalué votre produit.
En faisant défiler vers le bas, vous verrez Options de liaison où vous pouvez décider Type de lien pour votre alerte de notification.
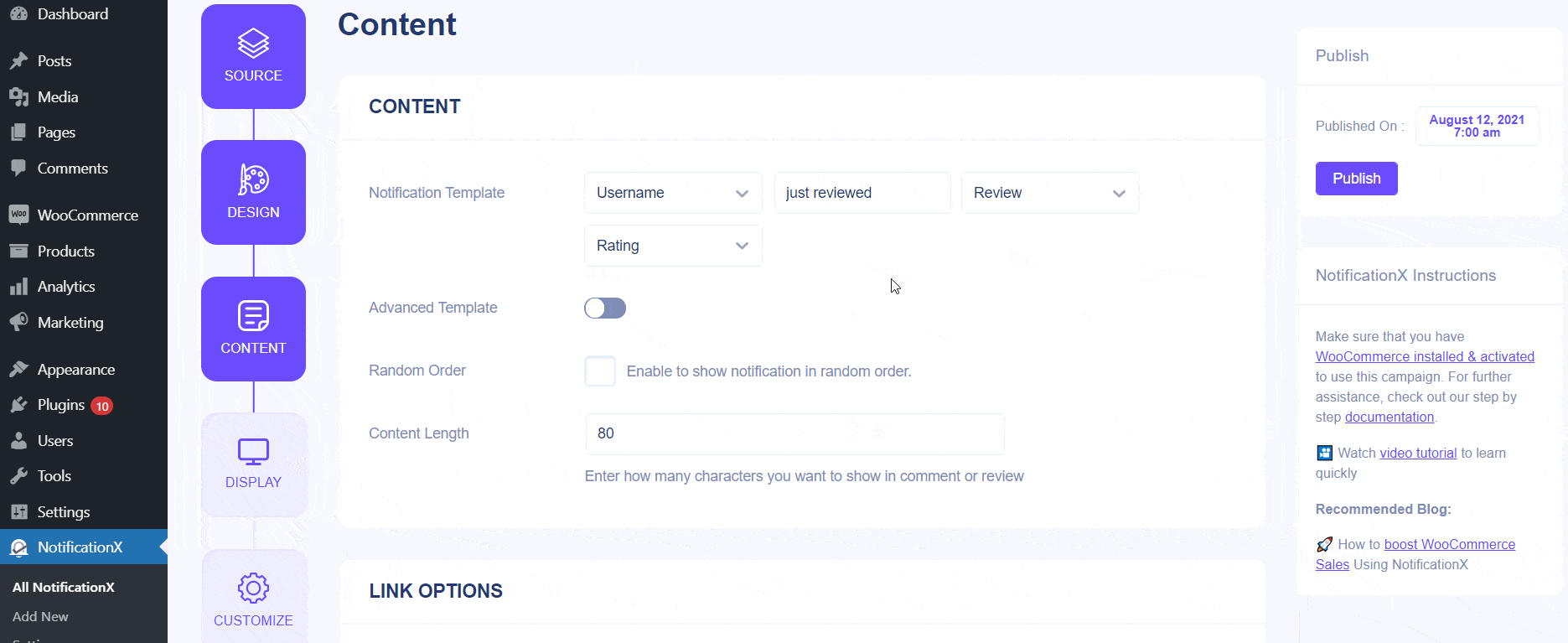
Étape 4: ajuster les options d'affichage #
Du 'Afficher' , vous verrez de nombreuses options pour vous aider à personnaliser la façon dont vous souhaitez que vos notifications soient affichées sur les pages de votre site Web. Du Image paramètres, vous pouvez cocher la case pour afficher une image par défaut et choisir quelle sera l'image par défaut pour vos alertes de notification. Vous pouvez également choisir d'ajouter une «Image sélectionnée» ou un «Gravatar» à partir de ces paramètres.
Du 'Visibilité' paramètres, vous pouvez choisir les pages sur lesquelles vous souhaitez afficher vos alertes de notification. Vous pouvez également choisir qui peut voir vos notifications dans le "Afficher pour ' réglages.
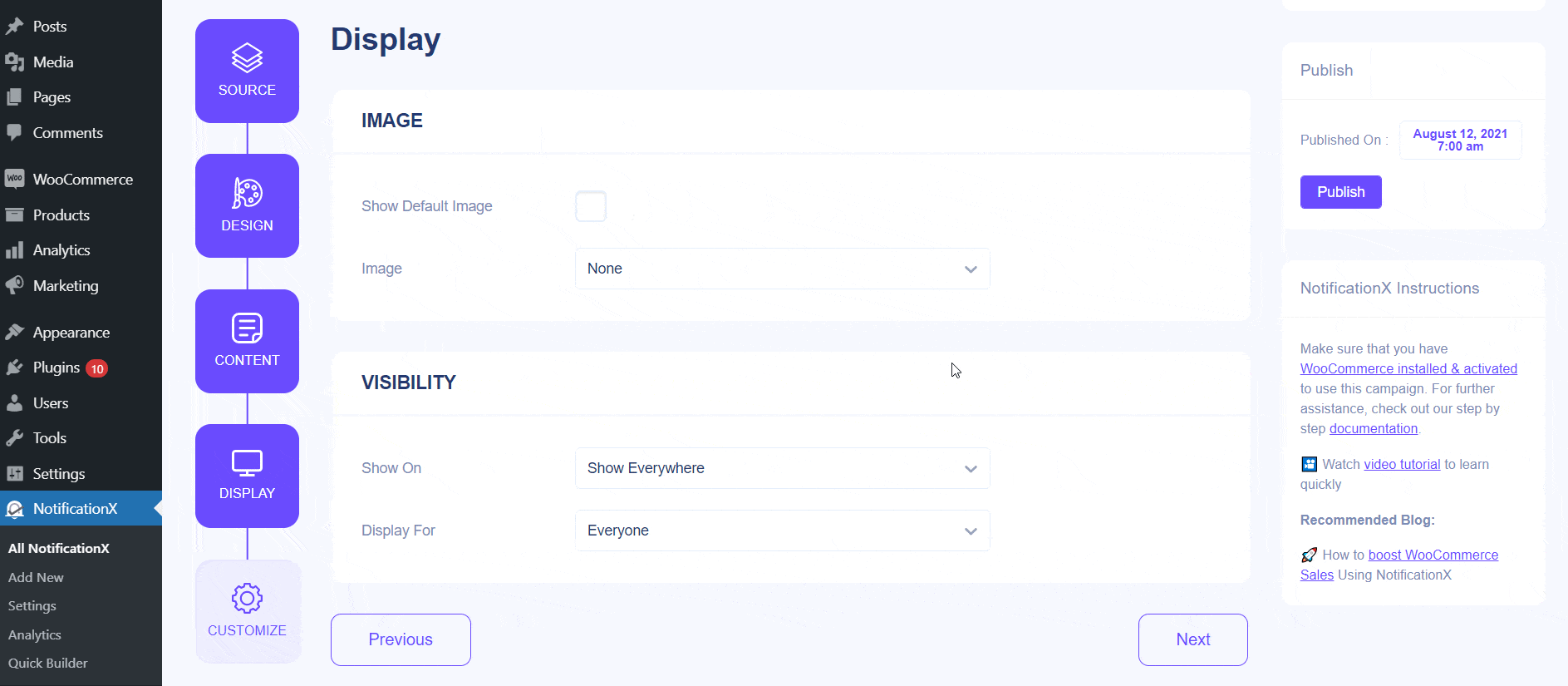
Étape 5: Configurer l'apparence de vos notifications #
Vous pouvez personnaliser davantage vos notifications à partir du 'Personnaliser' languette. Ici, vous pouvez activer les alertes sonores avec l'option «Activer le son» si vous le souhaitez. Du 'Apparence' paramètres, vous pouvez choisir la «position» de vos notifications, ajuster la «taille de la notification», et même choisir d'afficher un bouton de fermeture en cochant «Afficher l'option de fermeture».
En plus de cela, vous pouvez choisir de «Masquer NotificationX sur mobile» dans le «Visibilité mobile» option. Du 'Horaire' paramètres, vous pouvez régler le délai avant la première notification et le délai entre les notifications. Vous pouvez également choisir combien de secondes la notification sera affichée.
En outre, du 'Comportement' paramètres, vous pouvez choisir d'afficher vos notifications sur une boucle et activer pour ouvrir des pages dans de nouveaux onglets si vos visiteurs cliquent sur vos alertes de notification.
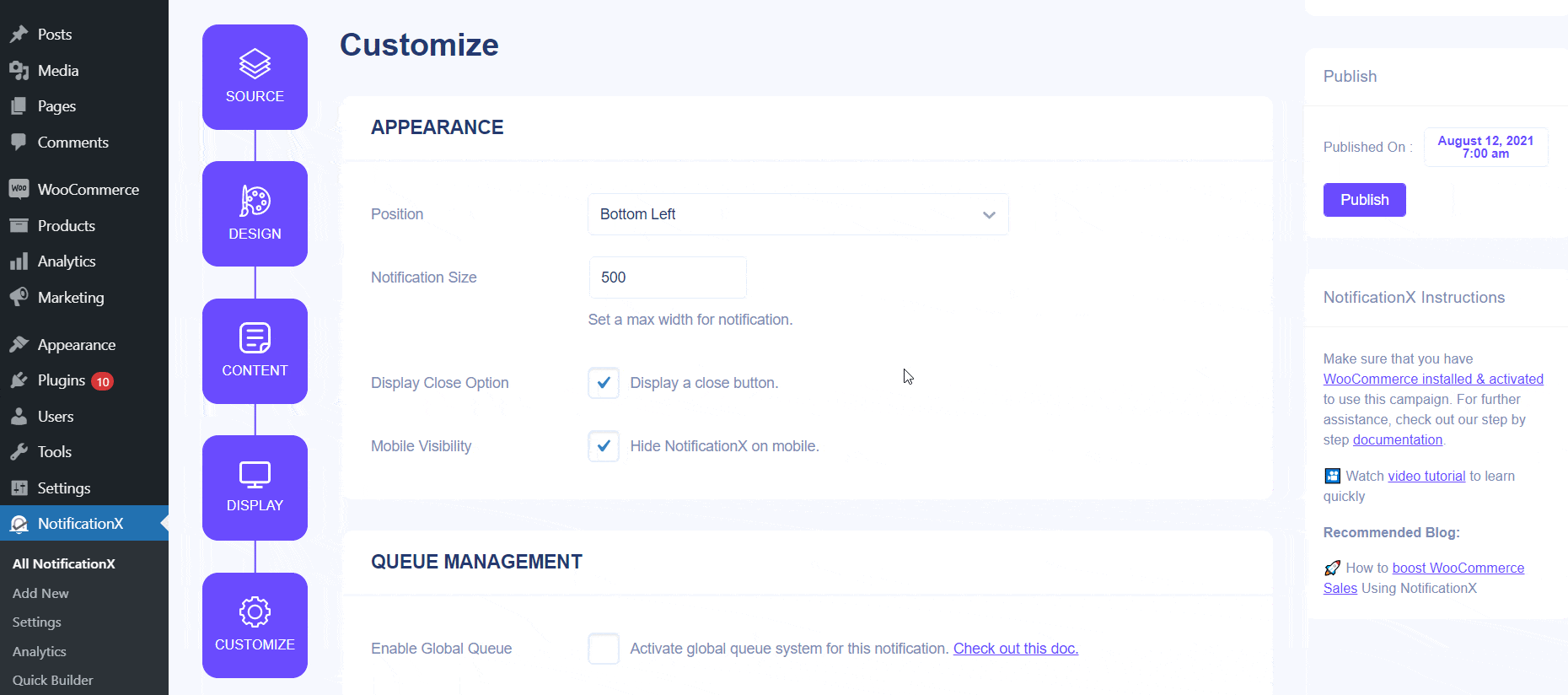
Résultat final #
Lorsque vous avez terminé de configurer et de personnaliser vos alertes de notification pour ExamenX, clique sur le 'Publier' bouton. Ensuite, vous pourrez voir vos alertes de notification FOMO affichées chaque fois qu'un client évalue vos produits WooCommerce.
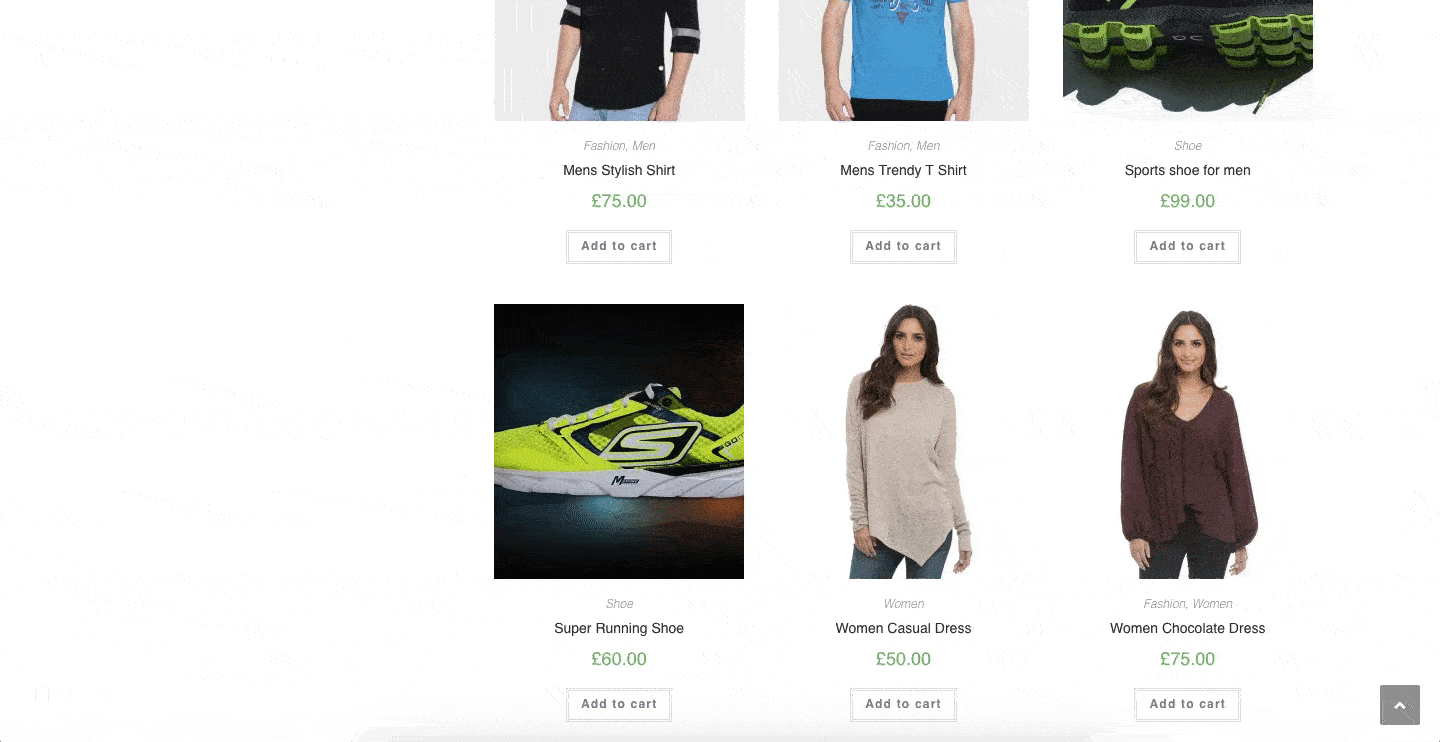
En suivant ces étapes de base, vous pouvez créer des Alertes de notification ReviewX pour votre boutique WooCommerce et augmentez votre conversion dans le processus.
Si vous rencontrez des difficultés, n'hésitez pas à contacter notre équipe de soutien Pour plus d'aide.






