Comment afficher Freemius Review en utilisant NotificationX? #
NotificationX vous permet de présenter les commentaires laissés par les clients sur votre thème ou plugin WordPress et d'ajouter la crédibilité indispensable à vos produits. Avec l'intégration Freemius, vous pouvez désormais facilement configurer NotificationX pour afficher les avis sur votre site Web sans aucun codage!
Avant de commencer, assurez-vous de récupérer vos clés de votre Profil Freemius. Vous devrez générer les clés suivantes: ID, clé publique et clé secrète. Copiez simplement vos clés et insérez-les dans le Paramètres NotificationX.
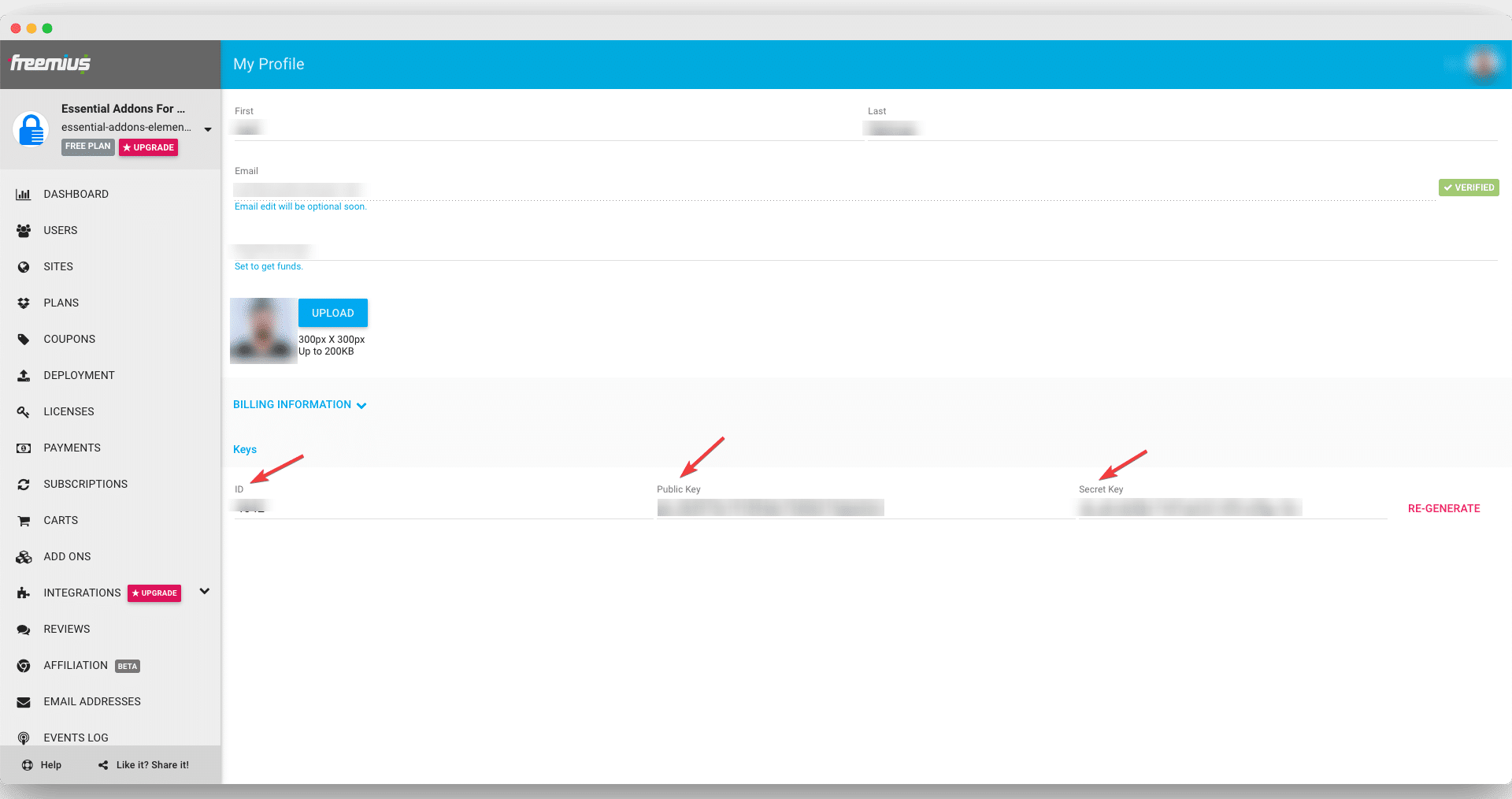
Ensuite, accédez à votre tableau de bord WordPress et accédez à wp-admin -> NotificationX -> Paramètres -> Intégrations API. Ensuite, ouvrez le «Paramètres Freemius» onglet et insérez les clés respectives de votre profil Freemius. Assurez-vous de frapper le 'Relier' bouton et vous serez alors prêt à partir.
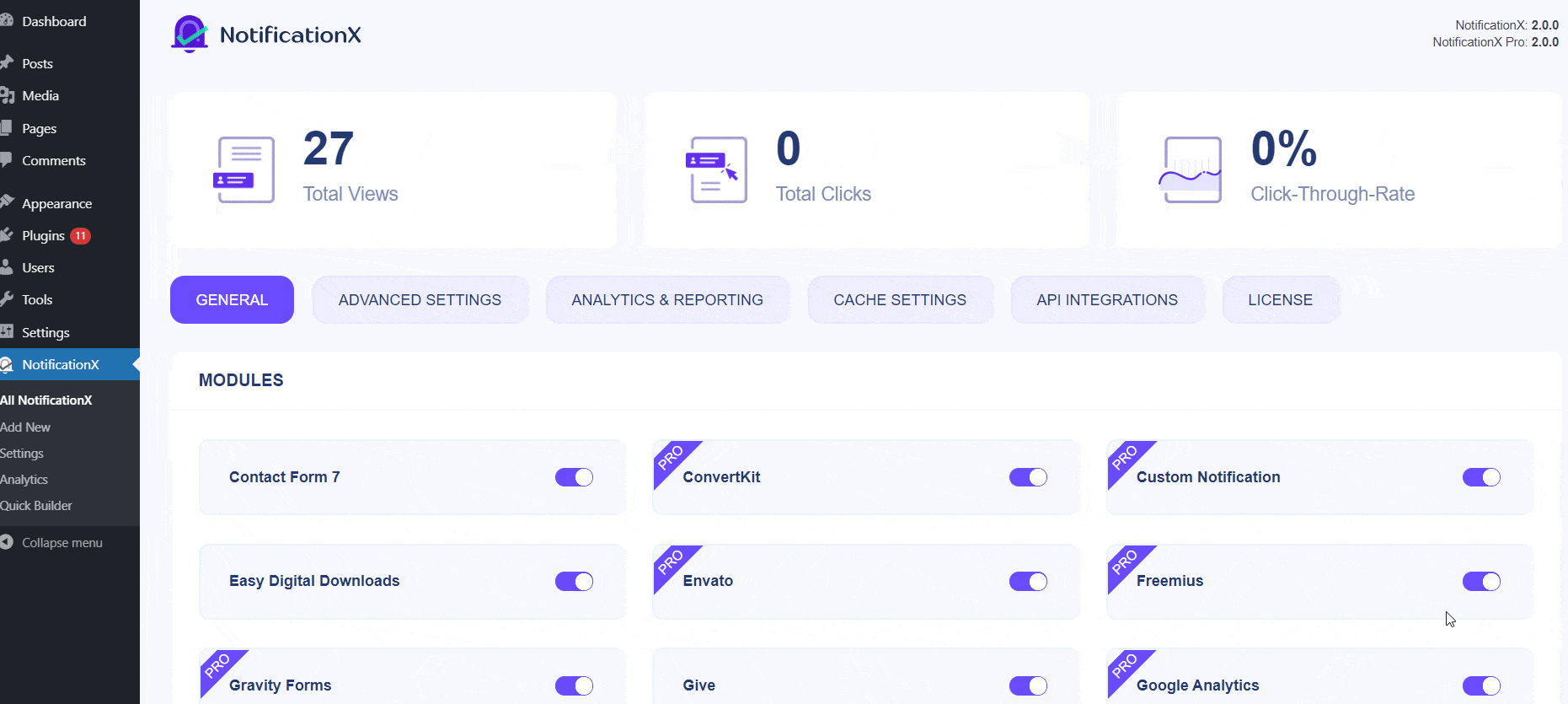
Une fois l'étape précédente terminée, suivez simplement les instructions ci-dessous pour afficher Freemius Review à l'aide de NotificationX.
Étape 1: Accédez à votre tableau de bord WordPress et accédez à wp-admin -> NotificationX -> NotificationX. Puis tout en haut, cliquez sur «Ajouter un nouveau».

Étape 2: Une fois l'étape 1 terminée, vous serez redirigé vers le 'La source' Onglet de votre NotificationX. Mettez simplement un titre et utilisez le menu déroulant pour choisir 'Passer en revue' comme type de notification. Ensuite, il suffit de choisir «Freemius» comme source. Cliquez ensuite sur le bouton «Suivant».
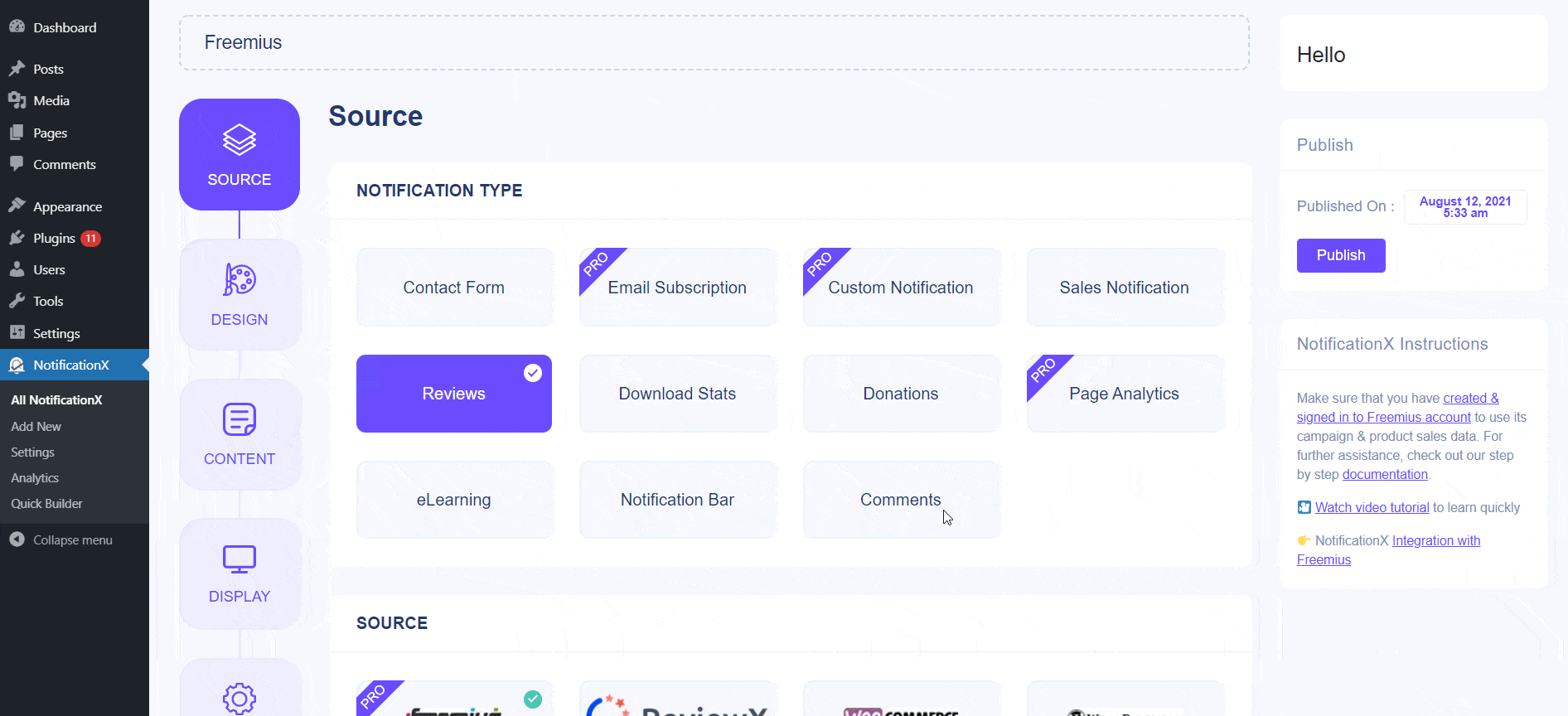
Étape 3: Du 'Conception' onglet, vous pouvez choisir une mise en page et également avoir la possibilité d'utiliser l'option «Conception avancée» pour la personnaliser selon vos préférences. Dans la section "Thèmes", la disposition choisie est la manière dont la notification "Freemius Review" sera affichée sur votre site Web.
Vous pouvez modifier le thème que vous avez choisi en le personnalisant via «Conception avancée» option. À partir de cette section, vous pourrez facilement ajouter du style à votre conception et à votre typographie.
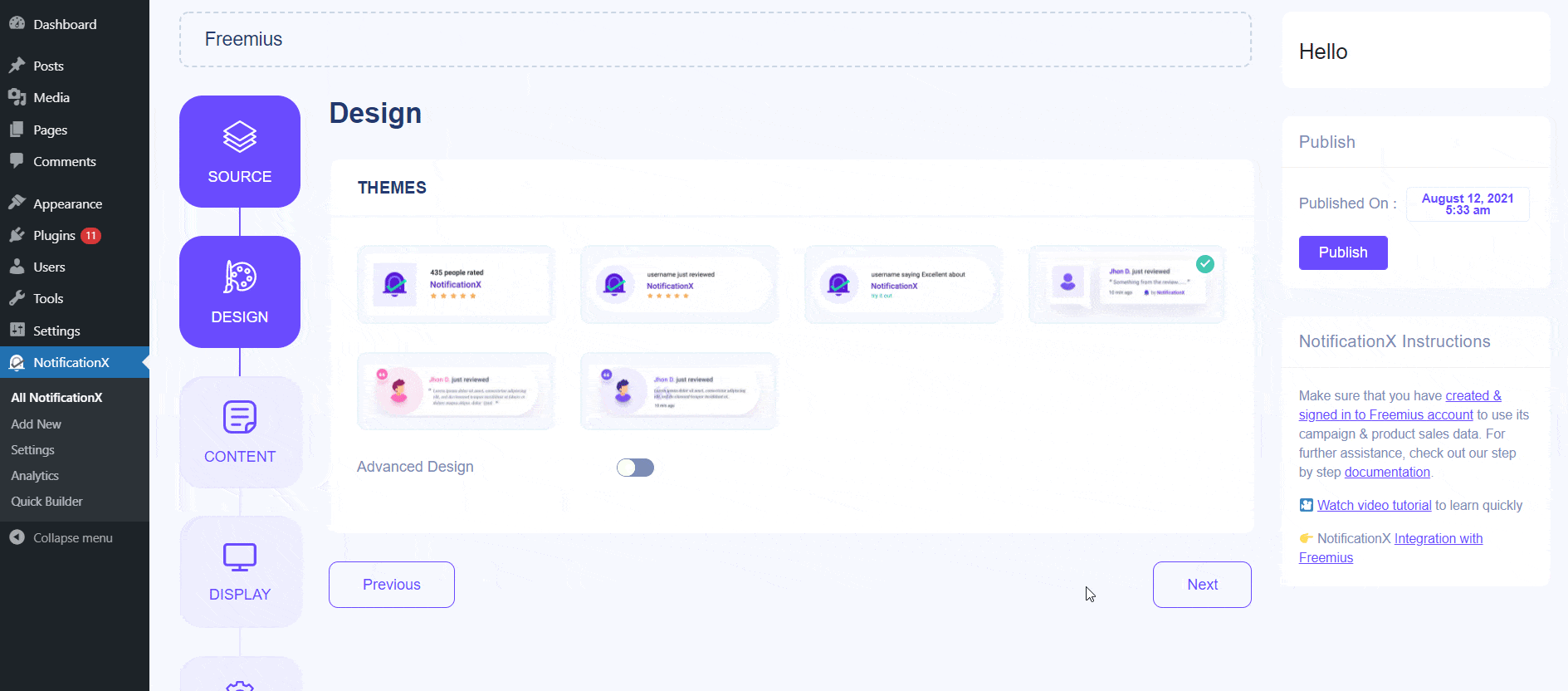
Vous pouvez ajouter une couleur d'arrière-plan ou de texte pour la fenêtre de notification. Vous pouvez également ajouter une bordure et lui ajouter un style pour rendre l'ensemble de la mise en page plus attrayant. En outre, la fenêtre contextuelle Freemius Review se compose de trois lignes. Dans la section "Typographie", vous pouvez également modifier la taille de police pour chaque ligne.
Étape 4: Vous serez ensuite redirigé vers le 'Contenu' onglet à partir duquel vous pouvez modifier votre «modèle de notification» et ajouter votre texte de contenu préféré. À partir d'ici, vous avez la liberté de choisir un «type d'élément» dans le thème ou le plugin. En fonction de votre choix, vous pouvez simplement aller de l'avant et spécifier le produit dont vous souhaitez afficher les avis Freemius.
En outre, NotificationX propose «Modèle de notification» pour votre contenu. Vous pouvez facilement aller de l'avant et choisir vos variables préférées. Ces variables aident à afficher le nom des utilisateurs qui ont laissé des avis Freemius sur votre produit WordPress un certain jour. D'autre part, «Modèle avancé» vous donne un contrôle complet sur la personnalisation de l'ensemble du contenu pour la fenêtre contextuelle "Freemius Review".
De plus, vous pouvez également suivre les différents types de campagnes via NotificationX. «Contrôle UTM» vous permet d'ajouter «Campagne», «Moyenne» et «Source» à votre notification «Freemius Review».
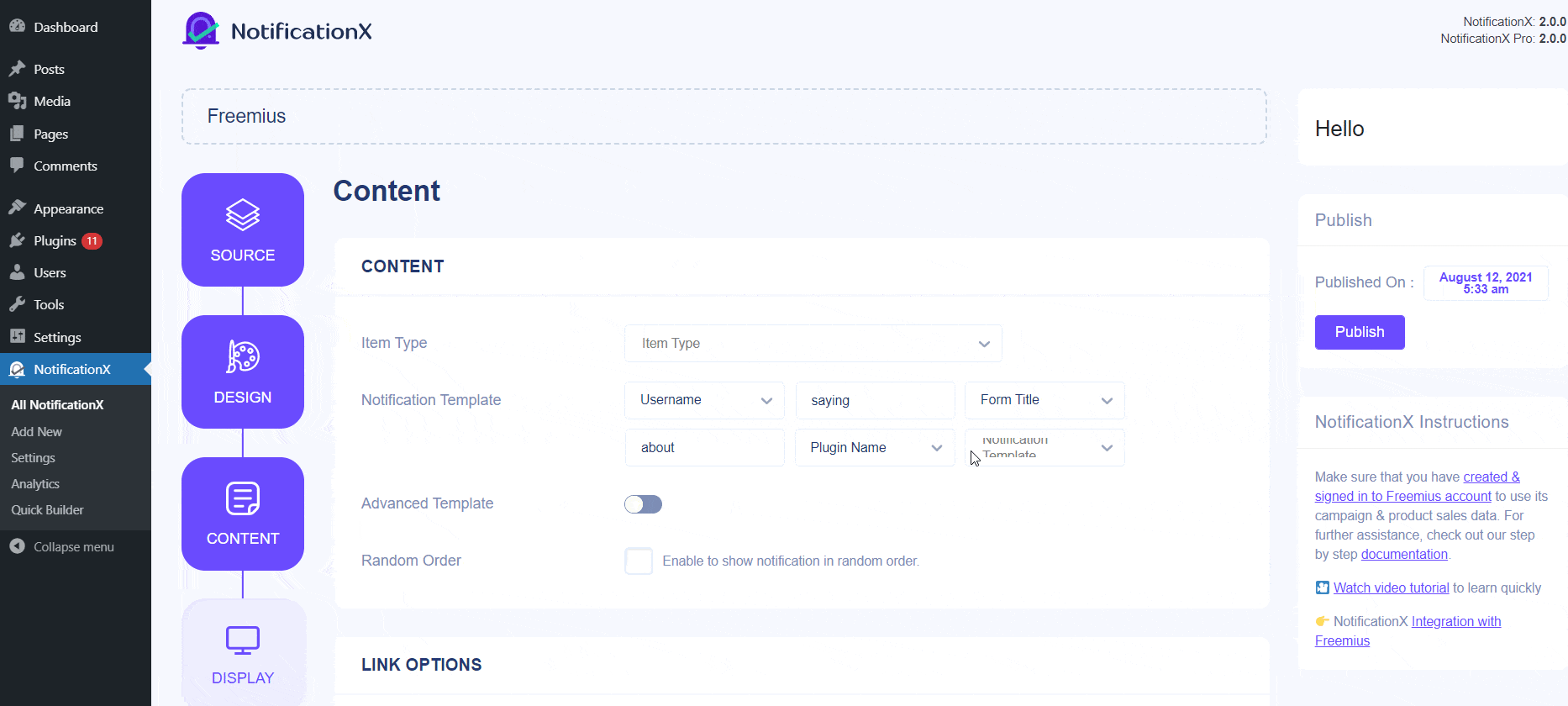
Étape 5: dans le 'Afficher' Dans l'onglet, deux sections sont disponibles: Image et visibilité. Dans la section «Image», vous pouvez utiliser la case à cocher pour afficher l'image par défaut ou un avatar dans la fenêtre de notification. Si les utilisateurs n'ont aucun «Avatar» défini dans leur profil, vous pouvez simplement afficher l'image «Par défaut» en cochant la case «Image par défaut». Tant que les utilisateurs ont des avatars, en cochant l'option 'Afficher Gravatar', vous pourrez voir l '' Avatar 'des utilisateurs qui ont fait Freemius Review.
Du 'Visibilité' section, vous pouvez définir les pages où vous souhaitez afficher la notification Freemius Review. Vous avez également la possibilité de restreindre la fenêtre contextuelle de notification en fonction de certains rôles d'utilisateur : "Toujours", "Connecté" et "Déconnecté".
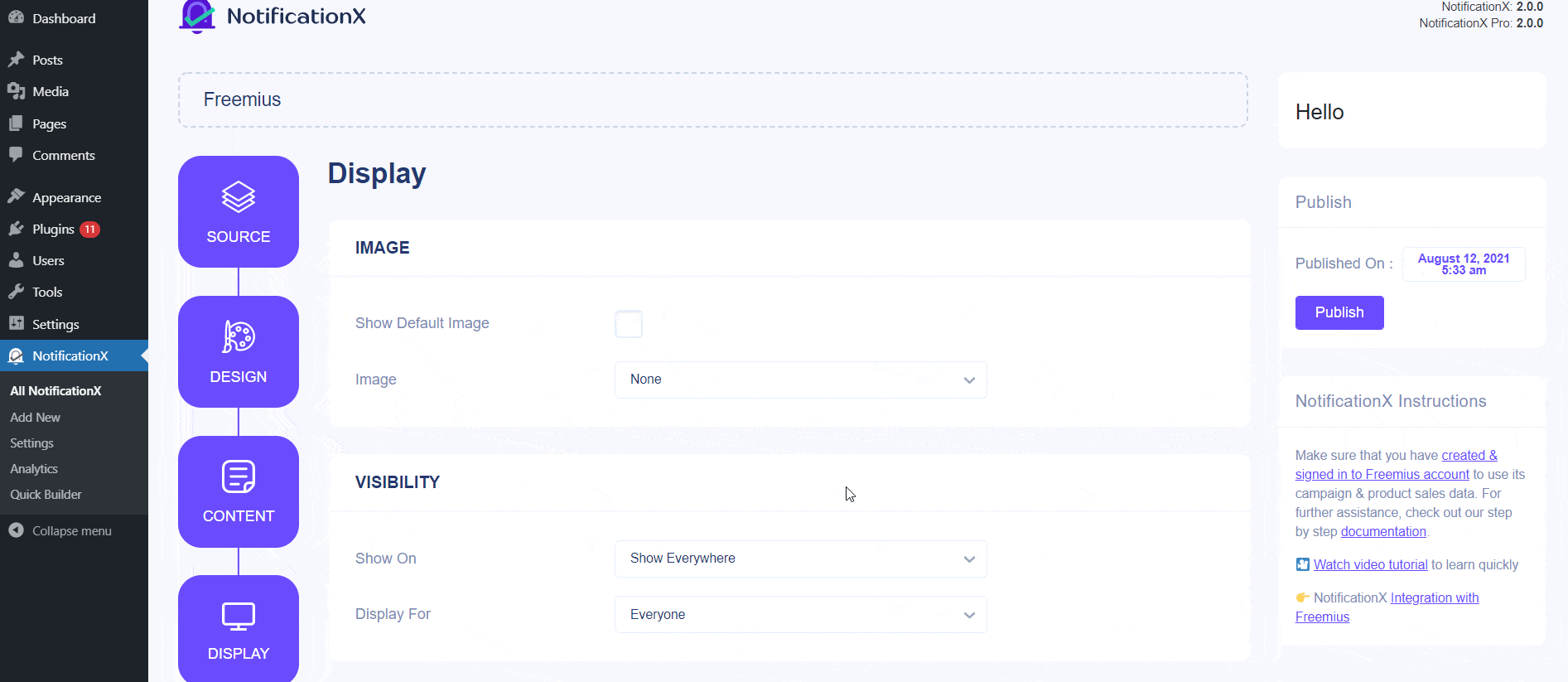
Par défaut, 'Montrer sur' est réglé sur "Show Everywhere" en conséquence, la notification Freemius Review sera affichée sur chaque page de votre site Web. D'autre part, vous pouvez également spécifier les pages où vous souhaitez afficher ou masquer la fenêtre contextuelle «Freemius Review». Après avoir cliqué sur le bouton «Suivant», vous serez redirigé vers le 'Personnaliser' languette.
Étape 6: Sous le 'Personnaliser' onglet, vous trouverez trois sections distinctes: Apparence, Timing & Comportement. Dans la section "Apparence", vous pouvez définir la position où vous souhaitez afficher la notification Freemius Review et utiliser la case à cocher pour désactiver / activer les options "Fermer le bouton" et "Masquer sur le mobile".
Vous pouvez définir la position de la fenêtre contextuelle Freemius Review en bas à gauche ou en bas à droite de votre site Web. Vous pouvez également afficher un «bouton de fermeture» sur lequel vous pouvez cliquer pour fermer le Alerte avis Freemius. De plus, vous avez la possibilité de masquer la fenêtre contextuelle «Freemius Review» pour les appareils mobiles si vous le souhaitez également.
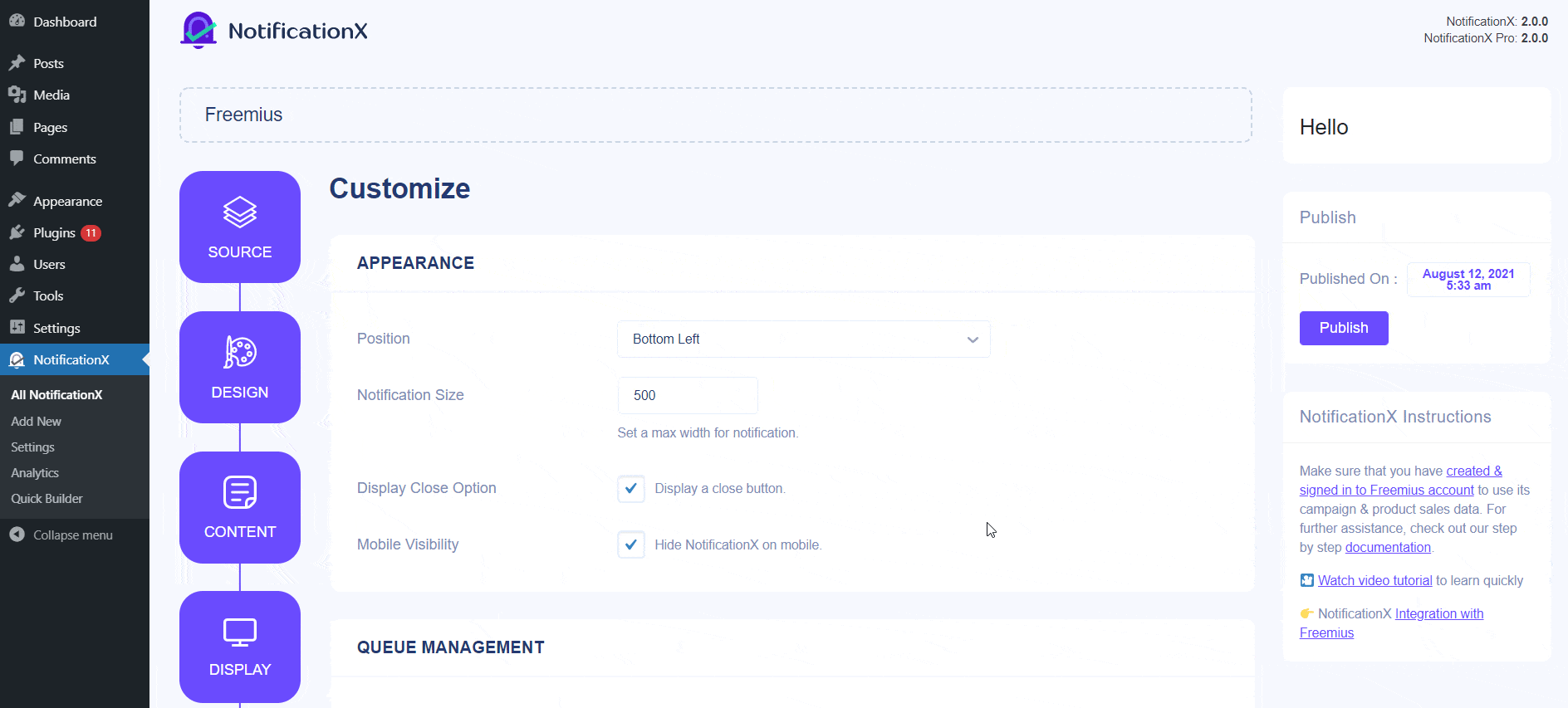
En outre, vous avez également la liberté de définir l'heure pour les options «Initial», «Afficher pour» et «Délai entre» selon votre préférence dans la section «Timing». Vous pouvez définir une heure initiale après laquelle votre notification «Freemius Review» s'affichera. Par défaut, il est défini sur 5 secondes.
Vous pouvez également définir une limite de temps pendant laquelle vous souhaitez que chaque fenêtre contextuelle de notification s'affiche en modifiant le champ "Afficher pour". Pour choisir un intervalle de temps entre deux notifications de Freemius Review, il suffit de régler l'heure dans le champ 'Afficher entre'.
Vous pouvez également activer gestion globale des files d'attente pour vos fenêtres contextuelles de révision Freemius. Pour apprendre plus, consultez ce guide.
Du 'Comportement' , vous pouvez choisir d'afficher le nombre d'avis Freemius effectués pour certains jours passés. En cochant la case «Notification de boucle», la fenêtre de notification continue de s'afficher. Vous pouvez également désactiver cela. Lorsqu'un visiteur clique sur la fenêtre de notification, vous pouvez contrôler si vous souhaitez que le lien s'ouvre dans une nouvelle fenêtre ou un nouvel onglet à partir de la case à cocher «Ouvrir le lien dans un nouvel onglet».
Étape 7: Après avoir terminé l'étape 6, cliquez sur le 'Publier' bouton. En conséquence, la fenêtre contextuelle « Freemius Review » sera créée avec succès.
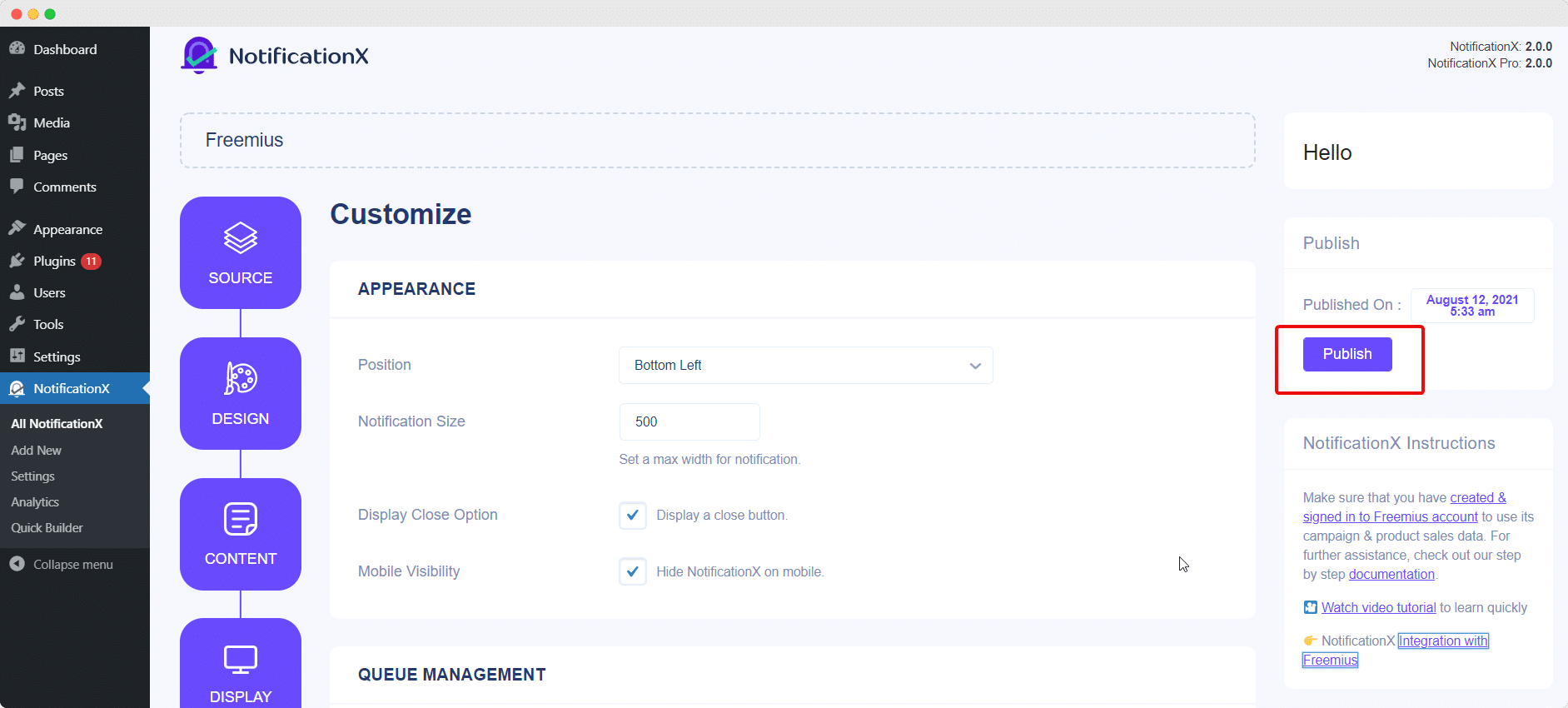
En suivant ces étapes mentionnées et un peu plus de modification et de style, votre résultat final ressemblerait à quelque chose comme ceci.
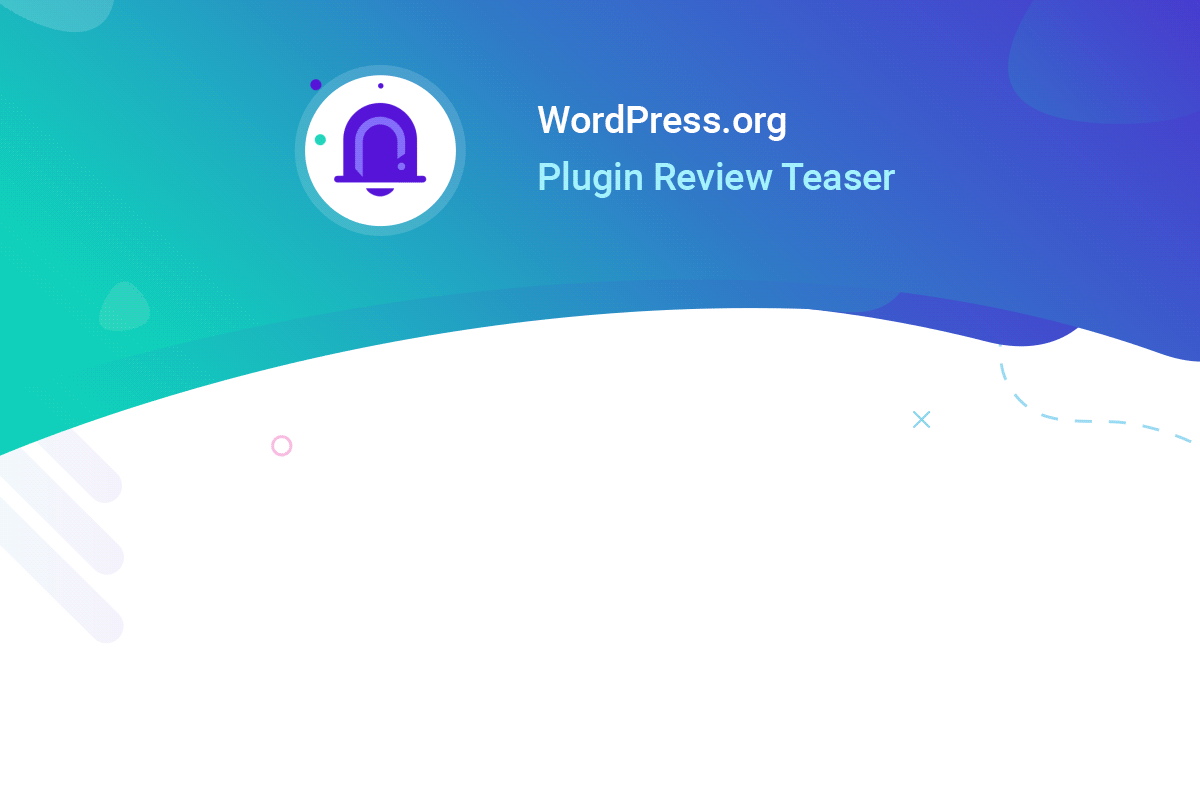
C'est ainsi que vous pouvez facilement concevoir et afficher une popup Freemius Review attrayante sur votre site WordPress en utilisant NotificationX.
Si vous rencontrez des problèmes, vous pouvez contacter notre équipe d'assistance ici.







