NotificationX Builder est livré avec le 'Personnaliser' option pour vous permettre de styliser l'apparence et de définir votre calendrier préféré pour les alertes de notification contextuelles sur votre site Web WordPress. Suivons les directives ci-dessous pour apprendre à utiliser 'Personnaliser' onglet dans NotificationX
Étape 1 : choisissez une alerte de notification #
Tout d’abord, allez à votre Tableau de bord WordPress et accédez à wp-admin -> NotificationX -> NotificationX Builder.
Après avoir choisi votre « Type de notification » préféré dans le 'La source' option, cliquez simplement sur l'onglet « Personnaliser », comme indiqué ci-dessous.
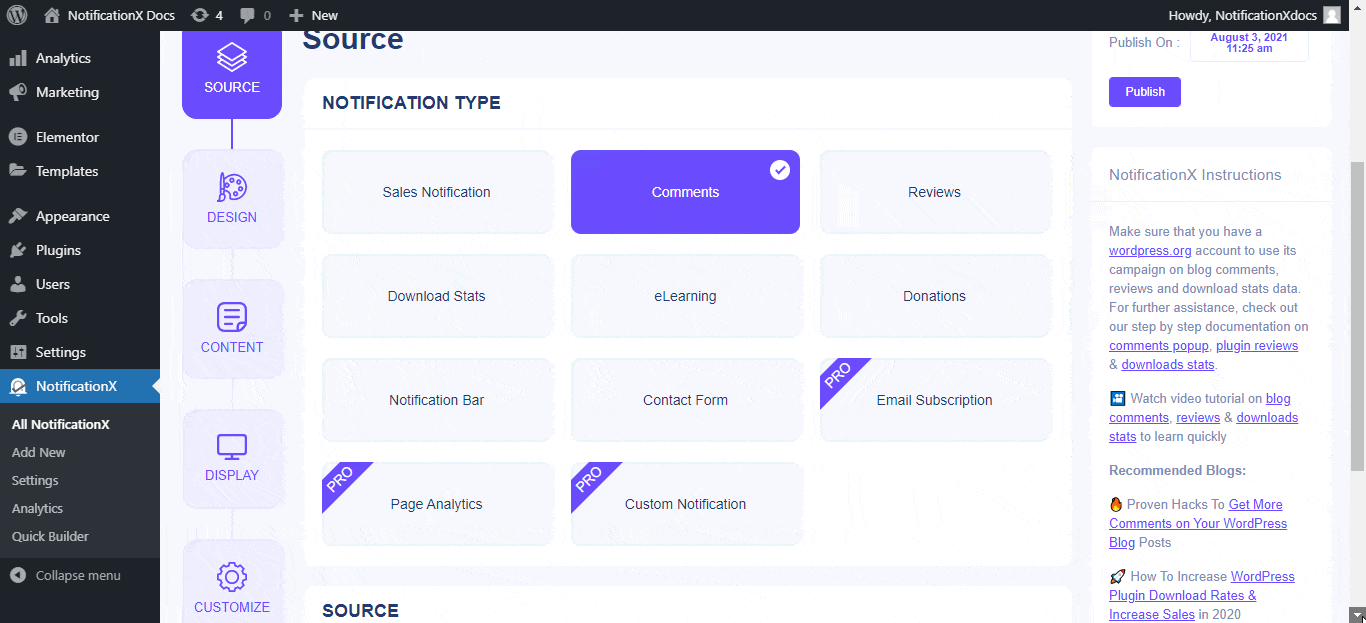
Étape 2 : Configurer les paramètres de personnalisation #
'Personnaliser' L'onglet comporte quatre sections distinctes : apparence, synchronisation, comportement et paramètres sonores.
Du 'Apparence' section, vous pouvez définir la position où vous souhaitez afficher votre alerte de notification. Vous pouvez également contrôler la taille de votre alerte de notification. De plus, vous pouvez masquer ou afficher le 'Fermer' bouton. Si vous le souhaitez, vous pouvez également masquer l'alerte de notification pour les appareils mobiles.
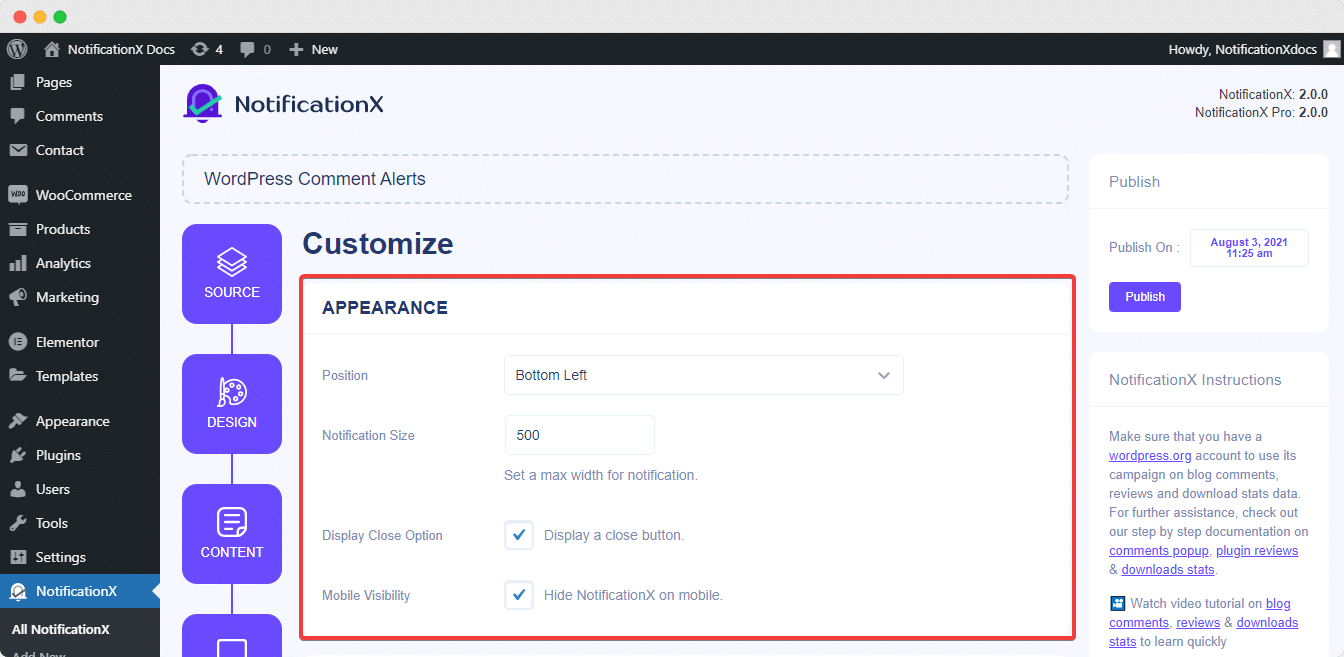
En outre, vous avez également la liberté de définir l'heure pour les options « Initial », « Afficher pour » et « Délai entre » selon vos préférences à partir du « »Horaire' section. Vous pouvez définir une heure initiale après laquelle votre notification « Révision » apparaîtra. Par défaut, il est défini sur 5 secondes.
Vous pouvez également définir une limite de temps pour la durée d'affichage de chaque fenêtre contextuelle de notification en modifiant le champ « Afficher pour ». Pour choisir un intervalle de temps entre deux notifications d'examen, définissez simplement l'heure dans le champ « Afficher entre ». Ou, si vous souhaitez afficher plusieurs types de notifications, vous pouvez simplement activer le 'Gestion globale des files d'attente' option utilisant NotificationX PRO.
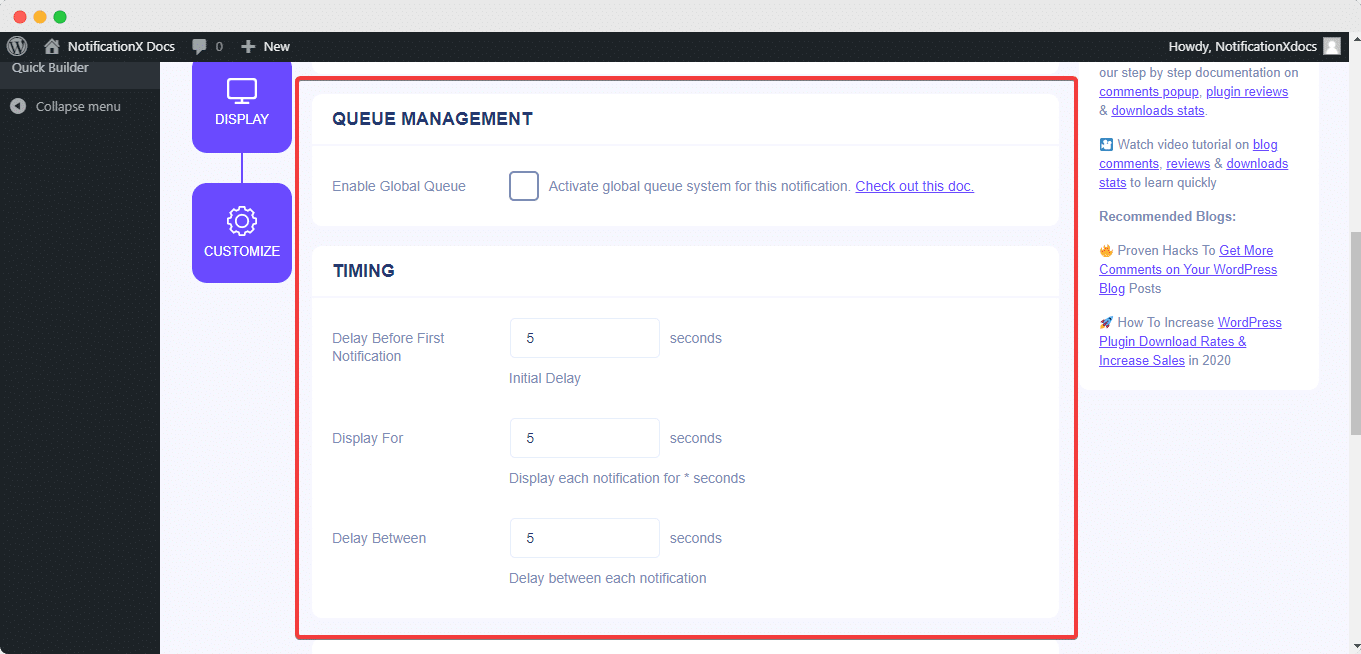
Du 'Comportement' section, vous pouvez choisir d'afficher le nombre d'avis effectués pour certains jours passés. En cochant la case « Loop Notification », la fenêtre contextuelle de notification continuera à s'afficher. Vous pouvez également le désactiver. Lorsqu'un visiteur clique sur la fenêtre contextuelle de notification, vous pouvez contrôler si vous souhaitez que le lien s'ouvre dans une nouvelle fenêtre ou dans un nouvel onglet à partir de la case à cocher « Ouvrir le lien dans un nouvel onglet ».
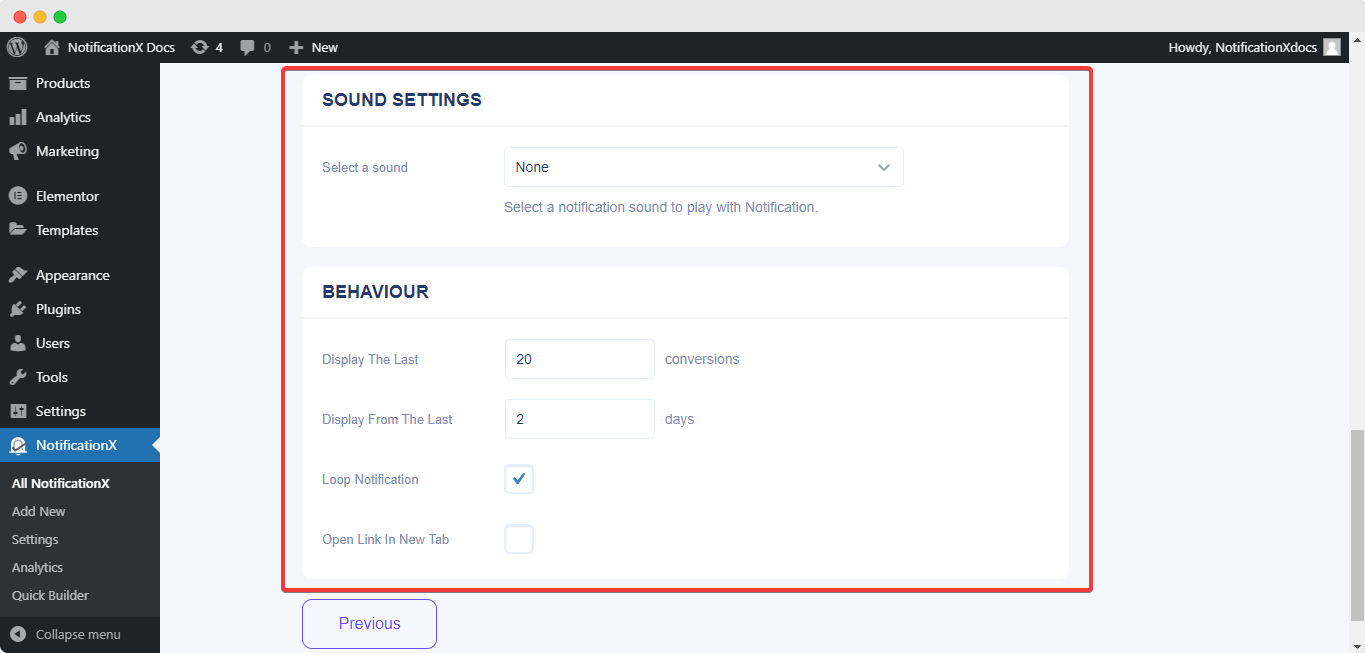
Avec l'aide de NotificationX PRO, vous pouvez également activer les alertes sonores pour vos notifications à partir du 'Paramètres du son' section. Vous pouvez facilement choisir un son dans le menu déroulant qui sera joué avec chaque popup de notification.
Être coincé? N'hésitez pas à contacter notre équipe d'assistance dédiée pour plus d'aide et de questions.




