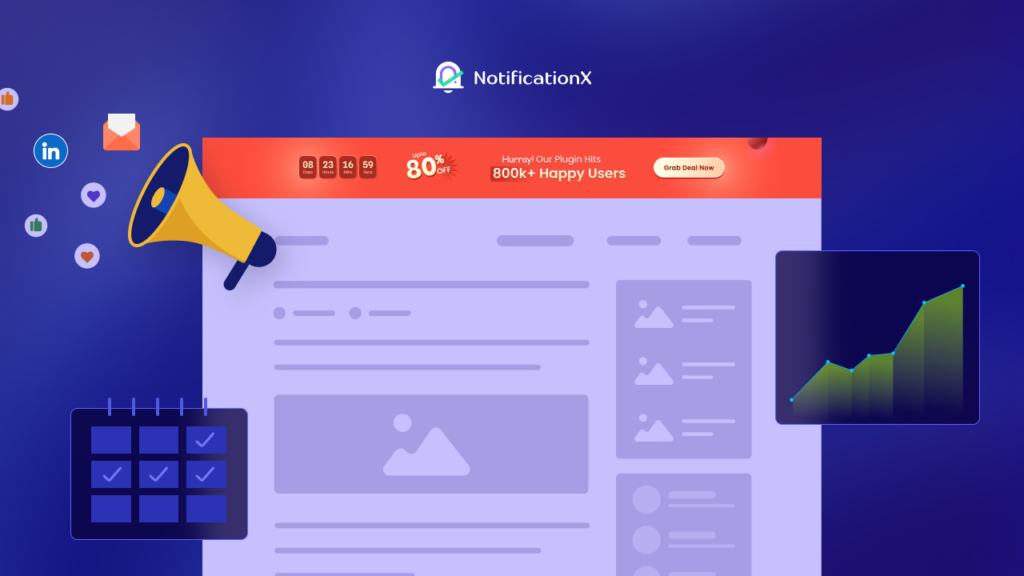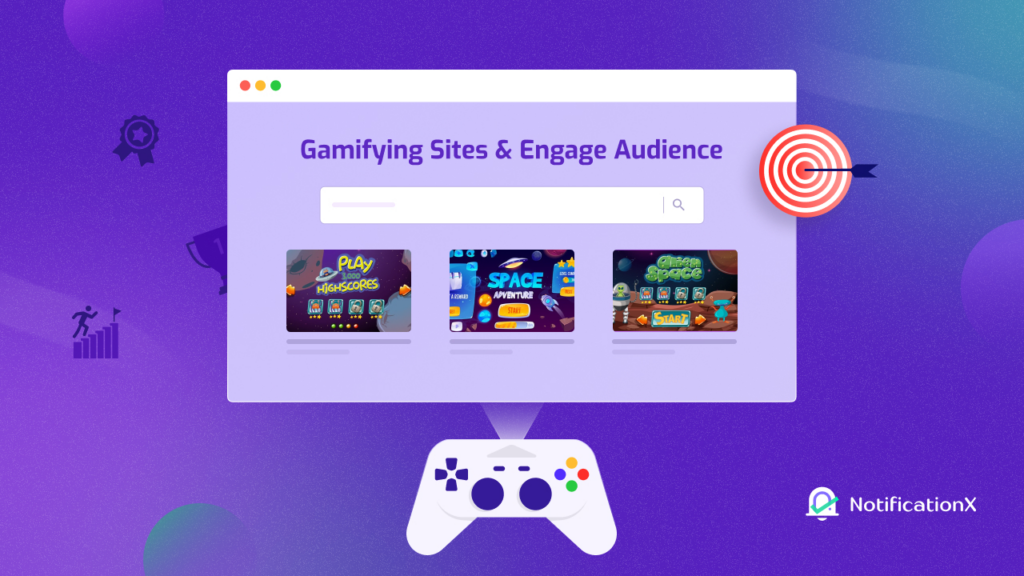Đối với một cửa hàng trực tuyến, thiết lập Google Mua sắm với WooCommerce là một trong những chiến lược hiệu quả nhất để có thêm lưu lượng truy cập, tăng chuyển đổi và thúc đẩy doanh số bán hàng của bạn. Rốt cuộc, Google là công cụ tìm kiếm lớn nhất. Do đó, bằng cách thiết lập cửa hàng WooCommerce của bạn với Quảng cáo mua sắm của Google, bạn sẽ có thể dễ dàng thu hút nhiều khách hàng tiềm năng hơn đến với trang web Thương mại điện tử của mình.
![How To Easily Set Up Google Shopping With WooCommerce [2025] 1 Google Shopping With WooCommerce](https://notificationx.com/wp-content/uploads/2021/10/How_To_Set_Up_Google_Shopping_With_WooCommerce_1280_720.jpeg)
Hướng dẫn nhanh cho người mới bắt đầu: Quảng cáo mua sắm của Google là gì?
Như tên cho thấy, Quảng cáo mua sắm của Google là những quảng cáo trực quan hiển thị sản phẩm khi người dùng tìm kiếm sản phẩm đó bằng các từ khóa cụ thể. Ví dụ, hãy tưởng tượng bạn đang tìm mua một chiếc áo phông màu đỏ mới. Bây giờ, nếu bạn nhập cụm từ tìm kiếm 'cái áo thun đỏ' vào Google, khi đó Quảng cáo mua sắm của Google sẽ hiển thị sản phẩm cho bạn ở đầu trang kết quả tìm kiếm như hình dưới đây.
![How To Easily Set Up Google Shopping With WooCommerce [2025] 2 Google Shopping With WooCommerce](https://notificationx.com/wp-content/uploads/2021/10/screely-1635156413641.png)
Điều này còn được gọi là Quảng cáo danh sách sản phẩmvà chúng giúp khách hàng tiềm năng tìm thấy sản phẩm họ đang tìm rất nhanh chỉ với một vài thao tác trên bàn phím.
Và như bạn có thể đoán, các sản phẩm được hiển thị với Quảng cáo Google Mua sắm ở đầu trang kết quả tìm kiếm là những sản phẩm thường nhận được số lượng nhấp chuột cao nhất. Có nghĩa là, nếu bạn có thể thiết lập Google Mua sắm với WooCommerce, sau đó bạn đưa sản phẩm của mình lên đầu trang kết quả tìm kiếm và do đó có thêm lưu lượng truy cập vào cửa hàng trực tuyến của bạn.
Đừng lo lắng, thiết lập Google Mua sắm với WooCommerce không cần phải là một quá trình quá phức tạp. Trong hướng dẫn này, chúng tôi sẽ hướng dẫn bạn từng bước về cách bạn có thể thiết lập Quảng cáo mua sắm trên Google WooCommerce dễ dàng và bắt đầu thúc đẩy nhiều lưu lượng truy cập hơn đến cửa hàng của bạn.
Nhưng trước tiên, hãy xem xét những thứ bạn sẽ cần để bắt đầu để hiển thị các sản phẩm WooCommerce của bạn với Google Mua sắm.
Những điều bạn cần để thiết lập Google mua sắm với WooCommerce
✅ WooCommerce: điều đầu tiên bạn cần làm là thiết lập cửa hàng WooCommerce trên trang web WordPress của bạn. Đối với điều này, tất nhiên bạn sẽ cần phải cài đặt và kích hoạt plugin WooCommerce, sau đó thêm các sản phẩm của bạn và các chi tiết khác.
✅ Tiện ích mở rộng WooCommerce Google Listings & Ads: đây là một tiện ích mở rộng WooCommerce được thiết kế đặc biệt để thiết lập Google Mua sắm với các sản phẩm WooCommerce.
✅ Tài khoản Google Merchant Center: để thiết lập Google Mua sắm với WooCommerce, bạn phải tạo tài khoản Google Merchant Center. Chúng tôi sẽ chỉ cho bạn cách thực hiện việc này trong phần hướng dẫn bên dưới.
Cách thiết lập Quảng cáo mua sắm trên Google WooCommerce
Bây giờ bạn đã có ý tưởng về những thứ bạn sẽ cần để thiết lập Google Mua sắm với WooCommerce, hãy bắt đầu với hướng dẫn từng bước!
Bước 1: Tạo tài khoản Google Merchant Center
Như chúng tôi đã đề cập trước đó, bạn cần tạo tài khoản Google Merchant Center để tích hợp cửa hàng WooCommerce của mình với Google mua sắm. Bạn chỉ mất chưa đầy 5 phút để thực hiện việc này. Chỉ cần đi đến Google Merchant Center và bấm vào 'Bắt đầu' như hình bên dưới.
![How To Easily Set Up Google Shopping With WooCommerce [2025] 3 Google Shopping With WooCommerce](https://notificationx.com/wp-content/uploads/2021/10/screely-1635156493917.png)
Sau khi nhấp vào nút này, bạn sẽ được chuyển đến một trang mới, nơi bạn sẽ được yêu cầu thêm thông tin quan trọng về doanh nghiệp của mình. Thêm các chi tiết như tên doanh nghiệp, vị trí quốc gia, múi giờ, v.v. Bạn cũng có thể chỉnh sửa những thông tin này sau nếu muốn.
![How To Easily Set Up Google Shopping With WooCommerce [2025] 4 Google Shopping With WooCommerce](https://notificationx.com/wp-content/uploads/2021/10/screely-1635156519598.png)
Bây giờ, hãy làm theo hướng dẫn từng bước để tiếp tục thiết lập tài khoản Google Merchant Center của bạn. Để xác minh trang web doanh nghiệp của mình, bạn cũng cần nhập URL trang web của mình và thêm thẻ HTML hoặc tải tệp HTML lên trang web WooCommerce của bạn.
![How To Easily Set Up Google Shopping With WooCommerce [2025] 5 Google Shopping With WooCommerce](https://notificationx.com/wp-content/uploads/2021/10/screely-1635156555666.png)
Sau khi thiết lập tài khoản Google Merchant Center, hãy nhớ liên kết tài khoản này với tài khoản Google Ads của bạn. Để thực hiện việc này, hãy nhấp vào biểu tượng bánh răng bên cạnh tên tài khoản Google Merchant Center của bạn, sau đó chọn 'Tài khoản được Liên kết' tùy chọn như hình dưới đây.
![How To Easily Set Up Google Shopping With WooCommerce [2025] 6 Google Shopping With WooCommerce](https://notificationx.com/wp-content/uploads/2021/10/screely-1635156575669.png)
Sau đó, hãy chọn tài khoản Google Ads mà bạn muốn liên kết với tài khoản Merchant Center của mình. Để biết thêm chi tiết, hãy làm theo hướng dẫn từng bước tại đây.
![How To Easily Set Up Google Shopping With WooCommerce [2025] 7 Google Shopping With WooCommerce](https://notificationx.com/wp-content/uploads/2021/10/screely-1635156599664.png)
Bước 2: Nhập Sản phẩm vào Tài khoản Google Merchant Center
Sau khi định cấu hình Tài khoản Google Merchant Center và liên kết nó với tài khoản Google Ads của bạn, việc nhập các sản phẩm WooCommerce của bạn chỉ là vấn đề. Có hai cách bạn có thể làm điều này.
Từ tài khoản Google Merchant Center của mình, bạn có thể truy cập Sản phẩm → Tải lên nhiều sản phẩm cùng một lúc như hình bên dưới.
![How To Easily Set Up Google Shopping With WooCommerce [2025] 8 Google Shopping With WooCommerce](https://notificationx.com/wp-content/uploads/2021/10/screely-1635156616124.png)
Thao tác này sẽ chuyển hướng bạn đến một trang mới, nơi bạn có thể nhập một số thông tin cơ bản như quốc gia, ngôn ngữ, sau đó bạn có thể thêm tên cho nguồn cấp dữ liệu của mình và chọn cách bạn muốn nhập các sản phẩm WooCommerce của mình. Bạn có thể tải lên các sản phẩm WooCommerce của mình bằng Google trang tính. Điều này hoạt động tốt nhất cho các cửa hàng trực tuyến mới không có quá nhiều sản phẩm trên trang web của họ.
Nhưng nếu bạn có một số lượng lớn sản phẩm, một phương pháp thay thế dễ dàng là sử dụng WooCommerce Google Danh sách & Quảng cáo sự mở rộng. Bạn có thể cài đặt tiện ích mở rộng miễn phí này trên trang web Thương mại điện tử của mình để đồng bộ hóa khoảng không quảng cáo và sản phẩm của cửa hàng với Google Merchant Center.
Để làm điều này, từ bảng điều khiển WordPress của bạn và điều hướng đến Plugin → Thêm mới và tìm kiếm 'Danh sách & Quảng cáo của Google'.
![How To Easily Set Up Google Shopping With WooCommerce [2025] 9 Google Shopping With WooCommerce](https://notificationx.com/wp-content/uploads/2021/10/screely-1635156626992.png)
Sau khi cài đặt và kích hoạt plugin, bạn sẽ được đưa trở lại trang tổng quan của mình. Tại đây, hãy nhấp vào 'Thiết lập danh sách miễn phí trên Google' như hình bên dưới.
![How To Easily Set Up Google Shopping With WooCommerce [2025] 10 Google Shopping With WooCommerce](https://notificationx.com/wp-content/uploads/2021/10/screely-1635156639159.png)
Sau đó, kết nối tài khoản WordPress.com, tài khoản Google, tài khoản Google Merchant Center của bạn. Sau đó, cũng chọn đối tượng bạn muốn hiển thị quảng cáo, quốc gia nơi quảng cáo của bạn sẽ được hiển thị, rồi định cấu hình danh sách sản phẩm của bạn.
Điều quan trọng cần lưu ý là bạn cần thêm thông tin vận chuyển và thuế chính xác khi chọn quốc gia mà bạn muốn hiển thị quảng cáo mua sắm trên Google WooCommerce của bạn.
![How To Easily Set Up Google Shopping With WooCommerce [2025] 11 Google Shopping With WooCommerce](https://notificationx.com/wp-content/uploads/2021/10/screely-1635156718881.png)
Khi thiết lập nguồn cấp dữ liệu Sản phẩm của Google, bạn cũng nên đảm bảo rằng bạn đang theo dõi Nguyên tắc của Google Merchant Center, nếu không sản phẩm của bạn có thể bị từ chối.
Sau khi bạn hoàn tất, Google sẽ xem xét danh sách sản phẩm của bạn. Quá trình này có thể mất đến 3-5 ngày làm việc. Nếu danh sách của bạn được chấp thuận, sản phẩm của bạn sẽ được hiển thị ngay lập tức trên Google. Nếu vì lý do nào đó mà bạn bị từ chối, đừng hoảng sợ; Google sẽ chia sẻ danh sách các đề xuất và các bước bạn nên làm theo.
Bước 3: Tạo Chiến dịch mua sắm trên Google của bạn
Sau khi dữ liệu sản phẩm WooCommerce của bạn đã có trong Google Merchant Center, bạn có thể tạo chiến dịch Google Mua sắm mới cho các sản phẩm của mình. Từ trang tổng quan Merchant Center của bạn, hãy nhấp vào 'Tổng quat' tab và sau đó xem dưới 'Các nhiệm vụ đang chờ giải quyết'. Ở đó, bạn có thể chọn khởi chạy chiến dịch mua sắm của mình, chọn sản phẩm nào sẽ được hiển thị, thêm chi tiết thuế và giao hàng cũng như các thông tin quan trọng khác và hơn thế nữa.
Phần thưởng: Tăng lưu lượng truy cập & sự tín nhiệm với cảnh báo bộ đếm khách truy cập của Google Analytics
![How To Easily Set Up Google Shopping With WooCommerce [2025] 12 Google Analytics Visitor Counter Alert](https://notificationx.com/wp-content/uploads/2021/09/Why__How_To_Leverage_Google_Analytics_Visitor_Counter_Alert_1280_720.jpg)
Với các bước đơn giản này, bạn có thể dễ dàng tăng lưu lượng truy cập vào cửa hàng trực tuyến của mình một cách dễ dàng bằng cách thiết lập Google mua sắm với WooCommerce. Nếu bạn tìm hiểu thêm về cách bạn có thể thu hút khách hàng tiềm năng truy cập vào trang web của mình, tại sao không xem hướng dẫn của chúng tôi về cách tận dụng bộ đếm khách truy cập Google Analytics cảnh báo? Bằng cách đó, bạn có thể có được những ý tưởng sâu sắc hơn về cách phát triển cửa hàng trực tuyến của mình bằng các chiến lược tiếp thị bằng chứng xã hội đơn giản nhưng hiệu quả.
Tất nhiên, có rất nhiều thủ thuật và thủ thuật tăng trưởng khác mà bạn có thể sử dụng để thúc đẩy trang web Thương mại điện tử của mình. Hãy chắc chắn để kiểm tra blog chi tiết của chúng tôi ở đây để tìm hiểu về các chiến lược hiệu quả hơn để thu hút lưu lượng truy cập vào cửa hàng trực tuyến của bạn.
Doanh số bán hàng tăng vọt bằng cách hiển thị quảng cáo mua sắm của Google với WooCommerce
Sẵn sàng để tăng doanh số bán hàng WooCommerce của bạn? Sau đó, hãy bắt đầu ngay hôm nay và thiết lập Quảng cáo mua sắm trên Google của bạn với WooCommerce với hướng dẫn từng bước dễ dàng này. Để có thêm các bài đăng thú vị, hướng dẫn, thủ thuật và mẹo tăng trưởng, hãy đảm bảo đăng ký vào blog của chúng tôi hoặc tham gia thân thiện của chúng tôi Cộng đồng Facebook.