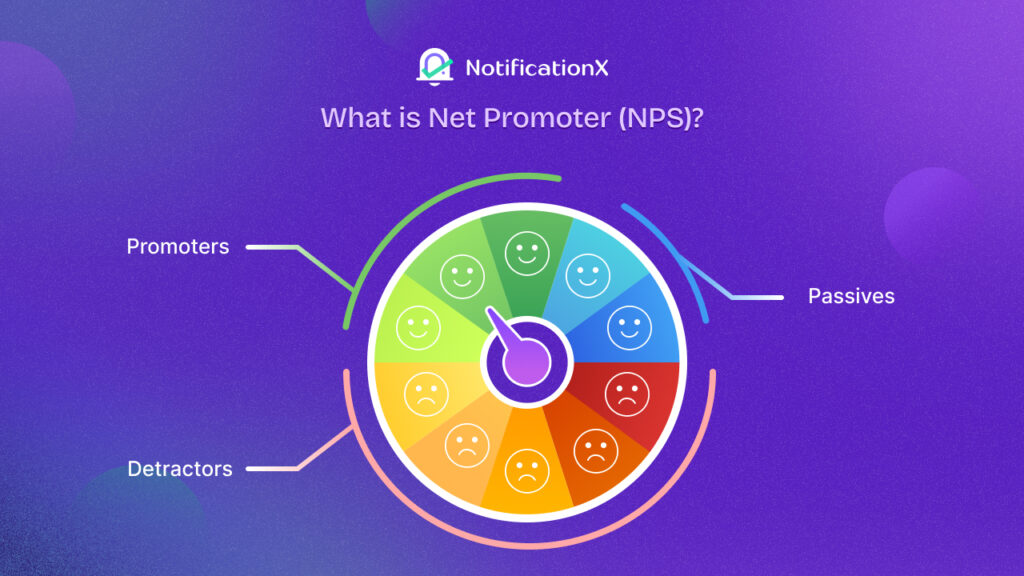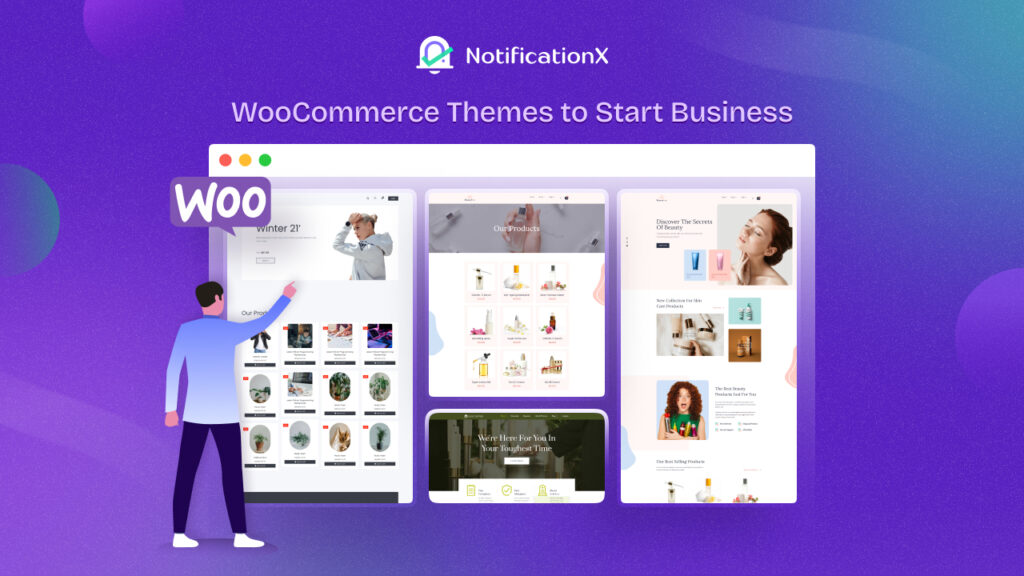Voor een online winkel, instellen Google Shopping met WooCommerce is een van de meest effectieve strategieën om meer verkeer te krijgen, conversies te verhogen en uw verkoop te stimuleren. Google is immers de grootste zoekmachine. Dus door uw WooCommerce-winkel in te stellen met Google Shopping-advertenties, kunt u gemakkelijk meer potentiële klanten naar uw eCommerce-website trekken.
![How To Easily Set Up Google Shopping With WooCommerce [2024] 1 Google Shopping With WooCommerce](https://notificationx.com/wp-content/uploads/2021/10/How_To_Set_Up_Google_Shopping_With_WooCommerce_1280_720.jpeg)
Snelle beginnershandleiding: wat zijn Google Shopping-advertenties?
Zoals de naam al doet vermoeden, Google Shopping-advertenties zijn visuele advertenties die een product weergeven wanneer een gebruiker ernaar zoekt met specifieke trefwoorden. Stel je bijvoorbeeld voor dat je een nieuw rood t-shirt wilt kopen. Als u nu de zoekterm invoert 'rood T-shirt' in Google, dan zullen Google Shopping-advertenties producten voor u helemaal bovenaan de pagina met zoekresultaten weergeven, zoals hieronder weergegeven.
![How To Easily Set Up Google Shopping With WooCommerce [2024] 2 Google Shopping With WooCommerce](https://notificationx.com/wp-content/uploads/2021/10/screely-1635156413641.png)
Dit staat ook wel bekend als Advertenties met productvermeldingen, en ze helpen potentiële klanten om de producten die ze zoeken heel snel te vinden met een paar tikjes op hun toetsenbord.
En zoals u kunt raden, zijn de producten die worden weergegeven met Google Shopping-advertenties boven aan de pagina's met zoekresultaten, degenen die meestal het hoogste aantal klikken krijgen. Betekenis, als je kunt instellen Google Shopping met WooCommerce, dan krijg je je producten bovenaan de pagina's met zoekresultaten en krijg je dus meer verkeer naar je online winkel.
Maak je geen zorgen, het instellen van Google Shopping met WooCommerce hoeft geen erg ingewikkeld proces te zijn. In deze zelfstudie leiden we u stap voor stap door hoe u de installatie kunt instellen WooCommerce Google Shopping-advertenties gemakkelijk en begin meer verkeer naar uw winkel te trekken.
Maar laten we eerst eens kijken naar de dingen die u nodig heeft om aan de slag te gaan om uw WooCommerce-producten weer te geven met Google Shopping.
Dingen die u nodig hebt om Google Shopping in te stellen met WooCommerce
✅ WooCommerce: het eerste dat u hoeft te doen, is een WooCommerce-winkel opzetten op uw WordPress-website. Hiervoor moet u natuurlijk de WooCommerce-plug-in installeren en activeren en vervolgens uw producten en andere details toevoegen.
✅ WooCommerce Google Listings & Ads-extensie: dit is een WooCommerce-extensie die speciaal is ontworpen voor het instellen van Google Shopping met WooCommerce-producten.
✅ Google Merchant Center-account: om Google Shopping met WooCommerce in te stellen, moet u een Google Merchant Center-account aanmaken. We laten je zien hoe je dit doet in onze walk-through hieronder.
Hoe WooCommerce Google Shopping-advertenties in te stellen
Nu je een idee hebt van de dingen die je nodig hebt om Google Shopping in te stellen met WooCommerce, laten we beginnen met de stapsgewijze zelfstudie!
Stap 1: Maak een Google Merchant Center-account aan
Zoals we eerder vermeldden, moet u een Google Merchant Center-account maken om uw WooCommerce-winkel te integreren met Google Shopping. Het duurt minder dan 5 minuten om dit te doen. Ga gewoon naar Google Merchant Center en klik op de 'Begin' knop zoals hieronder getoond.
![How To Easily Set Up Google Shopping With WooCommerce [2024] 3 Google Shopping With WooCommerce](https://notificationx.com/wp-content/uploads/2021/10/screely-1635156493917.png)
Nadat u op deze knop hebt geklikt, wordt u doorgestuurd naar een nieuwe pagina waar u wordt gevraagd om belangrijke informatie over uw bedrijf toe te voegen. Voeg details toe zoals de naam van uw bedrijf, landlocatie, tijdzone, enz. U kunt deze informatie ook later bewerken als u dat wilt.
![How To Easily Set Up Google Shopping With WooCommerce [2024] 4 Google Shopping With WooCommerce](https://notificationx.com/wp-content/uploads/2021/10/screely-1635156519598.png)
Volg nu de stapsgewijze instructies om door te gaan met het instellen van uw Google Merchant Center-account. Om uw bedrijfswebsite te verifiëren, moet u ook uw website-URL invoeren en een HTML-tag toevoegen of een HTML-bestand uploaden naar uw WooCommerce-website.
![How To Easily Set Up Google Shopping With WooCommerce [2024] 5 Google Shopping With WooCommerce](https://notificationx.com/wp-content/uploads/2021/10/screely-1635156555666.png)
Nadat u uw Google Merchant Center-account heeft ingesteld, moet u dit account aan uw Google Ads-account koppelen. Klik hiervoor op het tandwielpictogram naast uw Google Merchant Center-accountnaam en kies vervolgens de 'Gelinkte accounts' optie zoals hieronder weergegeven.
![How To Easily Set Up Google Shopping With WooCommerce [2024] 6 Google Shopping With WooCommerce](https://notificationx.com/wp-content/uploads/2021/10/screely-1635156575669.png)
Selecteer daarna het Google Ads-account waaraan u uw Merchant Center-account wilt koppelen. Voor meer details, volg de stap-voor-stap instructies hier.
![How To Easily Set Up Google Shopping With WooCommerce [2024] 7 Google Shopping With WooCommerce](https://notificationx.com/wp-content/uploads/2021/10/screely-1635156599664.png)
Stap 2: Producten importeren naar Google Merchant Center-account
Na het configureren van uw Google Merchant Center-account en het koppelen aan uw Google Ads-account, is het slechts een kwestie van het importeren van uw WooCommerce-producten. Er zijn twee manieren waarop u dit kunt doen.
Vanuit uw Google Merchant Center-account gaat u naar Producten→ Meerdere producten tegelijk uploaden zoals hieronder weergegeven.
![How To Easily Set Up Google Shopping With WooCommerce [2024] 8 Google Shopping With WooCommerce](https://notificationx.com/wp-content/uploads/2021/10/screely-1635156616124.png)
Dit zal je doorverwijzen naar een nieuwe pagina waar je wat basisinformatie kunt invoeren, zoals land, taal, en dan kun je een naam voor je feed toevoegen en kiezen hoe je je WooCommerce-producten wilt importeren. U kunt uw WooCommerce-producten uploaden met behulp van Google-bladen. Dit werkt het beste voor nieuwe online winkels die niet te veel producten op hun website hebben.
Maar als u een groot aantal producten heeft, is een eenvoudige alternatieve methode om te gebruiken WooCommerce Google-vermeldingen en advertenties verlenging. U kunt deze gratis extensie op uw eCommerce-website installeren om uw winkelvoorraad en producten te synchroniseren met Google Merchant Center.
Om dit te doen, ga je vanuit je WordPress-dashboard naar Plug-ins → Nieuw toevoegen en zoek naar 'Google-vermeldingen en advertenties'.
![How To Easily Set Up Google Shopping With WooCommerce [2024] 9 Google Shopping With WooCommerce](https://notificationx.com/wp-content/uploads/2021/10/screely-1635156626992.png)
Na het installeren en activeren van de plug-in wordt u teruggebracht naar uw dashboard. Klik hier op de 'Stel gratis vermeldingen in Google in' knop zoals hieronder getoond.
![How To Easily Set Up Google Shopping With WooCommerce [2024] 10 Google Shopping With WooCommerce](https://notificationx.com/wp-content/uploads/2021/10/screely-1635156639159.png)
Verbind daarna uw WordPress.com-account, uw Google-account, Google Merchant Center-account. Kies daarna ook de doelgroep waaraan u uw advertenties wilt weergeven, de landen waar uw advertenties moeten worden weergegeven en configureer vervolgens uw productvermeldingen.
Het is belangrijk op te merken dat u de juiste verzend- en belastinginformatie moet toevoegen bij het kiezen van de landen waar u naartoe wilt uw WooCommerce Google Shopping-advertenties weergeven.
![How To Easily Set Up Google Shopping With WooCommerce [2024] 11 Google Shopping With WooCommerce](https://notificationx.com/wp-content/uploads/2021/10/screely-1635156718881.png)
Wanneer u uw Google-productfeed instelt, moet u er ook voor zorgen dat u volgt Richtlijnen voor Google Merchant Center, anders kunnen uw producten worden afgewezen.
Als u klaar bent, beoordeelt Google uw productvermeldingen. Dit kan tot 3-5 werkdagen duren. Als uw vermeldingen zijn goedgekeurd, zijn uw producten direct zichtbaar op Google. Als je om wat voor reden dan ook wordt afgewezen, raak dan niet in paniek; Google deelt een lijst met aanbevelingen en stappen die u moet volgen.
Stap 3: Maak uw Google Shopping-campagne
Zodra uw WooCommerce-productgegevens al in Google Merchant Center staan, kunt u een nieuwe Google Shopping-campagne voor uw producten maken. Klik vanuit uw Merchant Center-dashboard op de 'Overzicht' tabblad en kijk dan onder 'Openstaande taken'. Daar kunt u ervoor kiezen om uw winkelcampagne te starten, te kiezen welke producten moeten worden weergegeven, belasting- en verzendgegevens toe te voegen, evenals andere belangrijke informatie en meer.
Bonus: verhoog het verkeer en de geloofwaardigheid met Google Analytics-bezoekersteller-waarschuwing
![How To Easily Set Up Google Shopping With WooCommerce [2024] 12 Google Analytics Visitor Counter Alert](https://notificationx.com/wp-content/uploads/2021/09/Why__How_To_Leverage_Google_Analytics_Visitor_Counter_Alert_1280_720.jpg)
Met deze eenvoudige stappen kun je moeiteloos meer verkeer naar je online winkel leiden door Google Shopping in te stellen met WooCommerce. Als u meer te weten komt over hoe u potentiële klanten ertoe kunt brengen uw website te bezoeken, bekijk dan onze handleiding over hoe u dit kunt doen gebruik Google Analytics bezoekersteller waarschuwingen? Op die manier kunt u meer inzichtelijke ideeën krijgen over hoe u uw online winkel kunt laten groeien met eenvoudige maar effectieve social proof marketingstrategieën.
Natuurlijk zijn er nog tal van andere groeihacks en -trucs die u kunt gebruiken om naar uw eCommerce-website te rijden. Zorg ervoor dat u uitcheckt onze gedetailleerde blog hier voor meer informatie over effectievere strategieën om verkeer naar uw online winkel te krijgen.
Verhoog de verkoop door Google Shopping-advertenties weer te geven met WooCommerce
Klaar om verhoog uw WooCommerce-verkopen? Ga dan vandaag nog aan de slag en stel uw Google Shopping-advertenties in met WooCommerce met deze eenvoudige stapsgewijze handleiding. Voor meer leuke posts, tutorials, growth hacks en tips, zorg ervoor dat je abonneer op onze blog of sluit je aan bij onze vriendelijke Facebook-gemeenschap.