Como exibir a notificação de vendas do Freemius usando NotificationX? #
Se você estiver usando o Freemius para vender seus produtos on-line, poderá exibir uma Notificação de Vendas Freemius atraente em seu site WordPress para manter todos envolvidos usando NotificaçãoX.
Antes de começar, certifique-se de recuperar suas Chaves do seu Perfil de Freemius. Você precisará gerar as seguintes chaves: ID, Chave pública e Chave secreta. Simplesmente copie suas chaves e insira-as no Configurações NotificationX.
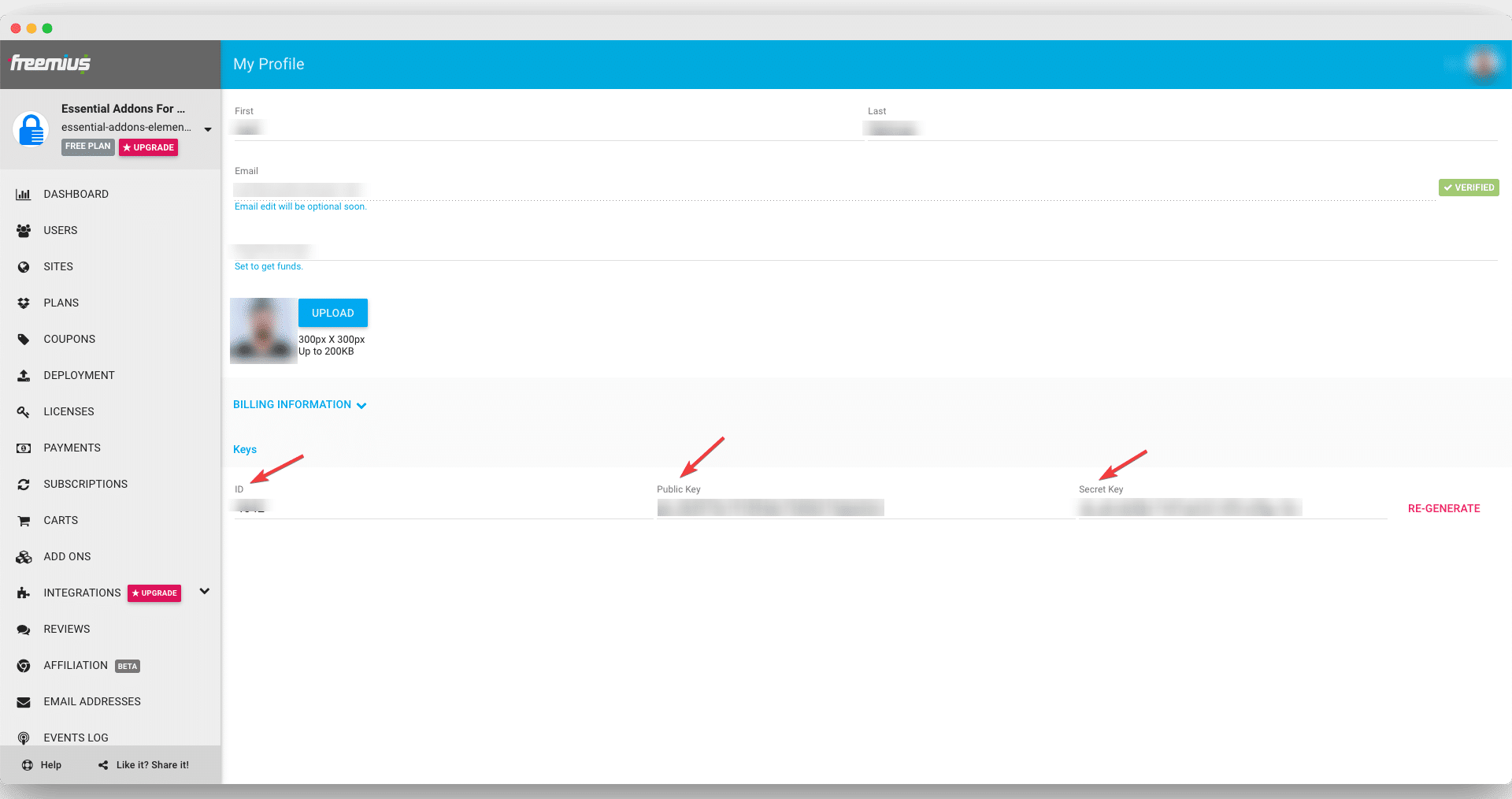
Depois, acesse o Painel do WordPress e navegue até wp-admin -> NotificationX -> Configurações -> Integrações de API. Em seguida, abra o 'Configurações do Freemius' guia e insira as respectivas teclas do seu perfil do Freemius. Certifique-se de acertar o 'Conectar' e você estará pronto para usar.
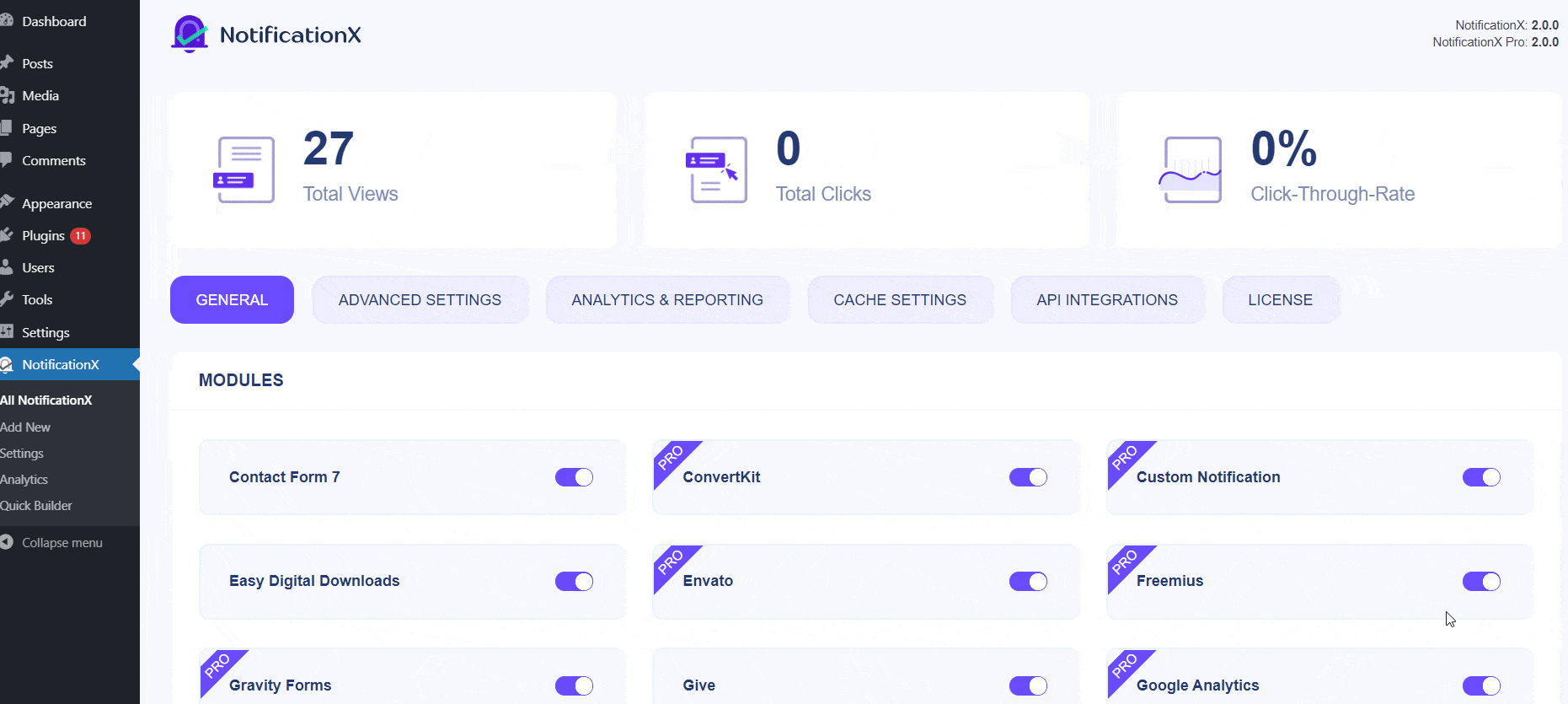
Depois de concluir a etapa anterior, basta seguir as orientações abaixo para exibir a Notificação de Vendas Freemius usando NotificationX.
Passo 1: Vá para o Painel do WordPress e navegue até wp-admin -> NotificationX -> NotificationX. Então, na parte superior, clique em 'Adicionar novo'.

Passo 2: Depois de concluir a etapa 1, você será redirecionado para o 'Fonte' Página da guia do seu NotificationX. Basta colocar um título e usar o menu suspenso para escolher 'Notificação de vendas' como seu tipo de notificação. Depois, basta escolher 'Freemius' como sua fonte. Em seguida, clique no botão 'Avançar'.
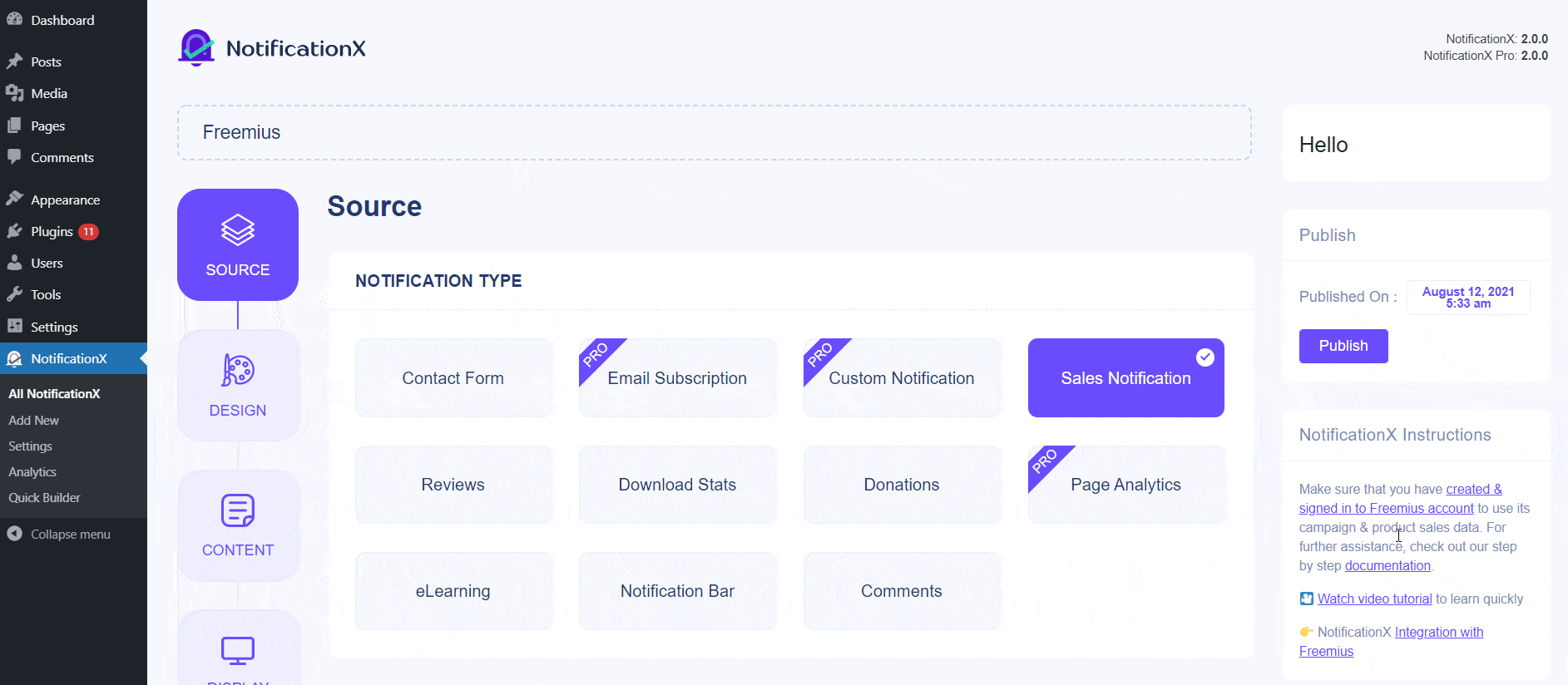
Etapa 3: De 'Projeto' Na guia, você pode escolher um layout e também ter a flexibilidade de usar a opção 'Design avançado' para personalizá-lo conforme sua preferência. De 'Temas' Na seção, o layout escolhido é como a 'Notificação de vendas' será exibida no seu site. Por exemplo, você pode mostrar o 'Local' de onde seu cliente comprou o Produto em um layout incrível.
Você pode modificar o tema escolhido personalizando-o através de 'Design Avançado ' opção. Nesta seção, você poderá adicionar estilo facilmente ao seu design, aparência da imagem e tipografia. Você pode adicionar a cor de fundo ou de texto para o pop-up de notificação. Além disso, você também pode adicionar uma borda e adicionar estilo a ela.
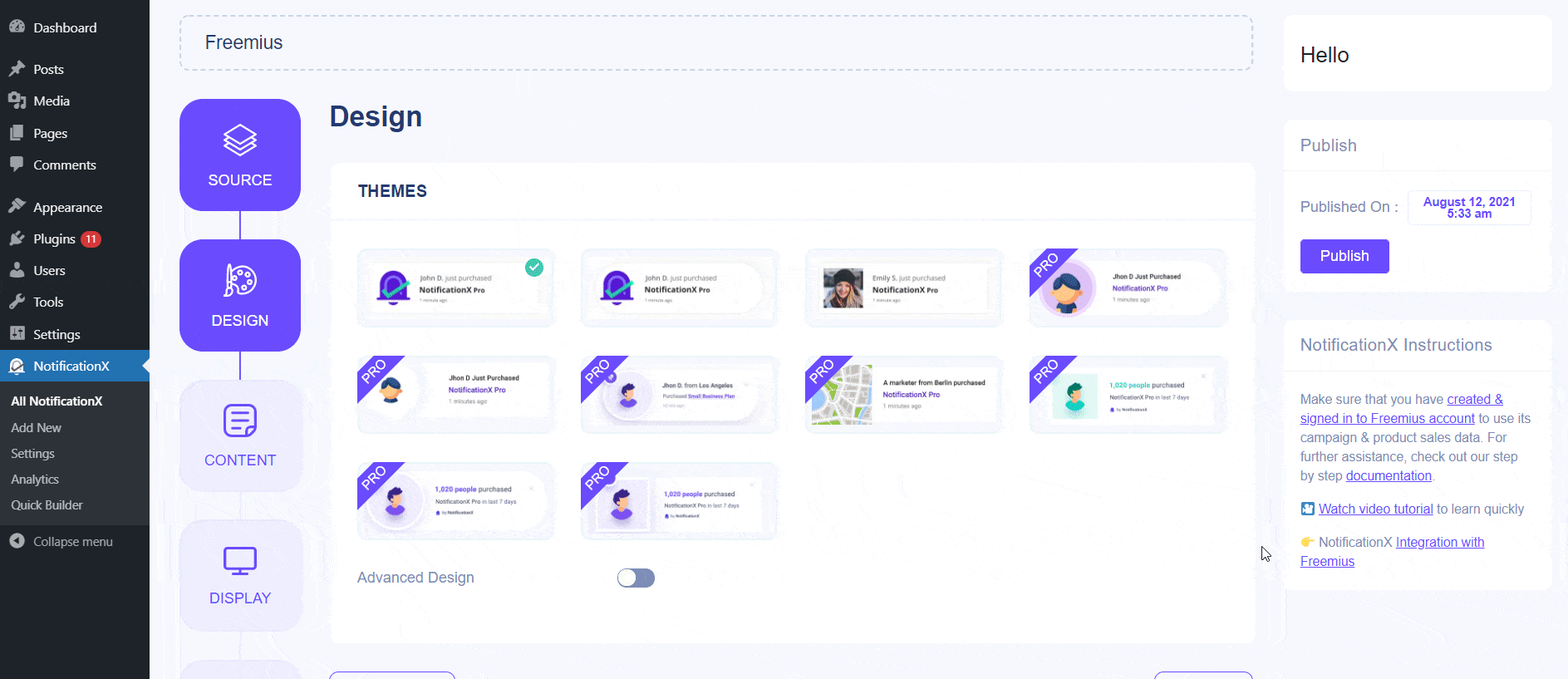
'Aparência da imagem' A seção permite alterar o 'Formato da imagem' para um destes três: Arredondado, Círculo e Quadrado. Você também pode usar o menu suspenso 'Posição' para alterar a posição da imagem: Esquerda ou Direita. Basicamente, a Notificação de Vendas consiste em Três linhas. Na seção 'Tipografia', você também pode alterar o tamanho da fonte para cada linha.
Passo 4: Você será redirecionado para o 'Conteúdo' guia de onde você pode modificar seu 'Modelo de notificação' e adicionar seu texto de conteúdo preferido. A partir daqui, você tem a liberdade de escolher um 'Tipo de Item' no Tema ou no Plugin. Com base na sua escolha, você pode simplesmente prosseguir e especificar o Produto cuja Notificação de Vendas Freemius você deseja exibir.
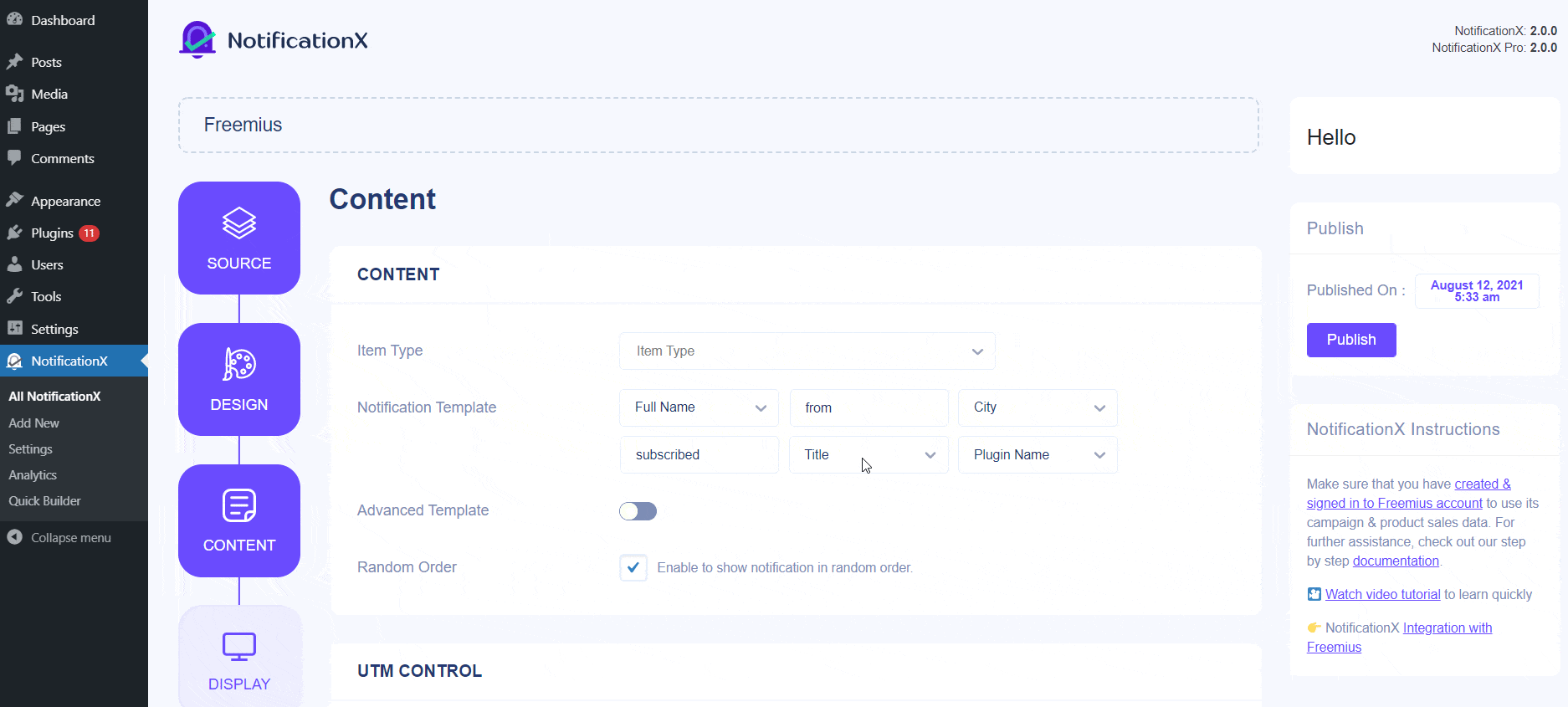
Além disso, o NotificationX oferece 'Modelo de notificação' para o seu conteúdo. Você pode facilmente prosseguir e escolher suas variáveis preferidas. Essas variáveis ajudam a exibir o nome dos usuários que deixaram o Freemius Sales Notifications sobre seu produto WordPress em um determinado dia. Por outro lado, 'Modelo avançado' fornece controle total para personalizar todo o conteúdo da 'Freemius Sales Notification' também.
Além disso, você também pode acompanhar os vários tipos de campanhas através do NotificationX. 'Controle UTM' permite adicionar 'Campanha', 'Médio' e 'Origem' à sua 'Notificação de vendas Freemius'.
Etapa 5: No 'Exibição' Na guia, existem duas seções disponíveis: Imagem e visibilidade. Na seção 'Imagem', você pode usar a caixa de seleção para exibir a imagem padrão ou um avatar no pop-up de notificação. Se os usuários não tiverem nenhum 'Avatar' definido em seu perfil, você poderá simplesmente exibir a imagem 'Padrão' selecionando a caixa de seleção 'Imagem padrão' e fazendo o upload de uma imagem padrão. Além disso, você terá a oportunidade de exibir a imagem do produto que é comprada pelo cliente também.
De 'Visibilidade' seção, você pode definir as páginas onde deseja exibir a Notificação de vendas. Você também tem a opção de restringir o pop-up de notificação com base em certas funções de usuário: 'Sempre', 'Conectado' e 'Desconectado'. Por padrão, 'Show On' é definido como 'Show Everywhere' como resultado, a notificação de vendas será exibida em todas as páginas do seu site. Por outro lado, você também pode especificar as páginas em que deseja exibir ou ocultar a 'Notificação de vendas'.
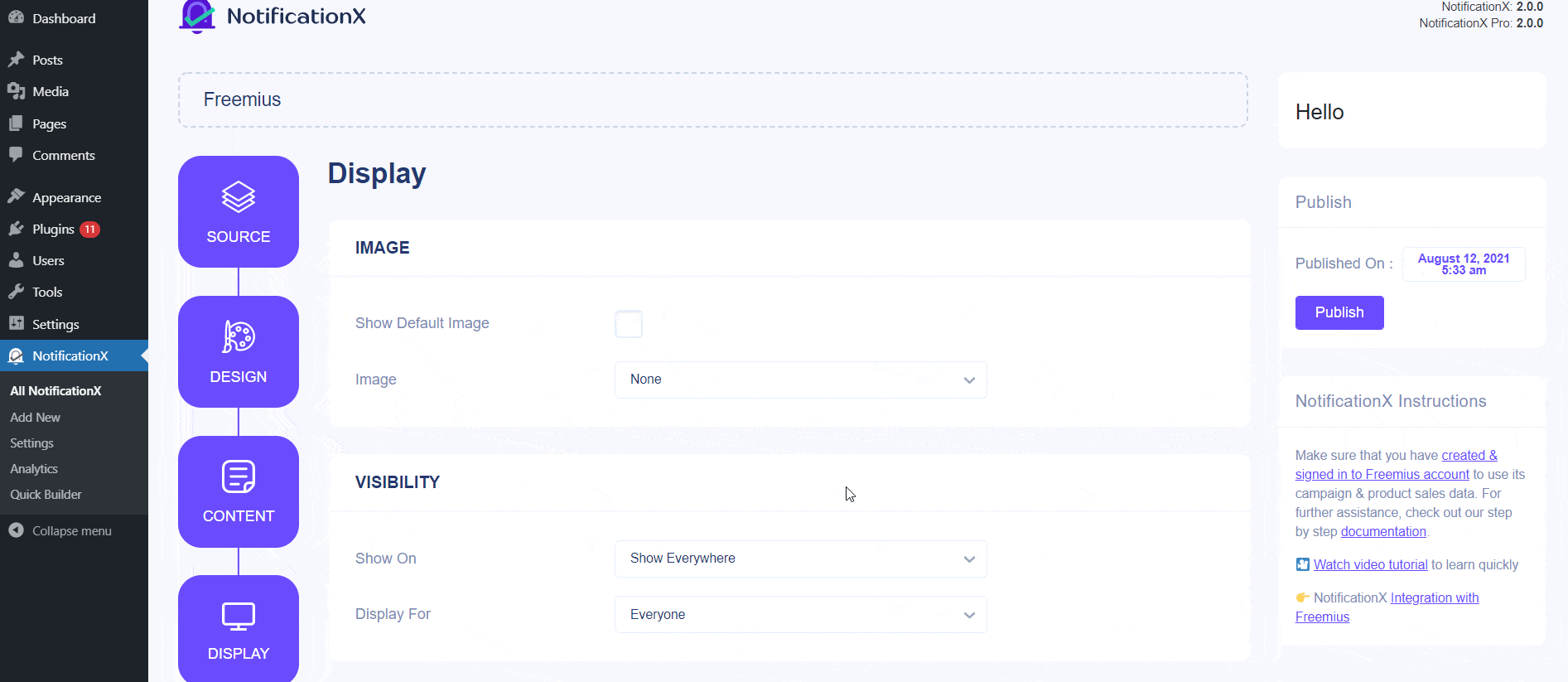
Depois de clicar no botão 'Avançar', você será redirecionado para a guia 'Personalizar'.
Etapa 6: Debaixo de 'Customizar' Na guia, você encontrará três seções separadas: Aparência, Tempo e comportamento. Na seção 'Aparência', você pode definir a posição em que deseja exibir a Notificação de vendas e usar a caixa de seleção para desativar / ativar as opções 'Botão Fechar' e 'Ocultar no celular'. Você também pode definir uma largura máxima para o seu pop-up de notificações.
Você pode definir a posição da Notificação de vendas para o lado inferior esquerdo ou inferior direito do seu site. Você também pode mostrar um 'Botão Fechar', que pode ser clicado para fechar a Notificação de Vendas. Além disso, você tem a flexibilidade de ocultar o 'Notificação de vendas' para dispositivos móveis, se você quiser.
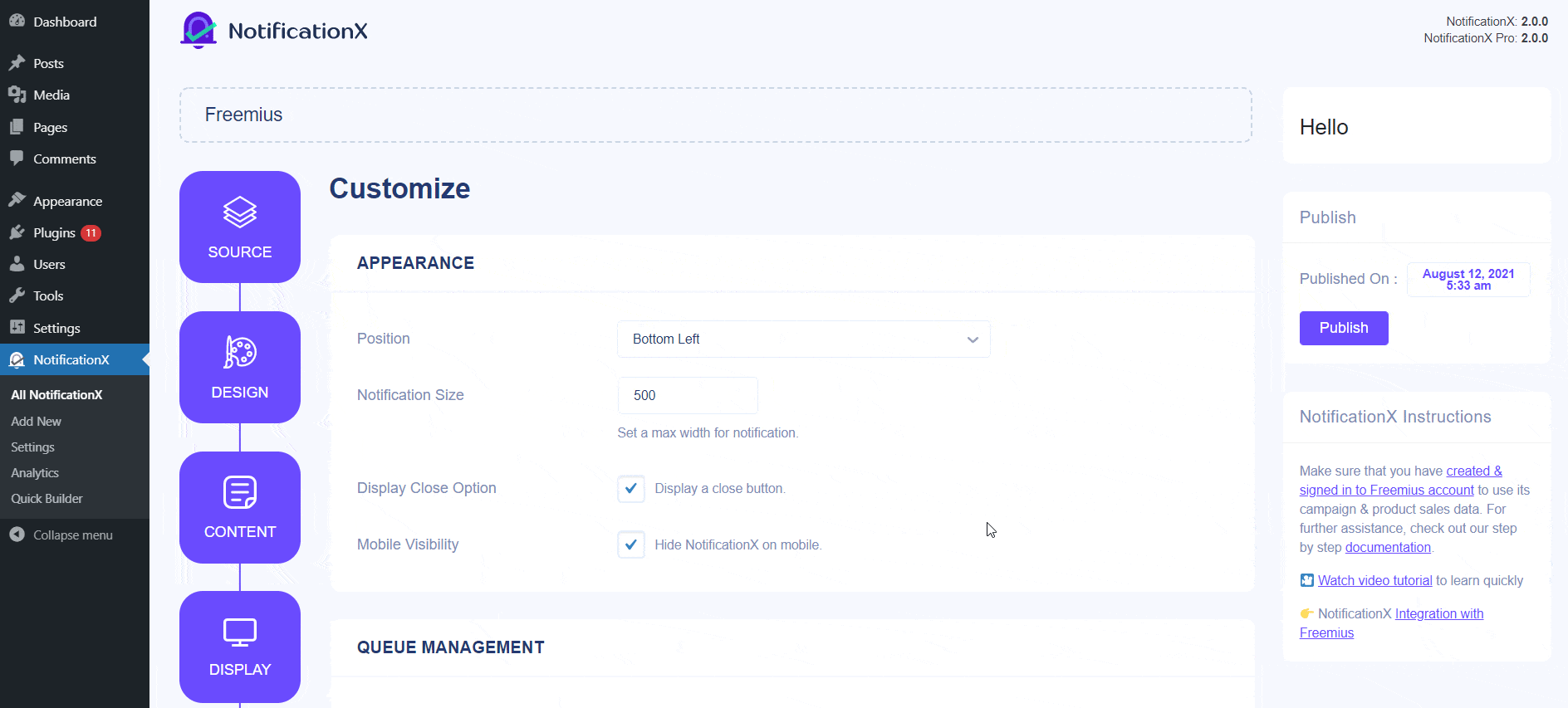
Além disso, você também tem a liberdade de definir o tempo para as opções 'Inicial', 'Exibir para' e 'Atraso entre', conforme sua preferência na seção 'Tempo'. Você pode definir um horário inicial após o qual seu 'Notificação de vendas' será exibido. Por padrão, é definido como 5 segundos. Você também pode definir um limite de tempo para o tempo que deseja que cada pop-up de notificação seja exibido modificando o campo 'Exibir para'. Para escolher um intervalo de tempo entre duas notificações da Notificação de Vendas, basta definir a hora no campo 'Exibir Entre'.
Você também pode ativar o gerenciamento de fila global recurso para este pop-up. Aprender mais, leia este guia .
De 'Comportamento' Na seção, você pode optar por exibir o número de vendas realizadas para os dias passados. Ao marcar a caixa 'Notificação de loop', o pop-up de notificação continuará sendo exibido. Você pode desativar isso também. Quando um visitante clica no pop-up de notificação, você pode controlar se deseja que o link seja aberto em uma nova janela ou em uma nova guia na caixa de seleção 'Abrir link em nova guia'.
Etapa 7: Depois de concluir a etapa 6, clique no botão 'Publicar'.
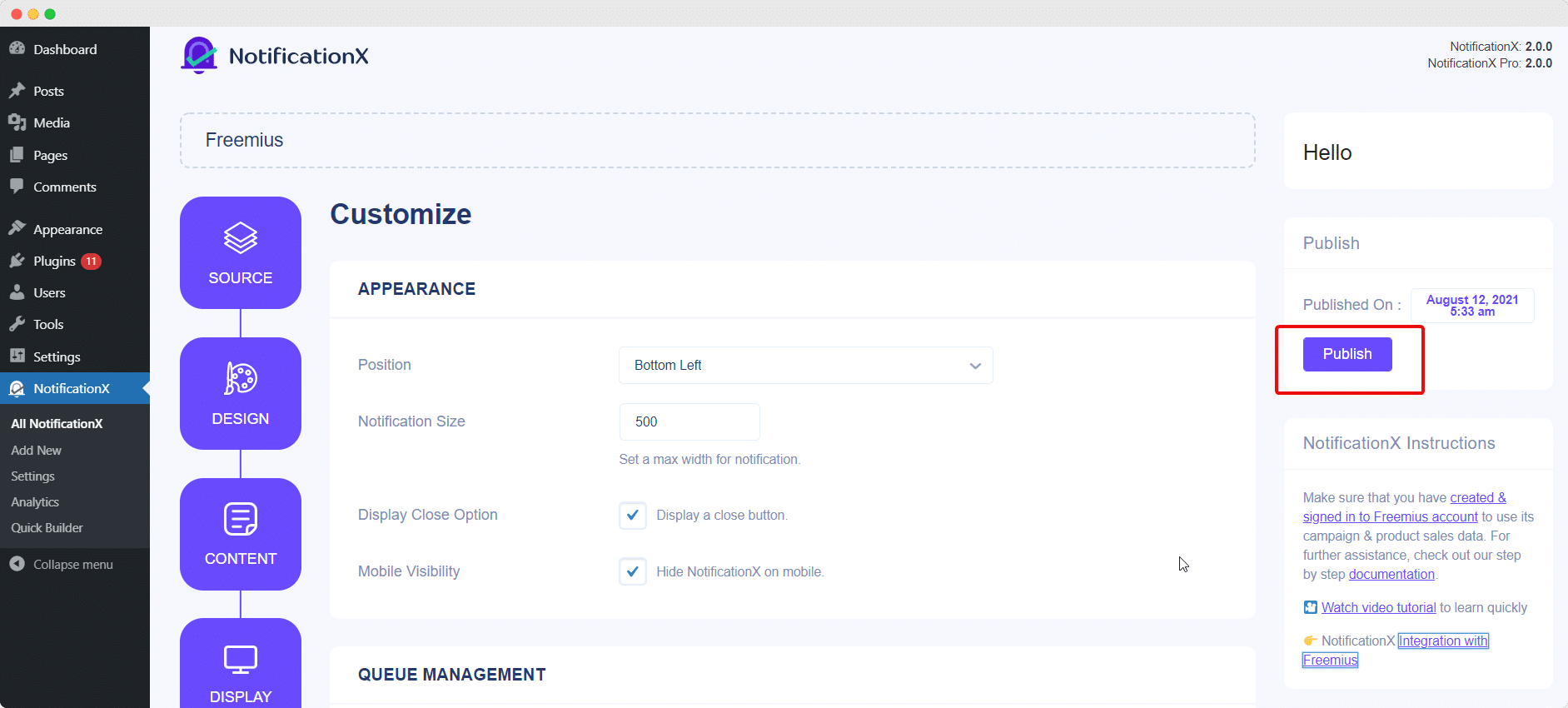
Como resultado, a 'Notificação de vendas' será criada com sucesso. Seguindo essas etapas mencionadas e um pouco mais de modificação e estilo, seu resultado final seria parecido com isso.
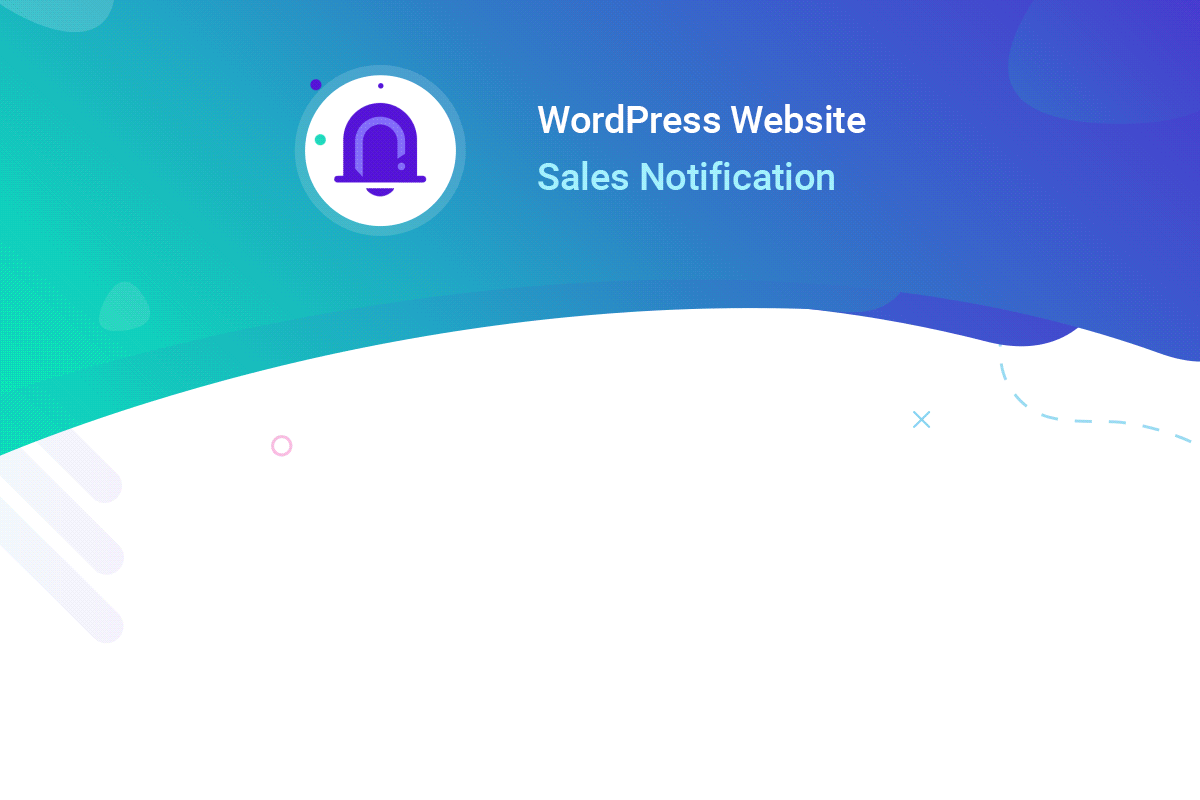
É assim que você pode projetar e exibir com facilidade a atenção 'Notificação de vendas Freemius' no seu site WordPress usando NotificationX.
Se você tiver algum problema, entre em contato com nossa equipe de suporte aqui.







