- Schritt 1: Gehen Sie zum Dashboard „Alle NotificationX“
- Step 2: Pick Growth Alert Notification Type & Source
- Step 3: Configure Design & Content Tab
- Endergebnis
- Schritt 1: Wählen Sie das Thema „Growth Alert Stock Out“.
- Step 2: Configure Content & Visibility
- Endergebnis:
- Step 1: Pick The Notification Type & Source
- Schritt 1: Wählen Sie ein beliebiges für einen Kurs angemeldetes Thema aus
- Step 2: Configure Content & Visibility
- Endergebnis:
NotificationX Pro können Sie Wachstumswarnungen anzeigen für WooCommerce, Einfache digitale Downloads, LearnDash, und Tutor LMS Plattform. Es hilft Ihnen, die Anzahl der Produktverkäufe dieser Plattformen, Warnmeldungen zu Lagerbeständen, Anmeldungen für E-Learning-Kurse und mehr anzuzeigen. Sie können fertige Vorlagen erhalten, um das Design nach Ihren Wünschen anzupassen.
Sehen Sie sich die Richtlinie an, um zu erfahren, wie Sie konfigurieren NotificationX-Wachstumsalarm und heben Sie Ihre Live-Benachrichtigungen unten hervor:
Schritt 1: Gehen Sie zum Dashboard „Alle NotificationX“ #
Stell sicher dass du hast installiert & aktiviert NotificationX Pro Plugin auf Ihrer WordPress-Website. Wenn Sie dies bereits getan haben, können Sie dies nun alles konfigurieren NotificationX Wachstumsalarm.
Navigieren Sie zuerst zu NotificationX → Alle NotificationX Armaturenbrett.
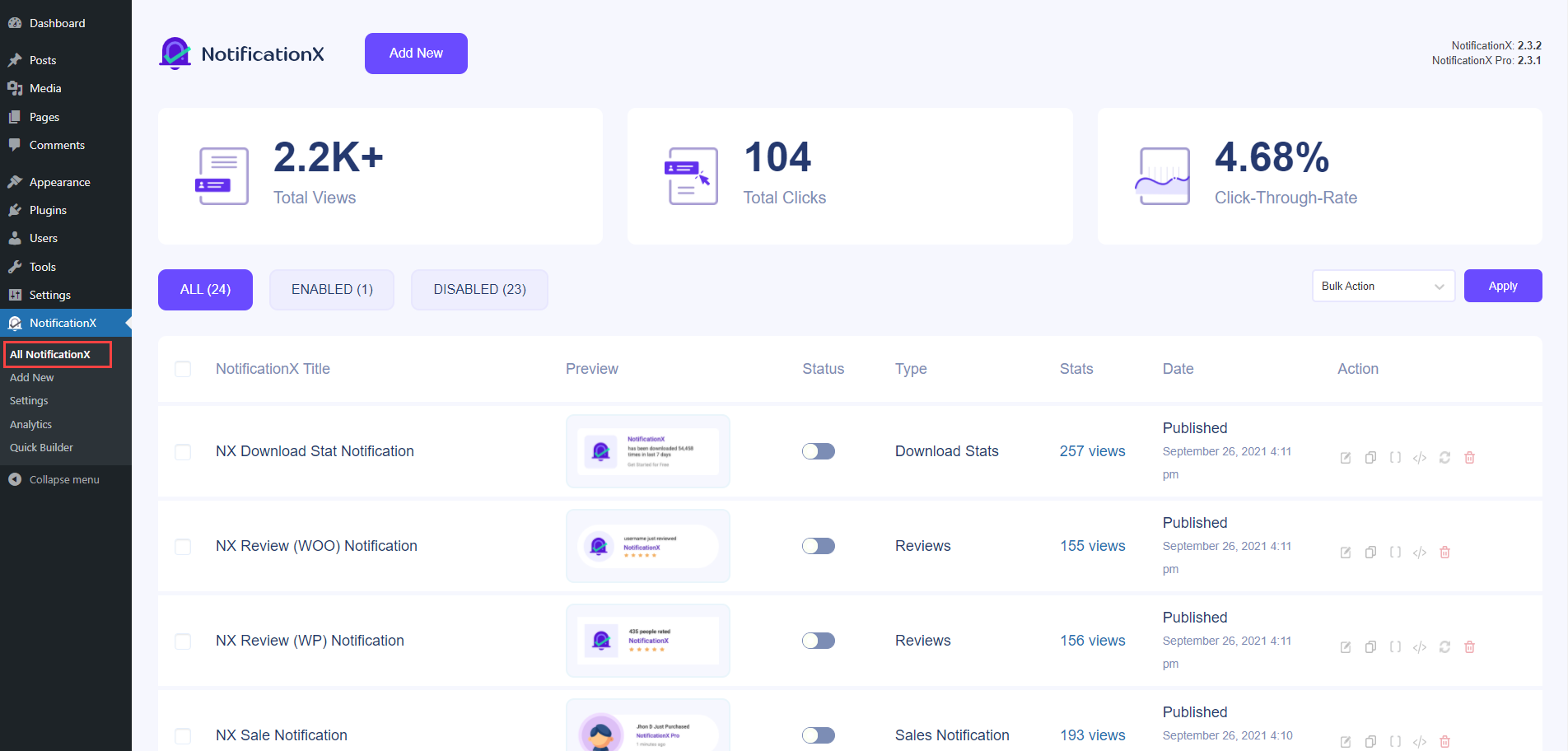
Schritt 2: Wählen Sie den Benachrichtigungstyp und die Quelle für Wachstumswarnungen aus #
Konfigurieren Sie anschließend Ihre NotificationX-Live-Benachrichtigung auf der Registerkarte „Quelle“. Hier wählen wir aus Benachrichtigungstyp → Wachstumswarnung und Quelle → WooCommerce oder Einfache digitale Downloads. Für diese Dokumentation wählen wir 'WooCommerce' als Quelle.
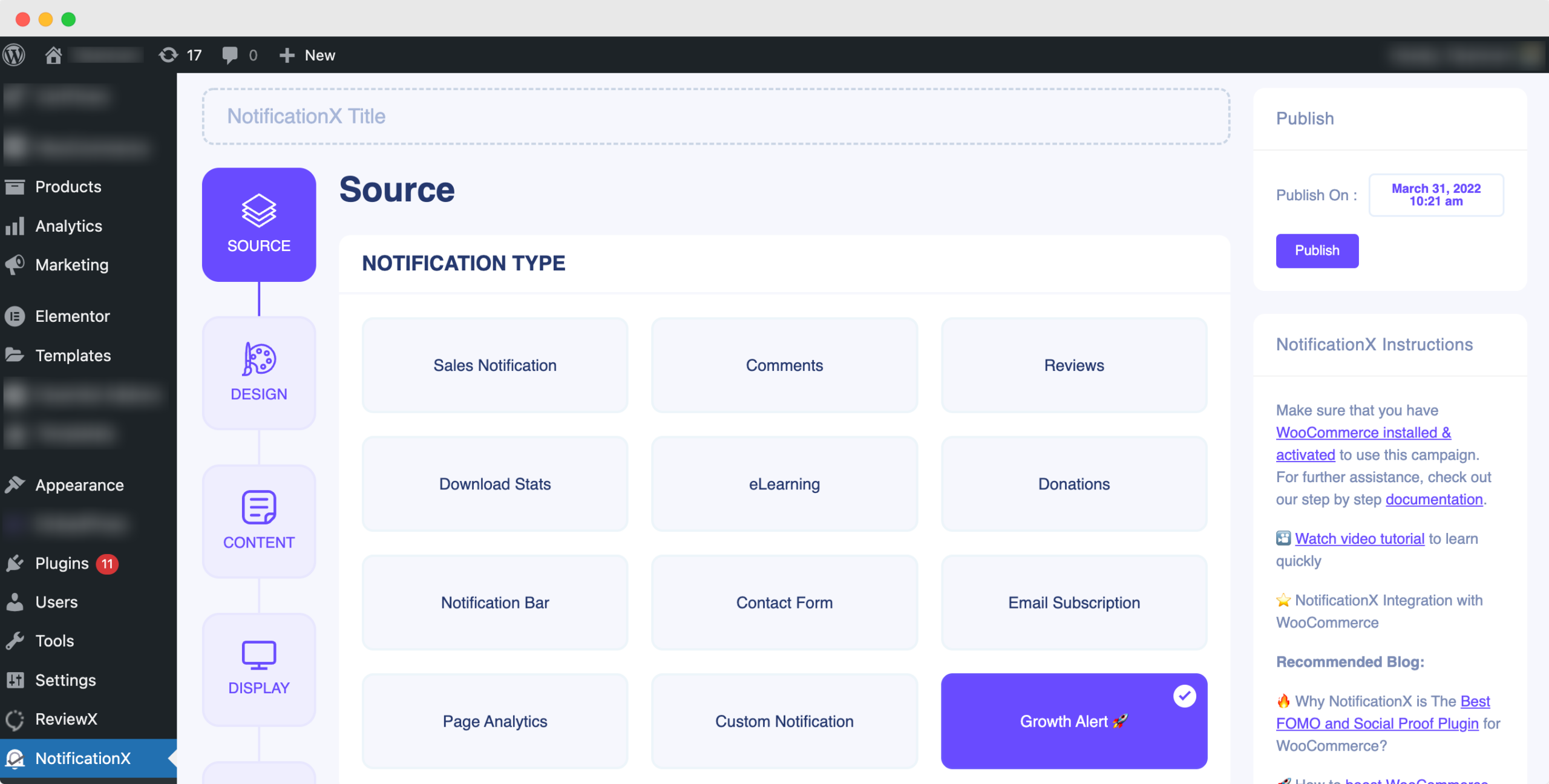
Schritt 3: Registerkarte Design & Inhalt konfigurieren #
Von dem 'Design' Registerkarte, wählen Sie das fertige „Wachstumsalarm“ Vorlage und drücke die 'Nächster' Taste.
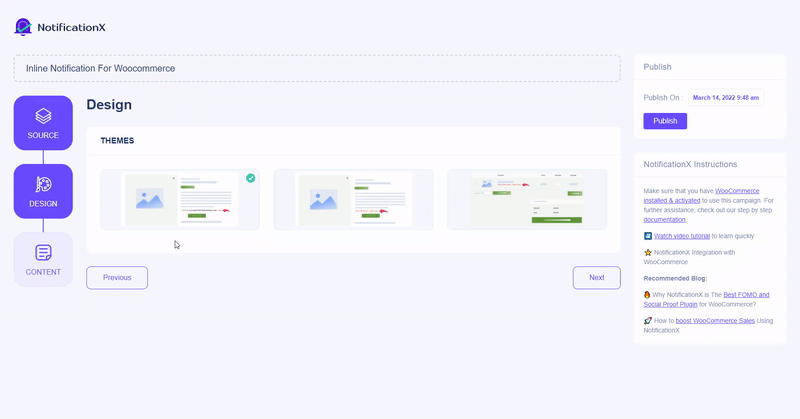
Navigieren Sie anschließend zum 'Inhalt' Registerkarte, um den Inhalt Ihrer Benachrichtigung über die Verkaufszahlen anzupassen, den Produkttitel auszuwählen oder den Zeitraum Ihrer Benachrichtigung festzulegen.
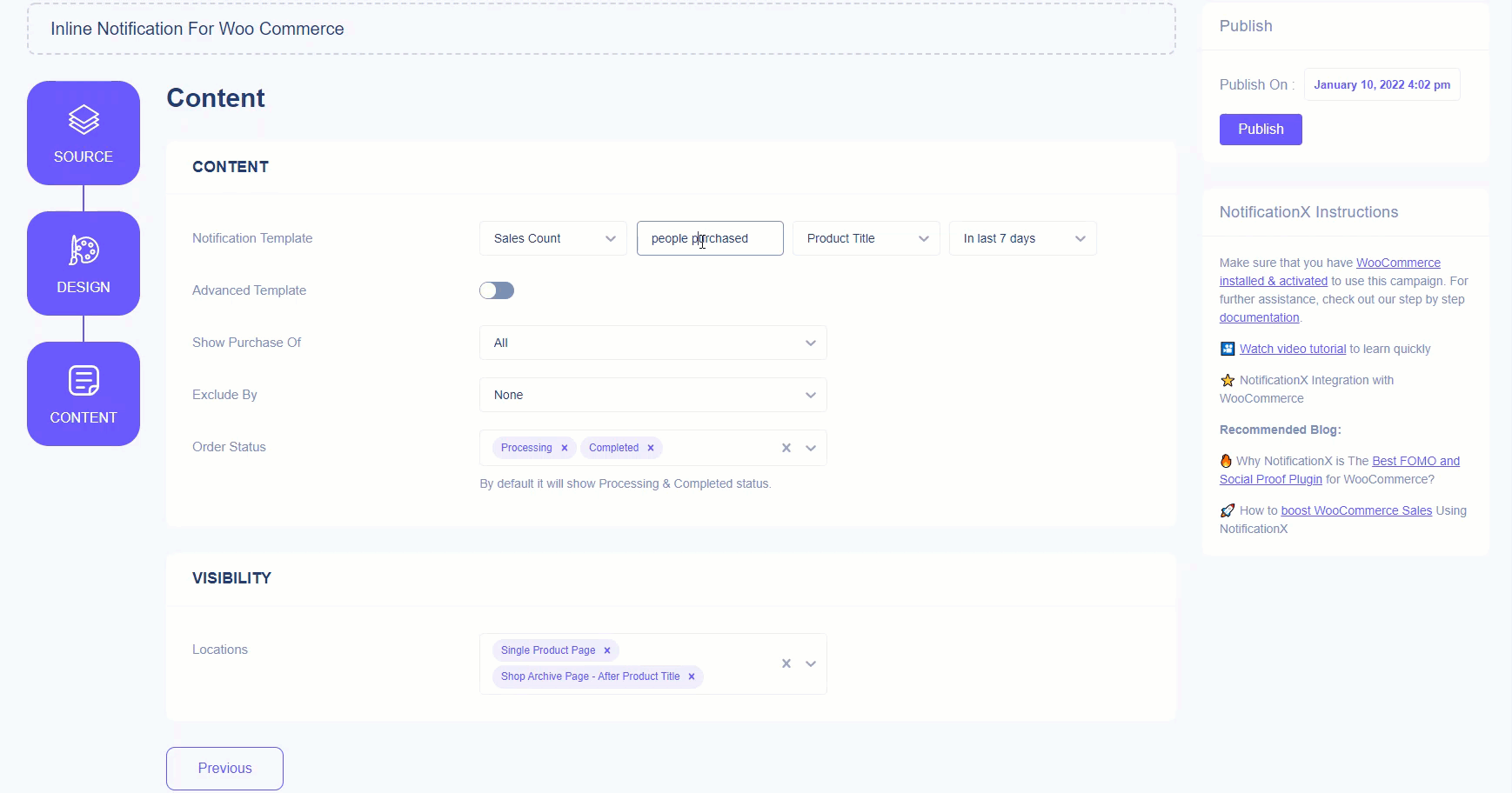
Wie Sie verwenden NotificationX Pro, wenn Sie möchten, können Sie konfigurieren das 'Erweiterte Vorlage' Option, um Ihre Wachstumswarnungsbenachrichtigung noch interaktiver zu gestalten. Hier wird die Benachrichtigung über die Verkaufszahlen konfiguriert.
Daher können Sie die Uhrzeit ganz einfach mit einstellen {{7 Tage}} Tag oder andere, um Besuchern mitzuteilen, dass diese Käufe „in den letzten 7 Tagen“ sind, oder verwenden Sie andere Variablen. Sehen Sie sich dieses verlinkte Dokument hier an, um alle Details zu erfahren NotificationX Erweiterte Vorlage.
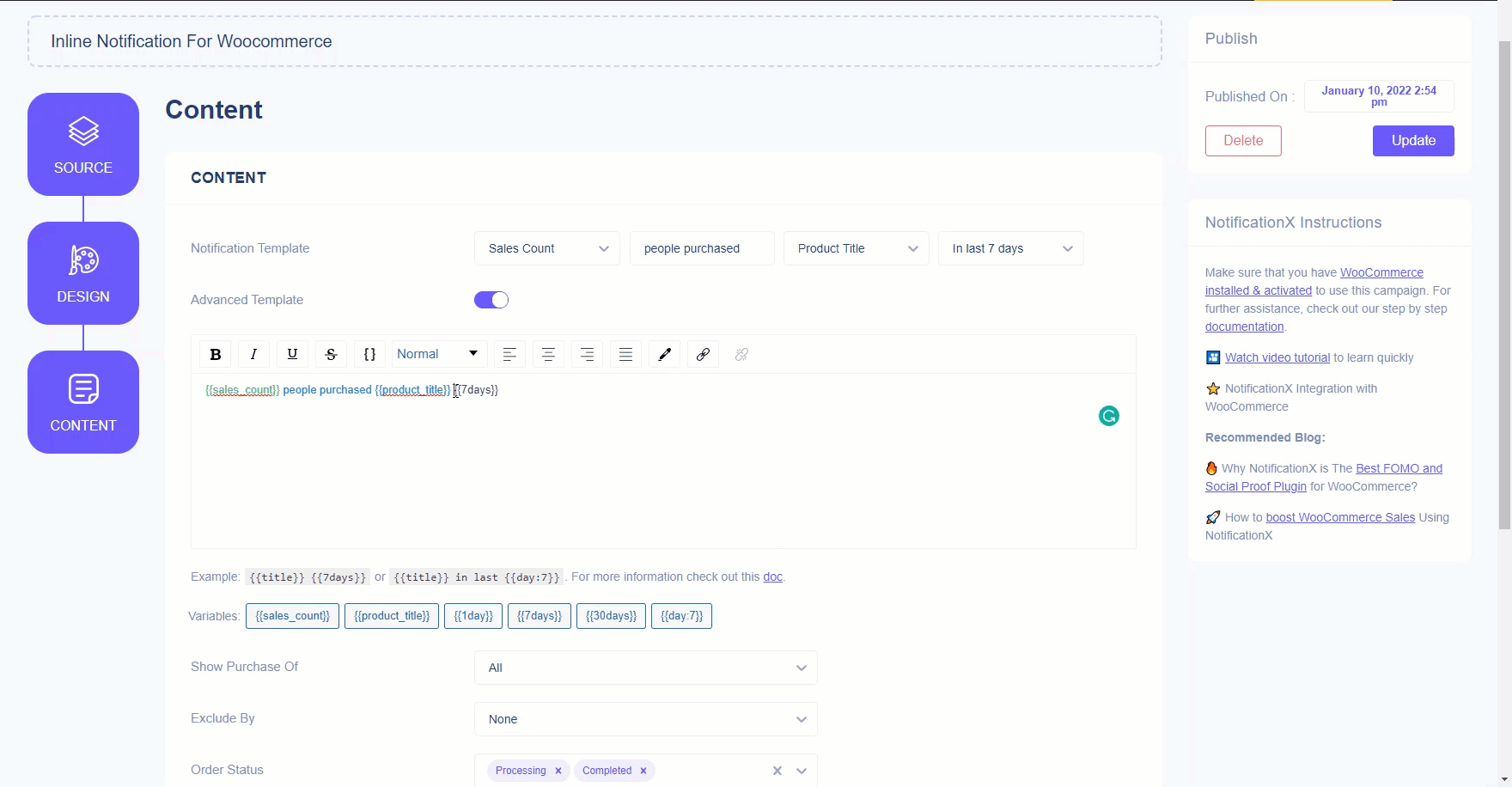
Außerdem können Sie konfigurieren, welche Art des Produktkaufs Sie anzeigen möchten, schließen Sie jede Art aus und ändern Sie den Auftragsstatus entsprechend.
Hinweis: Standardmäßig 'Wird bearbeitet' & 'Vollendet' Status für einen beliebigen NotificationX-Wachstumsalarm ausgewählt werden.
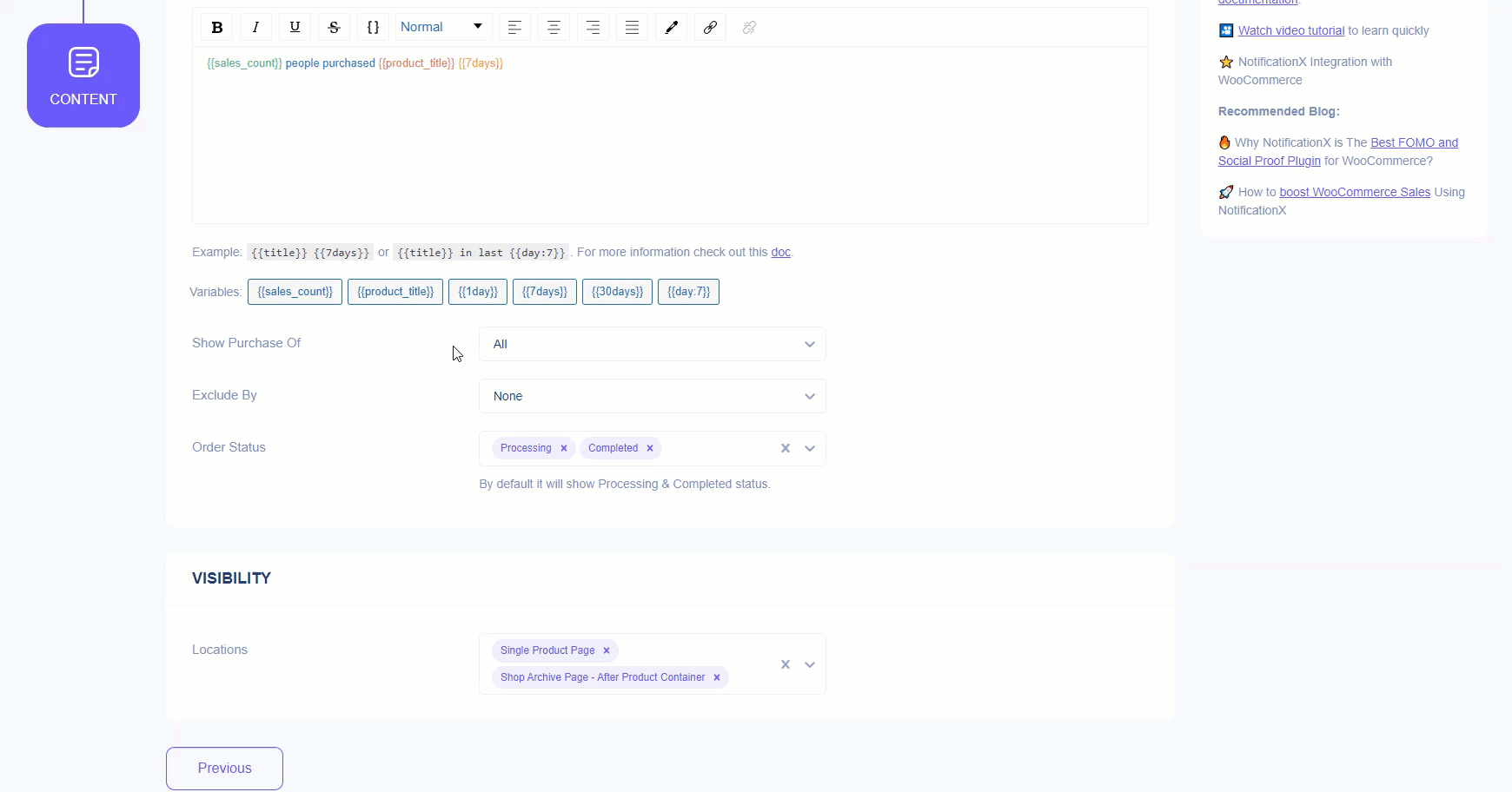
Darüber hinaus haben Sie die freie Wahl Ihres Wachstumsalarm Standorte entsprechend Ihrem Kundeneinkaufsstatus. Wie hier 'Einzelproduktseite' und 'Produktseite nach Produkttitel shoppen' Standorte gewählt werden. Sie können nach Ihren Wünschen aus anderen verfügbaren Optionen wählen.
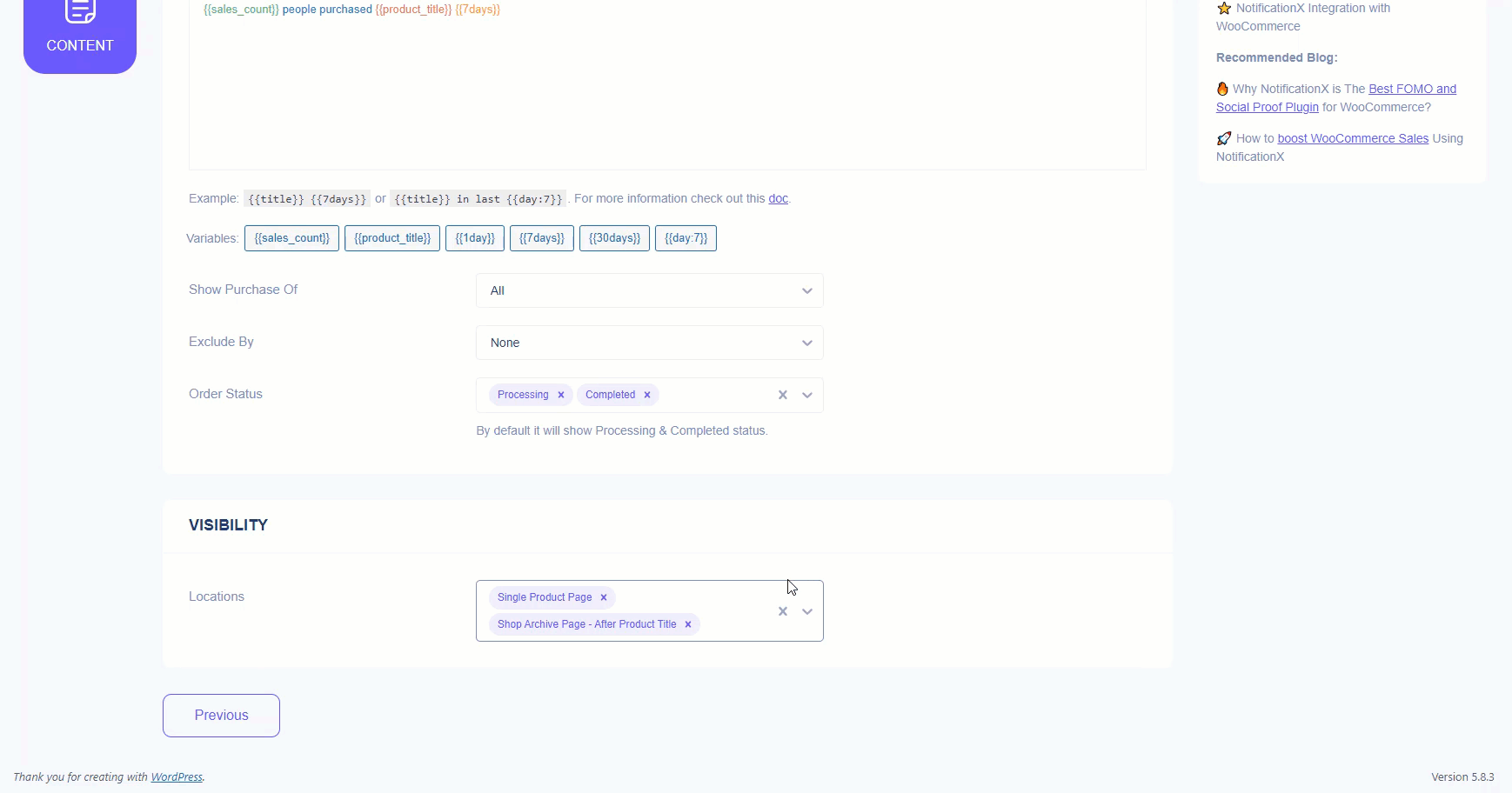
Das ganze NotificationX-Wachstumsalarm Der Konfigurationsprozess ist dafür derselbe Einfache digitale Downloads Plattform. Sie müssen nur die auswählen 'Quelle' und entsprechend konfigurieren.
Eine andere Sache ist, dass Sie verwenden können NotificationX-Wachstumsalarm-Shortcode um Ihre WooCommerce-, EDD- oder andere Plattformverkaufsbenachrichtigungen überall auf Ihrer WordPress-Site zu visualisieren.
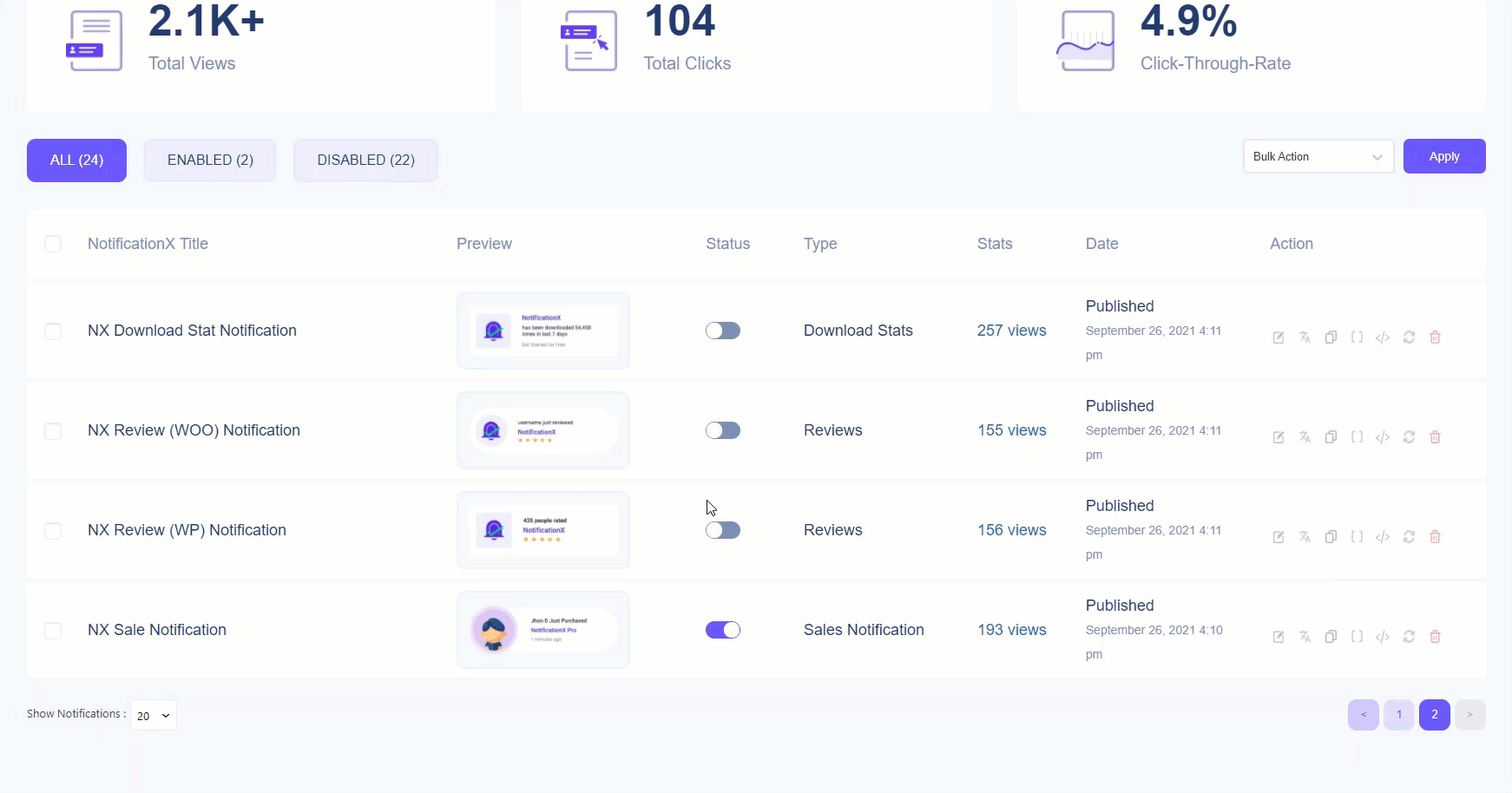
Endergebnis #
Indem Sie die genannten Schritte befolgen und etwas mehr ändern, können Sie Folgendes tun: Wachstumswarnung konfigurieren Optionen mit NotificationX Pro.
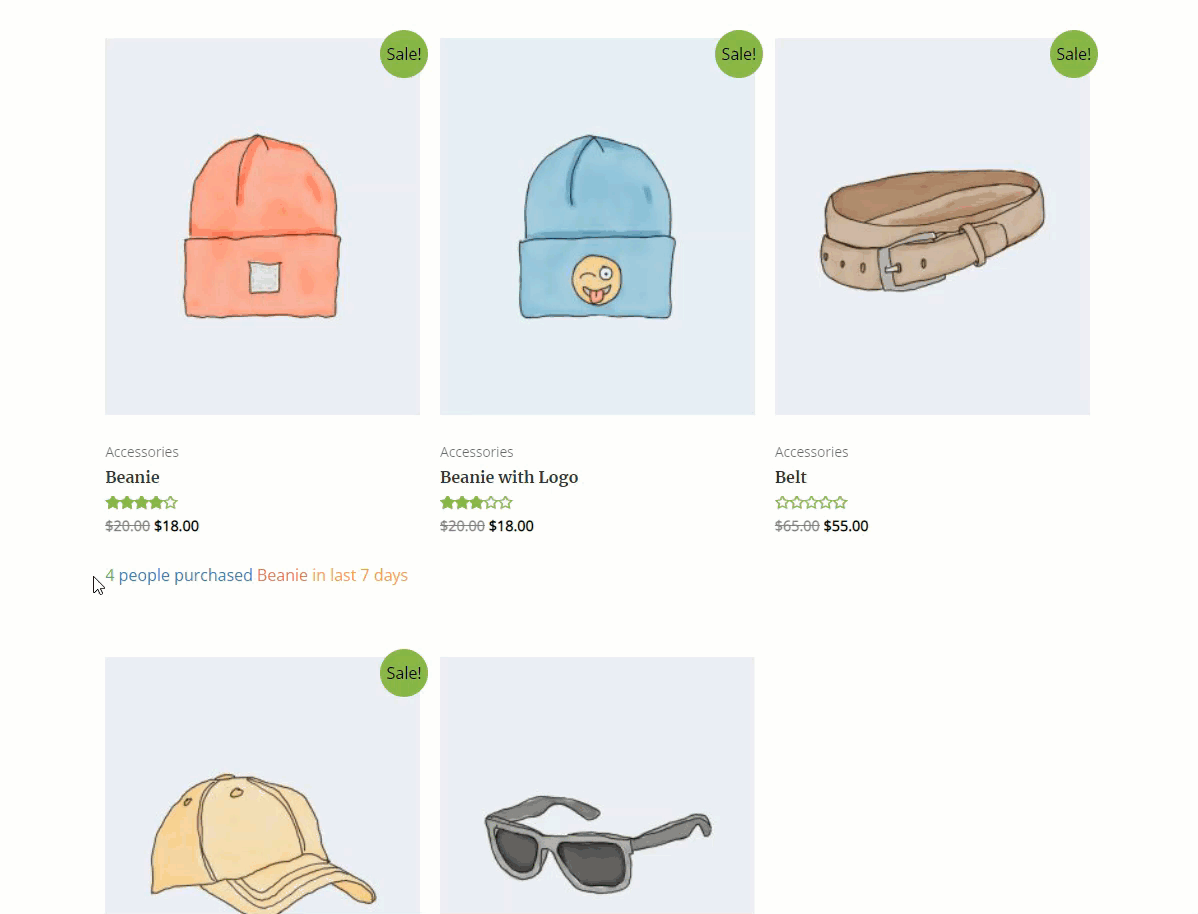
Ein weiteres Beispiel für die NotificationX-Wachstumswarnbenachrichtigung ist, wenn Sie dieses Thema „Nicht verfügbar“ auswählen, können Sie einfach die Anzahl der zum Verkauf stehenden Produkte anzeigen, um Dringlichkeit zu schaffen.
Schritt 1: Wählen Sie das Thema „Growth Alert Stock Out“. #
Der Prozess ist ziemlich ähnlich, zuerst müssen Sie den erforderlichen NotificationX-Wachstumsalarm auswählen 'Warenbestand-Thema' von dem 'Design' und drücke die 'Nächster' Taste.
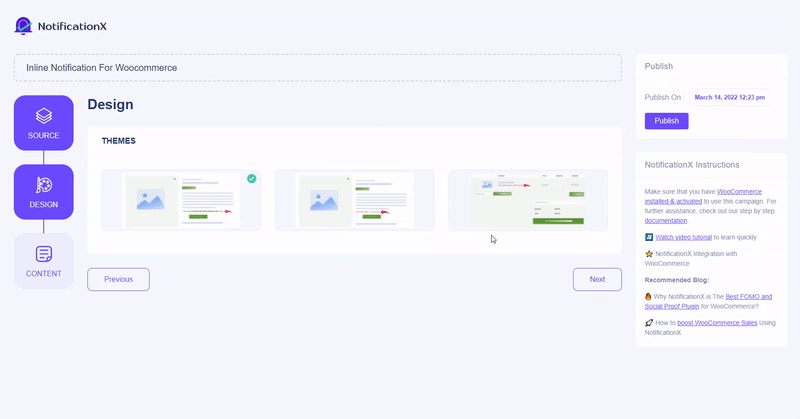
Schritt 2: Inhalt und Sichtbarkeit konfigurieren #
Navigieren Sie anschließend zu 'Inhalt' Registerkarte, um den Standardinhalt Ihrer Benachrichtigungsvorlage anzupassen. Passen Sie den Schwellenwert für niedrige Lagerbestände nach Ihren Wünschen an, um die Benachrichtigung auszulösen, wenn der Lagerbestand die angegebene Menge erreicht.
Ebenso, wenn Sie verwenden NotificationX Pro, können Sie Ihrer Benachrichtigungsvorlage für NotificationX-Wachstumswarnungen ein benutzerdefiniertes Design hinzufügen, indem Sie einfach die konfigurieren 'Erweiterte Vorlage' Möglichkeit.
Hinweis: Diese Wachstumswarnung von NotificationX wird standardmäßig auf der Warenkorbseite angezeigt. Sie können die Speicherorte Ihrer Wachstumswarnbenachrichtigung von ändern 'Sichtweite' Möglichkeit.
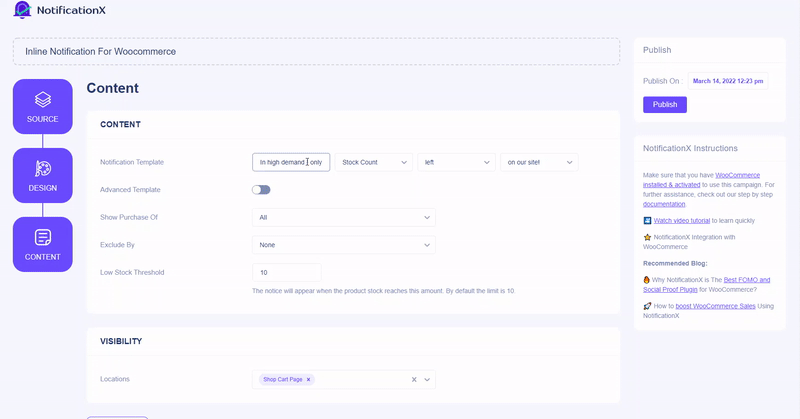
Endergebnis: #
Nachdem Sie alle Änderungen vorgenommen haben, drücken Sie die 'Veröffentlichen' Schaltfläche und überprüfen Sie, wie Ihr NotificationX-Inline-Ausverkaufsthema auf der Website angezeigt wird.
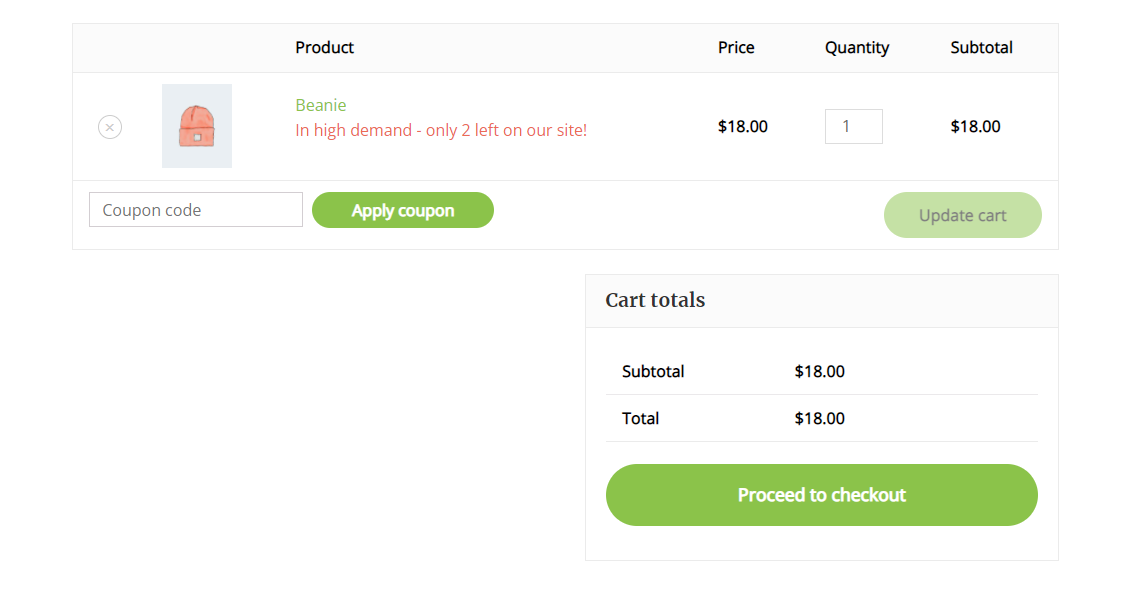
Darüber hinaus können Sie konfigurieren NotificationX-Wachstumsalarm für die beliebtesten eLearning-Plattformen LearnDash und Tutor LMS.
Schritt 1: Wählen Sie den Benachrichtigungstyp und die Quelle aus #
Navigieren Sie zunächst zur Registerkarte „Quelle“ Ihrer NotificationX-Live-Benachrichtigung. Hier wählen Benachrichtigungstyp → Wachstumswarnung wie im obigen Schritt erwähnt und Quelle → LearnDash oder Tutor LMS. Für diese Dokumentation werden wir wählen 'Tutor LMS' als unsere Quelle.
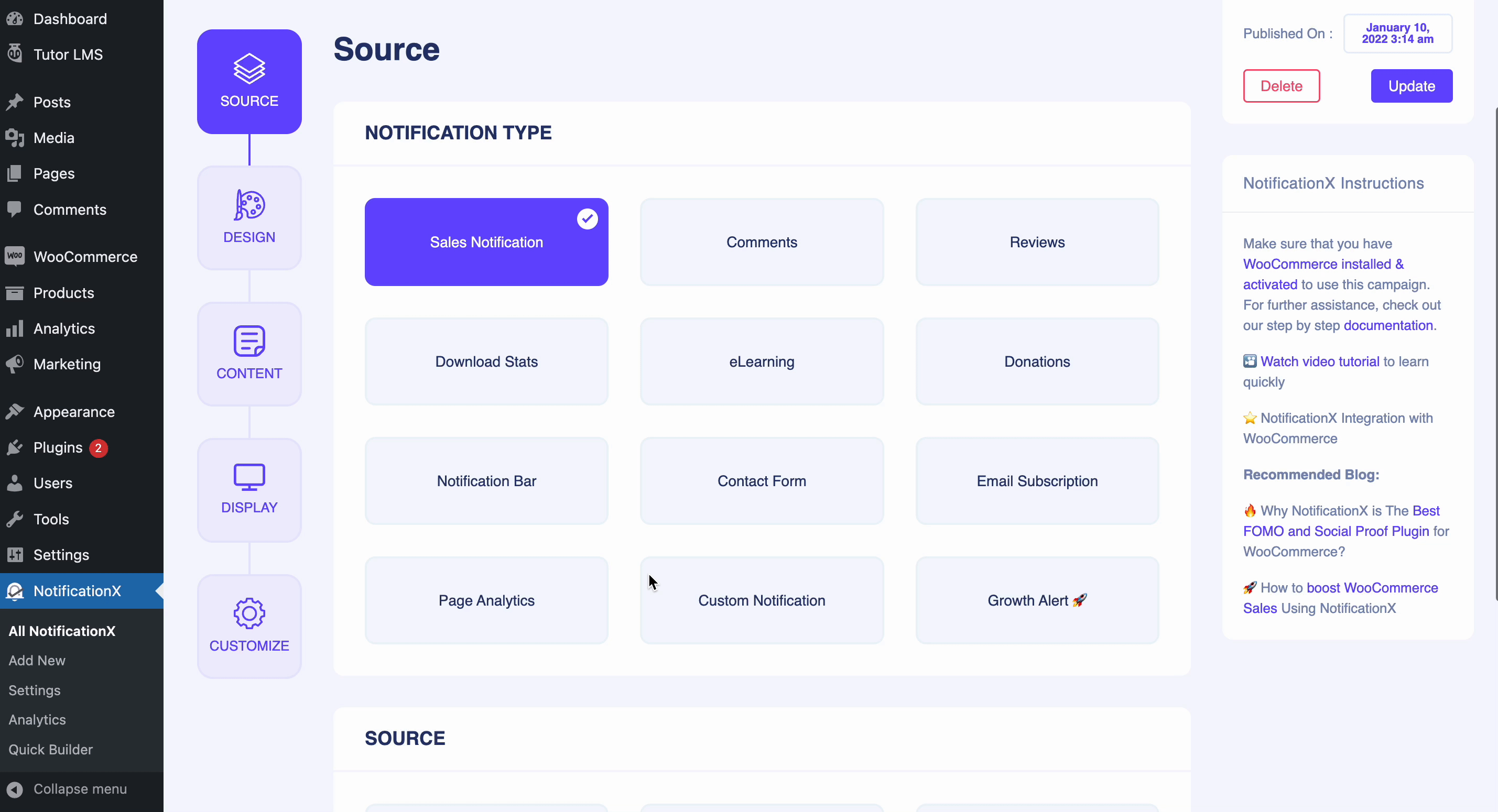
Schritt 1: Wählen Sie ein beliebiges für einen Kurs angemeldetes Thema aus #
Der Prozess ist ziemlich ähnlich, zuerst müssen Sie das erforderliche NotificationX Growth Alert 'Course Enrolled theme' aus dem auswählen 'Design' und drücke die 'Nächster' Taste.
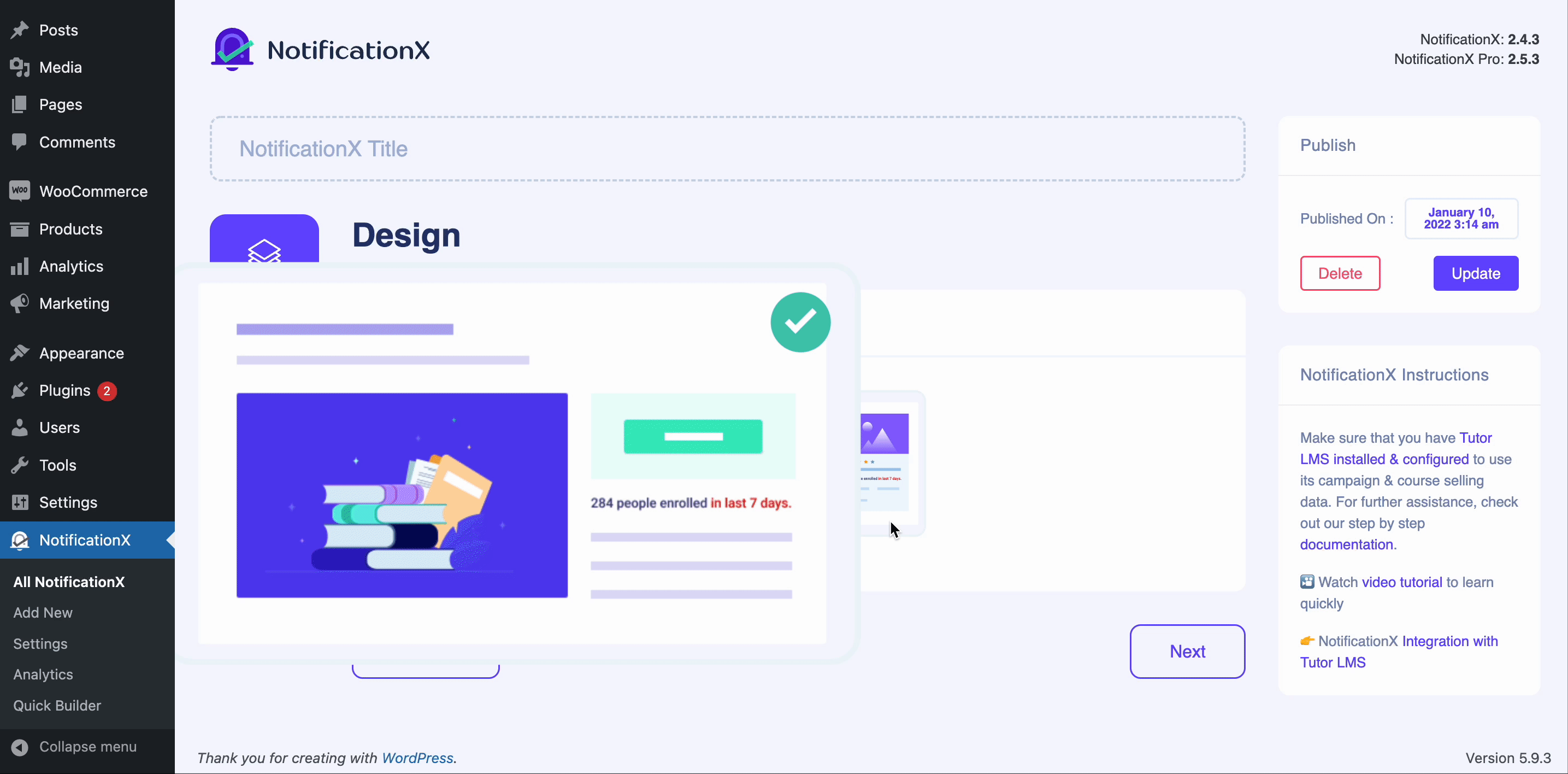
Schritt 2: Inhalt und Sichtbarkeit konfigurieren #
Gehen Sie danach zum 'Inhalt' Registerkarte, um den Standardinhalt Ihrer Benachrichtigungsvorlage anzupassen. Passen Sie das eLearning-Thema nach Ihren Wünschen an.
Hinweis: Sie können die Speicherorte Ihrer Wachstumswarnbenachrichtigungen über ändern 'Sichtweite' Möglichkeit.
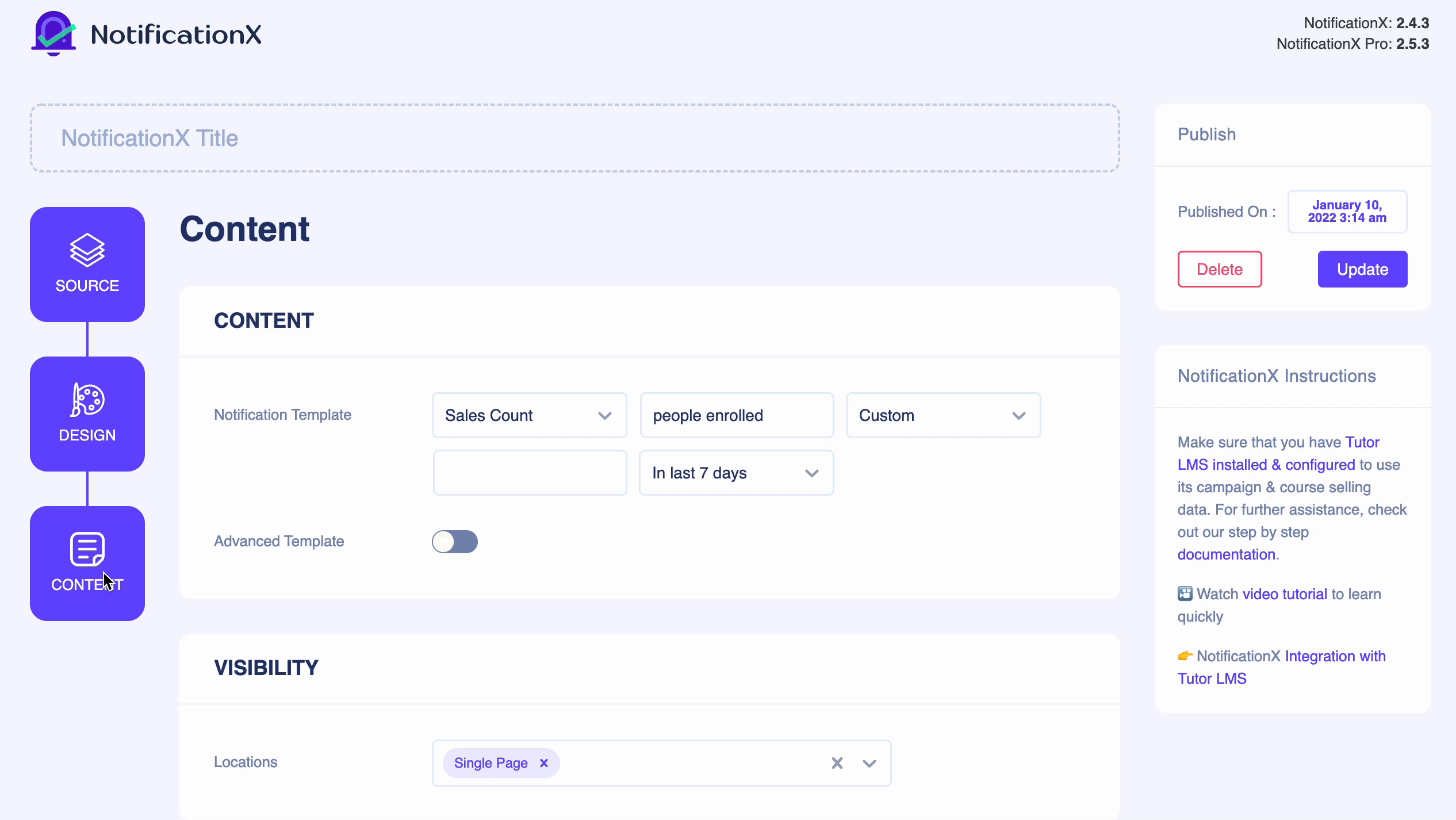
Ebenso, wenn Sie verwenden NotificationX Pro, können Sie Ihrer NotificationX-Wachstumswarnungsvorlage ein benutzerdefiniertes Design hinzufügen, indem Sie einfach die konfigurieren 'Erweiterte Vorlage' Möglichkeit.
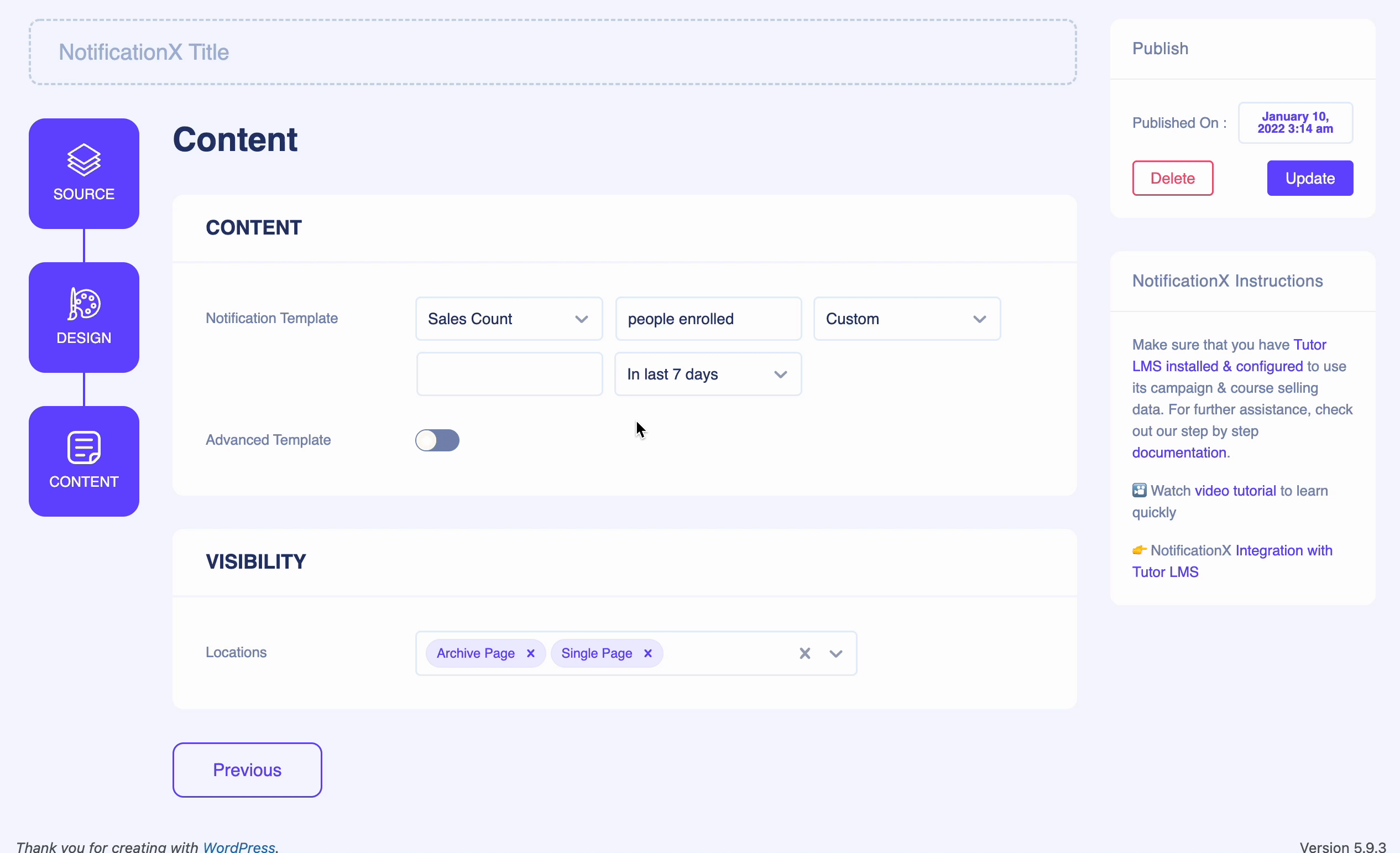
Das ganze NotificationX-Wachstumsalarm Der Konfigurationsprozess ist dafür derselbe LearnDash Plattform. Sie müssen nur die auswählen 'Quelle' und entsprechend konfigurieren. Schau dir das an LearnDash detailliertes Dokument um die Schritt-für-Schritt-Lösung zu erhalten.
Endergebnis: #
Nachdem Sie alle Änderungen vorgenommen haben, drücken Sie die 'Veröffentlichen' Schaltfläche und überprüfen Sie, wie Ihr NotificationX-Wachstumsalarm-E-Learning-Thema auf der Website angezeigt wird.
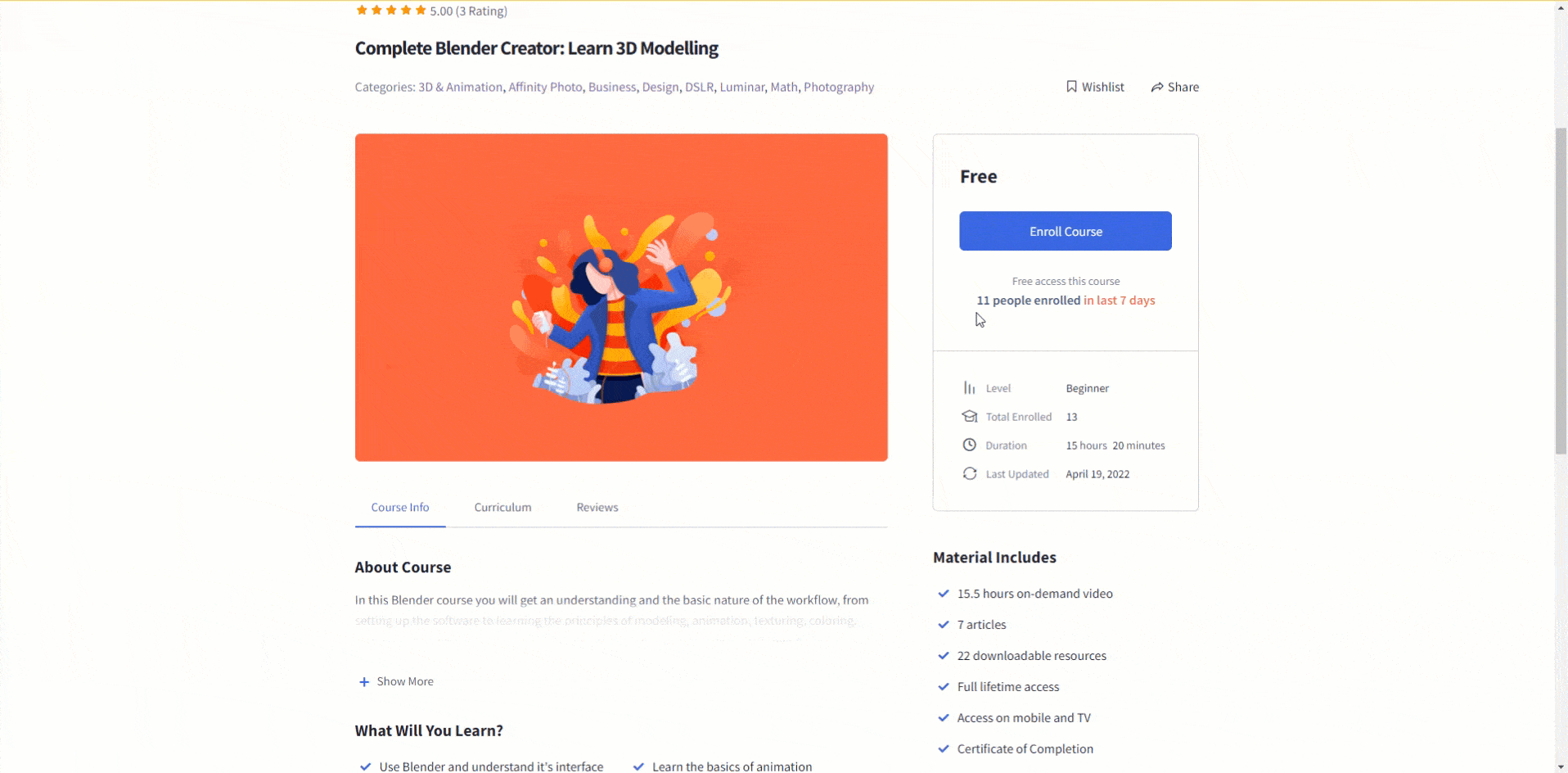
Das ist es! So einfach konfigurieren Sie die NotificationX-Wachstumsalarm Möglichkeit, Ihre Live-Benachrichtigungen interaktiver zu gestalten.
Steckenbleiben? Wenn Sie auf Probleme stoßen, können Sie sich an unsere wenden Support-team.






