Wie richte ich das NotificationX-Plugin für einfache digitale Downloads ein? #
Wenn Sie verwenden Einfache digitale Downloads Auf Ihrer WordPress-Website zum Verkauf digitaler Produkte können Sie mit NotificationX den kürzlich von den Kunden getätigten Produktkauf als Benachrichtigungs-Popup auf Ihrer Website anzeigen. Verwenden von NotificationXkönnen Sie ganz einfach eine faszinierende EDD-Verkaufsbenachrichtigung auf Ihrer WordPress-Website erstellen, um alle zu beschäftigen.
Schritt 1: Gehen Sie zu Ihrem WordPress-Dashboard und navigieren Sie zu wp-admin -> NotificationX -> NotificationX. Klicken Sie dann ganz oben auf "Neu hinzufügen".

Schritt 2: Nachdem Sie mit Schritt 1 fertig sind, werden Sie zu weitergeleitet 'Quelle' Registerkarte Ihres NotificationX. Sie können auch einen Titel einfügen. Verwenden Sie das Dropdown-Menü, um "Verkaufsbenachrichtigung" als Benachrichtigungstyp auszuwählen. Dann wählen Sie einfach "Einfache digitale Downloads" als deine Quelle. Klicken Sie anschließend auf die Schaltfläche "Weiter".
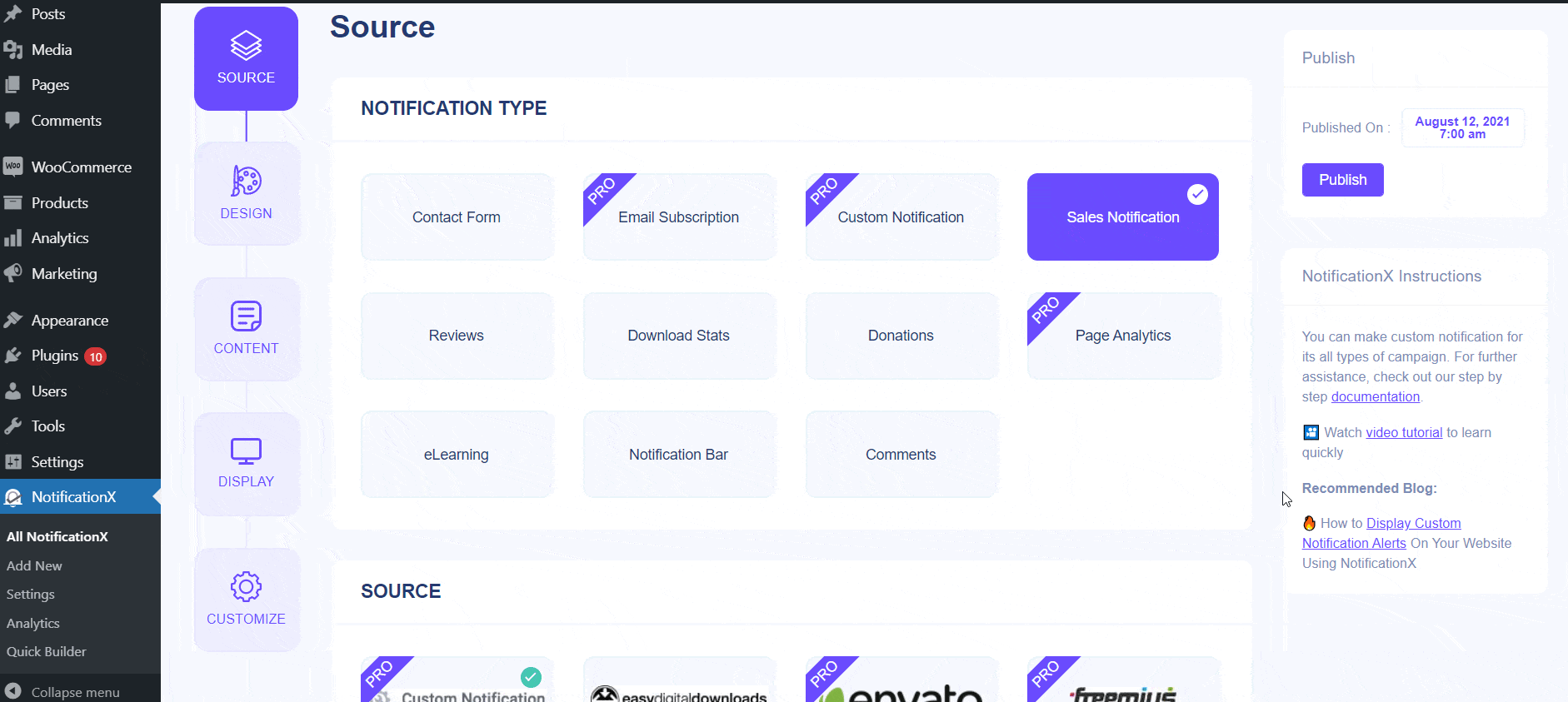
Schritt 3: Von dem 'Design' Auf der Registerkarte können Sie ein Layout auswählen und haben außerdem die Flexibilität, die Option "Erweitertes Design" zu verwenden, um es nach Ihren Wünschen anzupassen. Von dem "Themen" In diesem Abschnitt wird als Layout ausgewählt, wie die "Verkaufsbenachrichtigung" auf Ihrer Website angezeigt wird.
Sie können das ausgewählte Thema ändern, indem Sie es über 'Advanced Design ' Möglichkeit. In diesem Abschnitt können Sie Ihrem Design, Ihrer Bilddarstellung und Ihrer Typografie auf einfache Weise ein Styling hinzufügen. Sie können Hintergrund- oder Textfarbe für das Benachrichtigungs-Popup hinzufügen. Außerdem können Sie einen Rahmen hinzufügen und ihm ein Styling hinzufügen.
"Bilddarstellung" In diesem Abschnitt können Sie die 'Bildform' in eine der drei folgenden Optionen ändern: Abgerundet, Kreis & Quadrat. Sie können auch das Dropdown-Menü 'Position' verwenden, um die Position des Bildes zu ändern: Links oder Rechts. Grundsätzlich besteht die Verkaufsbenachrichtigung aus drei Zeilen. Im Abschnitt "Typografie" können Sie auch die Schriftgröße für jede Zeile ändern.
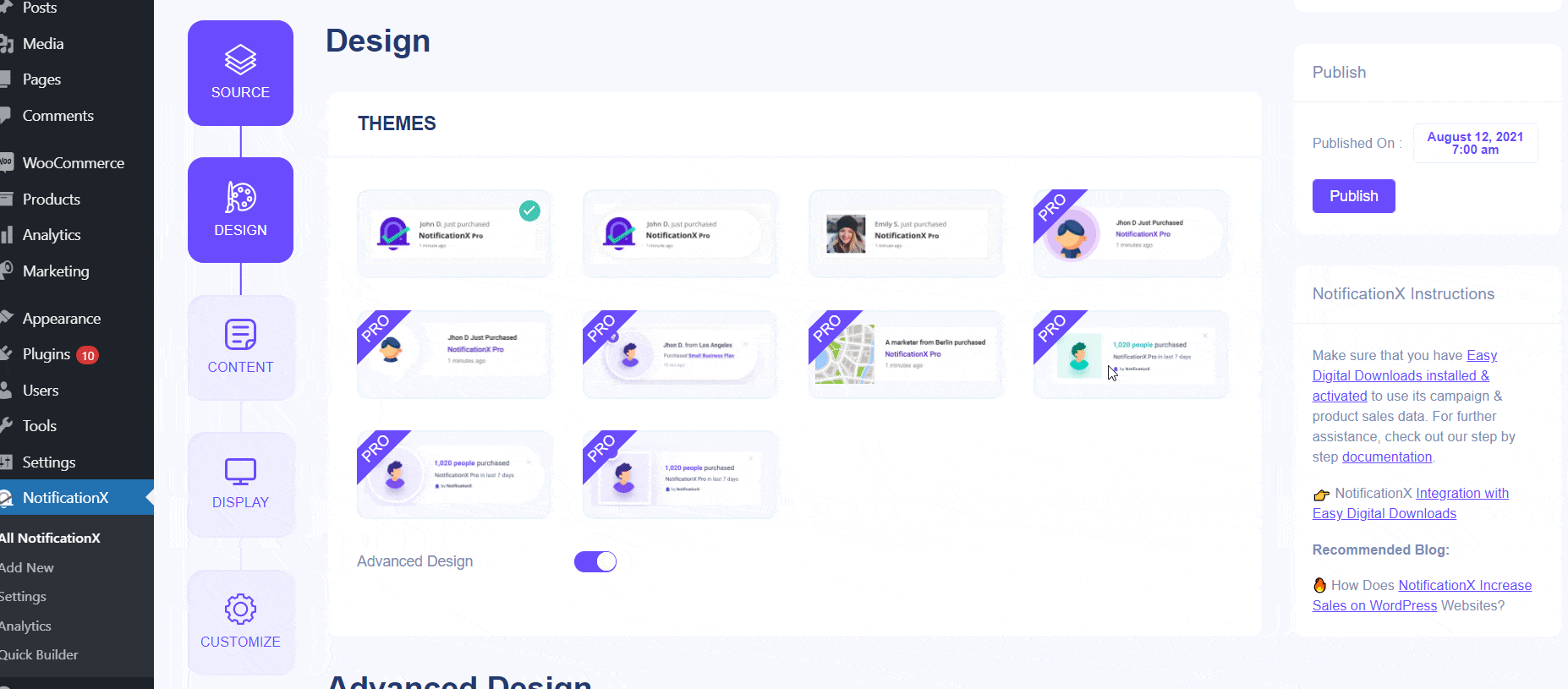
Schritt 4: Sie werden dann zu weitergeleitet 'Inhalt' Registerkarte, von der aus Sie Ihre ändern können 'Benachrichtigungsvorlage' und fügen Sie Ihren bevorzugten Inhaltstext hinzu. NotificationX bietet 'Benachrichtigungsvorlage' für Ihren Inhalt. Sie können ganz einfach Ihre bevorzugten Variablen auswählen. Mithilfe dieser Variablen kann der Name des Benutzers angezeigt werden, der in einem bestimmten Zeitintervall ein bestimmtes Produkt gekauft hat.
Außerdem können Sie Ihren eigenen Text hinzufügen, der im Benachrichtigungs-Popup angezeigt wird. Auf der anderen Seite, 'Erweiterte Vorlage' gibt Ihnen die vollständige Kontrolle darüber, wie Sie den gesamten Inhalt für die 'Einfache Verkaufsbenachrichtigung für digitale Downloads' anpassen können.
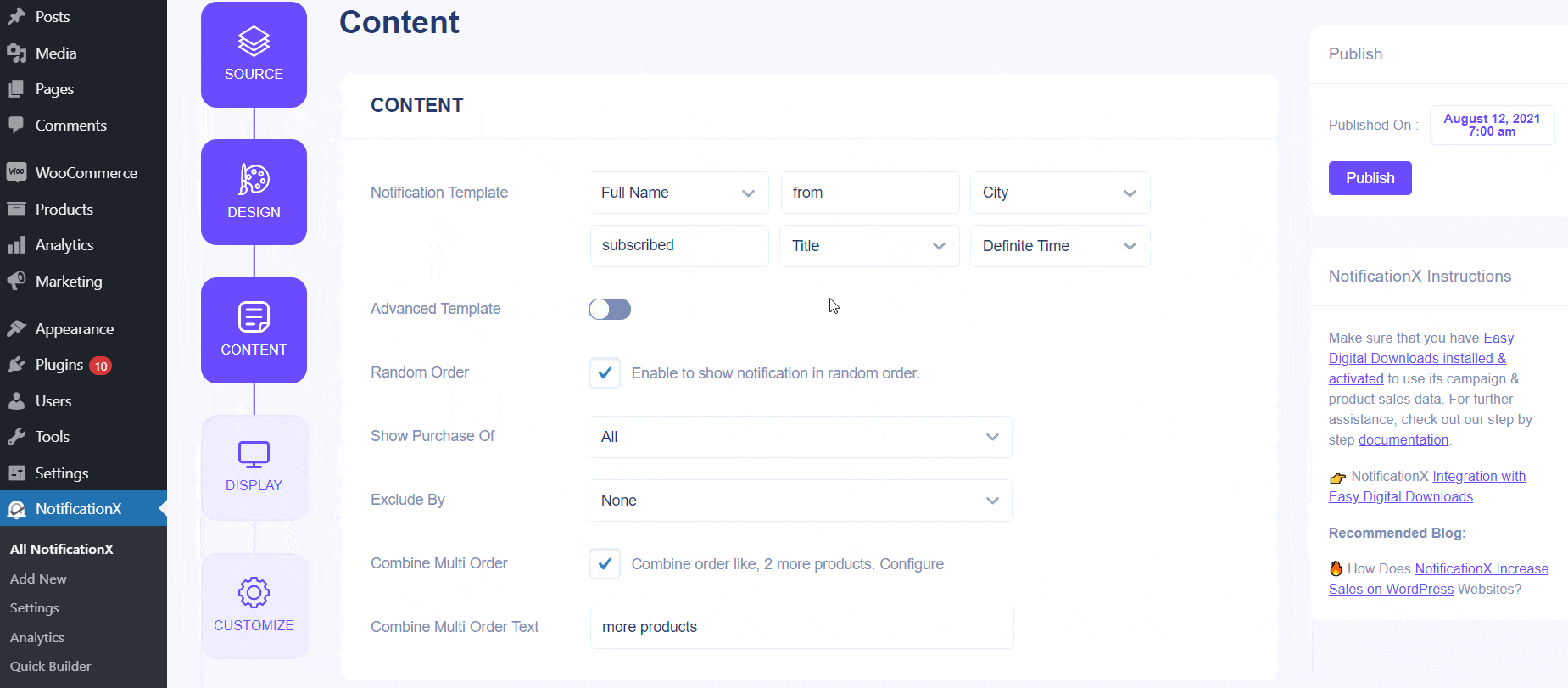
Schritt 5: In dem 'Anzeige' Auf der Registerkarte sind zwei Abschnitte verfügbar: Bild und Sichtbarkeit. Im Abschnitt "Bild" können Sie das Kontrollkästchen verwenden, um das Standardbild oder einen Avatar im Benachrichtigungs-Popup anzuzeigen. Wenn für die Benutzer kein "Avatar" in ihrem Profil festgelegt ist, können Sie einfach das "Standard" -Bild anzeigen, indem Sie das Kontrollkästchen "Standardbild" aktivieren und ein Standardbild hochladen. Außerdem haben Sie die Möglichkeit, das vom Kunden gekaufte Produktbild anzuzeigen.
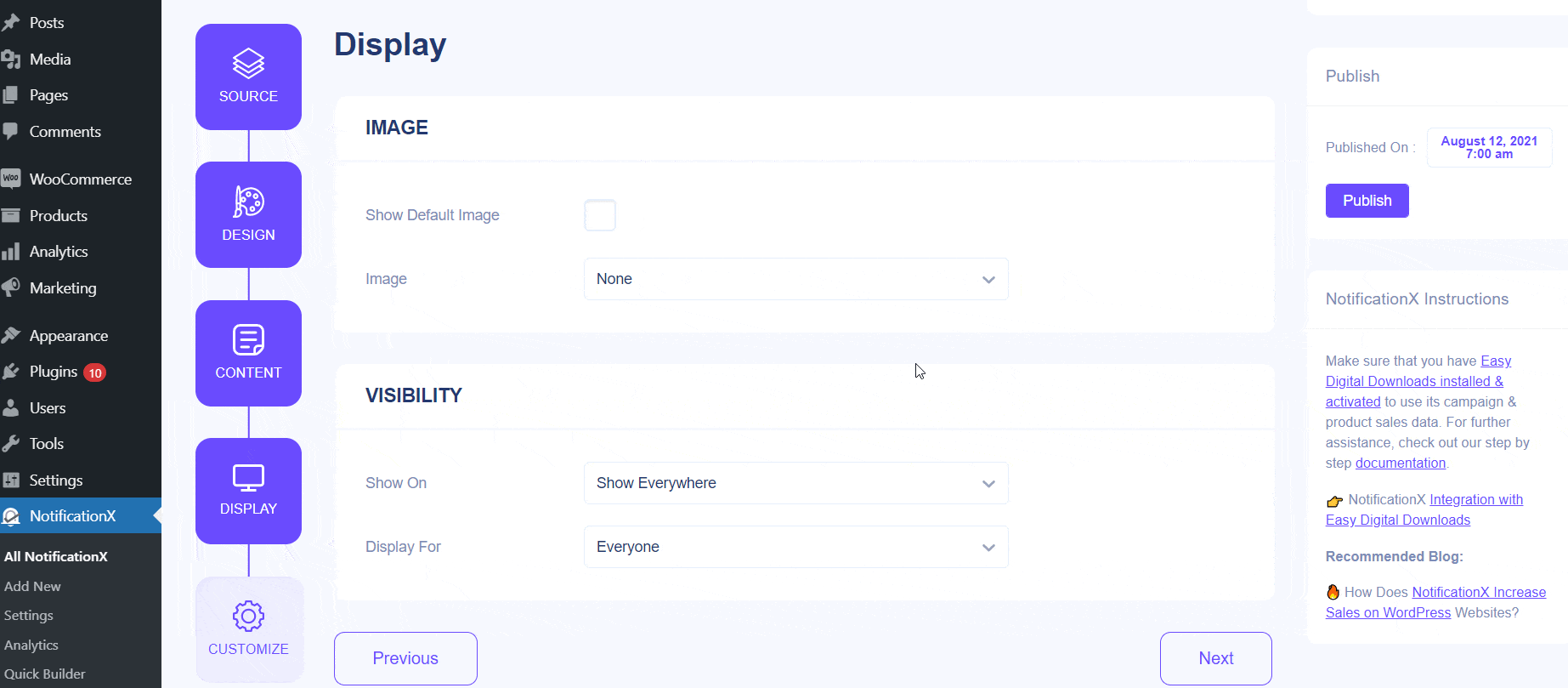
Von dem 'Sichtweite' In diesem Abschnitt können Sie die Seiten festlegen, auf denen die Verkaufsbenachrichtigung angezeigt werden soll. Sie haben auch die Möglichkeit, das Benachrichtigungs-Popup basierend auf bestimmten Benutzerrollen einzuschränken: Immer, Angemeldet und Abgemeldet. Standardmäßig ist 'Anzeigen ein' auf eingestellt "Überall zeigen" Infolgedessen wird die Verkaufsbenachrichtigung auf jeder einzelnen Seite Ihrer Website angezeigt. Auf der anderen Seite können Sie auch die Seiten angeben, auf denen Sie die "Verkaufsbenachrichtigung" anzeigen oder ausblenden möchten.
Nachdem Sie auf die Schaltfläche "Weiter" geklickt haben, werden Sie zur Registerkarte "Anpassen" weitergeleitet.
Schritt 6: Unter dem 'Anpassen' Auf der Registerkarte finden Sie drei separate Abschnitte: Aussehen, Timing und Verhalten. Im Abschnitt "Darstellung" können Sie die Position festlegen, an der die Verkaufsbenachrichtigung angezeigt werden soll, und über das Kontrollkästchen die Optionen "Schaltfläche schließen" und "Auf Mobilgeräten ausblenden" deaktivieren / aktivieren. Sie können sogar eine maximale Breite für Ihr Benachrichtigungs-Popup festlegen.
Sie können die Position für die Verkaufsbenachrichtigung entweder unten links oder unten rechts auf Ihrer Website festlegen. Sie können auch eine Schaltfläche zum Schließen anzeigen, auf die Sie klicken können, um die Verkaufsbenachrichtigung zu schließen. Darüber hinaus haben Sie die Flexibilität, die zu verstecken 'Verkaufsbenachrichtigung' für mobile Geräte, wenn Sie möchten.
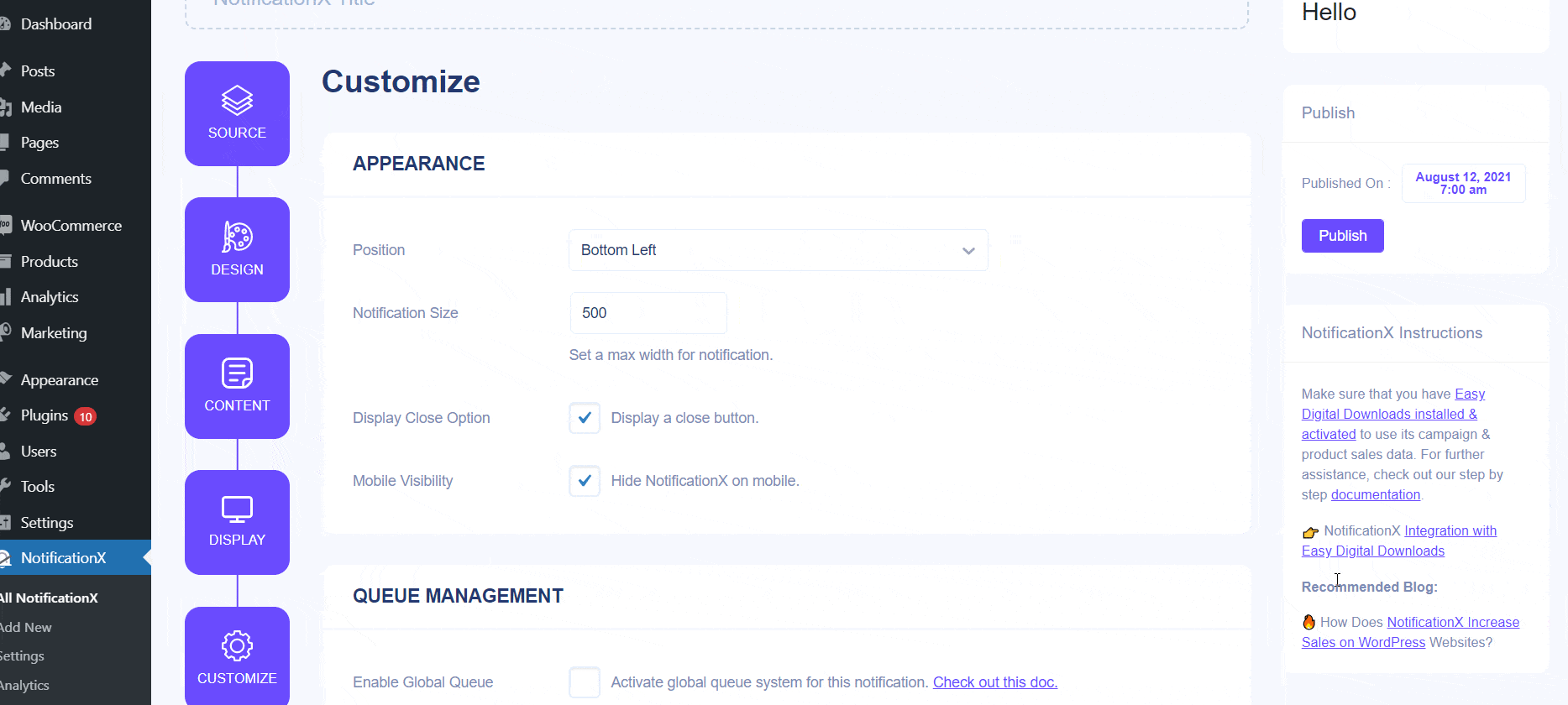
Außerdem haben Sie die Freiheit, die Zeit für die Optionen "Initial", "Display For" und "Delay Between" nach Ihren Wünschen im Abschnitt "Timing" festzulegen. Sie können eine Anfangszeit einstellen, nach der Ihre 'Verkaufsbenachrichtigung' wird auftauchen. Standardmäßig ist 5 Sekunden eingestellt. Sie können auch ein Zeitlimit festlegen, wie lange jedes Benachrichtigungs-Popup angezeigt werden soll, indem Sie das Feld "Anzeigen für" ändern. Um ein Zeitintervall zwischen zwei Benachrichtigungen über Verkaufsbenachrichtigungen auszuwählen, stellen Sie einfach die Zeit im Feld "Anzeigen zwischen" ein.
Von dem 'Verhalten' In diesem Bereich können Sie die Anzahl der Verkäufe anzeigen, die für bestimmte vergangene Tage getätigt wurden. Durch Aktivieren des Kontrollkästchens "Loop-Benachrichtigung" wird das Benachrichtigungs-Popup weiterhin angezeigt. Sie können dies auch deaktivieren. Wenn ein Besucher auf das Benachrichtigungs-Popup klickt, können Sie über das Kontrollkästchen "Link in neuem Tab öffnen" steuern, ob der Link in einem neuen Fenster oder auf einer neuen Registerkarte geöffnet werden soll.
Schritt 7: Nachdem Sie Schritt 6 abgeschlossen haben, klicken Sie auf die Schaltfläche "Veröffentlichen". Infolgedessen wird die 'Verkaufsbenachrichtigung' erfolgreich erstellt. Wenn Sie diese genannten Schritte ausführen und etwas mehr Änderungen und Stile vornehmen, sieht Ihr Endergebnis ungefähr so aus.

So können Sie auf einfache Weise ein ansprechendes Design entwerfen und anzeigen 'EDD Sales Notification' auf Ihrer WordPress-Website mit NotificationX.
Bei Problemen können Sie sich an unser Support-Team wenden Hier.




