NotificationX позволяет интеграции с очень мощной платформой для пожертвований - GiveWP. Теперь вы можете отображать потрясающие оповещения о пожертвованиях GiveWP на своем веб-сайте, которые были собраны с помощью вашей формы GiveWP. бесплатно, Таким образом, вы можете создать больше шума и собрать средства для своих кампаний.
Как настроить GiveWP с NotificationX: #
Прежде чем начать, убедитесь, что у вас есть установил и настроил плагин GiveWP на вашем сайте. Давайте ознакомимся с приведенным ниже руководством, чтобы узнать, как отображать GiveWP Пожертвование оповещения используя NotificationX:
Шаг 1. Добавьте новое уведомление #
Перейдите на панель инструментов WordPress и перейдите к wp-admin -> NotificationX -> NotificationX. Затем прямо вверху нажмите «Добавить». Или вы также можете просто перейти на вкладку «Добавить новый» на боковой панели.

Шаг 2. Выберите источник #
После выполнения шага 1 вы будете перенаправлены на 'Источник' Вкладка NotificationX. Выберите "Пожертвования" в качестве типа уведомления и выберите 'Дать' как ваш источник. Затем нажмите на 'Следующий' кнопка.
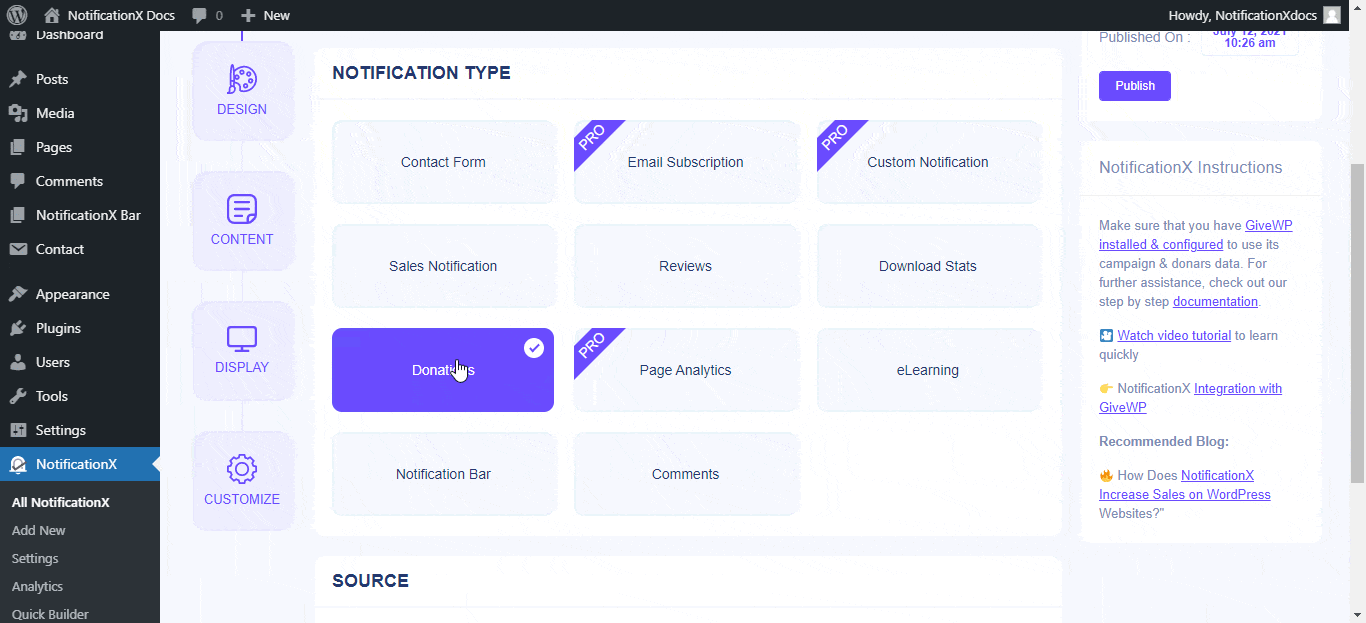
Шаг 3. Выберите тему дизайна #
От 'Дизайн' вкладка, из 'Дизайн' вкладку, вы можете выбрать 'тема'для вашего оповещения - вы можете выбрать один из 10 различных дизайнов. Выбранная вами тема будет макетом Оповещения о пожертвованиях GiveWP Будет ли это отображаться на вашем сайте.
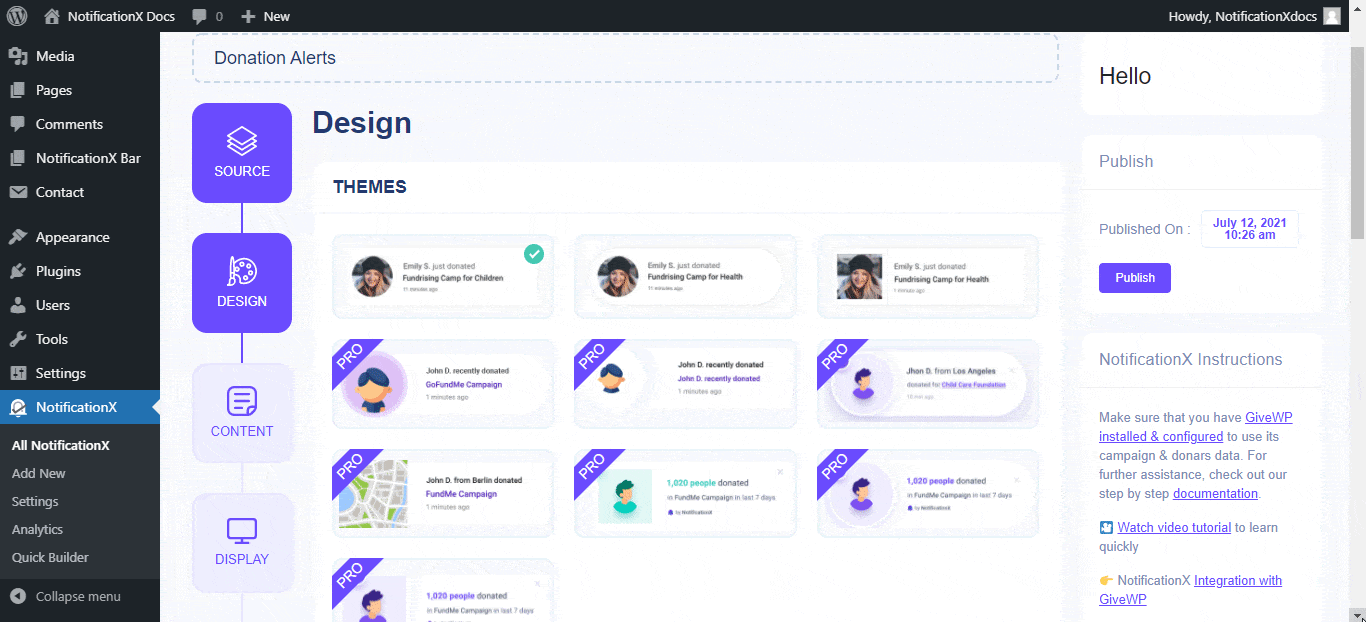
Вы также можете настроить выбранную тему, включив 'Продвинутый дизайн'. В этом разделе вы сможете легко добавить стиль в свой дизайн, внешний вид изображения и типографику. По сути, GiveWP Donation Alert состоит из трех строк. От 'Типография', вы также можете изменить размер шрифта для каждой строки.
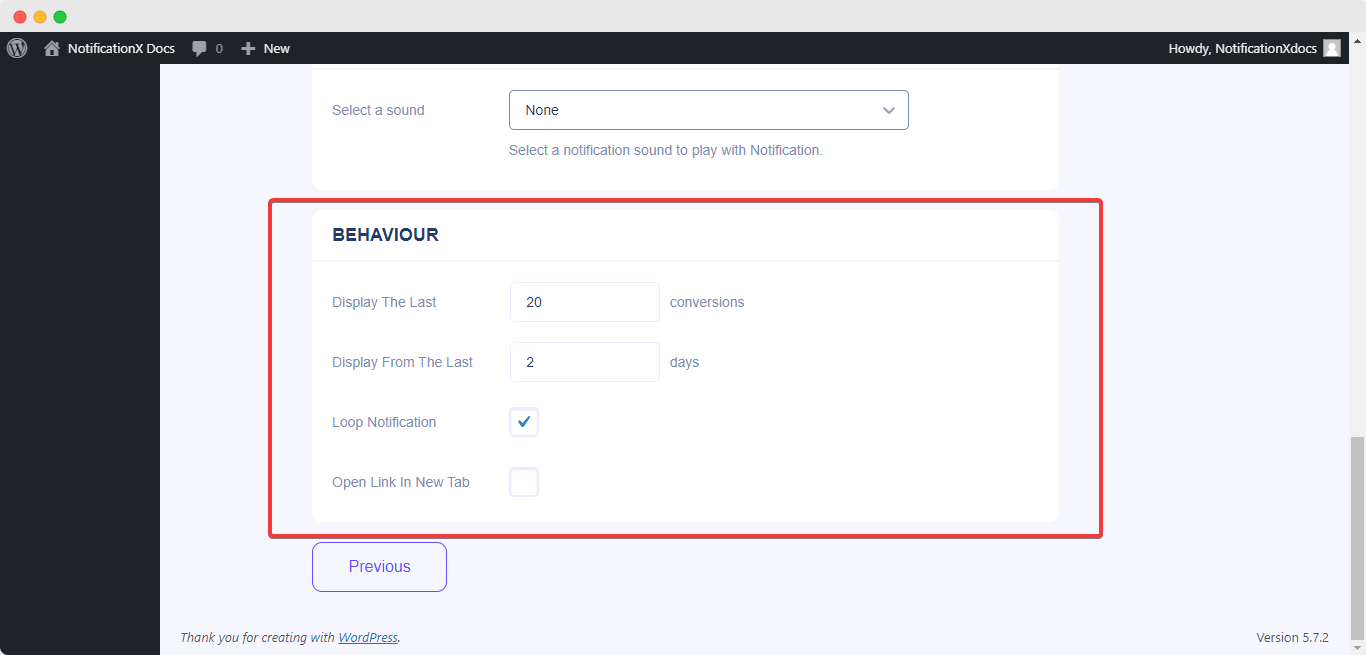
Шаг 4. Настройте содержимое шаблона #
Вы будете перенаправлены на «Содержание» вкладка, где вы можете изменить свой «Шаблон уведомления» и добавить предпочитаемый текст контента. Вы можете легко пойти дальше и выбрать предпочтительные переменные. Эти переменные помогают отображать имена пользователей, которые пожертвовали через GiveWP Форма в определенный день. Вы также можете выбирать уведомления, основываясь на выбранных формах GiveWP.
С другой стороны, «Расширенный шаблон» дает вам полный контроль над настройкой всего контента для 'GiveWP Пожертвование оповещения' также. Более того, вы также можете отслеживать различные типы кампаний через NotificationX. UTM Control позволяет добавлять во всплывающее окно с уведомлениями "Кампания", "Среда" и "Источник".
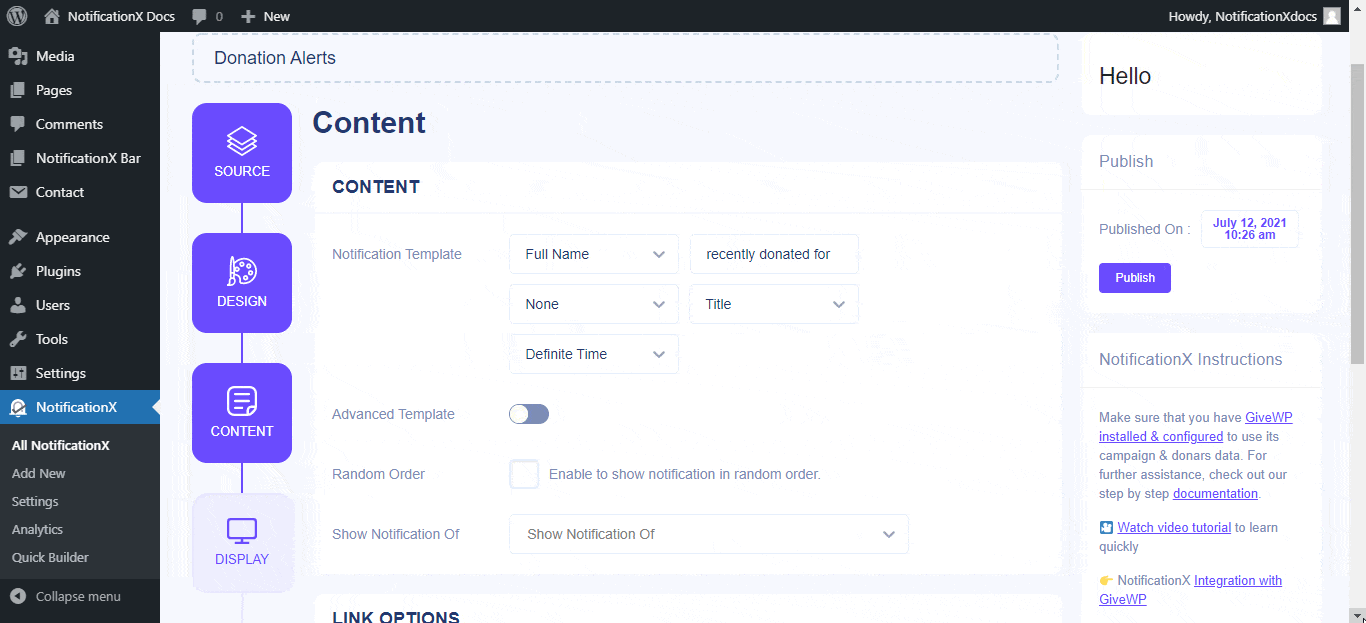
Шаг 5. Настройте параметры отображения #
в «Дисплей» На вкладке есть два доступных раздела: изображение и видимость. От 'Образ' раздел, вы можете использовать флажок для отображения изображения по умолчанию или аватара во всплывающем окне уведомления. От «Видимость» вы можете настроить страницы, на которых вы хотите отображать оповещение о пожертвовании GiveWP. У вас также есть возможность ограничить всплывающее уведомление на основе определенных ролей пользователя. После того, как вы нажмете на 'Следующий' кнопка, вы будете перенаправлены на «Настройка» Tab.
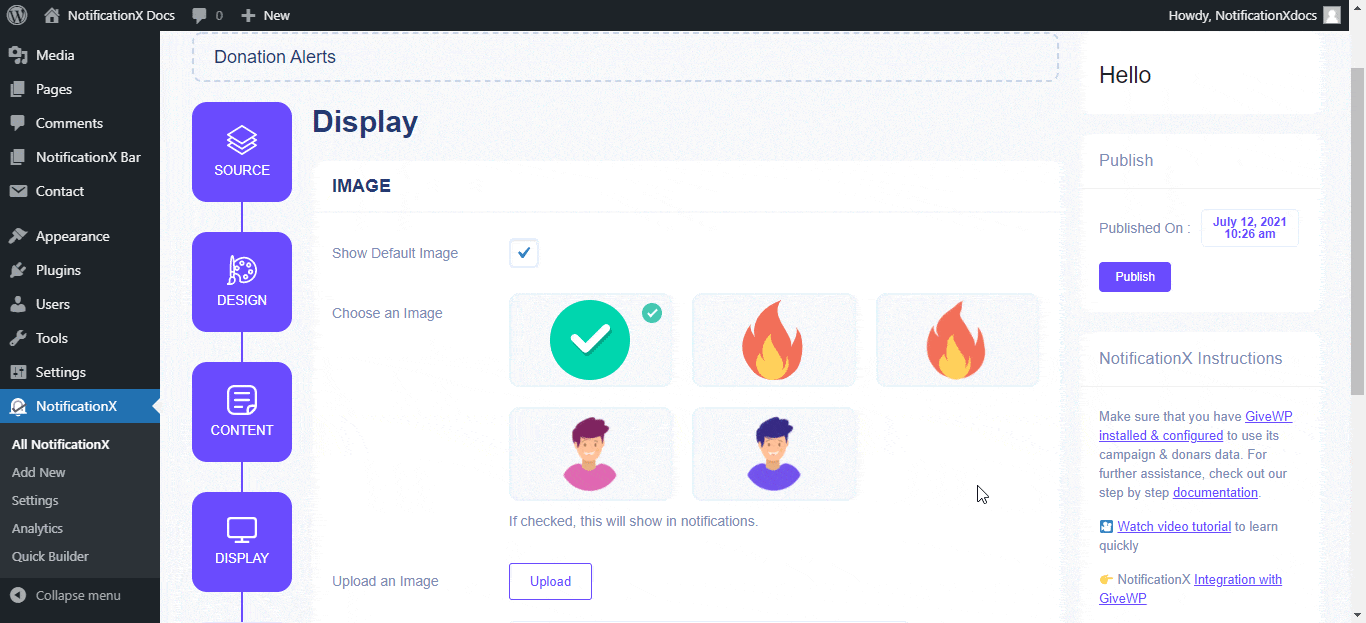
Шаг 6: Настройте внешний вид #
Под «Настройка» На вкладке вы найдете четыре отдельных раздела: «Внешний вид», «Время», «Поведение и настройки звука». От 'Внешность' вы можете установить позицию для оповещения о пожертвовании GiveWP на кнопке слева или внизу справа на вашем веб-сайте. Кроме того, вы даже можете установить максимальную ширину для всплывающего окна с уведомлением.
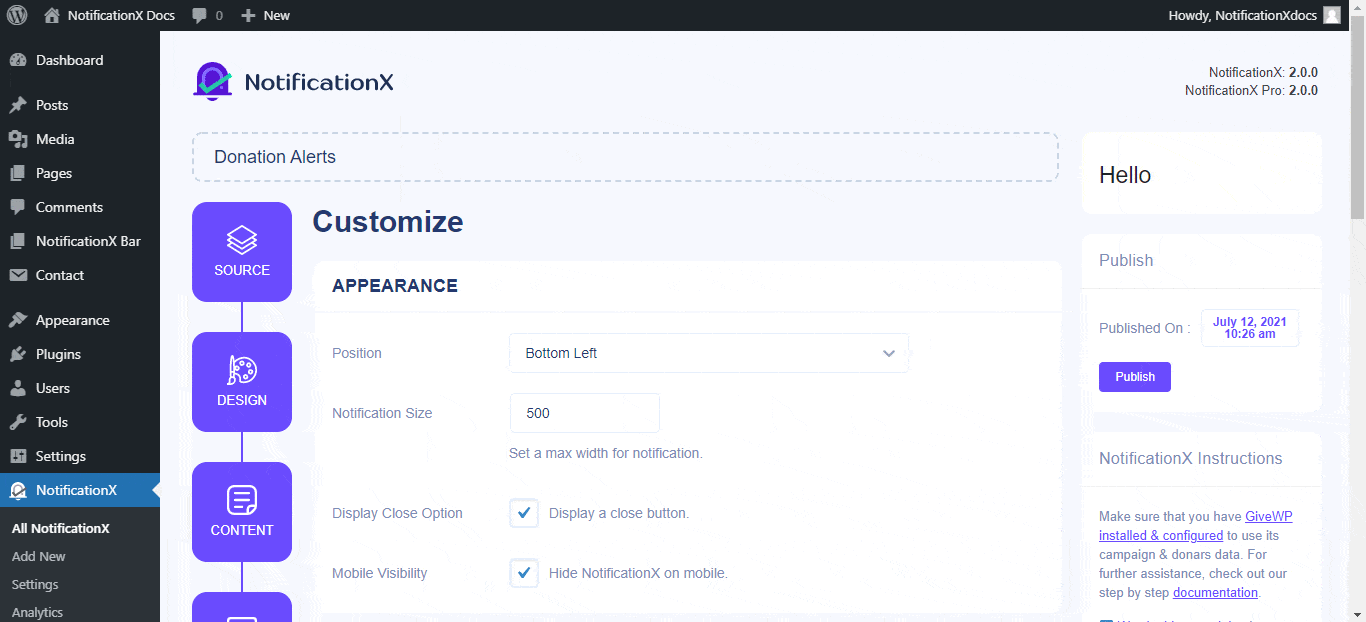
Кроме того, у вас также есть свобода установить время для параметров «Начальный», «Отображать для» и «Задержка между» в соответствии с вашими предпочтениями из «Сроки' раздел. Вы также можете установить ограничение по времени, в течение которого должно отображаться каждое всплывающее уведомление, изменив поле «Отображать для». Чтобы выбрать временной интервал между двумя уведомлениями о просмотре, просто установите время в поле «Отображать между». Или, если вы хотите отображать несколько типов уведомлений, вы можете просто активировать 'Глобальное управление очередью'вариант с использованием NotificationX PRO.
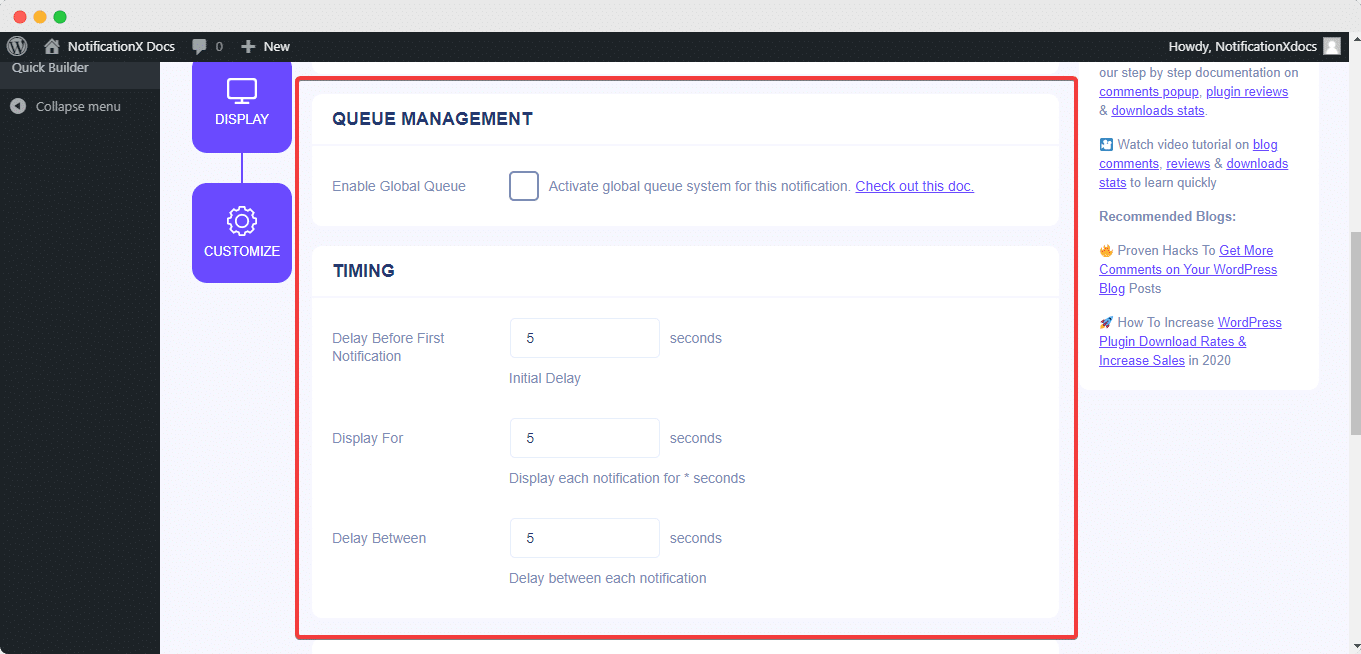
От 'Поведение' вы можете выбрать отображение количества пожертвований, сделанных за определенные прошедшие дни. Если установить флажок «Циклическое уведомление», всплывающее окно с уведомлением будет продолжать отображаться. Если хотите, можете даже включить «Звуковой сигнал» для вашего оповещения о пожертвовании GiveWP.
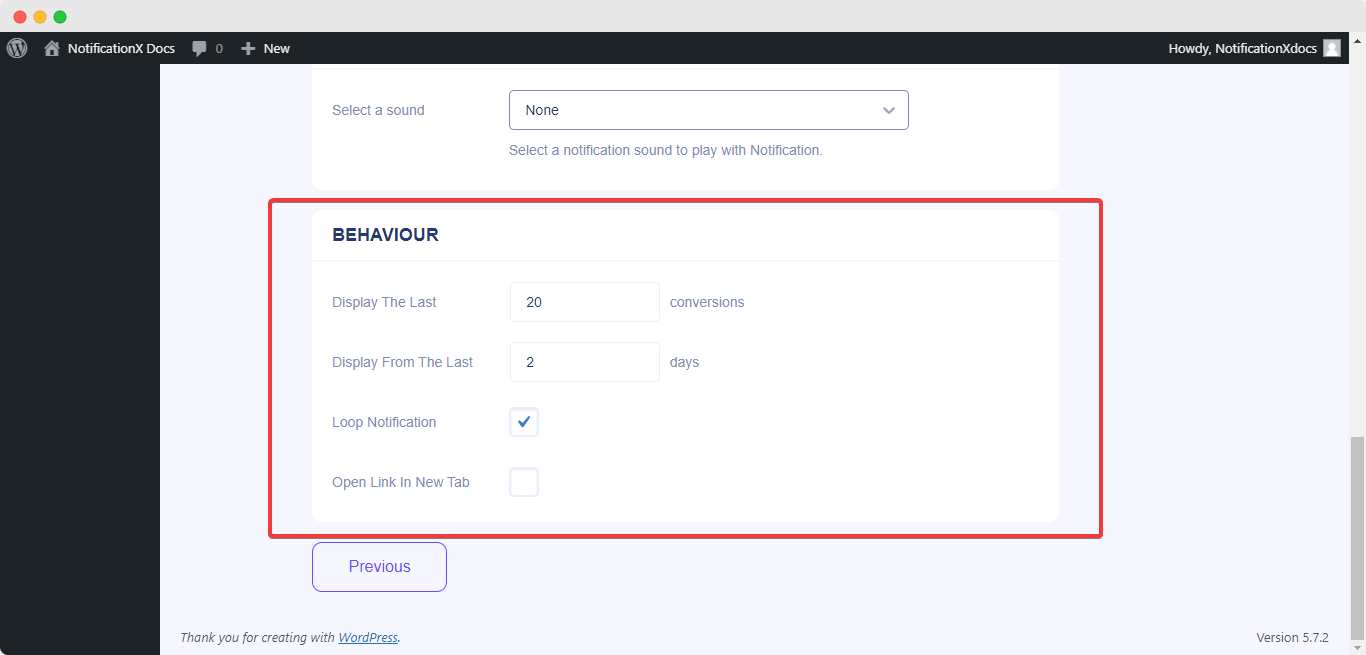
С помощью NotificationX PRO, вы также можете включить звуковые оповещения для своих уведомлений в 'Настройки звука' раздел. Вы можете легко выбрать звук из раскрывающегося меню, который будет воспроизводиться при каждом всплывающем уведомлении.
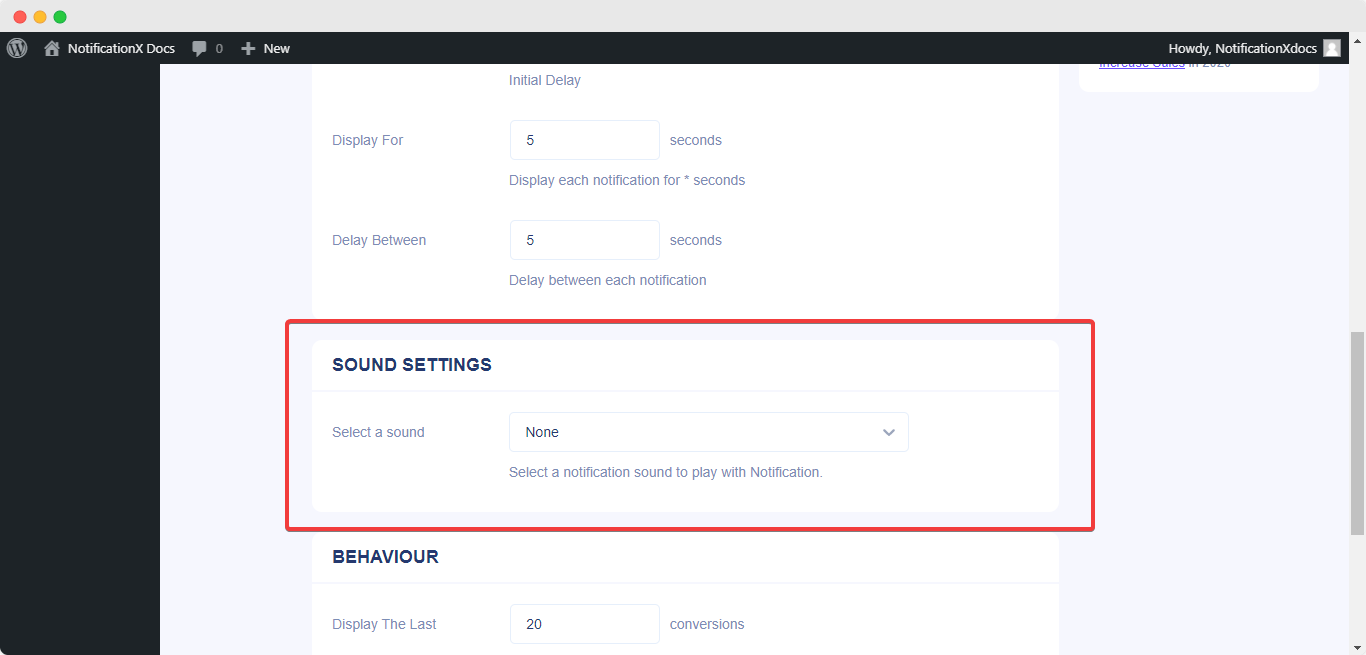
Шаг 7. Опубликуйте уведомление #
После выполнения шага 6 нажмите кнопку «Опубликовать». В результате «Уведомление о пожертвовании GiveWP» будет успешно создан.
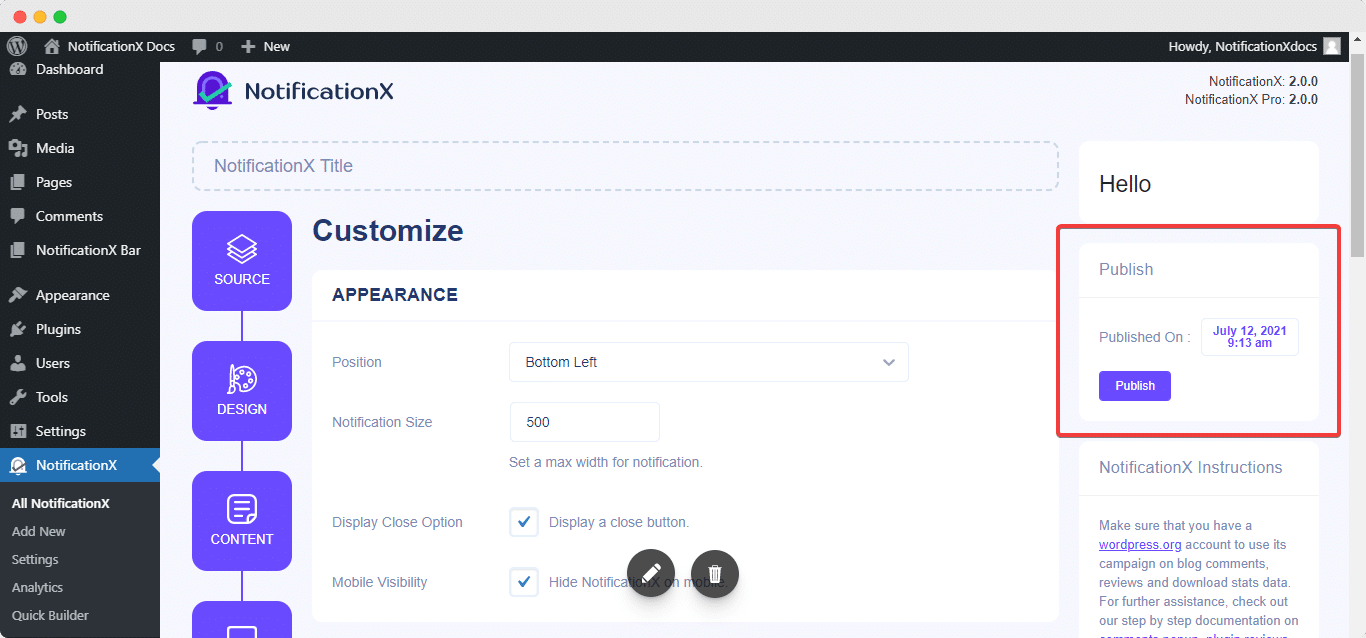
Выполнив эти упомянутые шаги и немного изменив и стили, ваш окончательный результат будет выглядеть примерно так:
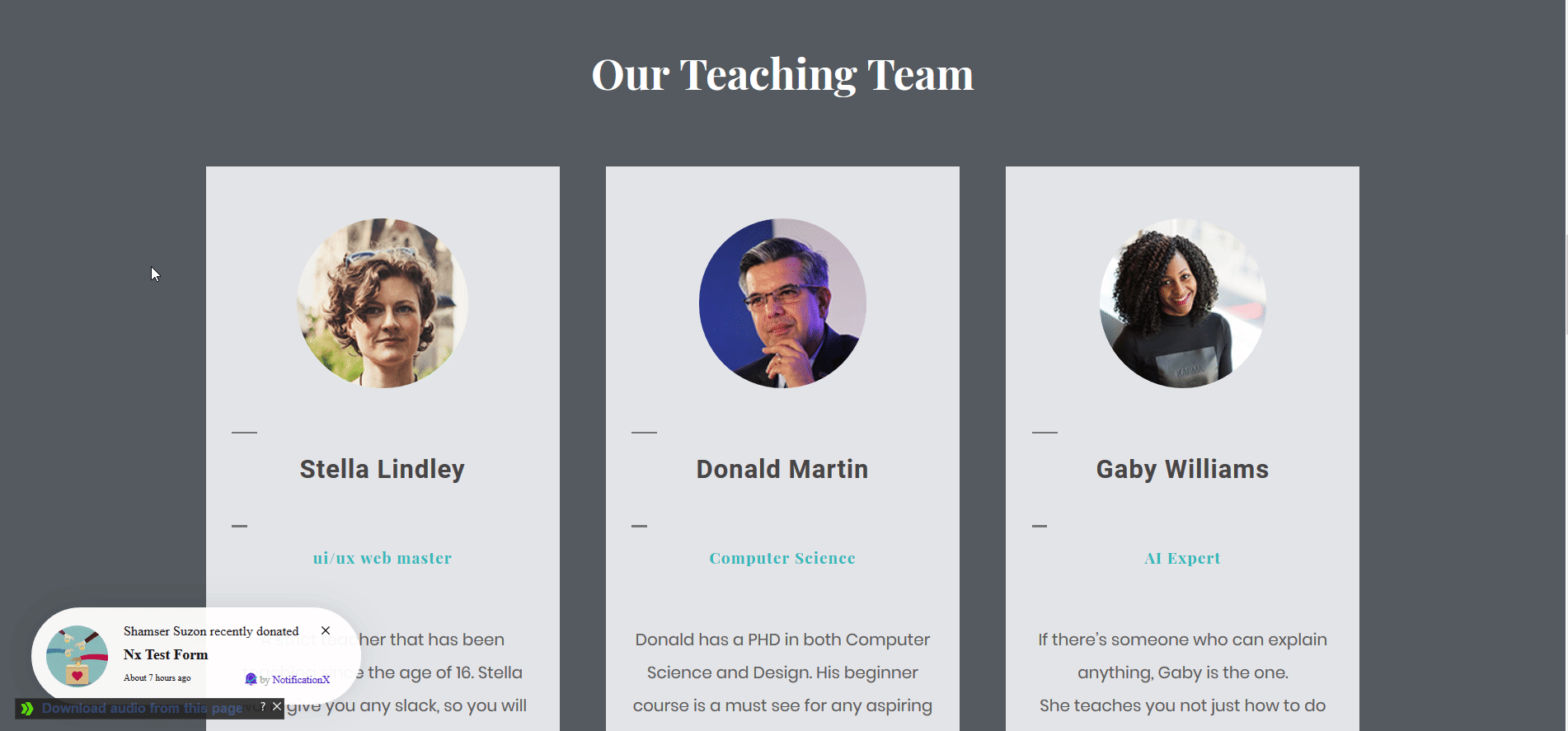
Вот как вы можете легко разработать и отобразить привлекательный 'GiveWP Пожертвование оповещения' на вашем сайте WordPress и повысить ваши кампании по сбору средств с NotificationX.
Если у вас возникнут проблемы или возникнут вопросы, вы можете свяжитесь с нашей службой поддержки.







