Como apresentar a revisão do plugin WordPress usando NotificationX? #
NotificaçãoX dá a você a oportunidade de exibir o plugin do WordPress Análise alertas pop-up em seu site WordPress sem qualquer aborrecimento. Você pode mostrar o feedback deixado pelos clientes sobre o seu tema ou plug-in do WordPress e adicionar a credibilidade necessária aos seus produtos com apenas alguns cliques e nenhuma codificação.
Etapa 1: Adicionar Nova Notificação #
Vá para o Painel do WordPress e navegue até wp-admin -> NotificationX -> NotificationX. Então, logo no topo, clique em 'Adicionar Novo'. Ou você também pode simplesmente ir para a guia 'Adicionar novo' na barra lateral.
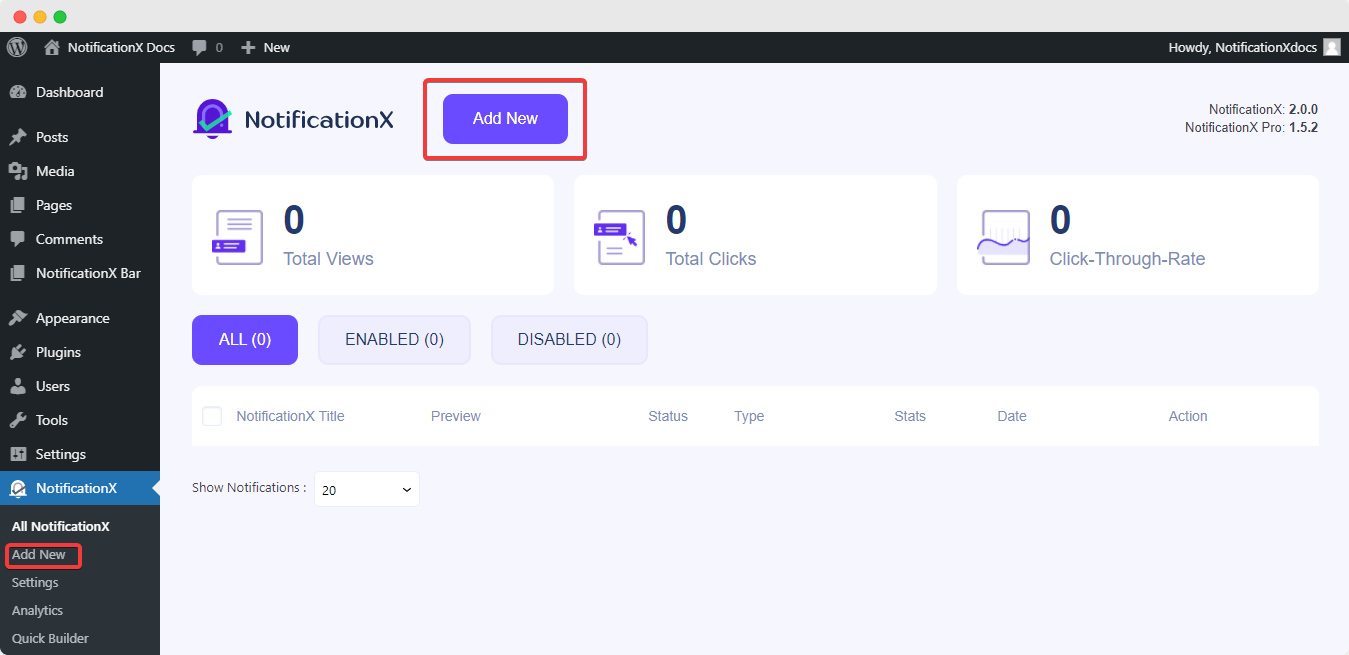
Etapa 2: Escolha uma fonte #
Depois de concluir a etapa 1, você será redirecionado para o 'Fonte' página da guia do seu plugin NotificationX. Aqui, você pode dar um título ao seu alerta de notificação. Escolha 'Comentários' como seu tipo de notificação e selecione 'WordPress' como sua fonte. Em seguida, clique no 'Próximo' botão.
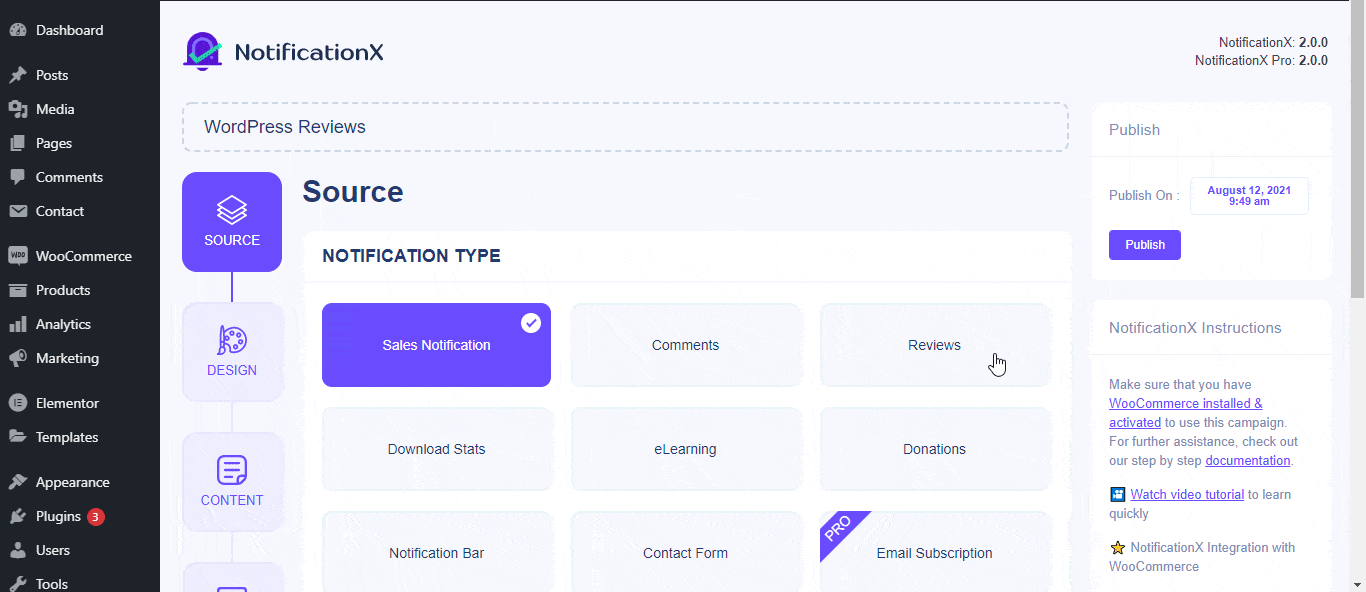
Etapa 3: Escolha um tema de design #
De 'Projeto' guia, você pode escolher um layout para o seu alerta de notificação de revisão. Você também tem a flexibilidade de usar a opção 'Design avançado' para personalizá-lo de acordo com sua preferência.
De 'Temasseção para o seu alerta de notificação - há mais de 5 designs diferentes para escolher. O tema escolhido será o layout do Alerta de revisão do WordPress será que será exibido em seu site.
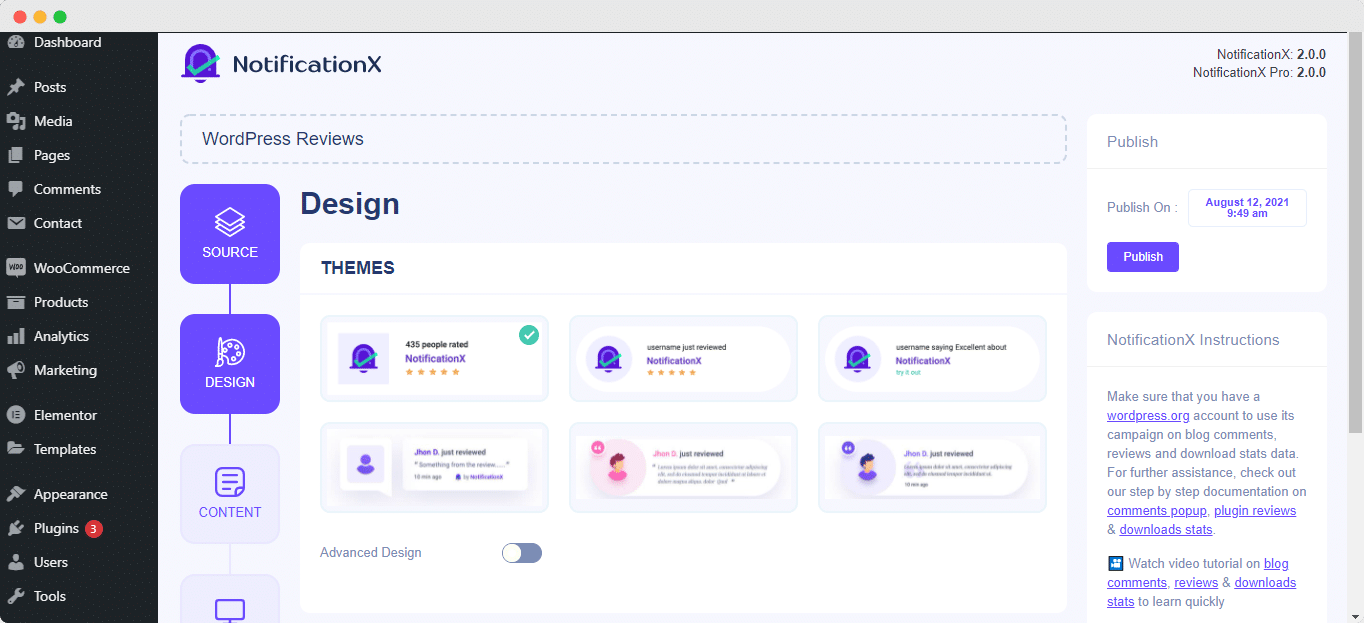
Você pode modificar o tema escolhido ainda mais personalizando-o por meio de 'Design Avançado' opção. A partir desta seção, você poderá adicionar facilmente um estilo ao seu design, aparência de imagem e tipografia. Você pode adicionar fundo ou cor de texto para pop-ups de notificação. Além disso, você também pode adicionar uma borda e estilizá-la de acordo com sua preferência. Os alertas de revisão consistem em três linhas de conteúdo. De 'Tipografia', você também pode alterar o tamanho da fonte para cada linha.
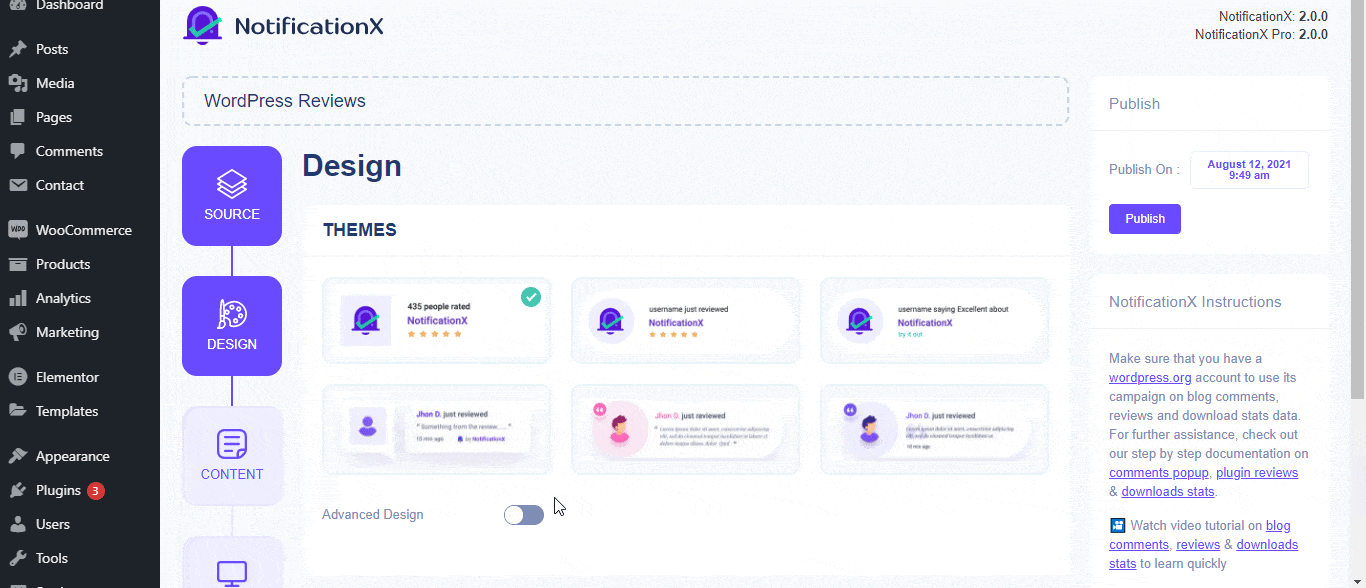
Etapa 4: configurar o conteúdo do modelo #
Você será redirecionado para o 'Conteúdo' guia onde você pode modificar facilmente seu 'Modelo de notificação'conteúdo e adicione o seu texto preferido. A partir daqui, você tem a liberdade de escolher um 'Tipo de Produto'do tema ou do plugin. Então, você pode simplesmente ir em frente e adicionar o slug do seu produto cujas avaliações você deseja exibir. Por exemplo, se o URL do plugin for assim: 'https://wordpress.org/plugins/sample-plugin/' e então, o slug seria 'plugin de amostra'.
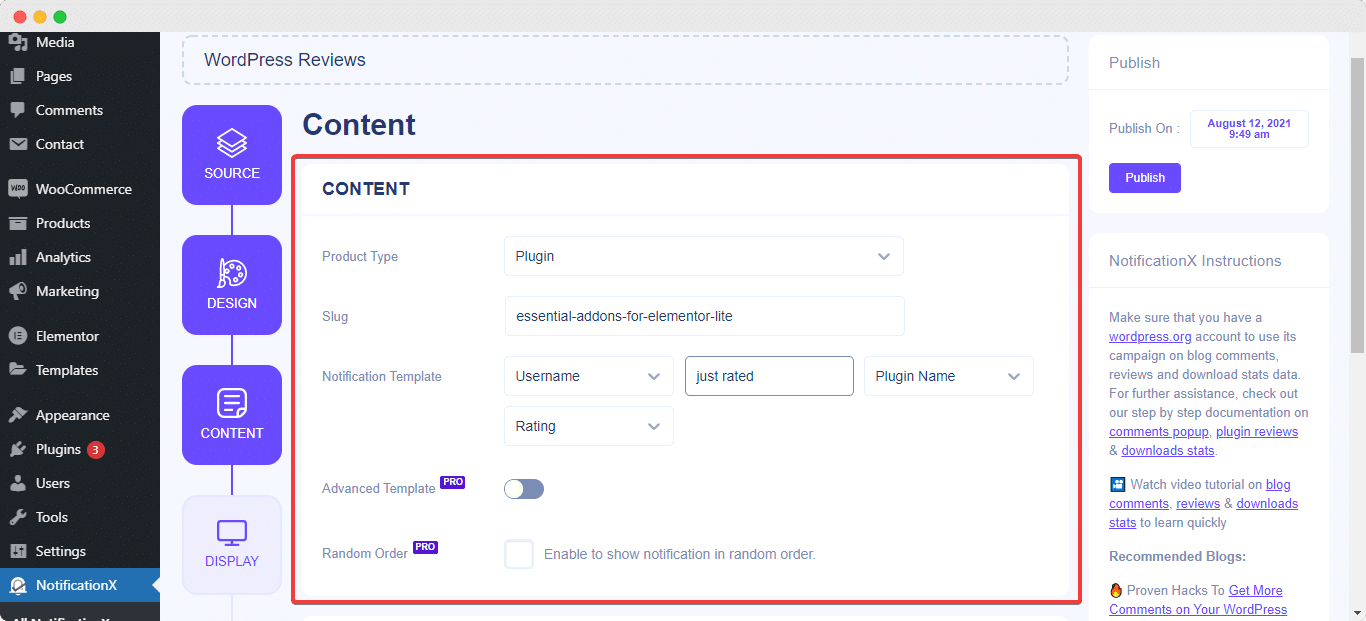
Além disso, o NotificationX oferece uma 'Modelo de notificação' para o seu conteúdo. Você pode facilmente escolher suas variáveis preferidas. Essas variáveis ajudam a exibir o nome dos usuários que deixaram comentários sobre o seu produto WordPress em um determinado dia. Além disso, você também pode adicionar seu próprio texto que aparecerá no pop-up de notificação.
Além disso, você pode personalizar os tipos de link para o alerta pop-up usando 'Opções de link ' e até mesmo rastrear os vários tipos de campanhas por meio do NotificationX também. 'Controle UTM' permite que você adicione 'Campanha', 'Meio' e 'Origem' ao seu pop-up de notificação.
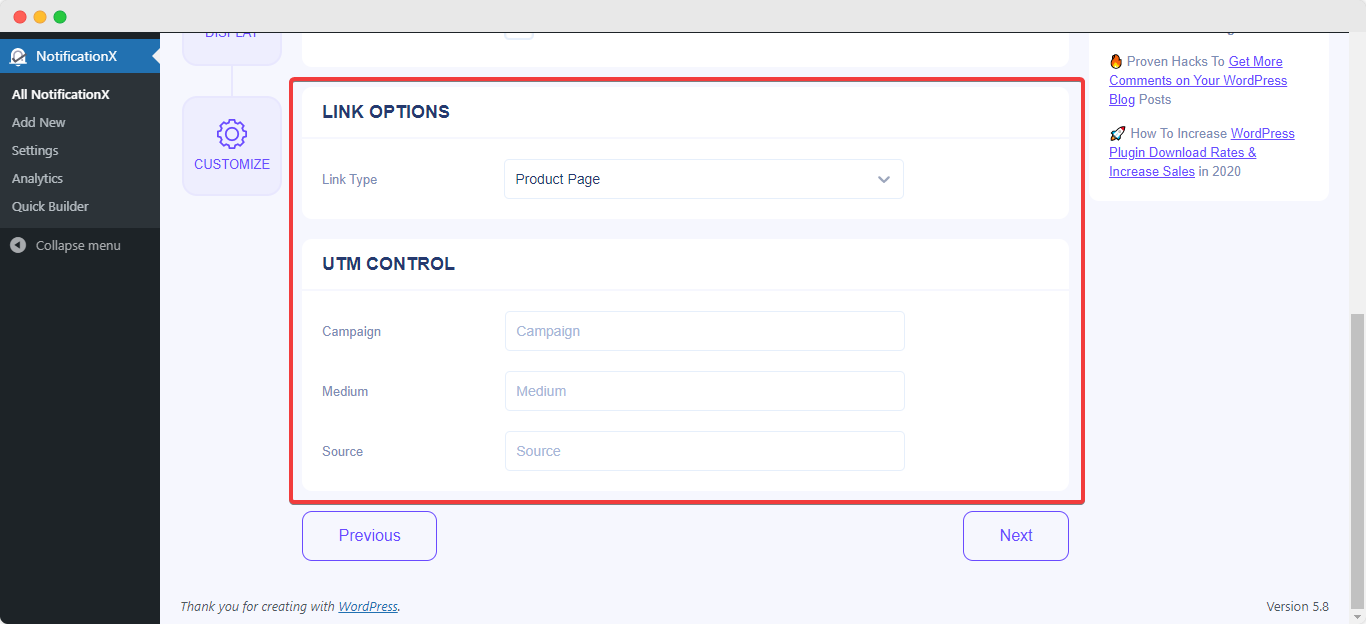
Etapa 5: ajuste as opções de exibição #
No 'Exibição' guia, há duas seções disponíveis: Imagem e visibilidade. Na seção 'Imagem', você pode usar a caixa de seleção para exibir a imagem padrão ou um avatar no pop-up de notificação. Se os usuários não tiverem nenhum 'Avatar' definido em seus perfis, você pode simplesmente exibir a imagem 'Padrão' selecionando o 'Imagem Padrão'caixa de seleção. Contanto que os usuários tenham avatares, marcando o 'Mostrar Gravatar', você poderá ver o' Avatar 'dos usuários que fizeram o alerta de Revisão do WordPress.
De 'Visibilidade' seção, você pode definir as páginas onde deseja exibir a notificação de revisão do WordPress. Você também tem a opção de restringir o pop-up de notificação com base em certas funções de usuário: Sempre, Conectado e Desconectado.
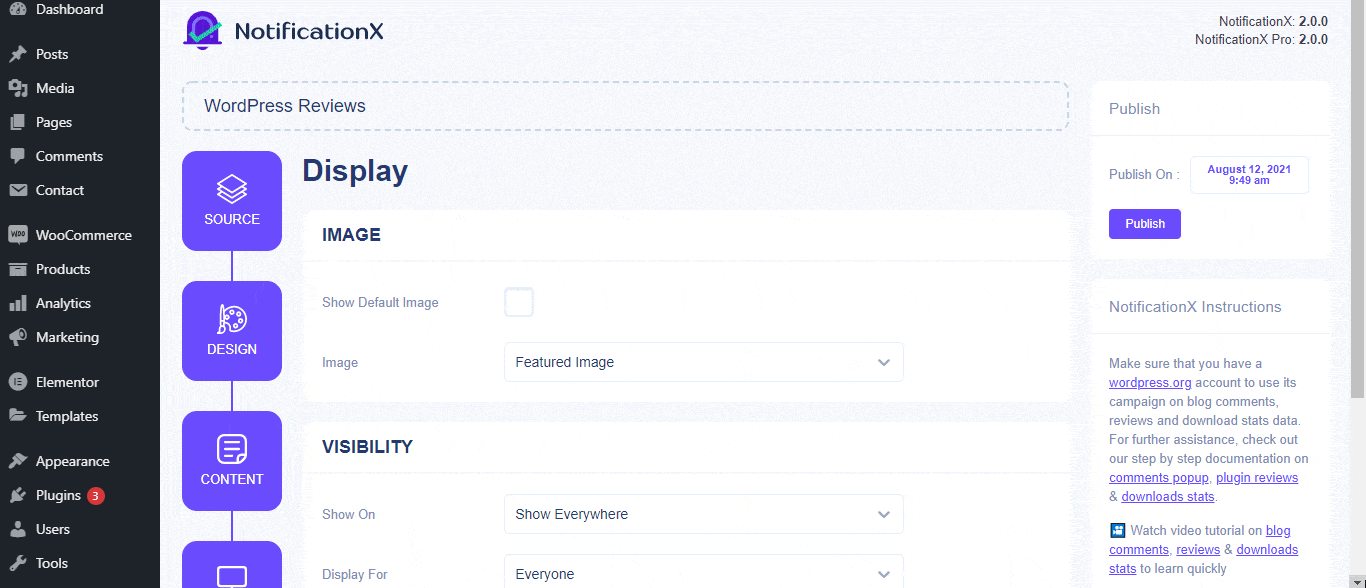
Por padrão, 'Show On' é definido como 'Mostrar em todos os lugares', como resultado, a notificação de revisão será exibida em todas as páginas do seu site. Por outro lado, você também pode especificar as páginas onde deseja exibir ou ocultar o pop-up 'Revisão'. Depois de clicar no botão 'Avançar', você será redirecionado para o 'Customizar' aba.
Etapa 6: configurar a aparência #
Debaixo de 'Customizar' guia, você encontrará três seções separadas: Aparência, Tempo e Comportamento. De 'Aparência', você pode definir a posição onde deseja exibir a notificação de revisão e usar a caixa de seleção para desativar / ativar as opções' Botão Fechar 'e' Ocultar no celular '.
Você pode definir a posição do pop-up Revisão para o lado inferior esquerdo ou inferior direito do seu site. Você também pode mostrar um 'Botão Fechar', que pode ser clicado para fechar a Revisão do WP. Além disso, você tem a flexibilidade de ocultar o pop-up 'Review' para dispositivos móveis, se quiser.
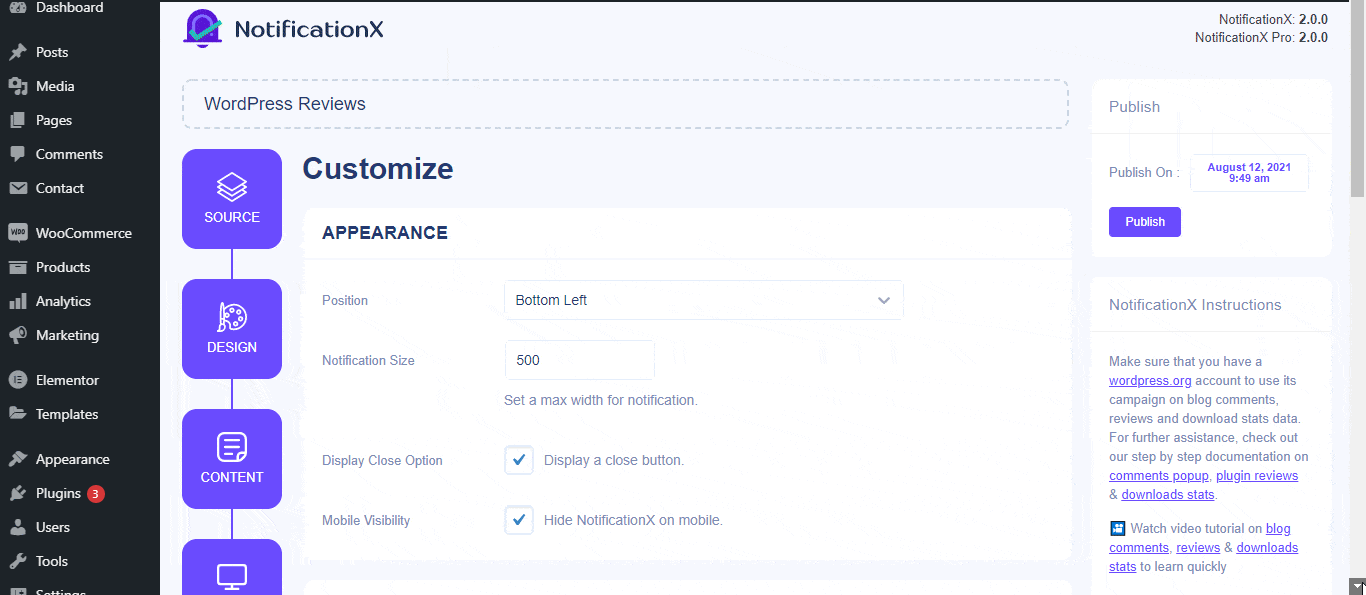
Além disso, você também tem a liberdade de definir o tempo para as opções 'Inicial', 'Exibir para' e 'Atraso entre' de acordo com sua preferência em 'Cronometragem' seção. Você também pode definir um limite de tempo para a exibição de cada pop-up de notificação, modificando o campo 'Exibir por'. Para escolher um intervalo de tempo entre duas notificações de revisão, basta definir o tempo no campo 'Exibir entre'. Ou, se desejar exibir vários tipos de notificações, você pode simplesmente ativar o 'Gerenciamento de fila global'opção usando NotificationX PRO.
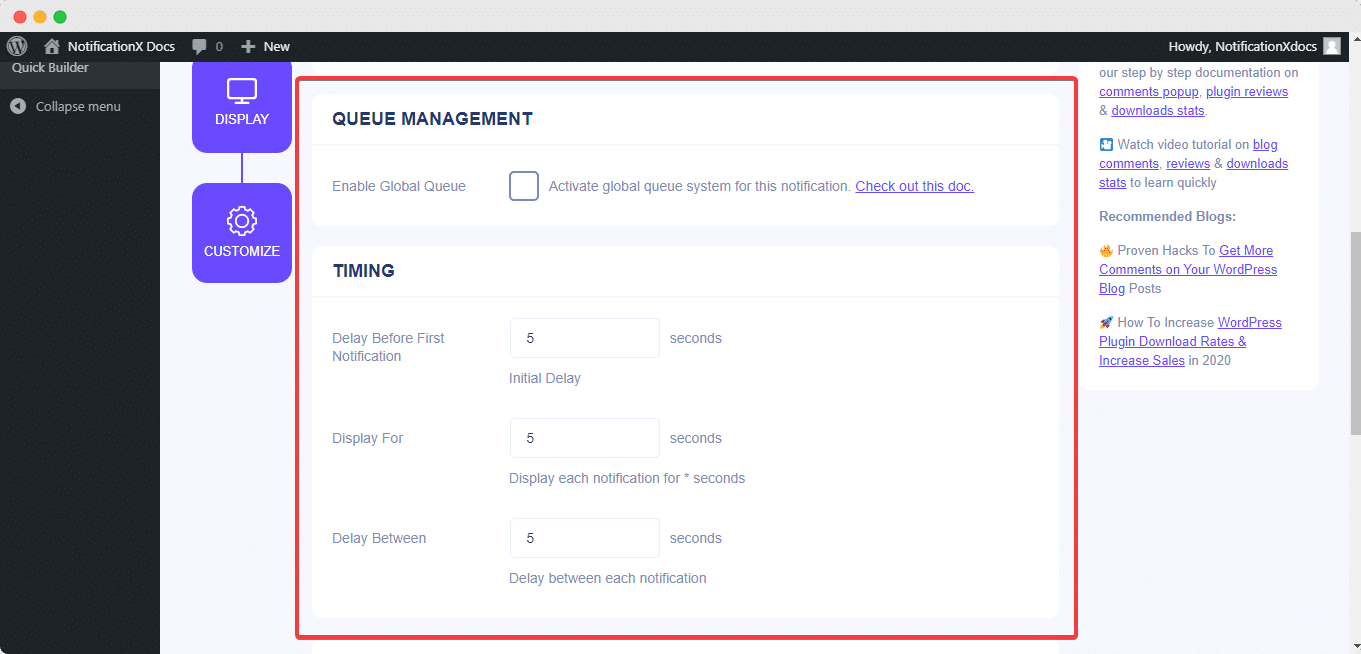
De 'Comportamento' seção, você pode optar por exibir o número de doações feitas em determinados dias anteriores. Ao marcar a caixa 'Notificação de loop', o pop-up de notificação continuará sendo exibido. Com a ajuda de NotificationX PRO, você também pode habilitar alertas sonoros para suas notificações do 'Definições de som' seção. Você pode escolher facilmente um som no menu suspenso que será reproduzido com cada pop-up de notificação.
Etapa 7: Publique sua notificação #
Depois de concluir a etapa 6, clique no botão 'Publicar'. Como resultado, o 'Notificação de revisão do WordPress' será criado com sucesso.
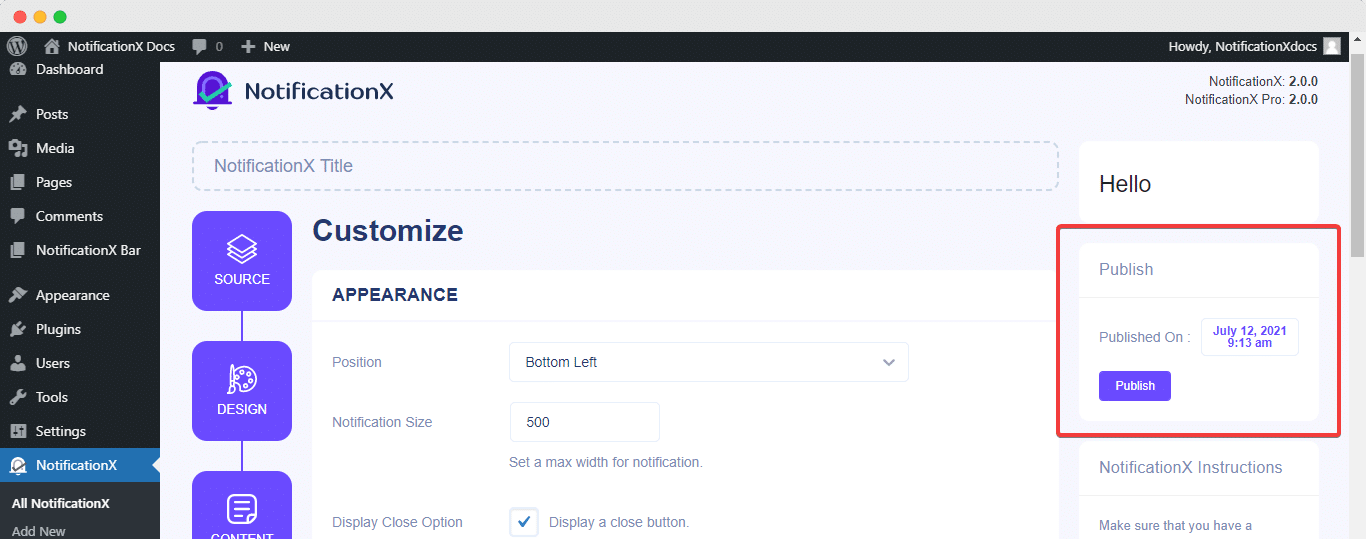
Seguindo essas etapas mencionadas e um pouco mais de modificação e estilo, seu resultado final seria mais ou menos assim:
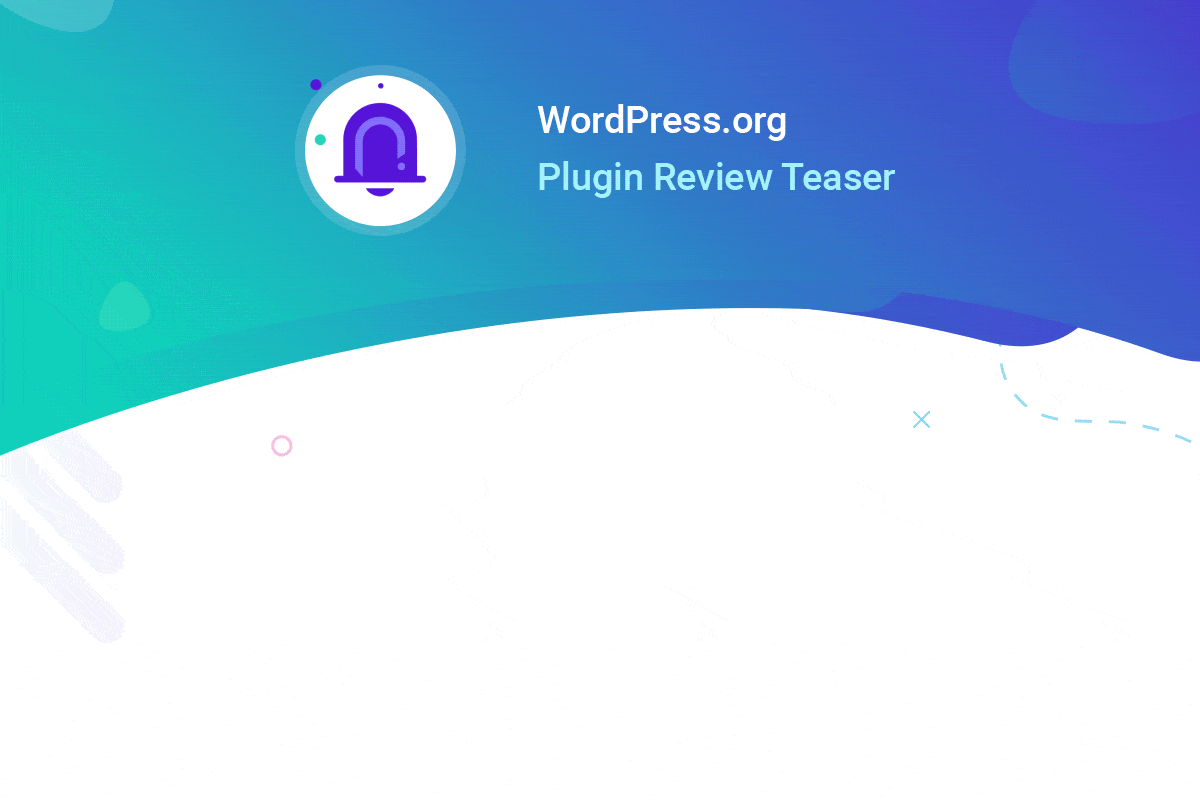
É assim que você pode criar e exibir facilmente um atraente pop-up de notificação de revisão no seu site WordPress usando NotificationX.
Ficar preso? Se você enfrentar quaisquer problemas ou dúvidas, você pode entre em contato com nossa equipe de suporte.






