NotificaciónX te da la oportunidad de mostrar Alertas de suscripción por correo electrónico a ConvertKit para mostrar a los usuarios que se han suscrito a su Newsletter a través de una ventana emergente increíble. Puede ser un gran activo para su empresa en términos de aumentar la tasa de conversión. Este impresionante enfoque de marketing le brindará la oportunidad única de recopilar una nueva base de usuarios y llevar su negocio a un nuevo nivel.
ConvertKit es una de las plataformas de Email Marketing más populares que existen. NotificationX le permite conectar su cuenta ConvertKit y le permite mostrar las suscripciones recientes como una alerta de notificación atractiva en su sitio web.
Antes de comenzar, asegúrese de recuperar sus llaves de su Cuenta ConvertKit. Tendrá que generar las siguientes claves: Clave API y Secreto API. Simplemente copie sus claves API.
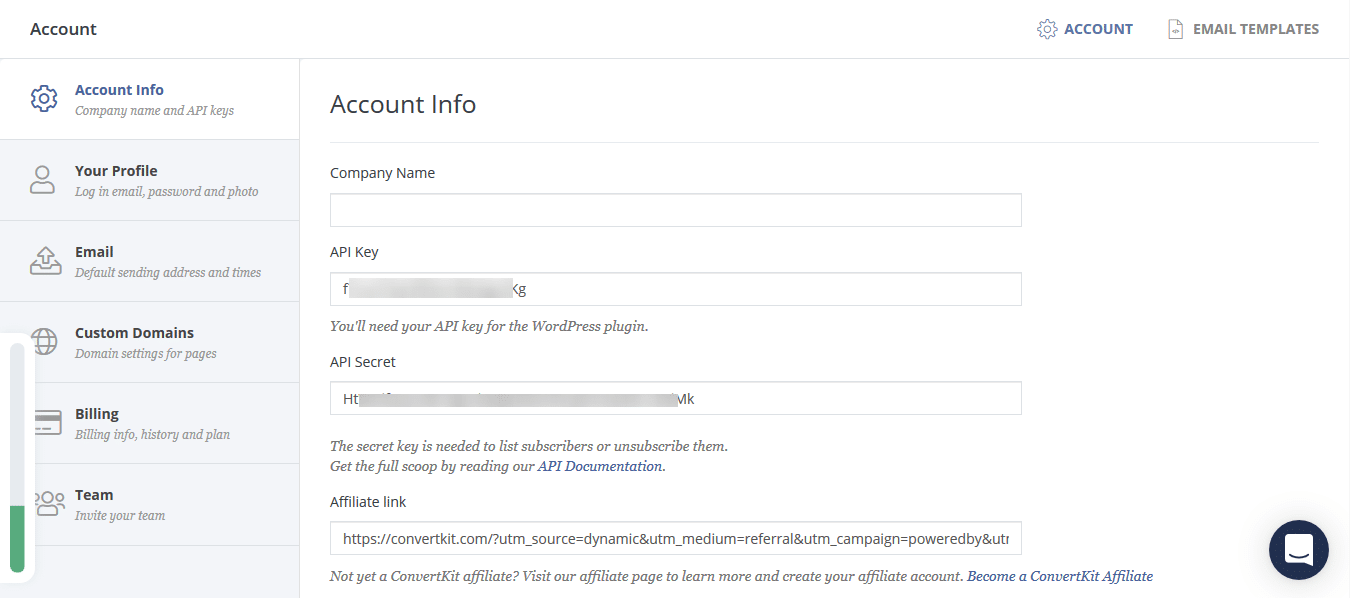
Luego, vaya a su Panel de WordPress y navegue hasta wp-admin -> NotificationX -> Configuración -> Integraciones API. Luego, abra el 'Configuración de ConvertKit' pestaña e inserte las claves respectivas de su cuenta ConvertKit. También puede definir una duración de tiempo después de que NotificationX vaya y verifique su cuenta para una nueva suscripción desde 'Duración de la caché' ajustes Después de hacerlo con éxito, estará listo para comenzar.
Una vez que haya terminado con el paso anterior, simplemente siga esta directriz a continuación para mostrar la alerta de suscripción de correo electrónico ConvertKit usando NotificationX.
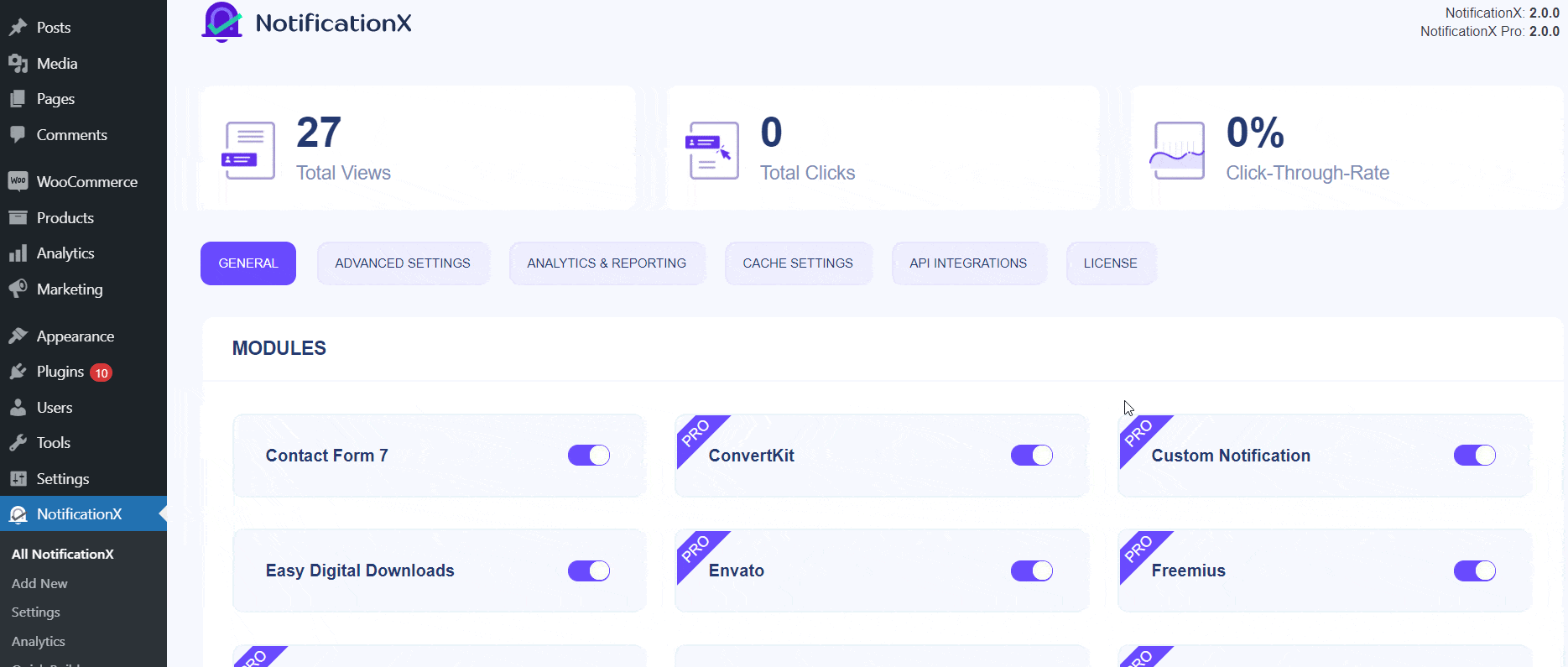
Paso 1: Vaya a su Panel de WordPress y navegue hasta wp-admin -> Notificación X -> Notificación X. Luego, justo en la parte superior, haga clic en 'Agregar nuevo'.

Paso 2: Una vez que haya terminado con el paso 1, será redirigido a 'Fuente' Página de pestaña de su NotificationX. Simplemente coloque un Título y use el menú desplegable para elegir 'Suscripción por correo electrónico' como su tipo de notificación. Después, simplemente elige 'ConvertKit' como tu fuente. Luego, haga clic en el botón 'Siguiente'.
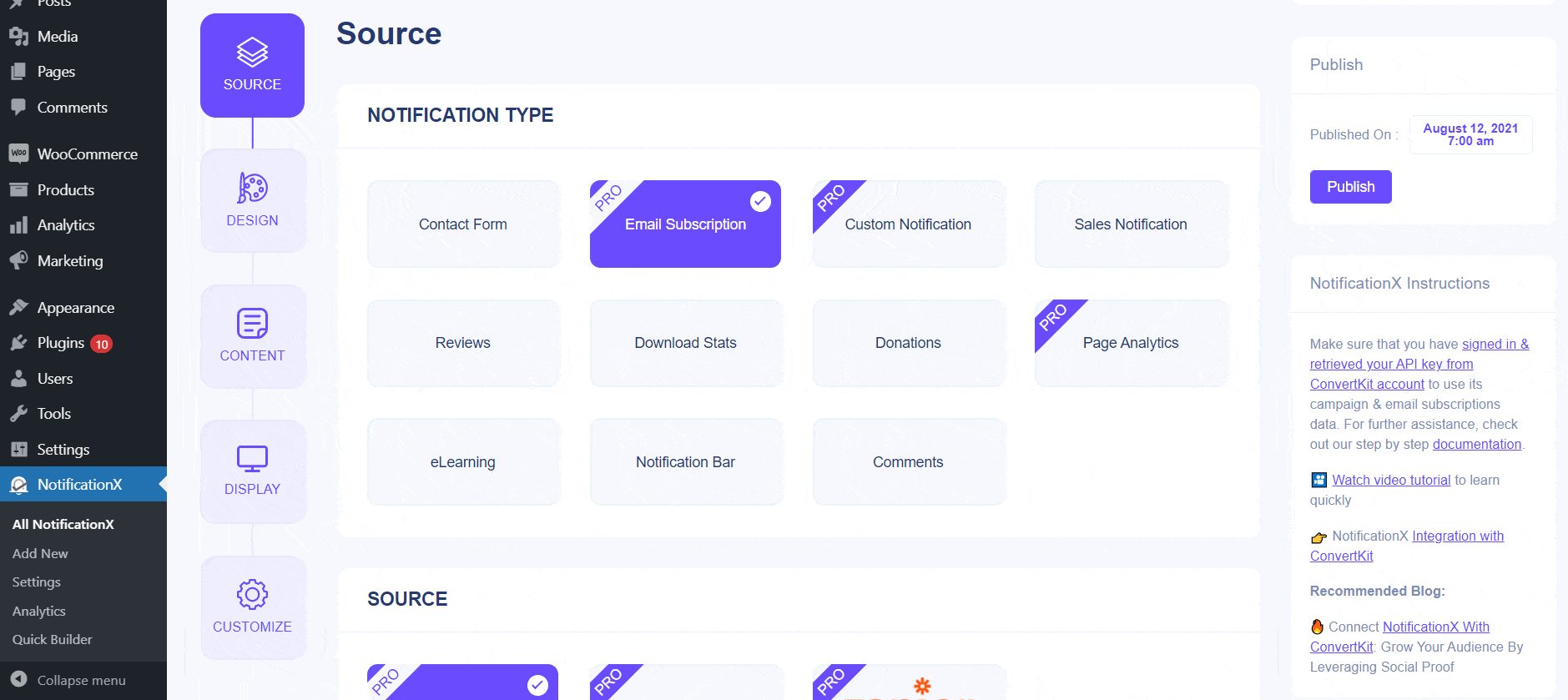
Paso 3: Desde el 'Diseño' pestaña, puede elegir un diseño y también tiene la flexibilidad de usar la opción 'Diseño avanzado' para personalizarlo según sus preferencias. Desde el 'Temas' En la sección, el diseño elegido es cómo se mostrará la alerta de notificación 'Suscripción de correo electrónico' en su sitio web.
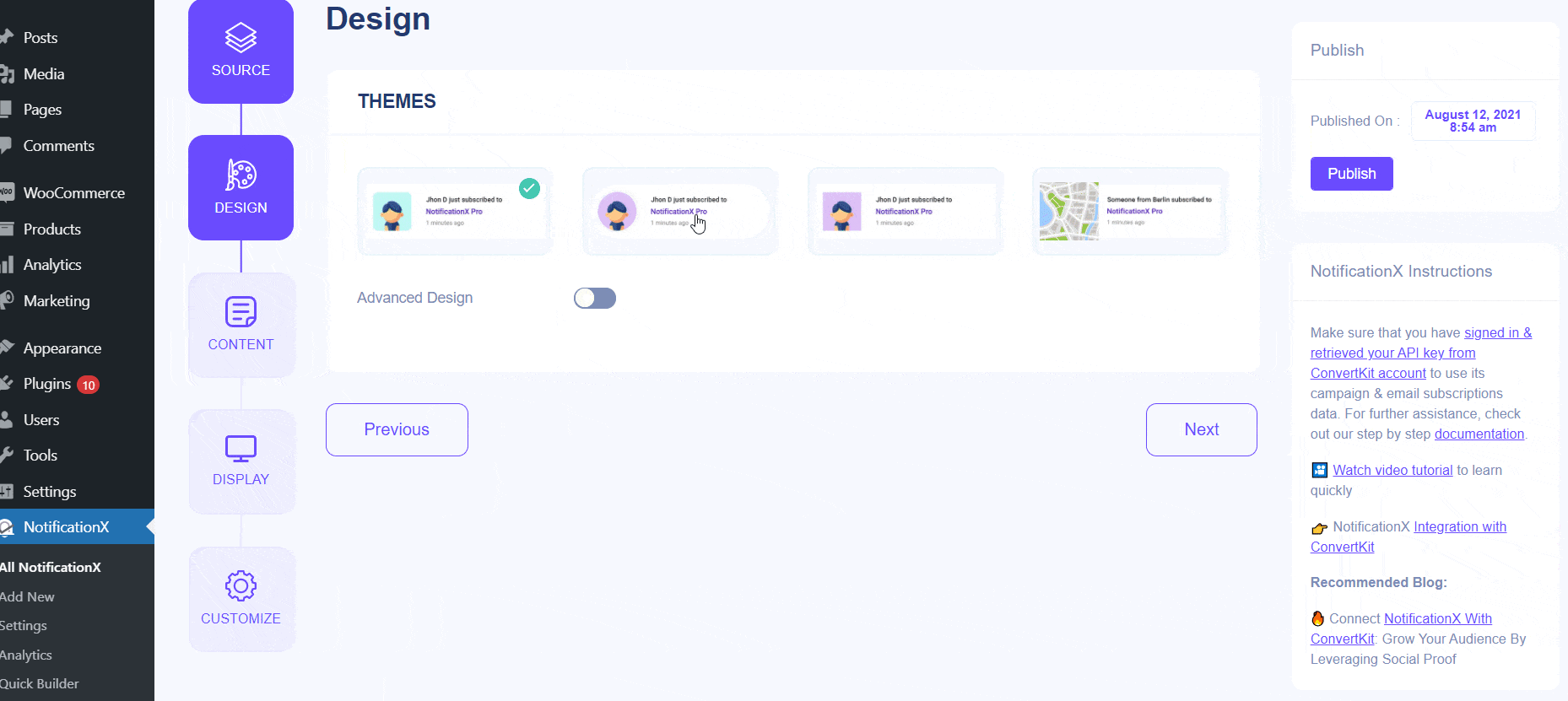
Además, puede modificar su Tema elegido personalizándolo a través de 'Diseño avanzado opción. Desde esta sección, podrá agregar fácilmente estilo a su diseño, apariencia de imagen y tipografía. Puede agregar fondo o color de texto para la notificación emergente. Además, también puede agregar un borde y agregarle estilo. Básicamente, la suscripción de correo electrónico consta de tres filas. Desde la sección 'Tipografía', también puede cambiar el Tamaño de fuente para cada fila.
Paso 4: Luego será redirigido a 'Contenido' pestaña desde donde puede modificar su 'Plantilla de notificación' y agregar su texto de contenido preferido. Desde aquí, especifique el 'Formulario ConvertKit' desde el que se buscará la Lista de suscripción de correo electrónico y se mostrará en su sitio web de WordPress.
Además, NotificationX ofrece 'Plantilla de notificación' para su contenido Puede continuar fácilmente y elegir sus variables preferidas. Estas variables ayudan a mostrar el nombre de los usuarios que se suscribieron a su boletín electrónico ConvertKit en un día determinado. Por otra parte, 'Plantilla avanzada' le da control completo para personalizar todo el Contenido para 'Suscripción de correo electrónico ConvertKit' también.
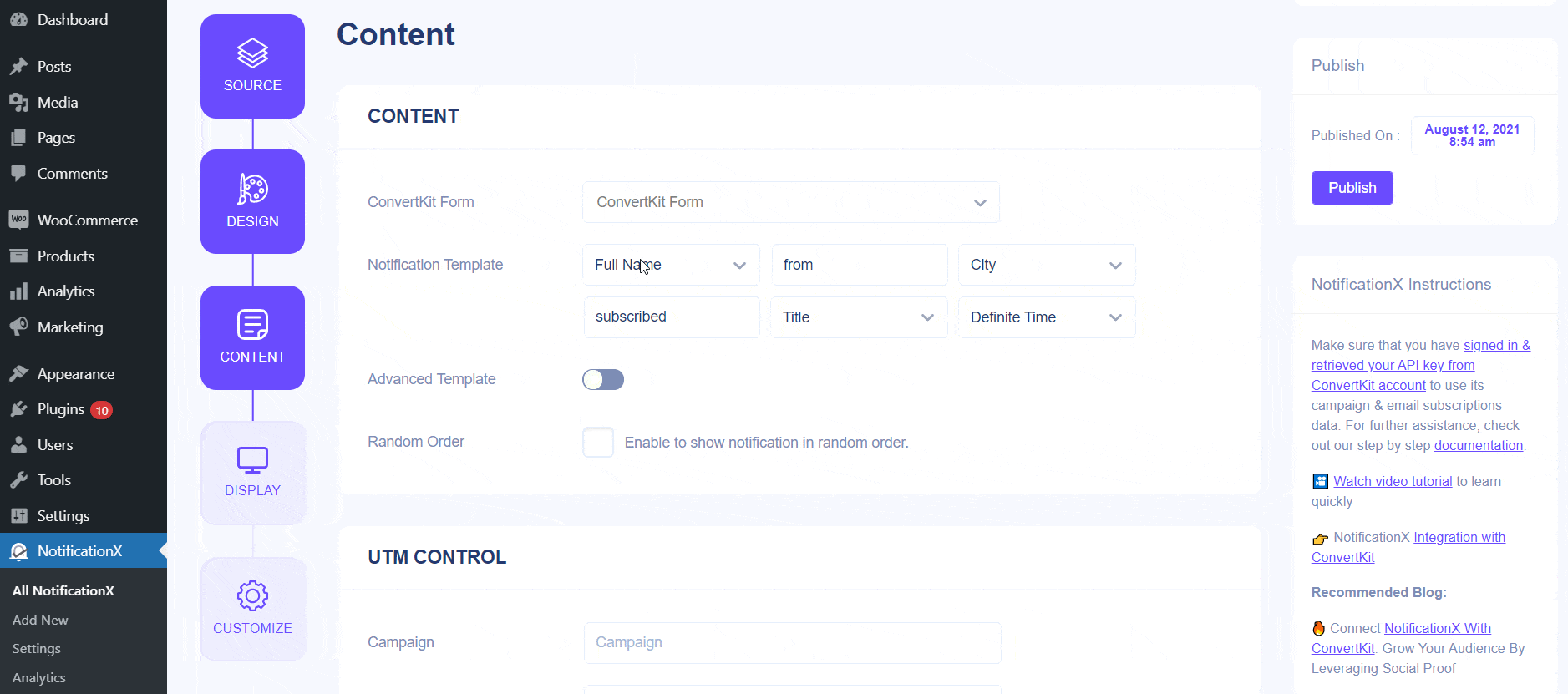
Además, incluso puede realizar un seguimiento de los diversos tipos de campañas a través de NotificationX también. 'Control UTM' le permite agregar 'Campaña', 'Medio' y 'Fuente' a su 'Suscripción de correo electrónico ConvertKit'.
Paso 5: En el 'Monitor' pestaña, hay dos secciones disponibles: Imagen y Visibilidad. Desde la sección 'Imagen', puede usar la casilla de verificación para mostrar la imagen predeterminada o un avatar en la ventana emergente de notificación. Si los usuarios no tienen ningún 'Gravatar' configurado en su perfil, simplemente puede mostrar la imagen 'Predeterminada' seleccionando la casilla de verificación 'Imagen predeterminada' y cargando una imagen predeterminada.
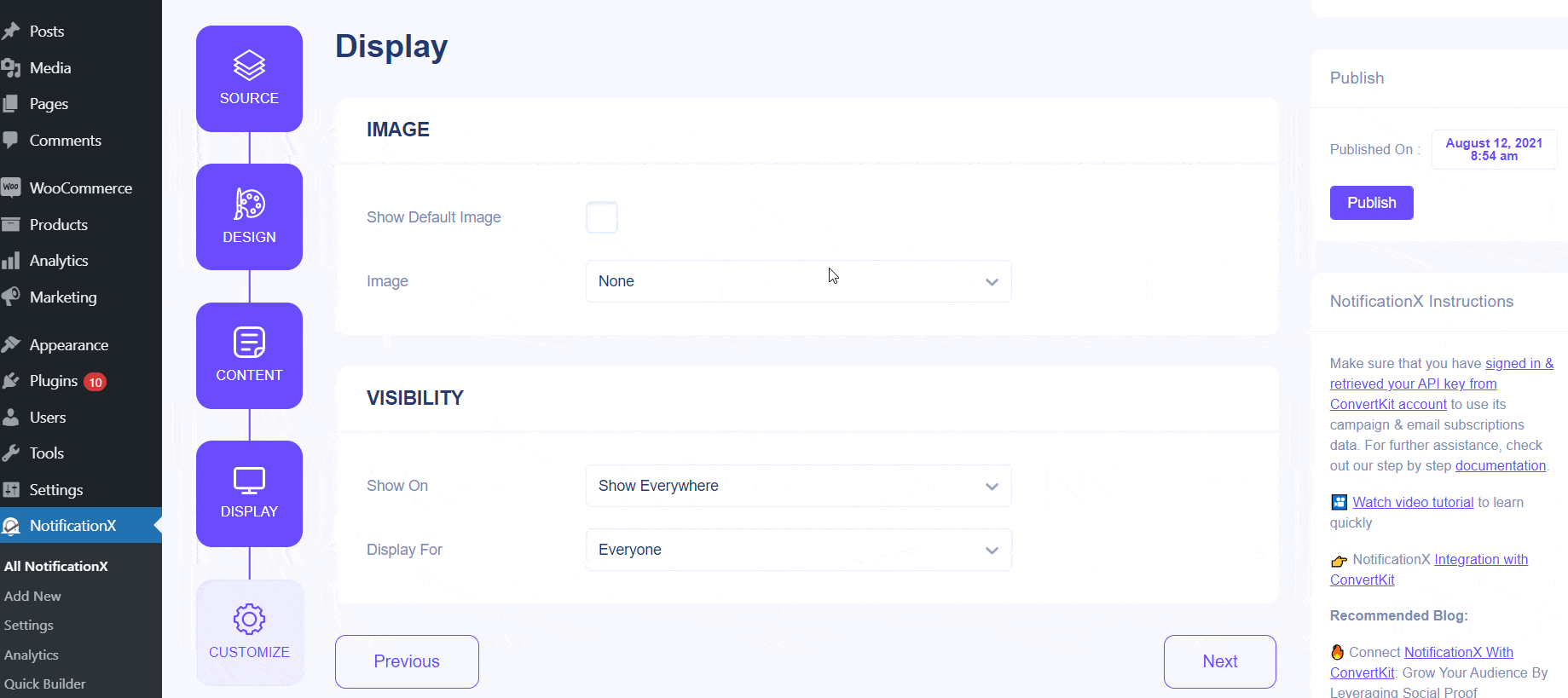
Desde el 'Visibilidad' sección, puede configurar las páginas donde desea mostrar la suscripción de correo electrónico. También tiene la opción de restringir la ventana emergente de notificación en función de ciertos roles de usuario: Siempre, Iniciar sesión y Cerrar sesión. De forma predeterminada, 'Mostrar en' está configurado en 'Mostrar en todas partes' Como resultado, la ventana emergente Suscripción por correo electrónico se mostrará en cada página de su sitio web. Por otro lado, también puede especificar las páginas donde desea mostrar u ocultar la alerta de notificación 'Suscripción de correo electrónico'.
Después de hacer clic en el botón 'Siguiente', será redirigido a la pestaña 'Personalizar'.
Paso 6: Bajo la 'Personalizar' pestaña, encontrará tres secciones separadas: Apariencia, Tiempo y Comportamiento. Desde el 'Apariencia' sección, puede establecer la posición para la suscripción de correo electrónico en el lado inferior izquierdo o inferior derecho de su sitio web. Además, incluso puede establecer un ancho máximo para su ventana emergente de notificación también. También puede mostrar un 'Botón de cierre' en el que se puede hacer clic para cerrar la alerta de Suscripción por correo electrónico. Además, tiene la flexibilidad de ocultar el 'Suscripción de e-mail' para dispositivos móviles si lo desea también.
Además, también tiene la libertad de establecer el tiempo para las opciones 'Inicial', 'Mostrar para' y 'Retraso entre' según sus preferencias desde 'Sincronización' sección. Puede establecer una hora inicial después de la cual aparecerá su notificación de 'Suscripción de correo electrónico'. Por defecto, se establece en 5 segundos.
También puede establecer un límite de tiempo para el tiempo que desea que se muestre cada ventana emergente de notificación modificando el campo 'Mostrar para'. Para elegir un intervalo de tiempo entre dos notificaciones de Suscripción de correo electrónico, simplemente configure el tiempo en el campo 'Mostrar entre'.
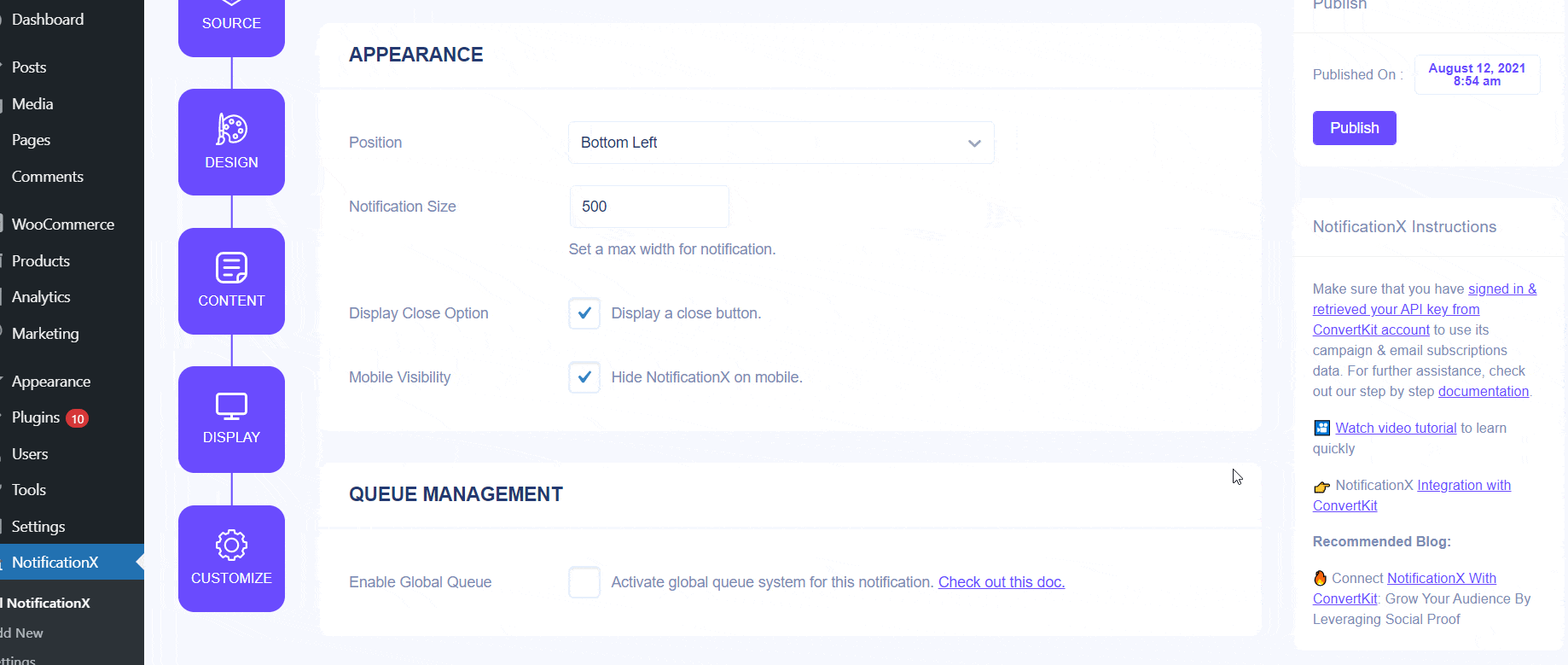
Desde el 'Comportamiento' En la sección, puede optar por mostrar una cantidad de usuarios que se han suscrito a su boletín de correo electrónico durante ciertos días. Al marcar la casilla 'Notificación de bucle', la ventana emergente de notificación seguirá apareciendo. Puedes deshabilitar esto también. Cuando un visitante hace clic en la ventana emergente de notificación, puede controlar si desea que el enlace se abra en una nueva ventana o una nueva pestaña desde la casilla de verificación 'Abrir enlace en una pestaña nueva'.
Por otro lado, el 'Ajustes de sonido' La sección le permite elegir una alerta de sonido para su ventana emergente de suscripción de correo electrónico. También puedes controlar su volumen.
Paso 7: Después de completar el paso 6, haga clic en el botón 'Publicar'. Como resultado, la 'Suscripción de correo electrónico' se creará con éxito. Siguiendo estos pasos mencionados y un poco más de modificación y estilo, su resultado final se vería así.
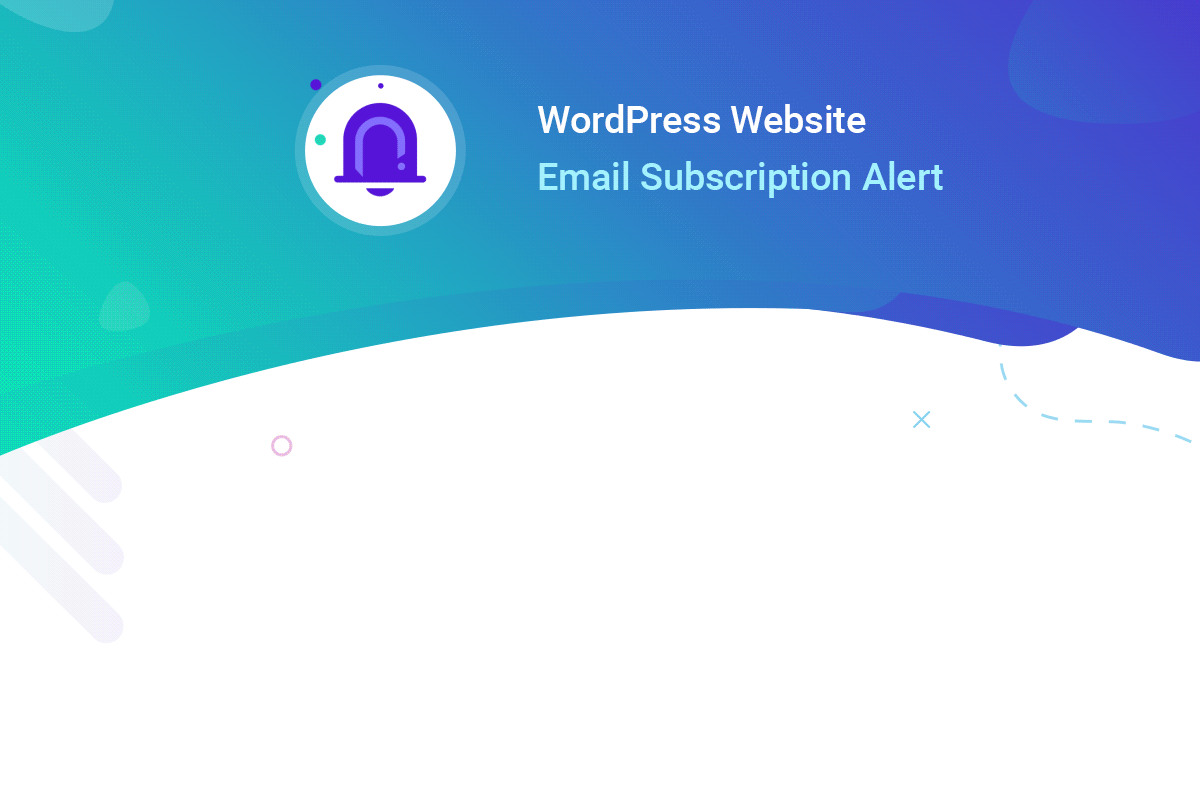
Así es como puede diseñar y mostrar fácilmente un atractivo 'Suscripción de correo electrónico ConvertKit' alerta en su sitio web de WordPress usando NotificationX.
Si tiene algún problema, puede contactar a nuestro equipo de soporte aquí.







