Mit NotificationXkönnen Sie auf Ihrer Website einen neuen WPForms-Übermittlungsalarm anzeigen. Mithilfe solcher Benachrichtigungs-Popups können Sie andere Website-Besucher dazu ermutigen, sich ebenfalls in Ihrem Formular anzumelden. Durch Anzeigen Sozialer Beweis In Form neuer Formularanmeldungen können Sie die hochwirksame FOMO-Marketingtaktik nutzen.
So konfigurieren Sie WP Forms Submission Alert mit NotificationX: #
Falls Sie es nicht wussten NotificationX enthält insgesamt 4 Form Builder-Integrationen. Kontaktformular 7 | WPForms | Ninja-Formen | Schwerkraftformen.
In diesem Dokument erfahren Sie, wie Sie den WP Forms Submission Alert für WP Forms konfigurieren. Bevor Sie beginnen, stellen Sie sicher, dass Sie haben installiert und konfiguriert Ihre WPForms Formular Plugin Auf deiner Webseite.
Schritt 1 - Neue Benachrichtigung hinzufügen #
Öffnen Sie Ihr WordPress-Dashboard und navigieren Sie zu wp-admin -> NotificationX -> Alle NotificationX -> Neu hinzufügen.

Schritt 2 - Wählen Sie eine Quelle #
Von dem Quelle' Registerkarte von NotificationX Wählen Sie 'Kontakt Formular' als Ihr Benachrichtigungstyp. Wählen Sie anschließend einfach WP Forms als Quelle aus. Klicken Sie dann auf 'Nächster' Taste.
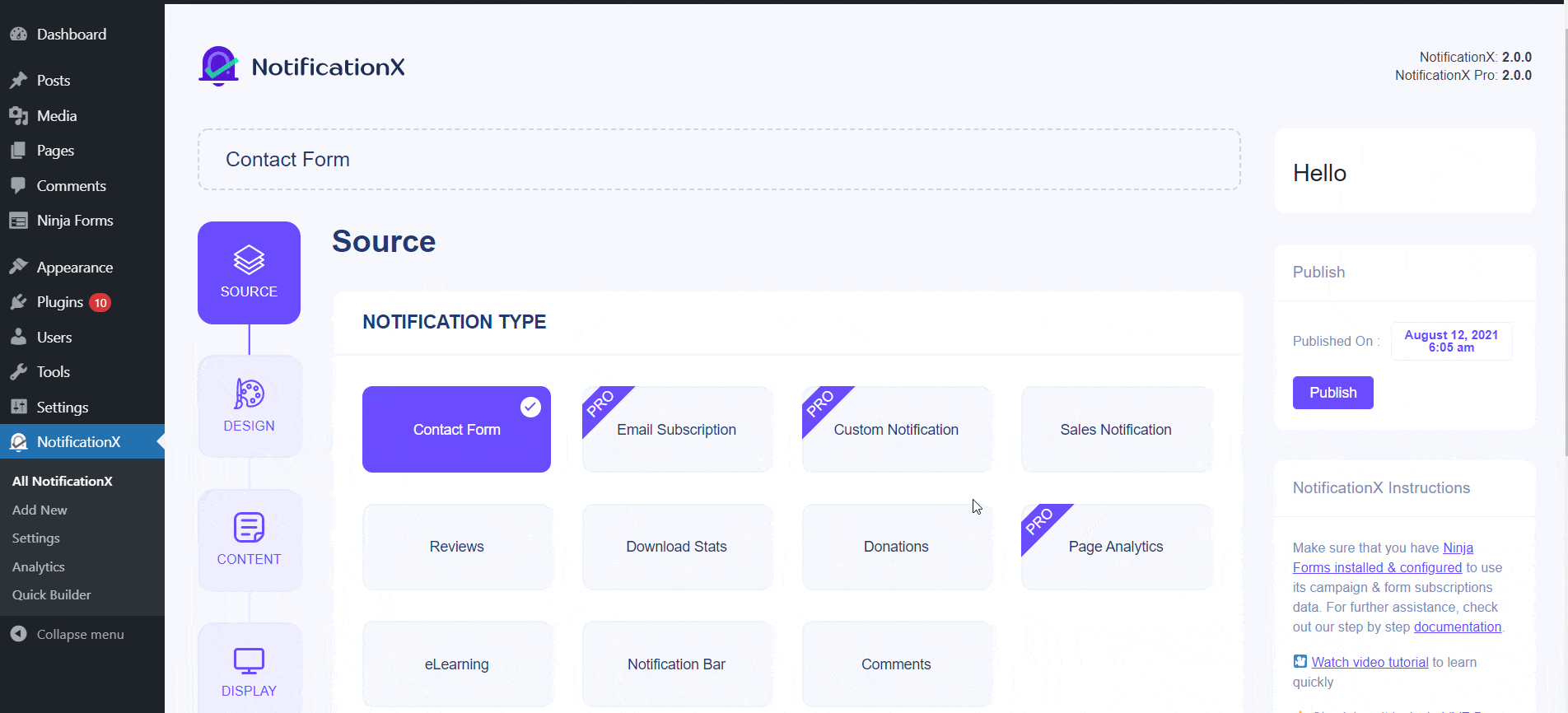
Schritt 3 - Wählen Sie ein Designthema #
Von dem "Themen" Abschnitt wählen Sie ein Layout. Das gewählte Layout ist wie Ihr WPForms Submission Alert wird auf Ihrer Website angezeigt. Von dem Erweitertes Design In diesem Abschnitt können Sie Ihrem Design, Ihrer Bilddarstellung und Ihrer Typografie auf einfache Weise ein Styling hinzufügen.
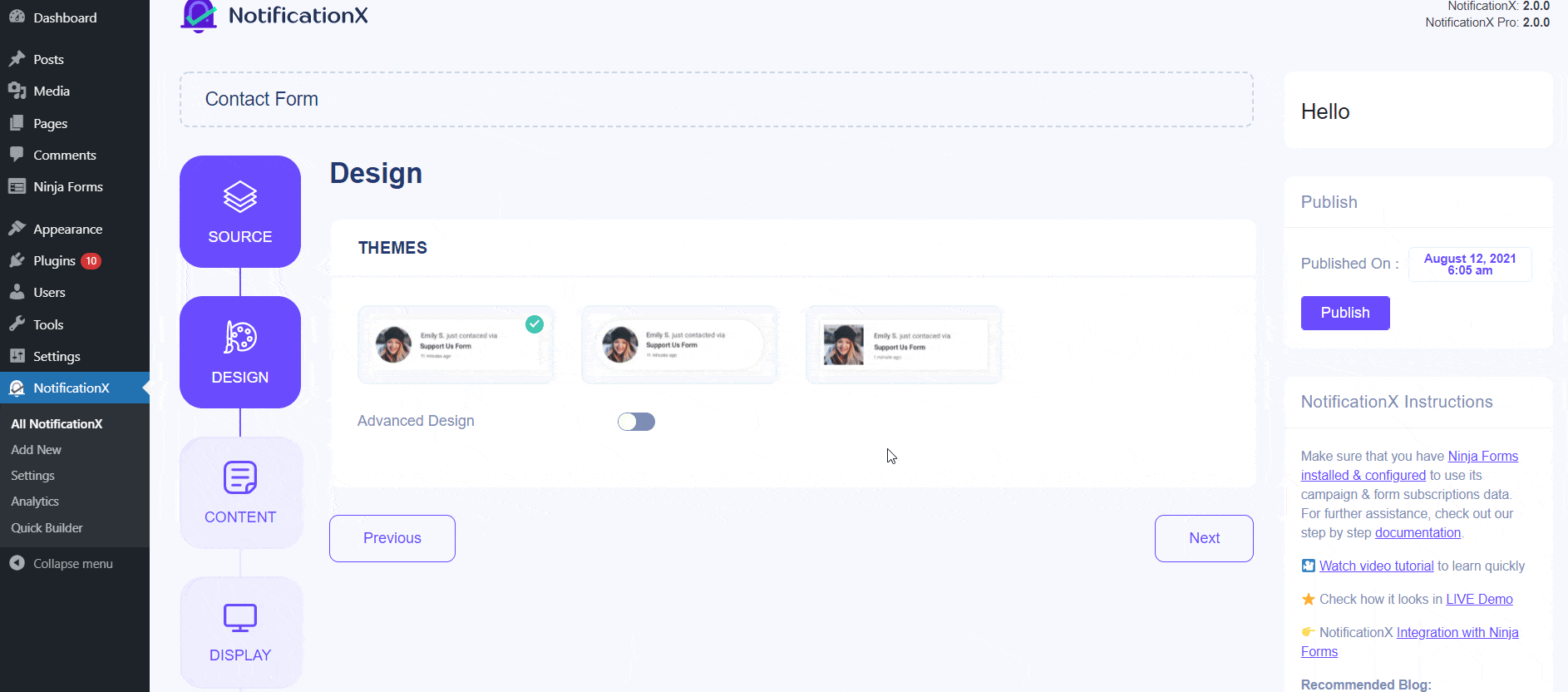
Schritt 4 - Konfigurieren des Vorlageninhalts #
Von dem Inhalt Registerkarte können Sie Ihre 'Benachrichtigungsvorlage ' und fügen Sie Ihren bevorzugten Inhaltstext hinzu. Wählen Sie anschließend Ihre bevorzugten Variablen aus. Ihre ausgewählten Variablen zeigen den Namen, die E-Mail-Adresse, den Betreff usw. der Benutzer an, die ein Formular über Ihr WP-Kontaktformular gesendet haben.
Sie können die verschiedenen Kampagnentypen auch über NotificationX verfolgen. 'UTM-Steuerung' Mit dieser Option können Sie Ihrem Benachrichtigungs-Popup "Kampagne", "Mittel" und "Quelle" hinzufügen.
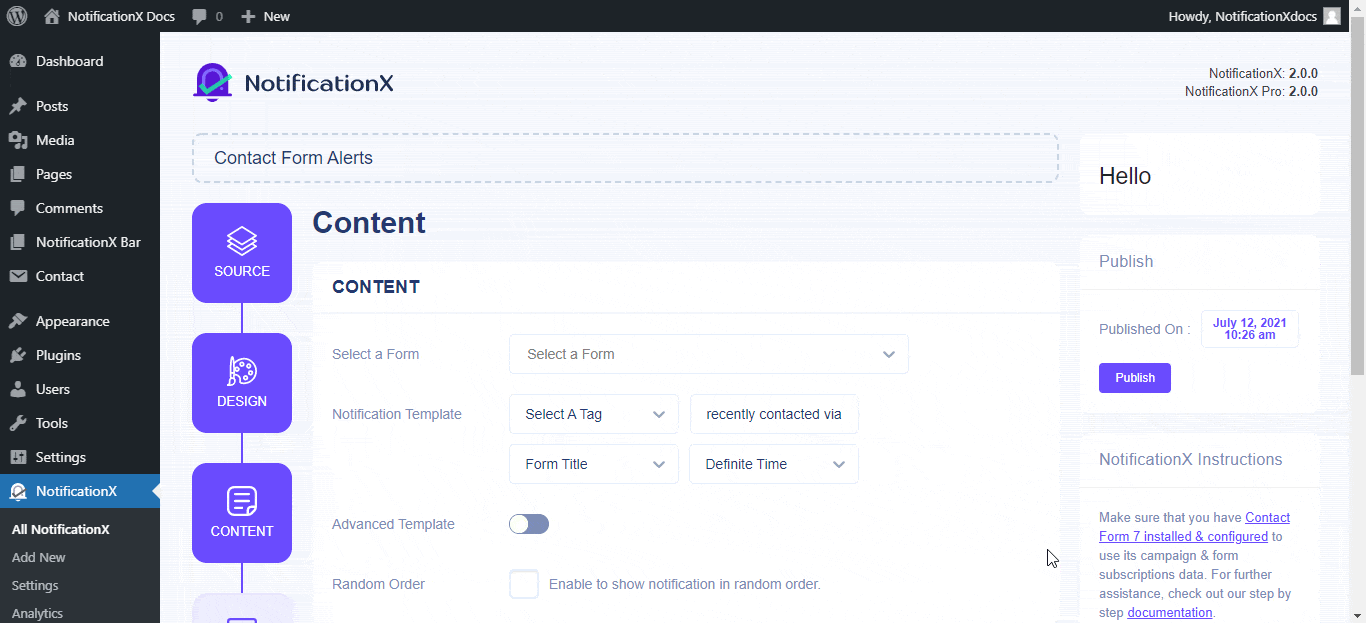
Schritt 5 - Anpassen der Anzeigeoptionen #
Von dem 'Bild' In diesem Abschnitt können Sie das Kontrollkästchen verwenden, um ein Standardbild oder einen Avatar im Benachrichtigungs-Popup anzuzeigen. Von dem 'Sichtweite' In diesem Abschnitt können Sie die Seiten festlegen, auf denen der WP Forms Submission Alert angezeigt werden soll.

Schritt 6 - Appearan einrichtence #
Es gibt vier separate Abschnitte unter „AnpassenTab.
Aussehen- Legen Sie die Position für Ihren WP Forms Submission Alert auf Ihrer WordPress-Website fest.
Zeitliche Koordinierung- Stellen Sie die Zeit für die Optionen "Initial", "Display For" und "Delay Between" nach Ihren Wünschen ein.
Verhalten- Wählen Sie diese Option, um die Anzahl der übermittelten Formulare für bestimmte vergangene Tage anzuzeigen.
Toneinstellungen- Aktivieren Sie "Sound Alert" für Ihre WP Forms Submission.
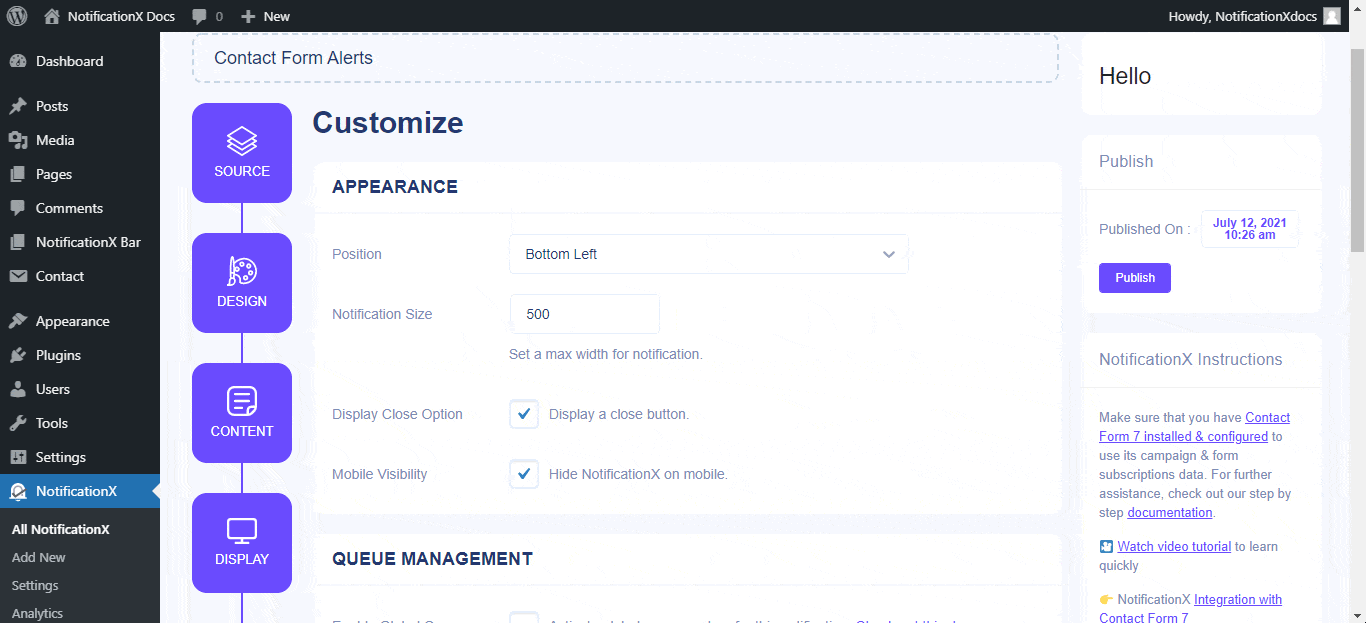
Schritt 7 - Veröffentlichen Sie Ihre Benachrichtigung #
Um eine Benachrichtigung live zu schalten, klicken Sie auf 'Veröffentlichen' Taste. Ihr Endergebnis würde ungefähr so aussehen:
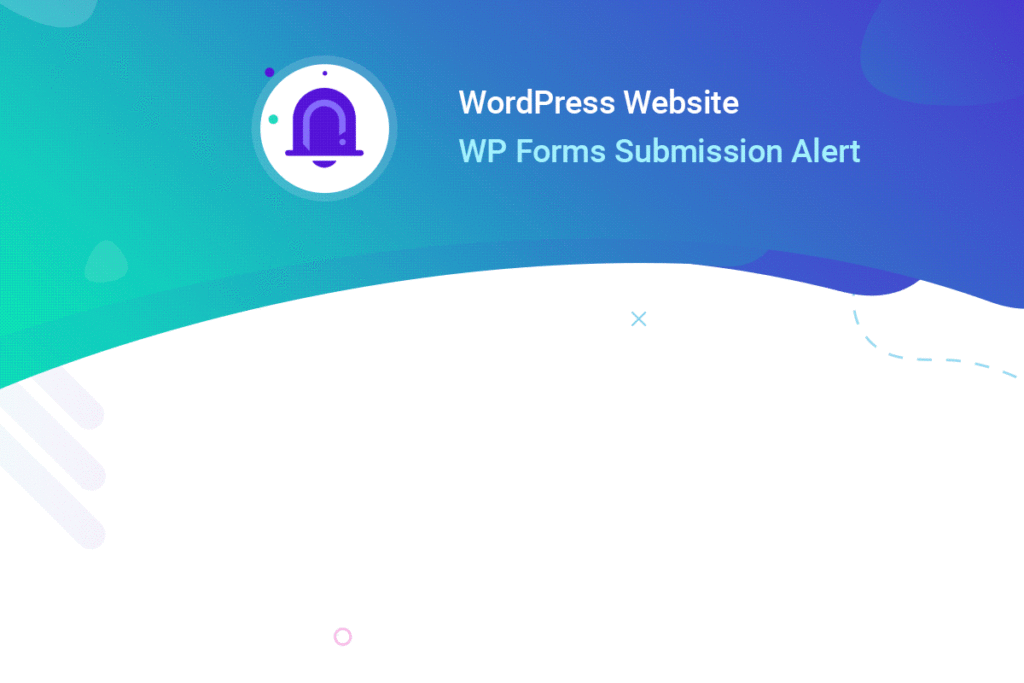
Bei Problemen können Sie sich an unser Support-Team wenden Hier.




