NotificaçãoX dá a você a chance de mostrar Alertas de inscrição por e-mail do ConvertKit para mostrar aos usuários que se inscreveram para receber seu boletim informativo por meio de um pop-up surpreendente. Pode ser um grande trunfo para sua empresa em termos de aumento da taxa de conversão. Esta abordagem de marketing impressionante lhe dará a oportunidade única de coletar uma nova base de usuários e levar sua empresa a um novo nível.
ConvertKit é uma das plataformas mais populares de Email Marketing por aí. O NotificationX permite que você conecte sua conta do ConvertKit e exibe as assinaturas recentes como um alerta de notificação atraente em seu site.
Antes de começar, certifique-se de recuperar suas Chaves do seu Conta ConvertKit. Você precisará gerar as seguintes chaves: Chave da API e Segredo da API. Simplesmente copie suas chaves de API.
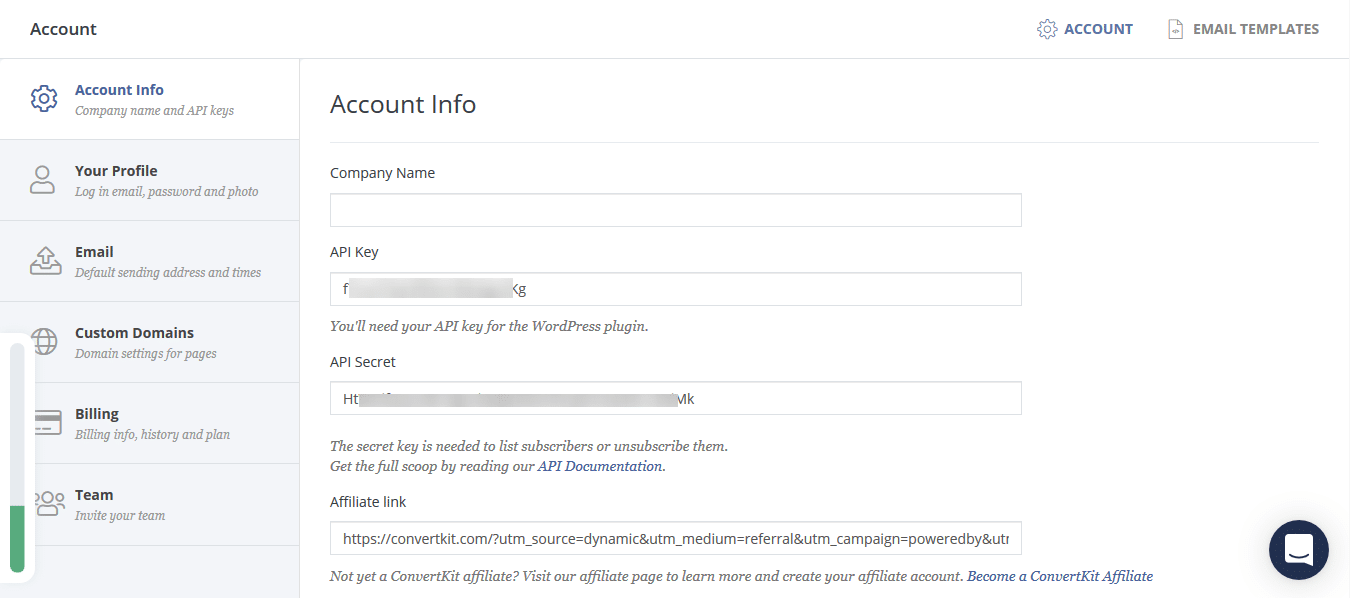
Depois, acesse o Painel do WordPress e navegue até wp-admin -> NotificationX -> Configurações -> Integrações de API. Em seguida, abra o 'Configurações do ConvertKit' guia e insira as respectivas chaves da sua conta do ConvertKit. Você também pode definir um período de tempo após o NotificationX e verificar sua conta para uma nova assinatura no 'Duração do cache' definições. Depois de fazer isso com sucesso, você estará pronto.
Depois de concluir a etapa anterior, basta seguir esta diretriz abaixo para exibir o alerta de inscrição por e-mail do ConvertKit usando NotificationX.
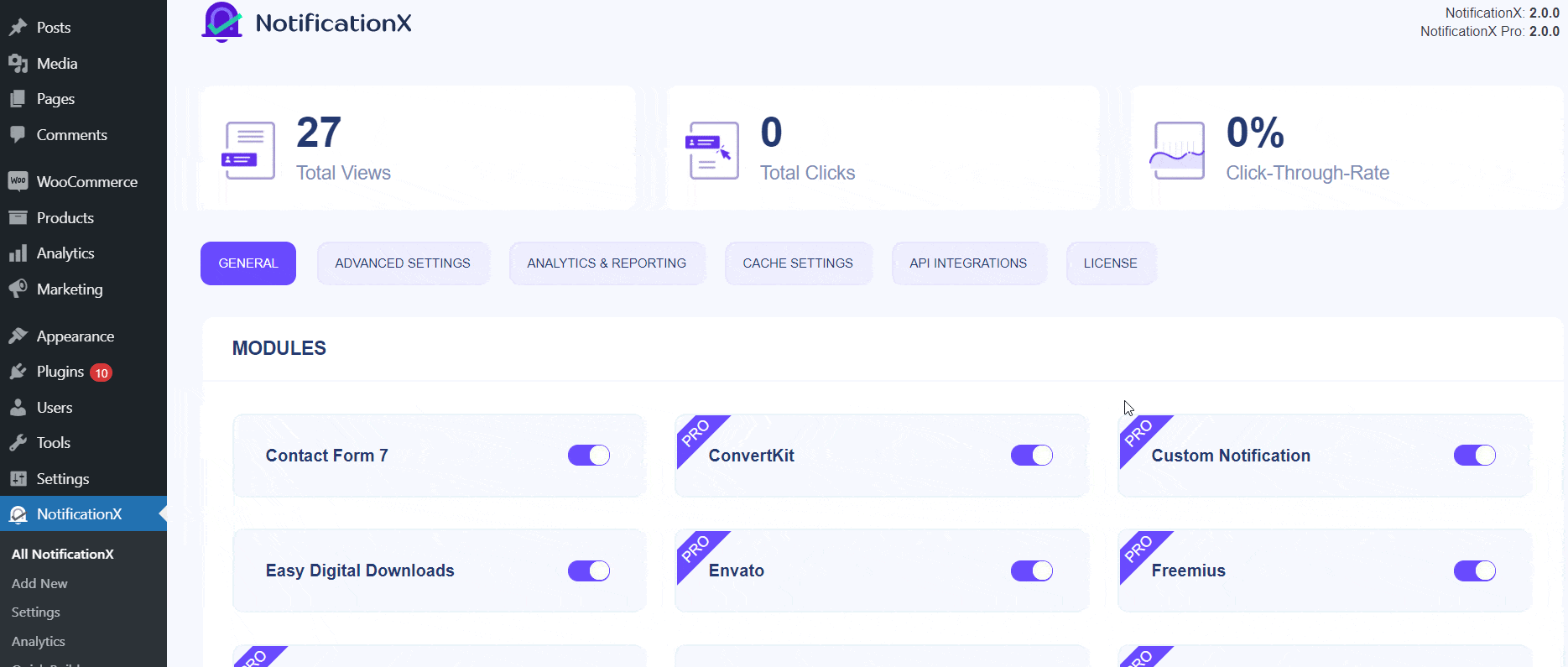
Passo 1: Vá para o Painel do WordPress e navegue até wp-admin -> NotificationX -> NotificationX. Então, na parte superior, clique em 'Adicionar novo'.

Passo 2: Depois de concluir a etapa 1, você será redirecionado para o 'Fonte' Página da guia do seu NotificationX. Basta colocar um título e usar o menu suspenso para escolher 'Assinatura de email' como seu tipo de notificação. Depois, basta escolher 'ConvertKit' como sua fonte. Em seguida, clique no botão 'Avançar'.
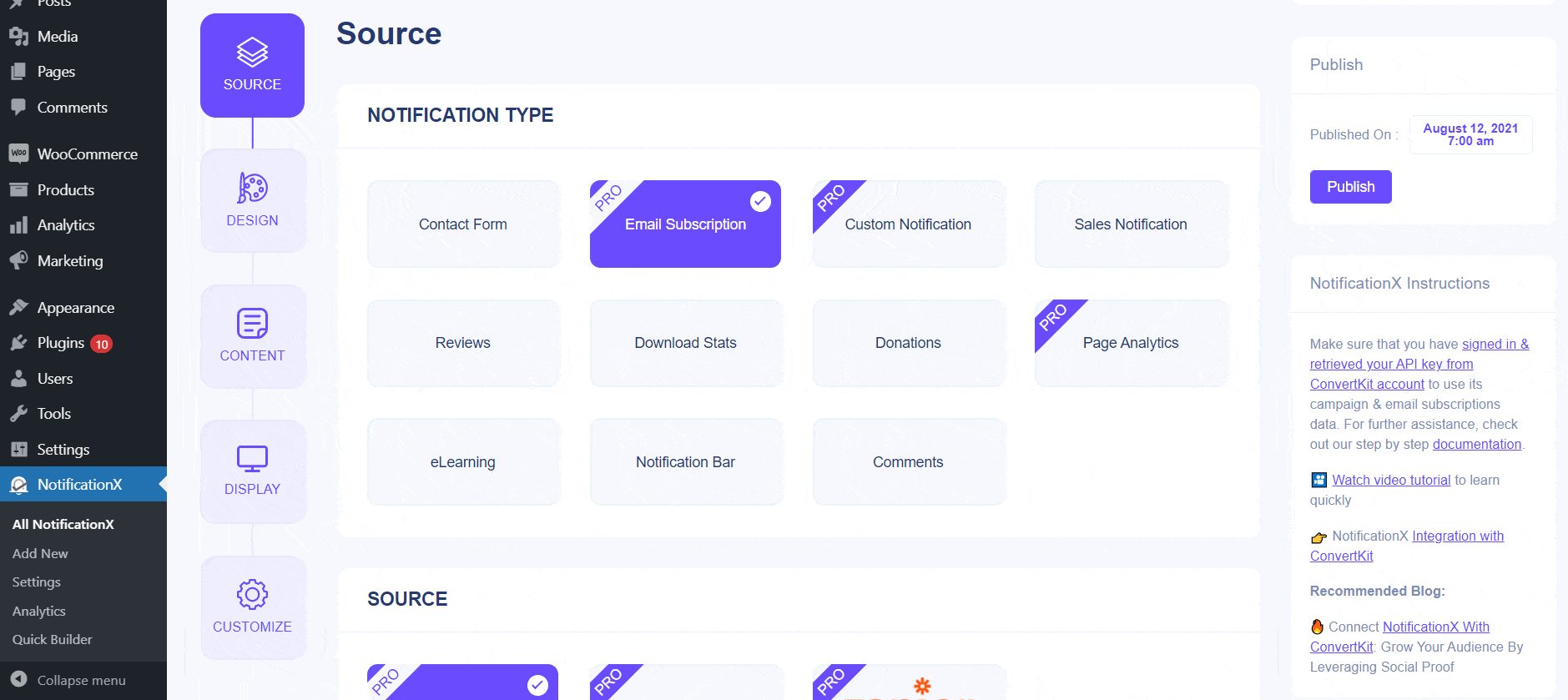
Etapa 3: De 'Projeto' Na guia, você pode escolher um layout e também ter a flexibilidade de usar a opção 'Design avançado' para personalizá-lo conforme sua preferência. De 'Temas' Na seção, o layout escolhido é como o alerta de notificação 'Inscrição por email' será exibido no seu site.
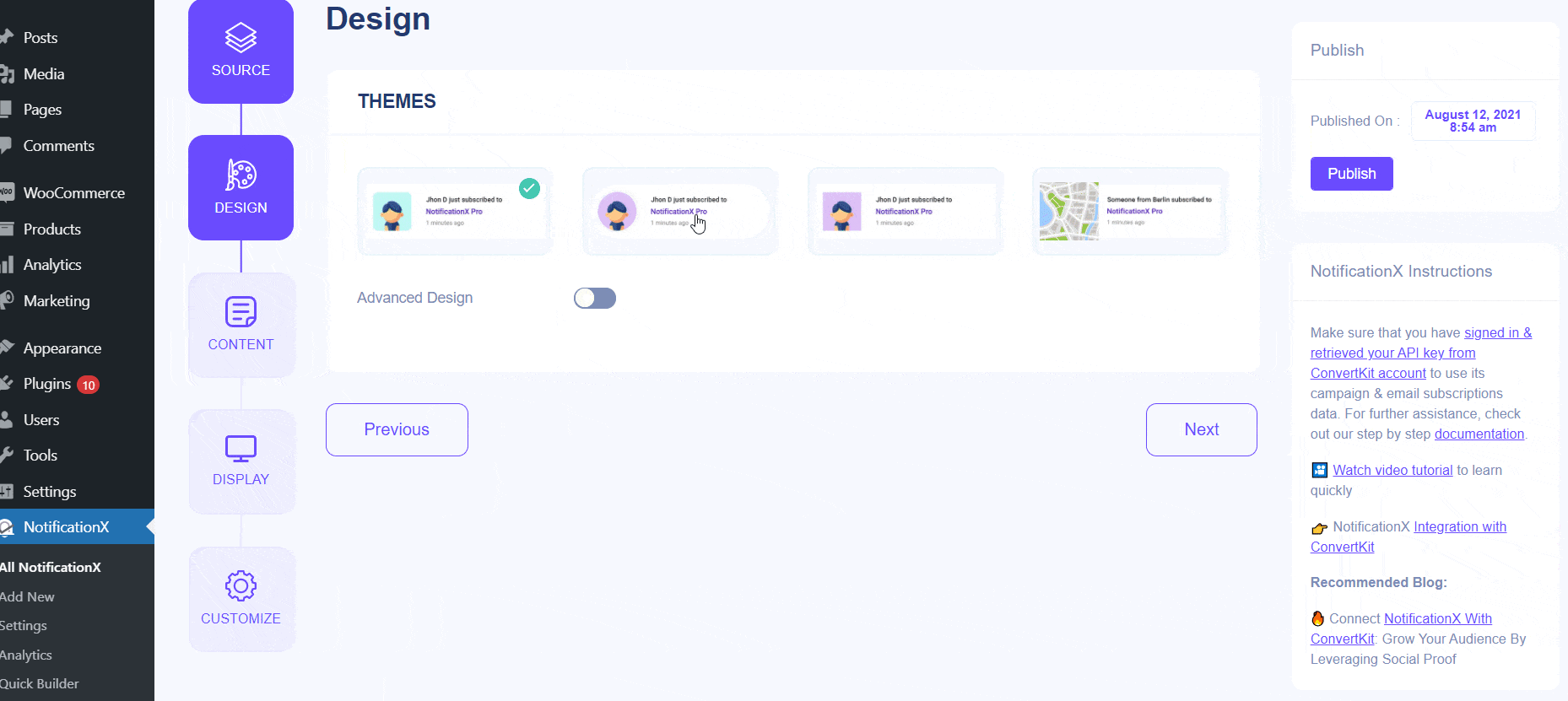
Além disso, você pode modificar o tema escolhido personalizando-o através de 'Design Avançado ' opção. Nesta seção, você poderá adicionar estilo facilmente ao seu design, aparência da imagem e tipografia. Você pode adicionar a cor de fundo ou de texto para o pop-up de notificação. Além disso, você também pode adicionar uma borda e adicionar estilo a ela. Basicamente, a assinatura de email consiste em três linhas. Na seção 'Tipografia', você também pode alterar o tamanho da fonte para cada linha.
Passo 4: Você será redirecionado para o 'Conteúdo' guia de onde você pode modificar seu 'Modelo de notificação' e adicionar seu texto de conteúdo preferido. A partir daqui, você especifica o 'ConvertKit Form' do qual a Lista de Assinaturas de E-mail será buscada e exibida no seu site WordPress.
Além disso, o NotificationX oferece 'Modelo de notificação' para o seu conteúdo. Você pode facilmente prosseguir e escolher suas variáveis preferidas. Essas variáveis ajudam a exibir o nome dos usuários que se inscreveram na sua Newsletter do ConvertKit por email em um determinado dia. Por outro lado, 'Modelo avançado' fornece controle total para personalizar todo o conteúdo da 'Assinatura de email do ConvertKit' também.
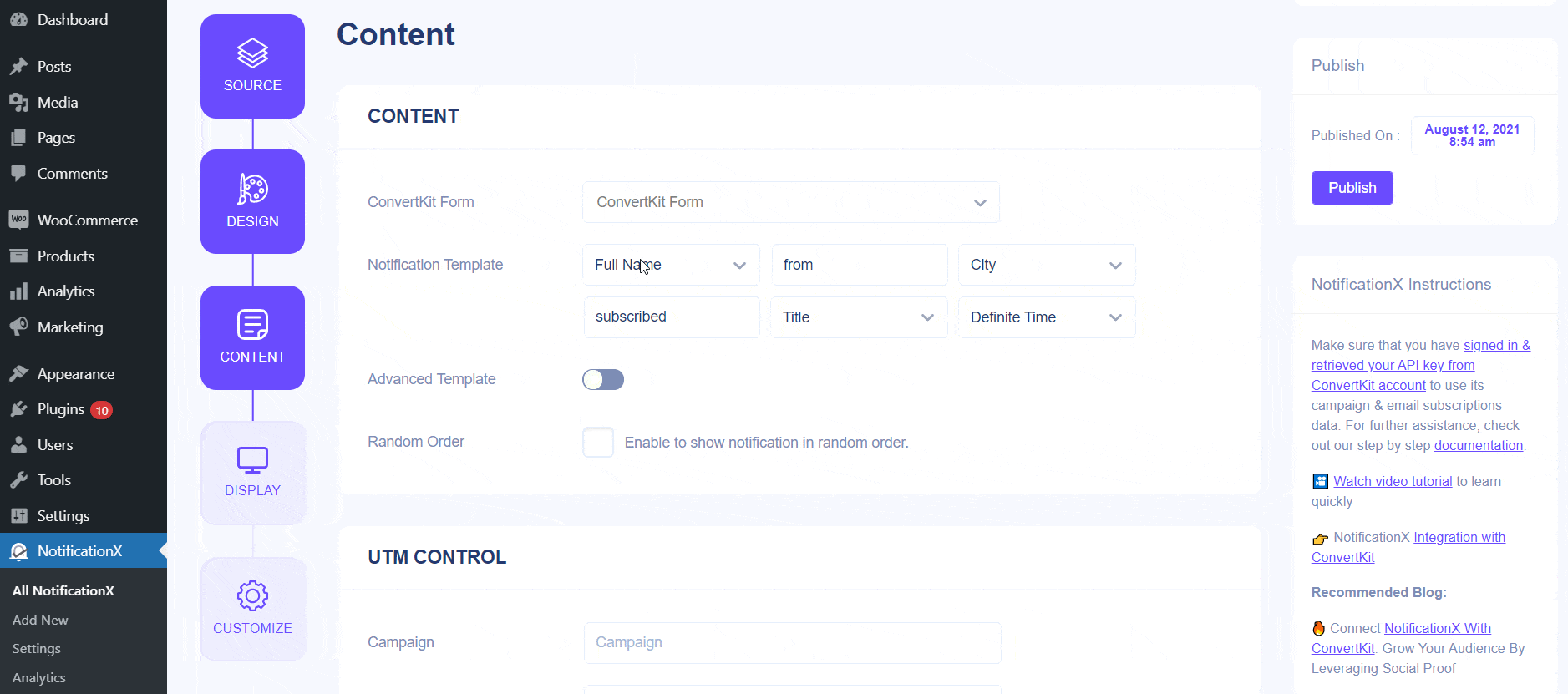
Além disso, você também pode acompanhar os vários tipos de campanhas através do NotificationX. 'Controle UTM' permite adicionar 'Campanha', 'Médio' e 'Origem' à sua 'Assinatura de email do ConvertKit'.
Etapa 5: No 'Exibição' Na guia, existem duas seções disponíveis: Imagem e visibilidade. Na seção 'Imagem', você pode usar a caixa de seleção para exibir a imagem padrão ou um avatar no pop-up de notificação. Se os usuários não tiverem nenhum 'Gravatar' definido em seu perfil, basta exibir a imagem 'Padrão' selecionando a caixa de seleção 'Imagem padrão' e fazendo o upload de uma imagem padrão.
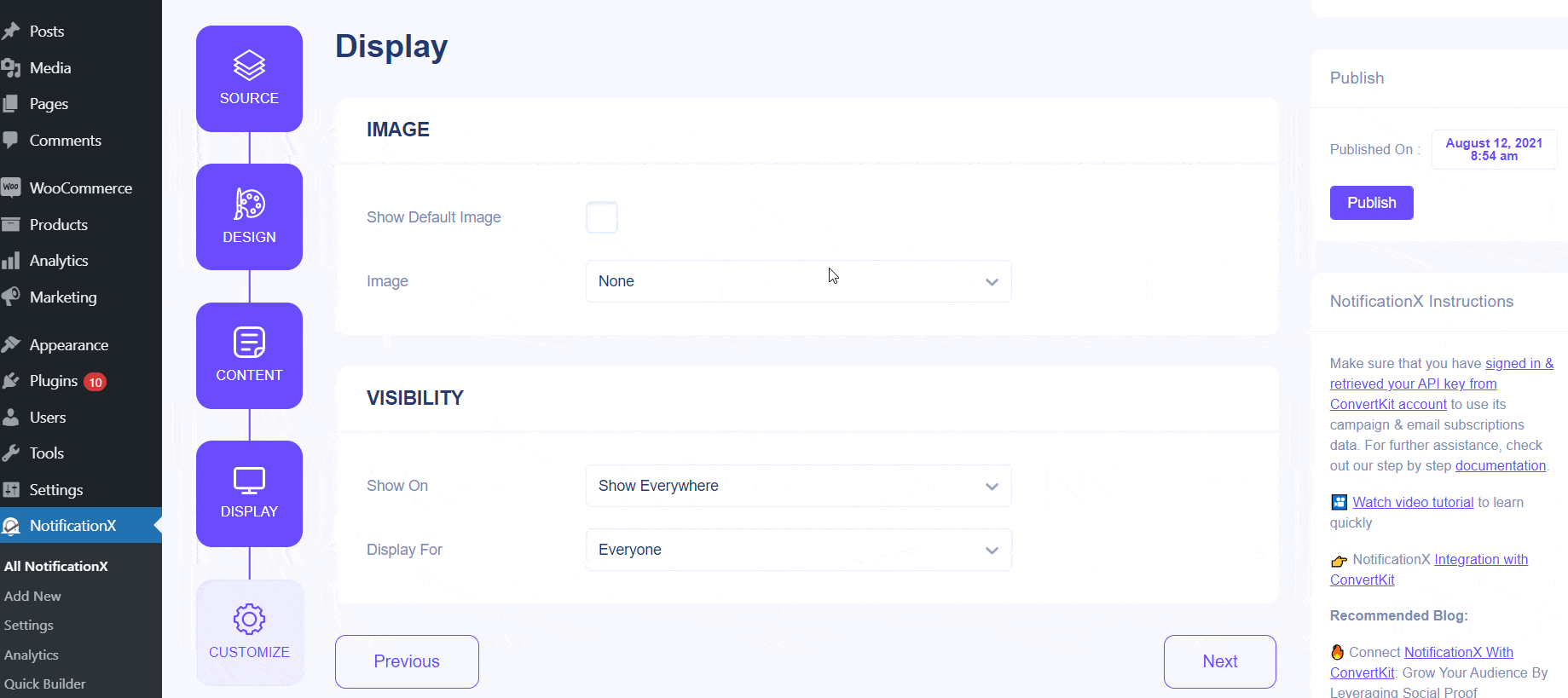
De 'Visibilidade' seção, você pode definir as páginas nas quais deseja exibir a assinatura de email. Você também tem a opção de restringir o pop-up de notificação com base em determinadas funções de usuário: Sempre, Conectado e Desconectado. Por padrão, 'Show On' está definido como 'Show Everywhere' como resultado, o pop-up de inscrição por email será exibido em todas as páginas do seu site. Por outro lado, você também pode especificar as páginas nas quais deseja exibir ou ocultar o alerta de notificação 'Email Subscription'.
Depois de clicar no botão 'Avançar', você será redirecionado para a guia 'Personalizar'.
Etapa 6: Debaixo de 'Customizar' Na guia, você encontrará três seções separadas: Aparência, Tempo e comportamento. De 'Aparência' Na seção, você pode definir a posição da inscrição por email no canto inferior esquerdo ou no canto inferior direito do seu site. Além disso, você também pode definir uma largura máxima para o seu pop-up de notificações. Você também pode mostrar um 'Botão Fechar', que pode ser clicado para ignorar o alerta de Inscrição por E-mail. Além disso, você tem a flexibilidade de ocultar o 'Assinatura de email' para dispositivos móveis, se você quiser.
Além disso, você também tem a liberdade de definir o tempo para as opções 'Inicial', 'Exibir para' e 'Atraso entre', conforme sua preferência no 'Cronometragem' seção. Você pode definir um horário inicial após o qual a notificação 'Assinatura de email' será exibida. Por padrão, é definido como 5 segundos.
Você também pode definir um limite de tempo para o tempo que deseja que cada pop-up de notificação seja exibido modificando o campo 'Exibir para'. Para escolher um intervalo de tempo entre duas notificações de assinatura de email, basta definir o horário no campo 'Exibir entre'.
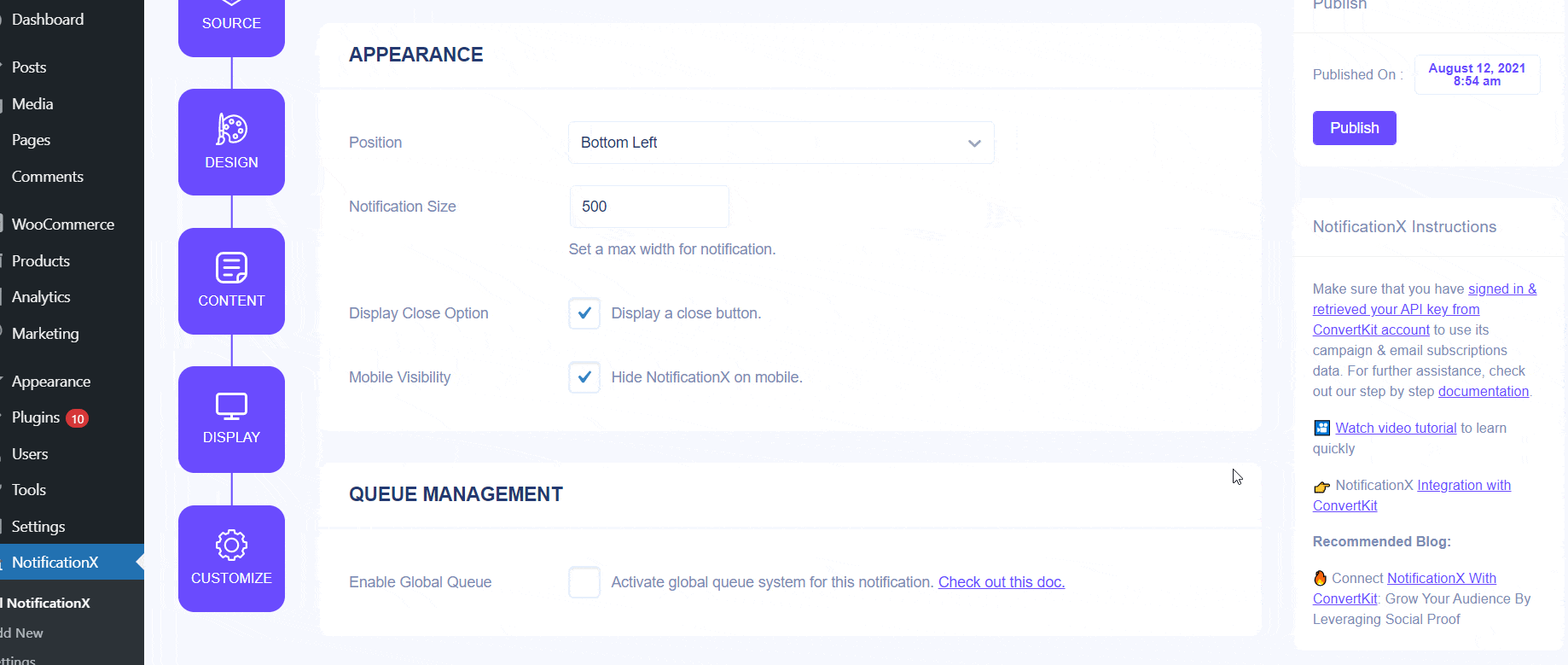
De 'Comportamento' seção, você pode optar por exibir um número de usuários que se inscreveram na sua Newsletter por e-mail nos dias passados. Ao marcar a caixa 'Notificação de loop', o pop-up de notificação continuará sendo exibido. Você pode desativar isso também. Quando um visitante clica no pop-up de notificação, você pode controlar se deseja que o link seja aberto em uma nova janela ou em uma nova guia na caixa de seleção 'Abrir link em nova guia'.
Por outro lado, o 'Definições de som' A seção permite escolher um alerta sonoro para o pop-up de inscrição por email. Você também pode controlar o seu volume.
Etapa 7: Depois de concluir a etapa 6, clique no botão 'Publicar'. Como resultado, a 'Assinatura de email' será criada com sucesso. Ao seguir estas etapas mencionadas e um pouco mais de modificação e estilo, seu resultado final será semelhante a isso.
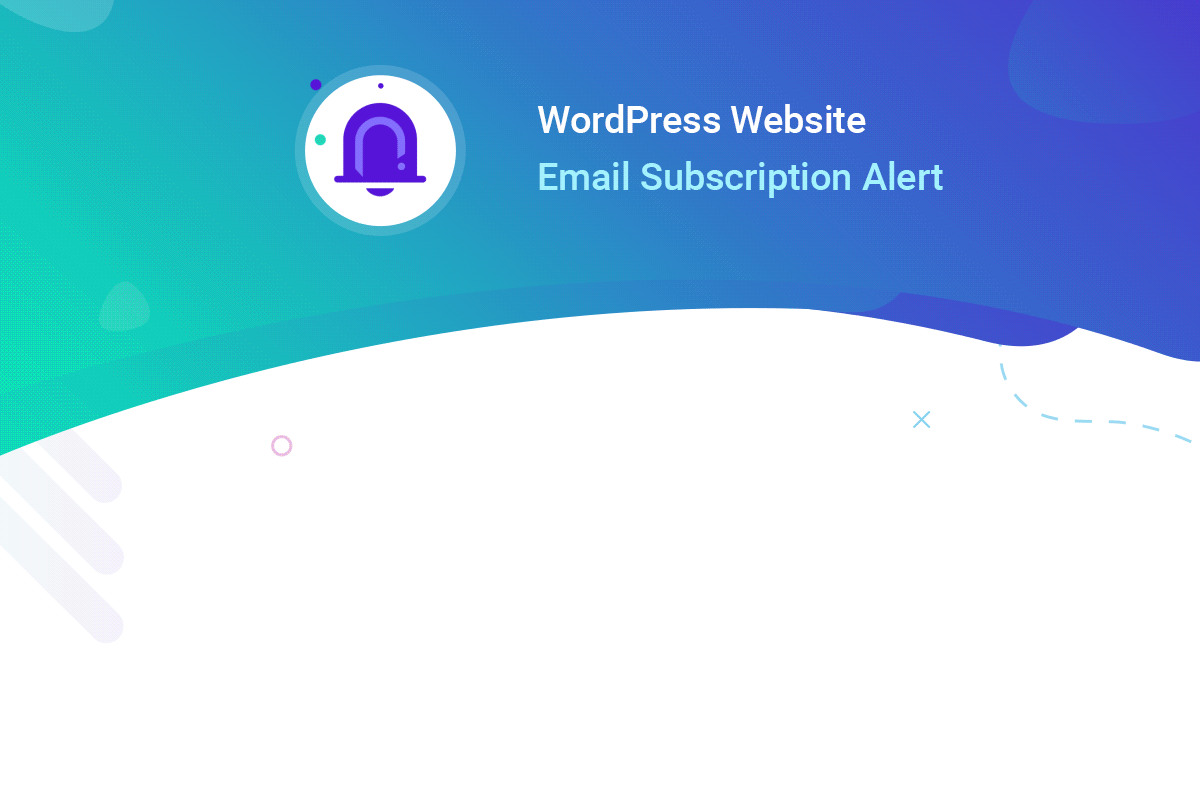
É assim que você pode projetar e exibir facilmente um atrativo 'Assinatura de e-mail do ConvertKit' alerta no seu site WordPress usando NotificationX.
Se você tiver algum problema, entre em contato com nossa equipe de suporte aqui.







