NotificaçãoX oferece a você esse recurso incrível para exibir seu alerta de inscrição no curso LearnDash em seu site. Essa impressionante abordagem de marketing da FOMO atrairá definitivamente a atenção dos visitantes do site e aumentará enormemente a taxa de inscrição no curso.
Como configurar o LearnDash com NotificationX #
Antes de começar, verifique se possui LearnDash instalado e configurado no seu site. Vamos verificar esta diretriz abaixo para aprender como exibir Alerta de inscrição no curso LearnDash usando NotificationX:
Etapa 1 - Criando notificação #
Vá para o Painel do WordPress e navegue até wp-admin -> NotificationX -> NotificationX. Então, na parte superior, clique em 'Adicionar novo'.

Etapa 2 - Escolhendo uma fonte #
Depois de concluir a etapa 1, você será redirecionado para o 'Fonte' Página da guia do seu NotificationX. Basta colocar um título e usar o menu suspenso para escolher 'Notificação de vendas' como seu tipo de notificação. Depois, basta escolher 'LearnDash' como sua fonte. Em seguida, clique no botão 'Avançar'.
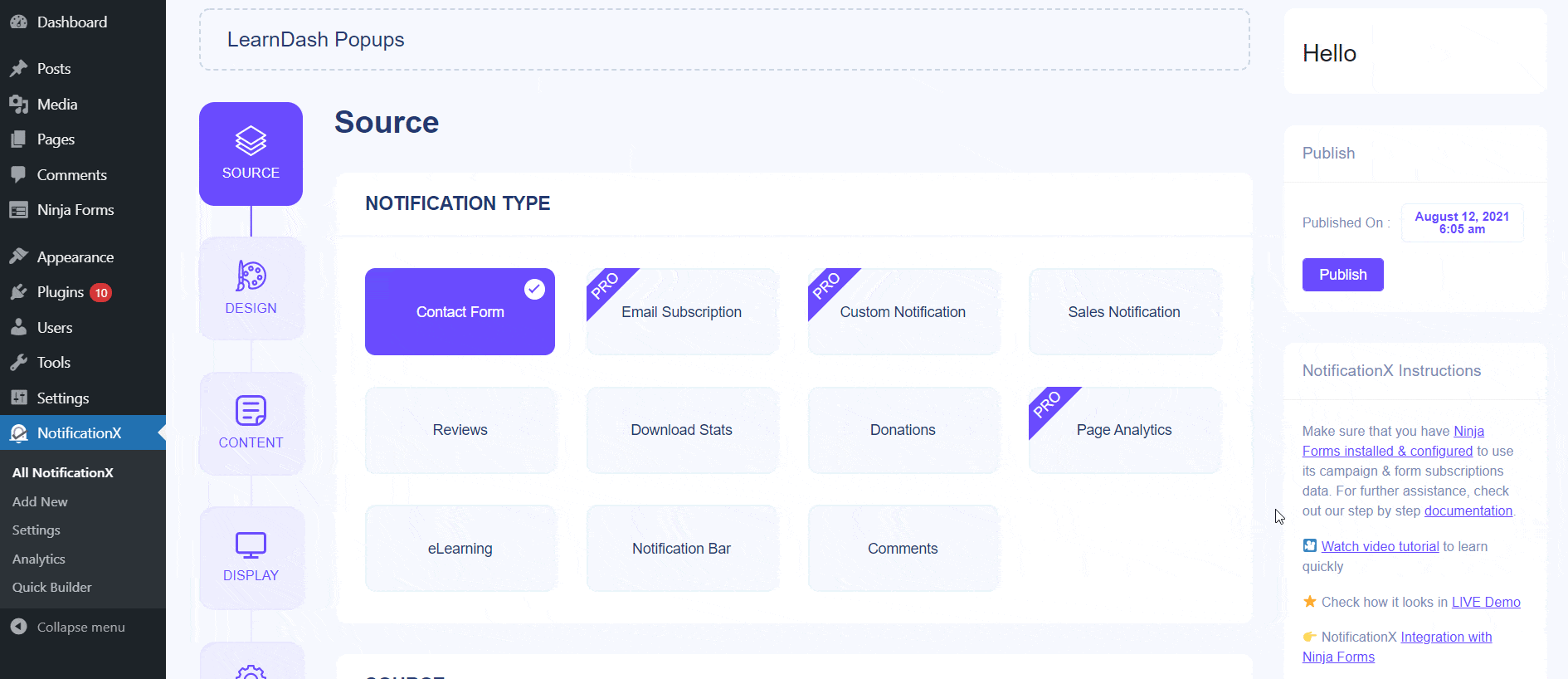
Etapa 3 - Escolhendo um tema de design #
De 'Projeto' Na guia, você pode escolher um layout e também ter a flexibilidade de usar a opção 'Design avançado' para personalizá-lo conforme sua preferência. De 'Temas' Na seção, o layout escolhido é como a 'Notificação de vendas LearnDash' será exibida em seu site.
Além disso, você pode modificar o tema escolhido personalizando-o através de 'Design Avançado ' opção. Nesta seção, você poderá adicionar estilo facilmente ao seu design, aparência da imagem e tipografia. Você pode adicionar a cor de fundo ou de texto para o pop-up de notificação. Além disso, você também pode adicionar uma borda e adicionar estilo a ela. Basicamente, a assinatura de email consiste em três linhas. Na seção 'Tipografia', você também pode alterar o tamanho da fonte para cada linha.
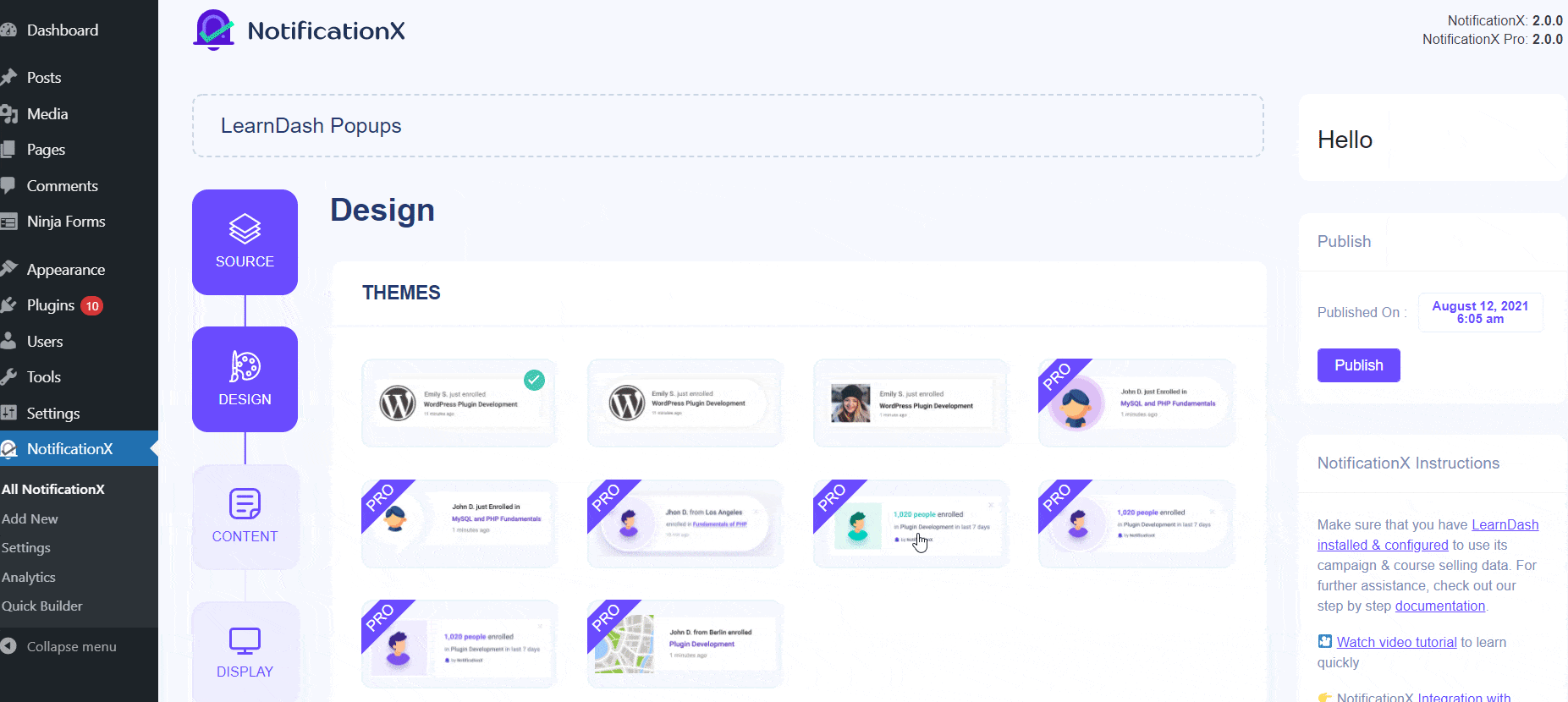
Etapa 4 - Configurar o conteúdo do modelo #
Você será redirecionado para o 'Conteúdo' guia de onde você pode modificar seu 'Modelo de notificação' e adicionar seu texto de conteúdo preferido. Você pode facilmente prosseguir e escolher suas variáveis preferidas. Essas variáveis ajudam a exibir o nome dos usuários que se inscreveram no seu Curso LearnDash em um determinado dia. Você também pode escolher notificações com base no 'Curso' selecionado.
Por outro lado, 'Modelo avançado' fornece controle total para personalizar todo o conteúdo do 'Alerta de vendas do curso LearnDash'.

Além disso, você também pode acompanhar os vários tipos de campanhas através do NotificationX. 'Controle UTM' permite adicionar 'Campanha', 'Médio' e 'Origem' ao seu Alerta de inscrição no curso LearnDash.
Etapa 5 - Configurar opções de exibição #
No 'Exibição' Na guia, existem duas seções disponíveis: Imagem e visibilidade. Na seção 'Imagem', você pode usar a caixa de seleção para exibir a imagem padrão ou um avatar no pop-up de notificação. De 'Visibilidade' seção, você pode definir as páginas nas quais deseja exibir a notificação de vendas do LearnDash. Você também tem a opção de restringir o pop-up de notificação com base em determinadas funções de usuário. Depois de clicar no botão 'Avançar', você será redirecionado para a guia 'Personalizar'.

Etapa 6 - Configurando a aparência #
Debaixo de 'Customizar' Na guia, você encontrará quatro seções separadas: Aparência, Tempo, Comportamento e Configurações de som. De 'Aparência' Na seção, você pode definir a posição do alerta de inscrição no curso LearnDash no canto inferior esquerdo ou no canto inferior direito do seu site. Além disso, você também pode definir uma largura máxima para o seu pop-up de notificações.
Além disso, você também tem a liberdade de definir o tempo para as opções 'Inicial', 'Exibir para' e 'Atraso entre', conforme sua preferência na seção 'Tempo'. De 'Comportamento' Na seção, você pode optar por exibir o número de vendas do curso realizadas para os dias passados. Ao marcar a caixa 'Notificação de loop', o pop-up de notificação continuará sendo exibido. Se você quiser, pode até ativar 'Som' alerta para o alerta de inscrição no curso LearnDash também.

Etapa 7 - Publicando sua notificação #
Depois de concluir a etapa 6, clique no botão 'Publicar'. Como resultado, o 'Notificação de vendas LearnDash' será criado com sucesso. Ao seguir estas etapas mencionadas e um pouco mais de modificação e estilo, seu resultado final será semelhante a isso.
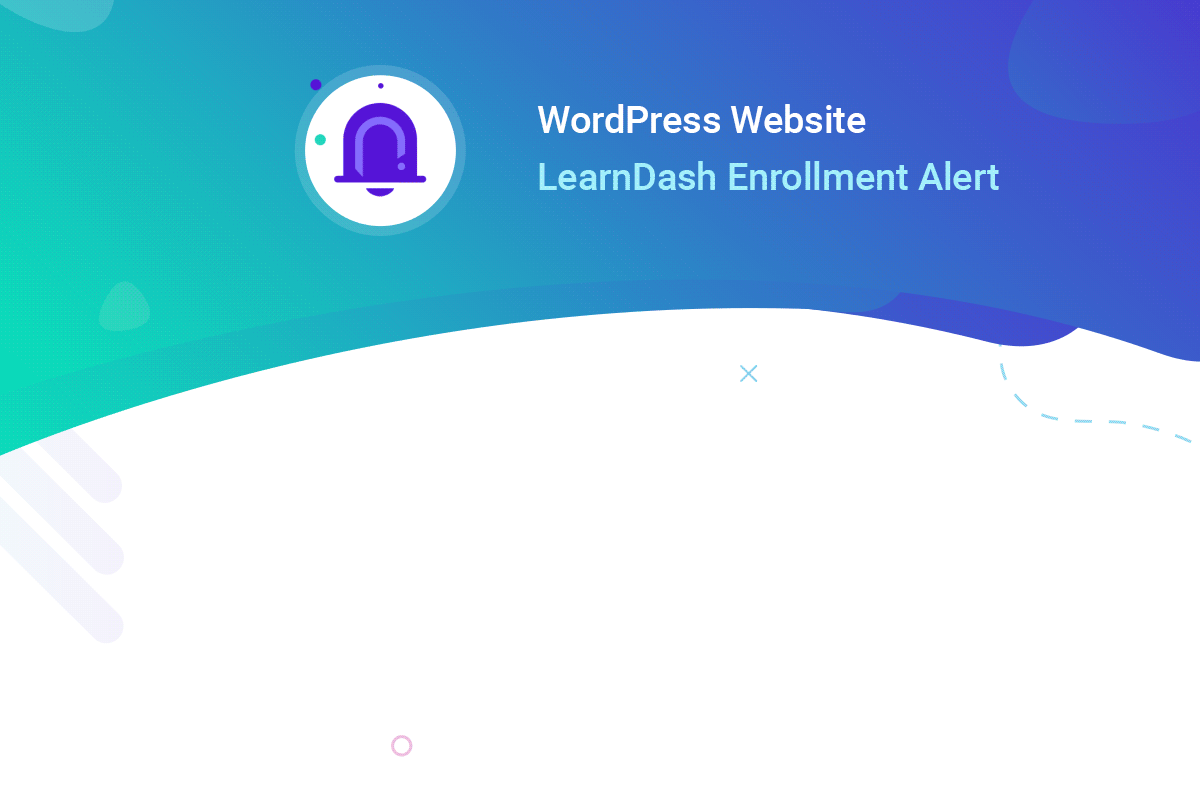
É assim que você pode projetar e exibir facilmente um recurso atraente Inscrição no curso LearnDash alerte em seu site WordPress e faça a conversão de seu curso usando NotificationX.
Se você tiver algum problema, entre em contato com nossa equipe de suporte aqui.






