Dengan NotificationX, anda boleh memaparkan WPForms Submission Alert yang baru di Laman Web anda. Munculan pemberitahuan sedemikian akan membantu anda mendorong pengunjung laman web lain untuk mendaftar ke borang anda juga. Dengan memaparkan Bukti sosial dalam bentuk Pendaftaran Borang baru, anda boleh memanfaatkan taktik pemasaran FOMO yang sangat berkesan.
Cara Mengkonfigurasi Makluman Penyerahan Borang WP dengan NotificationX: #
Sekiranya anda tidak mengetahuinya NotificationX dilengkapi dengan 4 Integrasi Pembina Bentuk- Borang Hubungan 7 | WPForms | Borang Ninja | Bentuk Graviti.
Dalam dokumen ini, anda akan belajar bagaimana mengkonfigurasi Makluman Penyerahan Borang WP untuk Borang WP. Sebelum anda memulakan, pastikan bahawa anda mempunyai dipasang dan dikonfigurasi anda WPForms Bentuk pemalam di laman web anda.
Langkah 1 - Tambahkan Pemberitahuan Baru #
Buka Papan Pemuka WordPress anda dan arahkan ke wp-admin -> NotificationX -> Semua NotificationX -> Tambah Baru.

Langkah 2 - Pilih Sumber #
Daripada Sumber ' Halaman tab NotificationX Pilih 'Borang hubungan' sebagai jenis Pemberitahuan anda. Selepas itu, cukup pilih Borang WP sebagai Sumber anda. Kemudian, klik pada 'Seterusnya' butang.
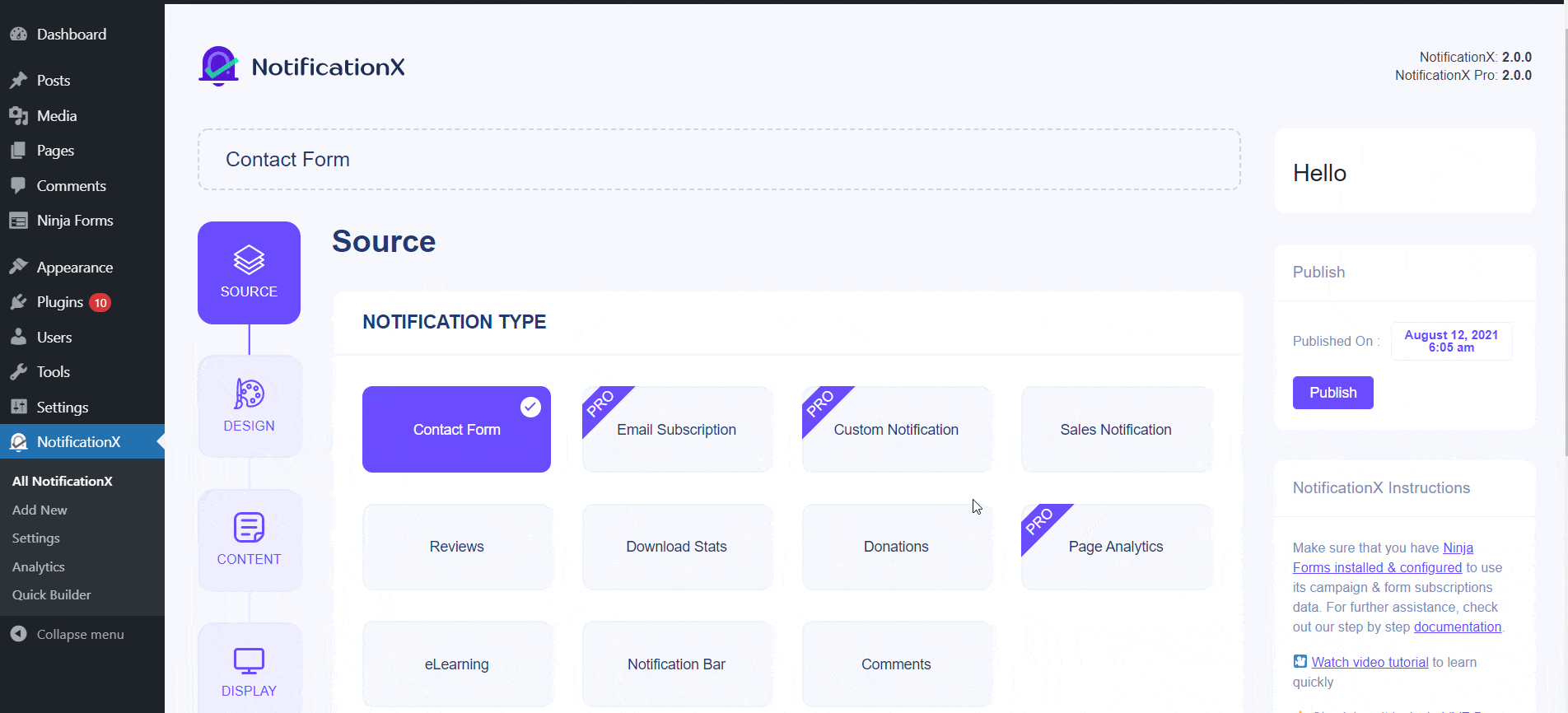
Langkah 3 - Pilih Tema Reka Bentuk #
Daripada 'Tema' bahagian memilih susun atur. Susun atur yang dipilih adalah bagaimana anda Makluman Penyerahan WPForms akan dipaparkan di laman web anda. Daripada Reka Bentuk Lanjutan bahagian, anda akan dapat menambahkan gaya dengan mudah pada reka bentuk, penampilan gambar, dan tipografi anda.
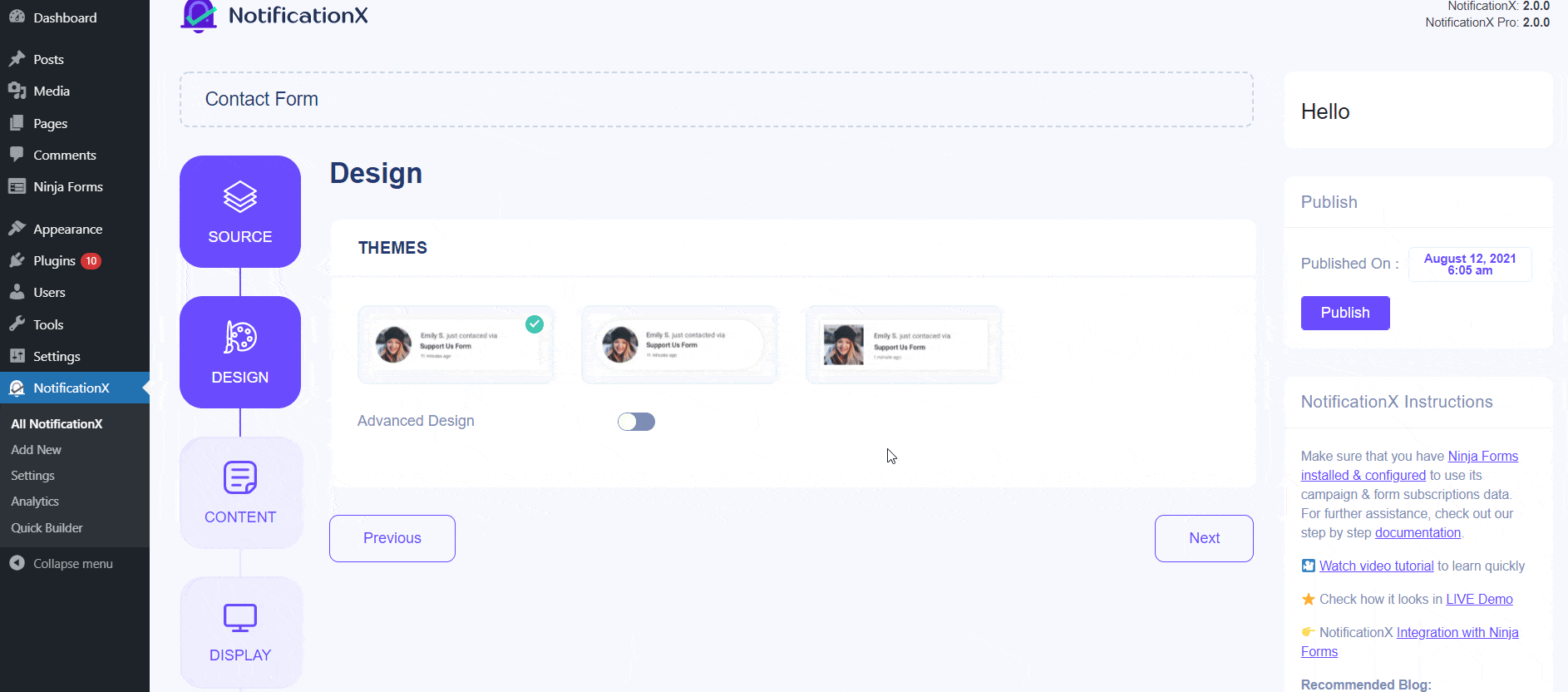
Langkah 4 - Konfigurasikan Kandungan Templat #
Daripada Kandungan tab, anda boleh mengubah suai 'Templat Pemberitahuan ' dan tambahkan teks kandungan pilihan anda. Selepas itu, teruskan dan pilih pemboleh ubah pilihan anda. Pemboleh ubah yang anda pilih akan memaparkan nama, alamat e-mel, subjek, dan lain-lain dari pengguna yang telah menghantar borang melalui WP Contact Form anda.
Anda juga boleh mengesan pelbagai jenis kempen melalui NotificationX juga. 'Kawalan UTM' membolehkan anda menambahkan 'Campaign', 'Medium' dan 'Source' ke pop up pemberitahuan anda.
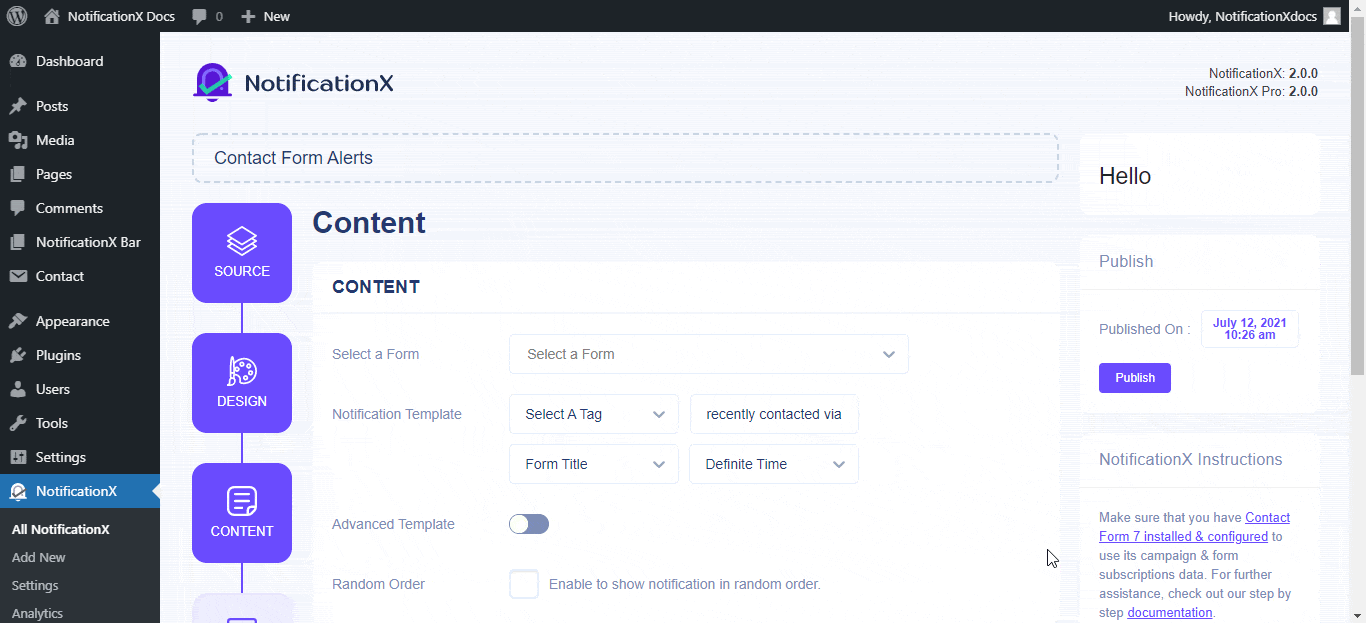
Langkah 5 - Laraskan Pilihan Paparan #
Daripada 'Imej' bahagian, anda boleh menggunakan kotak centang untuk menampilkan gambar lalai atau avatar dalam pop timbul pemberitahuan. Daripada 'Penglihatan' bahagian, anda boleh menetapkan halaman di mana anda ingin memaparkan WP Submission Alert.

Langkah 6 - Siapkan Rupapejabat #
Terdapat empat bahagian yang berasingan di bawah "SesuaikanTab.
Rupa- tetapkan kedudukan untuk Makluman Penyerahan Borang WP anda di Laman Web WordPress anda.
Masa- tetapkan masa untuk pilihan 'Initial', 'Display For' & 'Delay Between' mengikut pilihan anda.
Kelakuan- memilih untuk menunjukkan jumlah borang yang dihantar untuk hari-hari tertentu.
Tetapan Bunyi- aktifkan 'Sound Alert' untuk Penghantaran Borang WP anda.
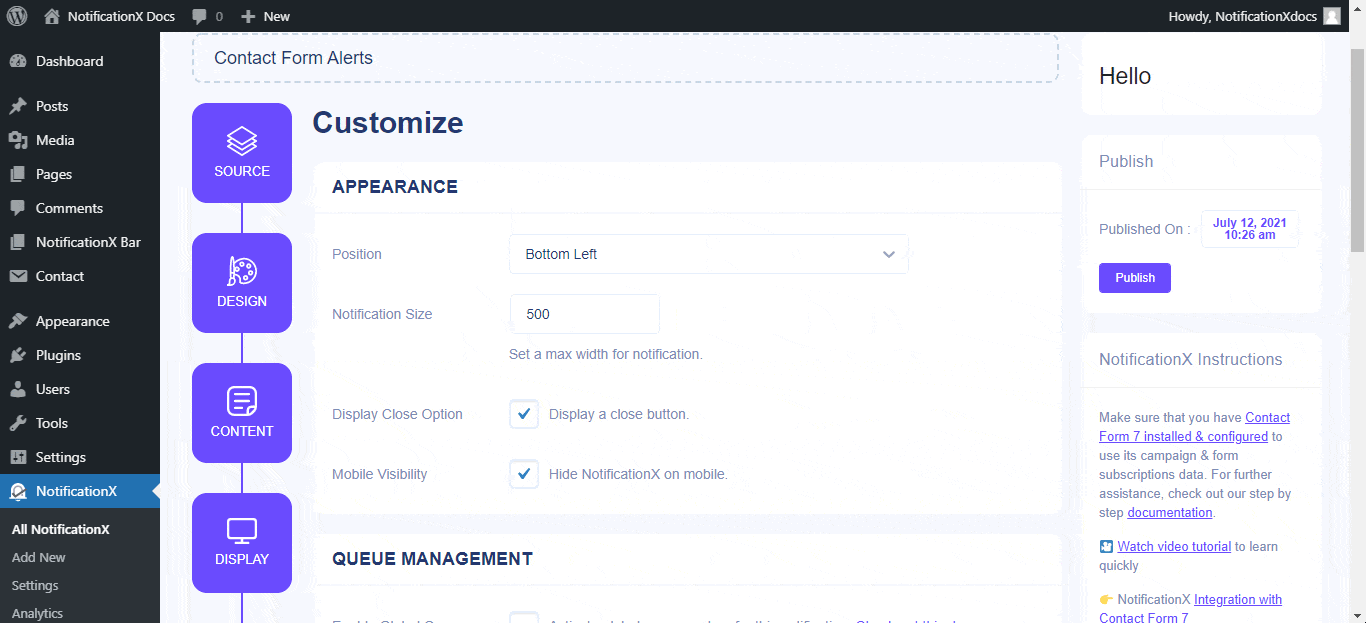
Langkah 7 - Terbitkan Pemberitahuan Anda #
Untuk membuat pemberitahuan secara langsung, klik pada 'Menerbitkan' butang. Hasil akhir anda akan kelihatan seperti ini:
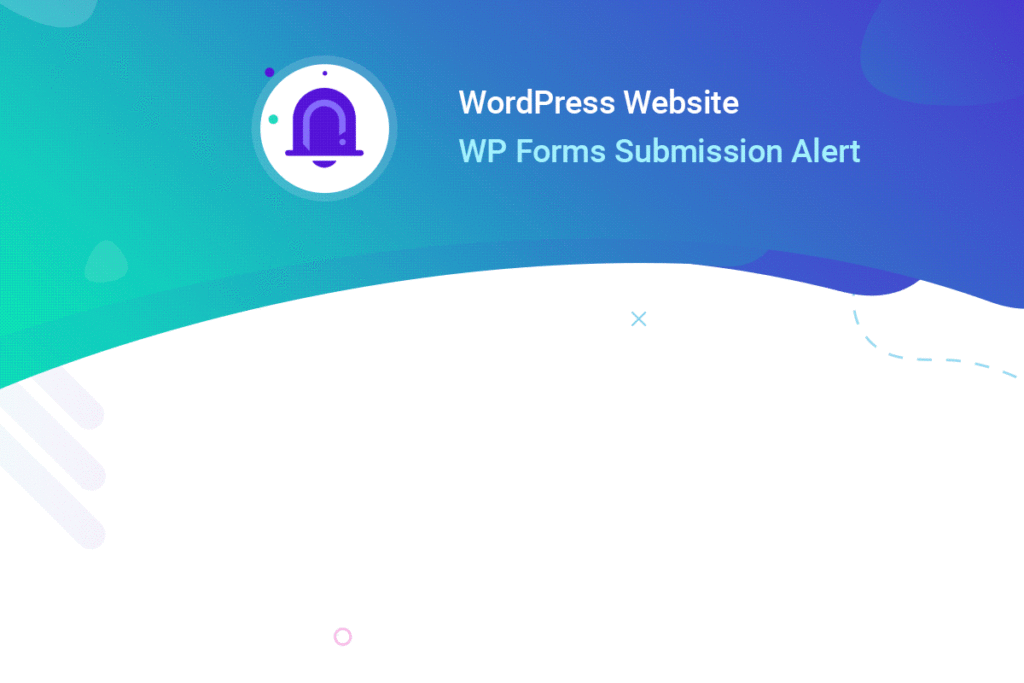
Sekiranya anda menghadapi sebarang masalah, anda boleh menghubungi Pasukan Sokongan kami di sini.







