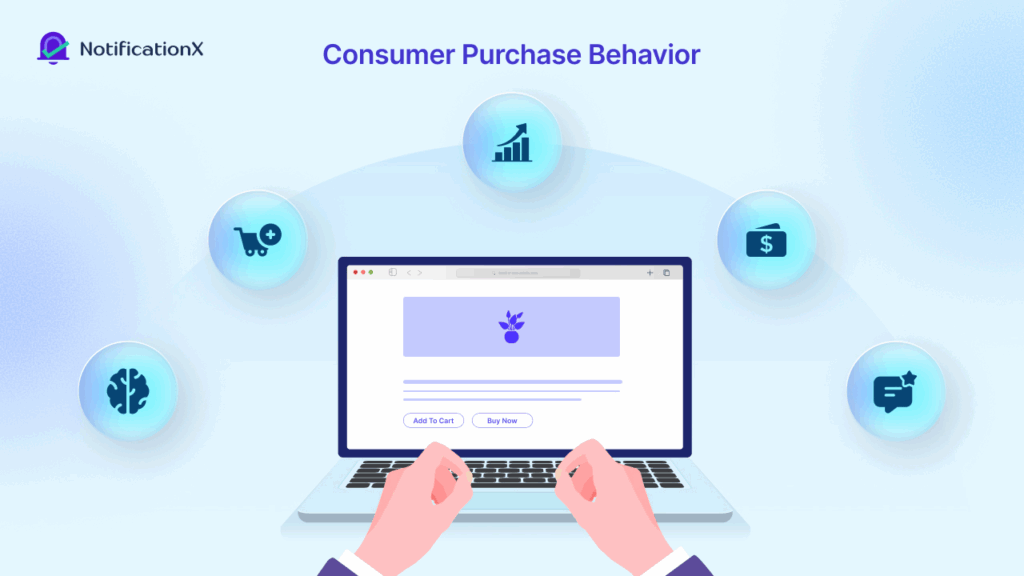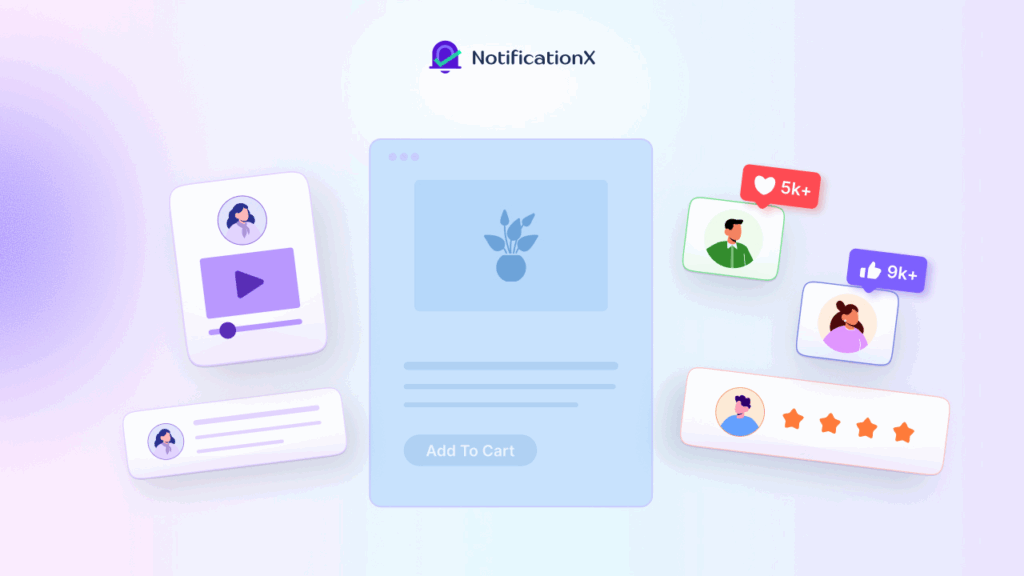SureCart – the modern WordPress eCommerce solution, has been emerging since its launch & using this platform, selling digital or physical products on WordPress sites has become much easier. With NotificationX’s new seamless integration with SureCart, you can display popup notifications on your WordPress website about every SureCart sale – enticing viewers to purchase like never before!
![[New] Display Real-Time SureCart Sales Popup Notification Using NotificationX 1 SureCart Sales Popup Notification](https://notificationx.com/wp-content/uploads/2024/04/image-3.jpeg)
What Is SureCart & Who Is It For?
SureCart is one of the new revolutions in WordPress eCommerce where you can have a bloat-free eCommerce experience while selling digital and physical products. With SureCart – the headless eCommerce solution, you can sell anything effortlessly with sleek, customizable order forms, all seamlessly integrated into your website.
![[New] Display Real-Time SureCart Sales Popup Notification Using NotificationX 2 SureCart eCommerce solution](https://notificationx.com/wp-content/uploads/2024/04/image-5.png)
But wait, what does the ‘headless eCommerce solution’ mean? Simply put, it is a modern twist in eCommerce. With SureCart, the front end (what your customers see) is separated from the back end (where all the data is stored). So, while you handle orders and manage customers in your familiar WordPress dashboard, SureCart’s powerful servers handle the heavy lifting behind the scenes.
Now, let us answer who should be on the list of SureCart users. SureCart, a versatile e-commerce platform, serves a diverse range of users. Here’s the list below:
1️⃣ Agencies: Web agencies find SureCart invaluable for tackling complex e-commerce projects, enabling them to take on more online store clients effortlessly.
2️⃣ Subscription-Based Businesses: Coaching programs, course creators, membership sites, and SaaS companies benefit from SureCart’s advanced subscription management and retention tools.
3️⃣ Service Providers: Web agencies, legal services, and local businesses utilize SureCart for subscription-based sales, installment plans, and setup fees.
4️⃣ Donations: Charities and causes rely on SureCart for flexible donation forms and the ability to sell additional products alongside their fundraising efforts.
5️⃣ Physical Product Stores: Sellers appreciate SureCart’s simplicity in setting up online stores, managing order fulfillment, and boosting average order value through various features
6️⃣ Digital Downloads: SureCart caters to creators of ebooks, printables, and other digital content, including a growing number of WordPress software developers leveraging its licensing system.
Could SureCart Be The Replacement Of WooCommerce?
With nearly 5 million+ downloads, without any doubt, WooCommerce is the most popular eCommerce solution, which was designed for large online stores like Amazon or Walmart. But SureCart takes a different approach for WordPress users while selling online.
![[New] Display Real-Time SureCart Sales Popup Notification Using NotificationX 3 NotificationX integration with SureCart](https://notificationx.com/wp-content/uploads/2024/04/image-6.png)
There are online business owners who wish to keep things lean and do not have a bulk of products or catalogs, SureCart is the solution for them. It is built from scratch to be super fast, visually appealing, and incredibly user-friendly, SureCart stands out. It allows for easy visual customization, ensuring each eCommerce site is unique.
Unlike other eCommerce plugins that often encounter technical issues like performance or caching problems, SureCart takes care of everything. It handles the heavy lifting on its servers, promising a hassle-free experience without the need for developers.
Now comes the best part. NotificationX offers seamless integration with SureCart that helps you display SureCart sales popup notifications on your website. Follow the below guidelines to learn how you can display SureCart sales notifications on your WordPress website.
How To Display SureCart Sales Popup Notification Using NotificationX
Using NotificationX, you can effortlessly add attractive SureCart sales alerts to your WordPress site, keeping everyone engaged and increasing sales. All you need to follow a few simple steps to do this. Let’s dive into the step-by-step process.
Note: Before you begin, make sure that you have installed and activated the SureCart plugin on your WordPress website.
Step 1: Add New Notification
Go to your WordPress Dashboard and navigate to wp-admin → NotificationX. Then, right at the top, click on ‘Add New’.
![[New] Display Real-Time SureCart Sales Popup Notification Using NotificationX 4 Add New Notification](https://notificationx.com/wp-content/uploads/2024/04/image-7.png)
Step 2: Choose SureCart As The Source
After you are done with step 1, you will be redirected to the ‘Source’ Tab page of your NotificationX. You can also put a title. Use the drop-down menu to select ‘Sales Notification’ as your Notification type. Then, simply pick ‘SureCart’ as your Source. Afterward, go ahead & click on the ‘Next’ button.
![[New] Display Real-Time SureCart Sales Popup Notification Using NotificationX 5 SureCart Sales Notification](https://notificationx.com/wp-content/uploads/2024/04/image-8.png)
Step 3: Customize The Design
From the ‘Design’ tab, you can choose a layout and also have the flexibility to use the ‘Advanced Design’ option to customize it as per your preference. From the ‘Themes’ section, the chosen layout is how the ‘Sales Notification’ will be displayed on your website.
You can modify your chosen Theme by customizing it through ‘Advanced Design’ option. From this section, you will be able to easily add styling to your design, image appearance, and typography. You can add the Background or Text color for notification popup. Besides, you can also add a Border and add styling to it.
‘Image Appearance’ section lets you change the ‘Image Shape’ to out of these three: Rounded, Circle & Square. You can also use the drop-down menu ‘Position’ to change the position of the image: Left or Right. Sales Notification consists of Three rows. From ‘Typography’ section, you can change the Font Size for each row as well.
![[New] Display Real-Time SureCart Sales Popup Notification Using NotificationX 6 Pick-Notification-Design](https://notificationx.com/wp-content/uploads/2024/04/image.gif)
Step 4: Customize The Content
You will then be redirected to the ‘Content’ tab, from where you can modify your ‘Notification Template’ and add your preferred content text. NotificationX offers a ‘Notification Template’ for your Content. You can easily go ahead and choose your preferred variables. These variables help to display the name of the user who has purchased a specific product in a certain time interval.
Besides, you can also add your text which will be showing up in the notification popup. On the other hand, ‘Advanced Template’ gives you complete control over customizing the entire Content for SureCart sales alerts.
For example, with the Content settings, your notification popup will display content such as this ‘John Doe recently purchased Example Product 1 hour ago’. From ‘Link Options’, you can pick a ‘Link Type’ for your notification popup. Simply click on the ‘Next’ button to continue.
![[New] Display Real-Time SureCart Sales Popup Notification Using NotificationX 7 Customize SureCart Notification Content](https://notificationx.com/wp-content/uploads/2024/04/image-1.gif)
Step 5: Customize The Appearance
In the ‘Display’ tab, there are two available sections: Image & Visibility. From the ‘Image’ section, you can use the checkbox to display the default image or an avatar in the notification popup. If the users don’t have any ‘Avatar’ set in their profile, you can simply display the ‘Default’ image by selecting the ‘Default Image’ checkbox and uploading a default image. Besides, you will have the opportunity to display the product image which is purchased by the customer.
You can set the pages where you want to display the Sales Notification from the ‘Visibility’ section. You also have the option to restrict the notification popup based on certain user roles: Always, Logged In & Logged Out. By default, ‘Show On’ is set to ‘Show Everywhere’ as a result the Sales Notification will be displayed on every single page of your website. On the other hand, you can also specify the pages where you want to display or hide the ‘Sales Notification’.
![[New] Display Real-Time SureCart Sales Popup Notification Using NotificationX 8 Customize Your Notification Appearance](https://notificationx.com/wp-content/uploads/2024/04/image-2.gif)
After you click on the ‘Next’ button, you will be redirected to the ‘Customize’ Tab.
Step 6: Customize The Timing & Behaviour
Under the ‘Customize’ tab, you will find three separate sections: Appearance, Timing & Behavior. From the ‘Appearance’ section, you can set the position where you want to display the Sales Notification and use the checkbox to disable/enable the ‘Close Button’ & ‘Hide on Mobile’ options. You can even set a max-width for your Notification Popup as well.
You can set the position for Sales Notification to either at the Bottom Left or Bottom Right side of your website. You can also show a ‘Close Button’, which can be clicked to close the Sales Notification. Furthermore, you have the flexibility to hide the ‘Sales Notification’ for mobile devices if you want to as well.
From the ‘Queue Management’ section, you can activate the global queue system for this notification. That time you won’t need to edit the timing section for the notification. In The Time section, you have the freedom to set time for the ‘Initial’, ‘Display For’ & ‘Delay Between’ options as per your preference from the ‘Timing’ section.
You can set an initial time after which your ‘Sales Notification’ will be popped up. By default, it is set to 5 seconds. You can also set a time limit for how long you want each notification popup to be displayed by modifying the ‘Display For’ field. To choose a time interval between two notifications of Sales Notification, simply set the time in the ‘Display Between’ field.
From the ‘Behaviour’ section, you can choose to display the number of sales made for certain past days. By checking the ‘Loop Notification’ box, the notification popup will keep on displaying. You can disable this as well. When a visitor clicks on the notification popup, you can control whether you want the link to open in a new window or a new tab from the ‘Open link in new tab’ checkbox.
![[New] Display Real-Time SureCart Sales Popup Notification Using NotificationX 9 SureCart Integration With NotificationX](https://notificationx.com/wp-content/uploads/2024/04/image-3.gif)
Step 7: Publish Your Notification
After you have completed step 6, click on the ‘Publish’ button. As a result, the ‘Sales Notification’ will be successfully created. By following these mentioned steps and a bit more modifying & styling, your outcome would look like something like this.
![[New] Display Real-Time SureCart Sales Popup Notification Using NotificationX 10 SureCart Sales Notification](https://notificationx.com/wp-content/uploads/2024/04/image-9.png)
This is how you can easily design and display appealing SureCart Sales popup notifications on your WordPress website using NotificationX.
Display SureCart Sales Notifications & Thrive Your eCommerce Business
Using the NotificationX integration, SureCart users can now effortlessly showcase sales popup alerts on their WordPress websites to enhance engagement and boost sales. By following a simple step-by-step process outlined in the blog, you can create and customize notifications the way you want which ultimately drives growth in your eCommerce.
What do you think about this new integration of NotificationX? Do not forget to subscribe to our blog to get an update on new integrations, tutorials, tips, and tricks. You can also join our Facebook community where you can connect with other marketers too.