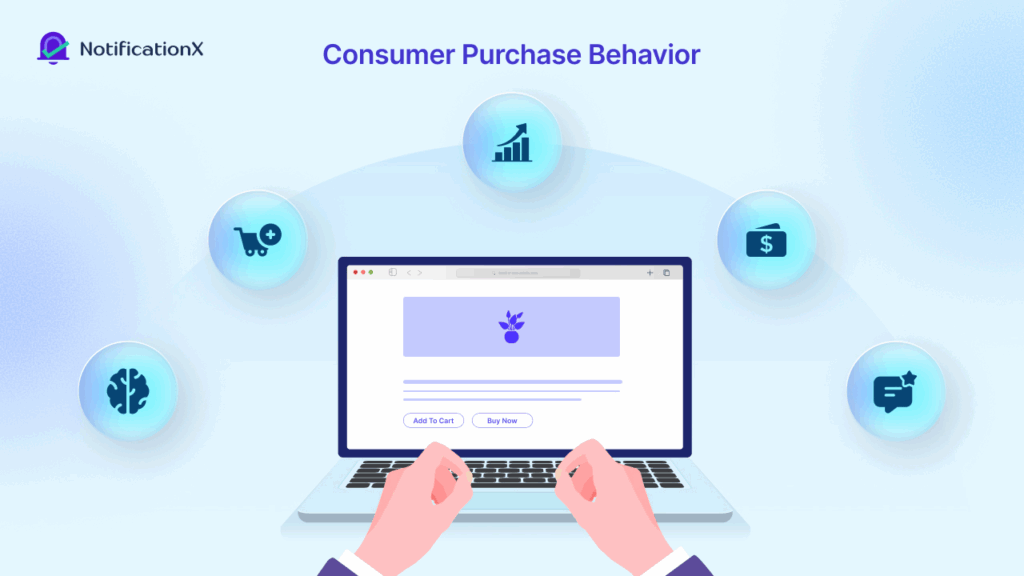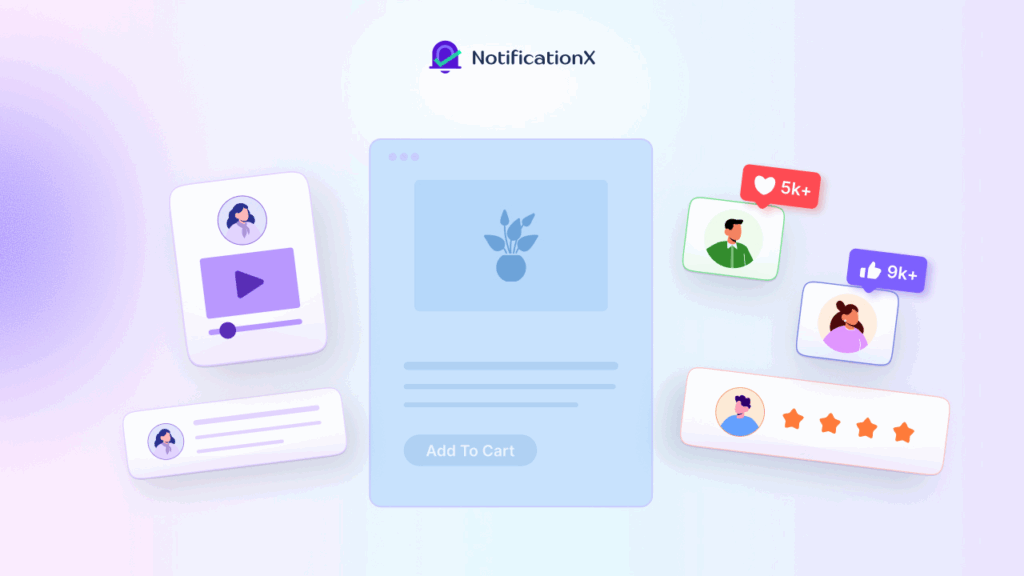For an online store, setting up Google Shopping with WooCommerce is one of the most effective strategies to get more traffic, increase conversions and boost your sales. After all, Google is the largest search engine. Hence by setting up your WooCommerce store with Google Shopping ads, you will be able to attract more potential customers easily to your eCommerce website.
![How To Easily Set Up Google Shopping With WooCommerce [2025] 1 Google Shopping With WooCommerce](https://notificationx.com/wp-content/uploads/2021/10/How_To_Set_Up_Google_Shopping_With_WooCommerce_1280_720.jpeg)
Quick Beginner’s Guide: What Are Google Shopping Ads?
As the name suggests, Google Shopping ads are visual advertisements that display a product when a user searches for it with specific keywords. For example, imagine you are looking to buy a new red t-shirt. Now, if you enter the search term ‘red t-shirt’ into Google, then Google Shopping ads will display products for you at the very top of the search results page as shown below.
![How To Easily Set Up Google Shopping With WooCommerce [2025] 2 Google Shopping With WooCommerce](https://notificationx.com/wp-content/uploads/2021/10/screely-1635156413641.png)
This is also known as Product Listing Ads, and they help potential customers to find the products they are looking for very quickly with a few strikes on their keyboard.
And as you can guess, the products that are displayed with Google Shopping ads at the top of the search results pages are the ones that usually get the highest number of clicks. Meaning, if you can set up Google Shopping with WooCommerce, then you get your products to the top of the search results pages and thus get more traffic to your online store.
Don’t worry, setting up Google Shopping with WooCommerce does not need to be a very complicated process. In this tutorial, we will walk you through the step-by-step guide on how you can set up WooCommerce Google Shopping ads easily and start driving more traffic to your store.
But first, let’s take a look at the things you will need to get started in order to display your WooCommerce products with Google Shopping.
Things You Need To Set Up Google Shopping With WooCommerce
✅ WooCommerce: the first thing you need to do is set up a WooCommerce store on your WordPress website. For this, you will of course need to install and activate WooCommerce plugin, and then add your products and other details too.
✅ WooCommerce Google Listings & Ads extension: this is a WooCommerce extension specially designed for setting up Google Shopping with WooCommerce products.
✅ Google Merchant Center Account: in order to set up Google Shopping with WooCommerce, you must create a Google Merchant Center account. We will show you how to do this in our walk-through below.
How To Set Up WooCommerce Google Shopping Ads
Now that you have an idea of the things you’ll need to set up Google Shopping with WooCommerce, let’s get started with the step-by-step tutorial!
Step 1: Create A Google Merchant Center Account
As we mentioned earlier, you need to create a Google Merchant Center account to integrate your WooCommerce store with Google shopping. It takes less than 5 minutes to do this. Just head over to Google Merchant Center and click on the ‘Get Started’ button as shown below.
![How To Easily Set Up Google Shopping With WooCommerce [2025] 3 Google Shopping With WooCommerce](https://notificationx.com/wp-content/uploads/2021/10/screely-1635156493917.png)
After clicking on this button you will be directed to a new page where you will be asked to add important information about your business. Add details such as your business’s name, country location, time zone, etc. You can also edit these information later if you want.
![How To Easily Set Up Google Shopping With WooCommerce [2025] 4 Google Shopping With WooCommerce](https://notificationx.com/wp-content/uploads/2021/10/screely-1635156519598.png)
Now follow the step-by-step instructions to continue setting up your Google Merchant Center account. In order to verify your business website, you will also need to enter your website URL and either add a HTML tag or upload an HTML file to your WooCommerce website.
![How To Easily Set Up Google Shopping With WooCommerce [2025] 5 Google Shopping With WooCommerce](https://notificationx.com/wp-content/uploads/2021/10/screely-1635156555666.png)
After setting up your Google Merchant Center account, make sure to link this account with your Google Ads account. To do this, click on the gear icon next to your Google Merchant Center account name and then choose the ‘Linked Accounts’ option as shown below.
![How To Easily Set Up Google Shopping With WooCommerce [2025] 6 Google Shopping With WooCommerce](https://notificationx.com/wp-content/uploads/2021/10/screely-1635156575669.png)
Afterward, select the Google Ads account you want to link your Merchant Center account with. For more details, follow the step-by-step instructions here.
![How To Easily Set Up Google Shopping With WooCommerce [2025] 7 Google Shopping With WooCommerce](https://notificationx.com/wp-content/uploads/2021/10/screely-1635156599664.png)
Step 2: Import Products To Google Merchant Center Account
After configuring your Google Merchant Center account and linking it to your Google Ads account, it is only a matter of importing your WooCommerce products. There are two ways you can do this.
From your Google Merchant Center account, you can go to Products→ Upload Multiple Products At Once as shown below.
![How To Easily Set Up Google Shopping With WooCommerce [2025] 8 Google Shopping With WooCommerce](https://notificationx.com/wp-content/uploads/2021/10/screely-1635156616124.png)
This will redirect you to a new page where you can enter some basic information such as country, language, and then you can add a name for your feed and choose how you want to import your WooCommerce products. You can upload your WooCommerce products using Google sheets. This works best for new online stores that do not have too many products on their website.
But if you have a large number of products, an easy alternative method is to use WooCommerce Google Listings & Ads extension. You can install this free extension on your eCommerce website to sync your store inventory and products with Google Merchant Center.
To do this, from your WordPress dashboard and navigate to Plugins→ Add New and search for ‘Google Listings & Ads’.
![How To Easily Set Up Google Shopping With WooCommerce [2025] 9 Google Shopping With WooCommerce](https://notificationx.com/wp-content/uploads/2021/10/screely-1635156626992.png)
After installing and activating the plugin, you will be taken back to your dashboard. Here, click on the ‘Set up free listings in Google’ button as shown below.
![How To Easily Set Up Google Shopping With WooCommerce [2025] 10 Google Shopping With WooCommerce](https://notificationx.com/wp-content/uploads/2021/10/screely-1635156639159.png)
Afterwards, connect your WordPress.com account, your Google account, Google Merchant Center account. Afterwards, also choose the audience you want to display your ads to, the countries where your ads should be displayed, and then configure your product listings.
It is important to note that you need to add the correct shipping and taxing information when choosing the countries where you want to display your WooCommerce Google Shopping ads.
![How To Easily Set Up Google Shopping With WooCommerce [2025] 11 Google Shopping With WooCommerce](https://notificationx.com/wp-content/uploads/2021/10/screely-1635156718881.png)
When setting up your Google Product feed, you should also make sure that you are following Google Merchant Center guidelines, otherwise your products might get rejected.
Once you’re done, Google will review your product listings which could take up to 3-5 business days. If your listings are approved, your products will be instantly visible on Google. If for some reason you get rejected, do not panic; Google will share a list of recommendations and steps you should follow.
Step 3: Create Your Google Shopping Campaign
Once your WooCommerce product data is already in Google Merchant Center, you can create a new Google Shopping campaign for your products. From your Merchant Center dashboard, click on the ‘Overview’ tab and then look under ‘Pending Tasks’. There you can choose to launch your shopping campaign, choose which products should be displayed, add tax and shipping details as well as other important information and more.
Bonus: Boost Traffic & Credibility With Google Analytics Visitor Counter Alert
![How To Easily Set Up Google Shopping With WooCommerce [2025] 12 Google Analytics Visitor Counter Alert](https://notificationx.com/wp-content/uploads/2021/09/Why__How_To_Leverage_Google_Analytics_Visitor_Counter_Alert_1280_720.jpg)
With these simple steps, you can easily drive more traffic to your online store effortlessly by setting up Google shopping with WooCommerce. If you find out more about how you can get potential customers to visit your website, why not check out our guide on how to leverage Google Analytics visitor counter alerts? That way, you can get more insightful ideas on how to grow your online store with simple but effective social proof marketing strategies.
Of course, there are tons of more growth hacks and tricks that you can use to drive to your eCommerce website. Make sure to check out our detailed blog here to learn about more effective strategies for getting traffic to your online store.
Skyrocket Sales By Displaying Google Shopping Ads With WooCommerce
Ready to increase your WooCommerce sales? Then get started today and set up your Google Shopping ads with WooCommerce with this easy step-by-step guide. For more fun posts, tutorials, growth hacks and tips, make sure to subscribe to our blog or join our friendly Facebook Community.