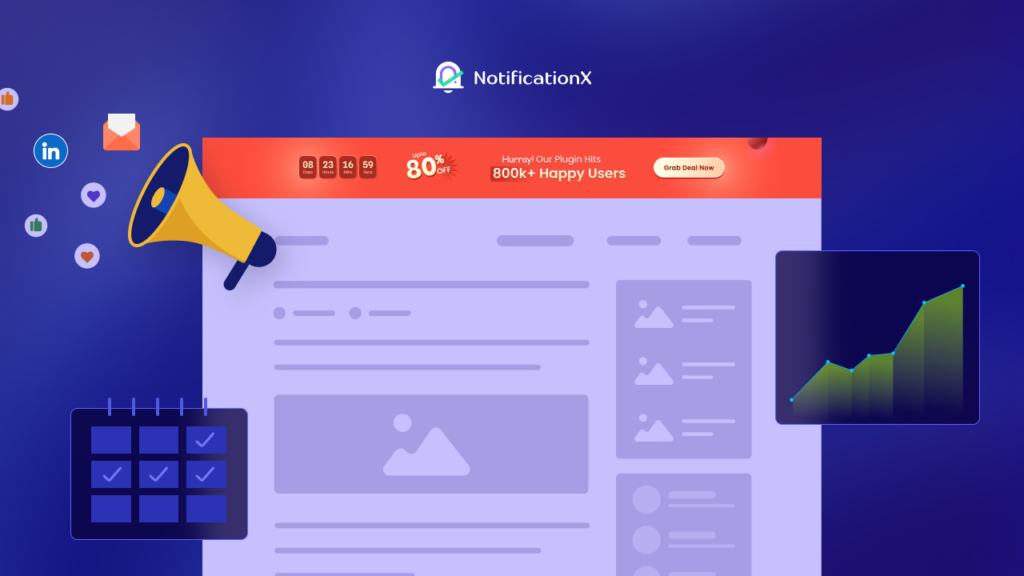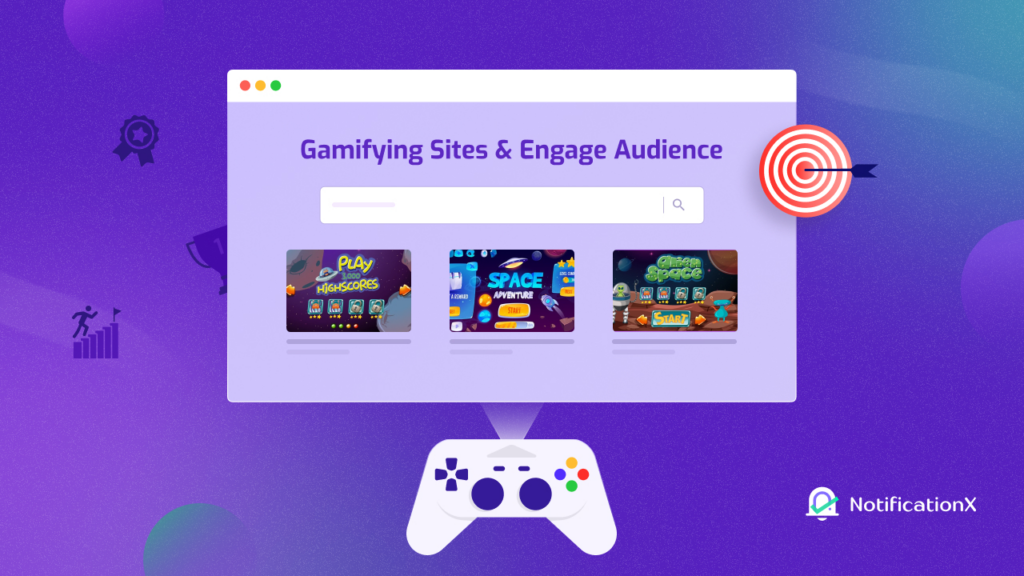对于在线商店,设置 使用 WooCommerce 进行 Google 购物 是获得更多流量、增加转化率和促进销售的最有效策略之一。毕竟,谷歌是最大的搜索引擎。因此,通过使用 Google 购物广告设置您的 WooCommerce 商店,您将能够轻松吸引更多潜在客户访问您的电子商务网站。
![How To Easily Set Up Google Shopping With WooCommerce [2025] 1 Google Shopping With WooCommerce](https://notificationx.com/wp-content/uploads/2021/10/How_To_Set_Up_Google_Shopping_With_WooCommerce_1280_720.jpeg)
快速入门指南:什么是 Google 购物广告?
顾名思义, 谷歌购物广告 是在用户使用特定关键字搜索产品时显示产品的视觉广告。例如,假设您想购买一件新的红色 T 恤。现在,如果您输入搜索词 '红色T恤' 进入谷歌,然后谷歌购物广告将在搜索结果页面的最顶部为您显示产品,如下所示。
![How To Easily Set Up Google Shopping With WooCommerce [2025] 2 Google Shopping With WooCommerce](https://notificationx.com/wp-content/uploads/2021/10/screely-1635156413641.png)
这也被称为 产品详情广告,他们可以帮助潜在客户快速找到他们正在寻找的产品,只需在键盘上敲几下。
正如您可以猜到的那样,在搜索结果页面顶部与 Google 购物广告一起显示的产品通常是获得最高点击次数的产品。意思是,如果你可以设置 使用 WooCommerce 进行 Google 购物,然后您将您的产品置于搜索结果页面的顶部,从而为您的在线商店获得更多流量。
不用担心,使用 WooCommerce 设置 Google 购物不需要非常复杂的过程。在本教程中,我们将引导您完成有关如何设置的分步指南 WooCommerce 谷歌购物广告 轻松并开始为您的商店带来更多流量。
但首先,让我们看一下开始使用 Google 购物展示您的 WooCommerce 产品所需的东西。
使用 WooCommerce 设置 Google 购物所需的东西
✅ WooCommerce: 您需要做的第一件事是在您的 WordPress 网站上建立一个 WooCommerce 商店。为此,您当然需要安装并激活 WooCommerce 插件,然后添加您的产品和其他详细信息。
✅ WooCommerce 谷歌列表和广告扩展:这是一个专门为使用 WooCommerce 产品设置 Google 购物而设计的 WooCommerce 扩展。
✅ Google Merchant Center 帐户:要使用 WooCommerce 设置 Google 购物,您必须创建一个 Google Merchant Center 帐户。我们将在下面的演练中向您展示如何做到这一点。
如何设置 WooCommerce 谷歌购物广告
现在您已经了解了使用 WooCommerce 设置 Google 购物所需的内容,让我们开始使用分步教程!
第 1 步:创建 Google Merchant Center 帐户
正如我们之前提到的,您需要创建一个 Google Merchant Center 帐户才能将您的 WooCommerce 商店与 Google 购物集成。完成此操作只需不到 5 分钟。只是前往 谷歌商家中心 然后点击 “开始使用” 按钮,如下图所示。
![How To Easily Set Up Google Shopping With WooCommerce [2025] 3 Google Shopping With WooCommerce](https://notificationx.com/wp-content/uploads/2021/10/screely-1635156493917.png)
单击此按钮后,您将被定向到一个新页面,您将被要求添加有关您的业务的重要信息。添加您的公司名称、国家/地区位置、时区等详细信息。您也可以稍后根据需要编辑这些信息。
![How To Easily Set Up Google Shopping With WooCommerce [2025] 4 Google Shopping With WooCommerce](https://notificationx.com/wp-content/uploads/2021/10/screely-1635156519598.png)
现在按照分步说明继续设置您的 Google Merchant Center 帐户。为了验证您的企业网站,您还需要输入您的网站 URL,然后添加 HTML 标记或将 HTML 文件上传到您的 WooCommerce 网站。
![How To Easily Set Up Google Shopping With WooCommerce [2025] 5 Google Shopping With WooCommerce](https://notificationx.com/wp-content/uploads/2021/10/screely-1635156555666.png)
设置您的 Google Merchant Center 帐户后,请务必将此帐户与您的 Google Ads 帐户相关联。为此,请点击您的 Google Merchant Center 帐户名称旁边的齿轮图标,然后选择 '关联账户' 选项如下图。
![How To Easily Set Up Google Shopping With WooCommerce [2025] 6 Google Shopping With WooCommerce](https://notificationx.com/wp-content/uploads/2021/10/screely-1635156575669.png)
然后,选择您要关联 Merchant Center 帐户的 Google Ads 帐户。更多详情,请关注 分步说明在这里.
![How To Easily Set Up Google Shopping With WooCommerce [2025] 7 Google Shopping With WooCommerce](https://notificationx.com/wp-content/uploads/2021/10/screely-1635156599664.png)
第 2 步:将产品导入 Google Merchant Center 帐户
配置完你的 Google Merchant Center 帐户 并将其链接到您的 Google Ads 帐户,只需导入您的 WooCommerce 产品即可。有两种方法可以做到这一点。
在您的 Google Merchant Center 帐户中,您可以转到 产品→ 一次上传多个产品 如下所示。
![How To Easily Set Up Google Shopping With WooCommerce [2025] 8 Google Shopping With WooCommerce](https://notificationx.com/wp-content/uploads/2021/10/screely-1635156616124.png)
这会将您重定向到一个新页面,您可以在其中输入一些基本信息,例如国家/地区、语言,然后您可以为您的提要添加一个名称并选择您希望如何导入您的 WooCommerce 产品。您可以使用 Google 表格上传您的 WooCommerce 产品。这最适合网站上没有太多产品的新在线商店。
但如果您有大量产品,一个简单的替代方法是使用 WooCommerce 谷歌列表和广告 延期。您可以在您的电子商务网站上安装此免费扩展程序,以将您的商店库存和产品与 Google Merchant Center 同步。
为此,从您的 WordPress 仪表板并导航到 插件→添加新 并搜索 “谷歌列表和广告”.
![How To Easily Set Up Google Shopping With WooCommerce [2025] 9 Google Shopping With WooCommerce](https://notificationx.com/wp-content/uploads/2021/10/screely-1635156626992.png)
安装并激活插件后,您将被带回仪表板。在这里,点击 “在 Google 中设置免费列表” 按钮,如下图所示。
![How To Easily Set Up Google Shopping With WooCommerce [2025] 10 Google Shopping With WooCommerce](https://notificationx.com/wp-content/uploads/2021/10/screely-1635156639159.png)
然后,连接您的 WordPress.com 帐户、您的 Google 帐户、Google Merchant Center 帐户。之后,还要选择要向其展示广告的受众、应展示广告的国家/地区,然后配置您的产品列表。
请务必注意,在选择您想要的国家/地区时,您需要添加正确的运输和税收信息 展示您的 WooCommerce Google 购物广告.
![How To Easily Set Up Google Shopping With WooCommerce [2025] 11 Google Shopping With WooCommerce](https://notificationx.com/wp-content/uploads/2021/10/screely-1635156718881.png)
在设置您的 Google 产品 Feed 时,您还应确保关注 Google Merchant Center 指南,否则您的产品可能会被拒绝。
完成后,Google 将审核您的产品列表,这可能需要 3-5 个工作日。如果您的商家信息获得批准,您的产品将立即在 Google 上显示。如果由于某种原因被拒绝,请不要惊慌; Google 将分享您应该遵循的建议和步骤列表。
第 3 步:创建您的 Google 购物广告系列
一旦您的 WooCommerce 产品数据已在 Google Merchant Center 中,您就可以为您的产品创建一个新的 Google 购物广告系列。在 Merchant Center 信息中心,点击 '概述' 选项卡,然后查看 '待定任务'。 在那里,您可以选择启动您的购物活动、选择应显示的产品、添加税金和运输详细信息以及其他重要信息等等。
奖励:通过 Google Analytics(分析)访客计数器警报提高流量和可信度
![How To Easily Set Up Google Shopping With WooCommerce [2025] 12 Google Analytics Visitor Counter Alert](https://notificationx.com/wp-content/uploads/2021/09/Why__How_To_Leverage_Google_Analytics_Visitor_Counter_Alert_1280_720.jpg)
通过这些简单的步骤,您可以通过使用 WooCommerce 设置 Google 购物,轻松地为您的在线商店带来更多流量。如果您了解有关如何让潜在客户访问您的网站的更多信息,为什么不查看我们的指南以了解如何 利用 Google Analytics 访客计数器 警报?这样,您就可以通过简单但有效的社交证明营销策略获得有关如何发展您的在线商店的更有见地的想法。
当然,您可以使用更多的增长技巧和技巧来驱动您的电子商务网站。请务必签出 我们的详细博客在这里 了解更有效的策略来为您的在线商店获取流量。
通过使用 WooCommerce 展示 Google 购物广告,销售额飙升
准备 增加您的 WooCommerce 销售额?那么今天就开始使用这个简单的分步指南,使用 WooCommerce 设置您的 Google 购物广告。如需更多有趣的帖子、教程、增长技巧和技巧,请确保 订阅我们的博客 或加入我们的友好 Facebook社区.