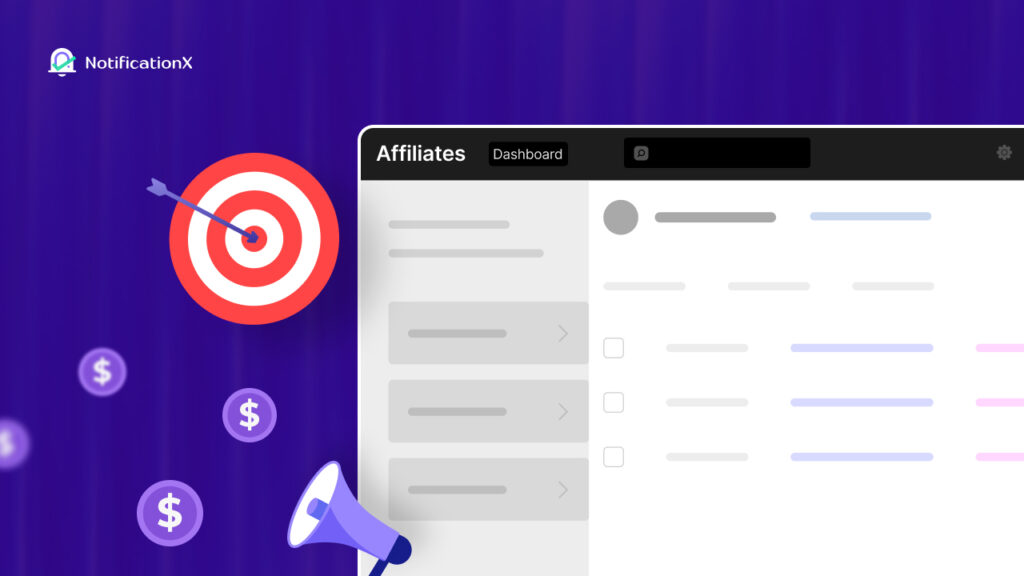Para uma loja online, configurar Google Shopping com WooCommerce é uma das estratégias mais eficazes para obter mais tráfego, aumentar as conversões e impulsionar suas vendas. Afinal, o Google é o maior mecanismo de busca. Portanto, ao configurar sua loja WooCommerce com anúncios do Google Shopping, você poderá atrair mais clientes em potencial facilmente para seu site de comércio eletrônico.
![How To Easily Set Up Google Shopping With WooCommerce [2025] 1 Google Shopping With WooCommerce](https://notificationx.com/wp-content/uploads/2021/10/How_To_Set_Up_Google_Shopping_With_WooCommerce_1280_720.jpeg)
Guia rápido para iniciantes: o que são anúncios do Google Shopping?
Como o nome sugere, Anúncios do Google Shopping são anúncios visuais que exibem um produto quando um usuário o procura com palavras-chave específicas. Por exemplo, imagine que você está querendo comprar uma nova camiseta vermelha. Agora, se você digitar o termo de pesquisa 'Camisa vermelha' no Google, os anúncios do Google Shopping exibirão produtos para você na parte superior da página de resultados de pesquisa, conforme mostrado abaixo.
![How To Easily Set Up Google Shopping With WooCommerce [2025] 2 Google Shopping With WooCommerce](https://notificationx.com/wp-content/uploads/2021/10/screely-1635156413641.png)
Isso também é conhecido como Anúncios da lista de produtos, e ajudam os clientes em potencial a encontrar os produtos que procuram muito rapidamente com alguns toques no teclado.
E, como você pode imaginar, os produtos exibidos com anúncios do Google Shopping no topo das páginas de resultados de pesquisa são os que geralmente recebem o maior número de cliques. Ou seja, se você pode configurar Google Shopping com WooCommerce, você coloca seus produtos no topo das páginas de resultados de pesquisa e, assim, obtém mais tráfego para sua loja online.
Não se preocupe, configurar o Google Shopping com WooCommerce não precisa ser um processo muito complicado. Neste tutorial, vamos orientá-lo através do guia passo a passo sobre como você pode configurar Anúncios WooCommerce do Google Shopping facilmente e comece a direcionar mais tráfego para sua loja.
Mas primeiro, vamos dar uma olhada nas coisas que você precisa para começar a exibir seus produtos WooCommerce com o Google Shopping.
Coisas que você precisa para configurar o Google Shopping com WooCommerce
✅ WooCommerce: a primeira coisa que você precisa fazer é configurar uma loja WooCommerce no seu site WordPress. Para isso, é claro que você precisará instalar e ativar o plug-in WooCommerce e adicionar seus produtos e outros detalhes também.
✅ Extensão WooCommerce Listagens e anúncios do Google: esta é uma extensão WooCommerce especialmente projetada para configurar o Google Shopping com produtos WooCommerce.
✅ Conta do Google Merchant Center: para configurar o Google Shopping com WooCommerce, você deve criar uma conta do Google Merchant Center. Mostraremos como fazer isso em nosso passo a passo abaixo.
Como configurar anúncios do Google Shopping WooCommerce
Agora que você tem uma ideia do que precisa para configurar o Google Shopping com WooCommerce, vamos começar com o tutorial passo a passo!
Etapa 1: criar uma conta do Google Merchant Center
Como mencionamos anteriormente, você precisa criar uma conta do Google Merchant Center para integrar sua loja WooCommerce às compras do Google. Leva menos de 5 minutos para fazer isso. Basta dirigir-se a Central do comerciante e clique no 'Iniciar' botão como mostrado abaixo.
![How To Easily Set Up Google Shopping With WooCommerce [2025] 3 Google Shopping With WooCommerce](https://notificationx.com/wp-content/uploads/2021/10/screely-1635156493917.png)
Após clicar neste botão, você será direcionado para uma nova página onde será solicitado a adicionar informações importantes sobre o seu negócio. Adicione detalhes como o nome da sua empresa, a localização do país, o fuso horário etc. Você também pode editar essas informações posteriormente, se desejar.
![How To Easily Set Up Google Shopping With WooCommerce [2025] 4 Google Shopping With WooCommerce](https://notificationx.com/wp-content/uploads/2021/10/screely-1635156519598.png)
Agora siga as instruções passo a passo para continuar configurando sua conta do Google Merchant Center. Para verificar o site da sua empresa, você também precisará inserir a URL do site e adicionar uma tag HTML ou fazer upload de um arquivo HTML para o site WooCommerce.
![How To Easily Set Up Google Shopping With WooCommerce [2025] 5 Google Shopping With WooCommerce](https://notificationx.com/wp-content/uploads/2021/10/screely-1635156555666.png)
Depois de configurar sua conta do Google Merchant Center, certifique-se de vincular essa conta à sua conta do Google Ads. Para fazer isso, clique no ícone de engrenagem ao lado do nome da sua conta do Google Merchant Center e escolha o 'Contas ligadas' opção como mostrado abaixo.
![How To Easily Set Up Google Shopping With WooCommerce [2025] 6 Google Shopping With WooCommerce](https://notificationx.com/wp-content/uploads/2021/10/screely-1635156575669.png)
Depois, selecione a conta do Google Ads à qual você deseja vincular sua conta do Merchant Center. Para mais detalhes, siga o instruções passo a passo aqui.
![How To Easily Set Up Google Shopping With WooCommerce [2025] 7 Google Shopping With WooCommerce](https://notificationx.com/wp-content/uploads/2021/10/screely-1635156599664.png)
Etapa 2: importar produtos para a conta do Google Merchant Center
Depois de configurar seu Conta do Google Merchant Center e vinculá-lo à sua conta do Google Ads, basta importar seus produtos WooCommerce. Há duas maneiras de você fazer isto.
Na sua conta do Google Merchant Center, você pode acessar Produtos→ Faça upload de vários produtos de uma só vez como mostrado abaixo.
![How To Easily Set Up Google Shopping With WooCommerce [2025] 8 Google Shopping With WooCommerce](https://notificationx.com/wp-content/uploads/2021/10/screely-1635156616124.png)
Isso irá redirecioná-lo para uma nova página onde você pode inserir algumas informações básicas, como país, idioma e, em seguida, pode adicionar um nome para o seu feed e escolher como deseja importar seus produtos WooCommerce. Você pode fazer upload de seus produtos WooCommerce usando as planilhas do Google. Isso funciona melhor para novas lojas online que não têm muitos produtos em seu site.
Mas se você tiver um grande número de produtos, um método alternativo fácil é usar Anúncios e anúncios do WooCommerce no Google extensão. Você pode instalar essa extensão gratuita em seu site de comércio eletrônico para sincronizar o inventário e os produtos da sua loja com o Google Merchant Center.
Para fazer isso, no seu painel do WordPress e navegue até Plugins → Adicionar Novo e procure 'Listagens e anúncios do Google'.
![How To Easily Set Up Google Shopping With WooCommerce [2025] 9 Google Shopping With WooCommerce](https://notificationx.com/wp-content/uploads/2021/10/screely-1635156626992.png)
Depois de instalar e ativar o plugin, você será levado de volta ao seu painel. Aqui, clique no 'Configurar listagens gratuitas no Google' botão como mostrado abaixo.
![How To Easily Set Up Google Shopping With WooCommerce [2025] 10 Google Shopping With WooCommerce](https://notificationx.com/wp-content/uploads/2021/10/screely-1635156639159.png)
Depois, conecte sua conta do WordPress.com, sua conta do Google, conta do Google Merchant Center. Depois, escolha também o público para o qual deseja exibir seus anúncios, os países onde seus anúncios devem ser exibidos e configure suas listagens de produtos.
É importante observar que você precisa adicionar as informações corretas de frete e impostos ao escolher os países onde deseja exiba seus anúncios WooCommerce do Google Shopping.
![How To Easily Set Up Google Shopping With WooCommerce [2025] 11 Google Shopping With WooCommerce](https://notificationx.com/wp-content/uploads/2021/10/screely-1635156718881.png)
Ao configurar seu feed de produtos do Google, verifique também se está seguindo Diretrizes do Google Merchant Center, caso contrário, seus produtos podem ser rejeitados.
Quando terminar, o Google analisará suas listagens de produtos, o que pode levar de três a cinco dias úteis. Se suas listagens forem aprovadas, seus produtos ficarão instantaneamente visíveis no Google. Se por algum motivo você for rejeitado, não entre em pânico; O Google compartilhará uma lista de recomendações e etapas que você deve seguir.
Etapa 3: crie sua campanha do Google Shopping
Assim que os dados do seu produto WooCommerce já estiverem no Google Merchant Center, você poderá criar uma nova campanha do Google Shopping para seus produtos. No painel do Merchant Center, clique no ícone 'Visão geral' guia e, em seguida, olhe sob 'Tarefas Pendentes'. Lá você pode optar por lançar sua campanha de compras, escolher quais produtos devem ser exibidos, adicionar detalhes de impostos e frete, além de outras informações importantes e muito mais.
Bônus: Aumente o tráfego e a credibilidade com o alerta de contador de visitantes do Google Analytics
![How To Easily Set Up Google Shopping With WooCommerce [2025] 12 Google Analytics Visitor Counter Alert](https://notificationx.com/wp-content/uploads/2021/09/Why__How_To_Leverage_Google_Analytics_Visitor_Counter_Alert_1280_720.jpg)
Com esses passos simples, você pode facilmente direcionar mais tráfego para sua loja online sem esforço configurando o Google Shopping com WooCommerce. Se você descobrir mais sobre como fazer com que clientes em potencial visitem seu site, por que não conferir nosso guia sobre como aproveitar o contador de visitantes do Google Analytics alertas? Dessa forma, você pode obter ideias mais perspicazes sobre como expandir sua loja online com estratégias de marketing de prova social simples, mas eficazes.
Claro, existem muitos outros hacks e truques de crescimento que você pode usar para direcionar para o seu site de comércio eletrônico. Certifique-se de verificar nosso blog detalhado aqui para saber mais sobre estratégias mais eficazes para obter tráfego para sua loja virtual.
Aumente as vendas exibindo anúncios do Google Shopping com WooCommerce
Pronto para Aumente suas vendas WooCommerce? Então comece hoje mesmo e configure seus anúncios do Google Shopping com WooCommerce com este guia passo a passo fácil. Para mais postagens divertidas, tutoriais, hacks de crescimento e dicas, certifique-se de inscreva-se no nosso blog ou junte-se ao nosso amigo Comunidade do Facebook.