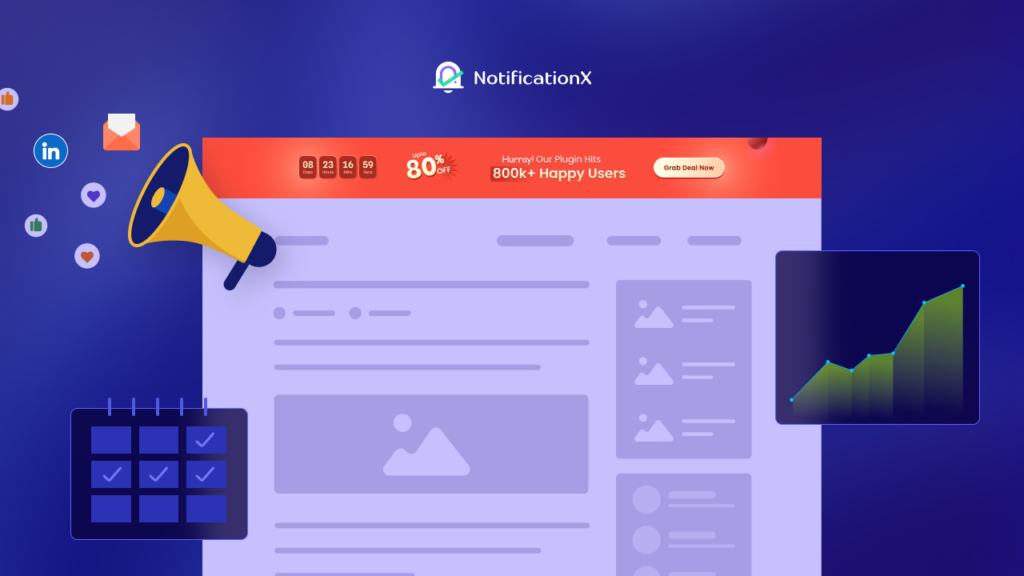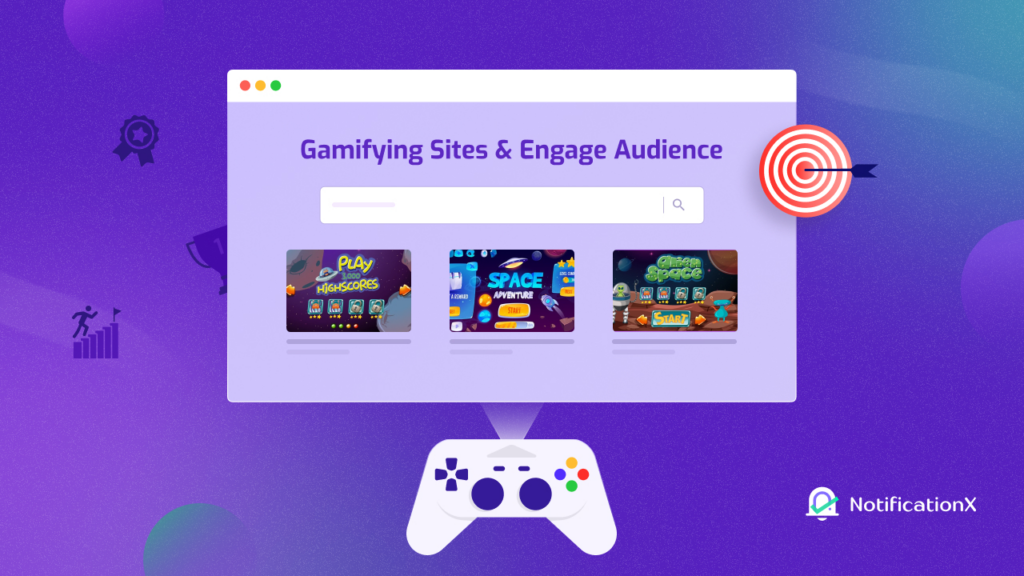Für einen Online-Shop einrichten Google-Shopping mit WooCommerce ist eine der effektivsten Strategien, um mehr Traffic zu erhalten, Conversions zu steigern und Ihren Umsatz zu steigern. Immerhin ist Google die größte Suchmaschine. Wenn Sie also Ihren WooCommerce-Shop mit Google Shopping-Anzeigen einrichten, können Sie mehr potenzielle Kunden auf einfache Weise auf Ihre E-Commerce-Website locken.
![How To Easily Set Up Google Shopping With WooCommerce [2025] 1 Google Shopping With WooCommerce](https://notificationx.com/wp-content/uploads/2021/10/How_To_Set_Up_Google_Shopping_With_WooCommerce_1280_720.jpeg)
Kurzanleitung für Anfänger: Was sind Google Shopping-Anzeigen?
Wie der Name schon sagt, Google Shopping-Anzeigen sind visuelle Werbeanzeigen, die ein Produkt anzeigen, wenn ein Benutzer mit bestimmten Schlüsselwörtern danach sucht. Stellen Sie sich zum Beispiel vor, Sie möchten ein neues rotes T-Shirt kaufen. Geben Sie nun den Suchbegriff ein 'rotes T-Shirt' in Google, dann zeigen Google Shopping-Anzeigen Produkte für Sie ganz oben auf der Suchergebnisseite an, wie unten gezeigt.
![How To Easily Set Up Google Shopping With WooCommerce [2025] 2 Google Shopping With WooCommerce](https://notificationx.com/wp-content/uploads/2021/10/screely-1635156413641.png)
Dies wird auch als bezeichnet Anzeigen mit Produktinformationen, und sie helfen potenziellen Kunden, die gesuchten Produkte mit wenigen Tastendrücken sehr schnell zu finden.
Und wie Sie sich denken können, sind die Produkte, die mit Google Shopping-Anzeigen ganz oben auf den Suchergebnisseiten angezeigt werden, diejenigen, die normalerweise die meisten Klicks erhalten. Das heißt, wenn Sie einrichten können Google-Shopping mit WooCommerce, dann bringen Sie Ihre Produkte an die Spitze der Suchergebnisseiten und erhalten so mehr Traffic für Ihren Online-Shop.
Keine Sorge, die Einrichtung von Google Shopping mit WooCommerce muss kein sehr komplizierter Prozess sein. In diesem Tutorial führen wir Sie Schritt für Schritt durch die Einrichtung WooCommerce Google Shopping-Anzeigen ganz einfach und beginnen Sie, mehr Besucher in Ihr Geschäft zu leiten.
Aber zuerst werfen wir einen Blick auf die Dinge, die Sie benötigen, um loszulegen, um Ihre WooCommerce-Produkte mit Google Shopping anzuzeigen.
Dinge, die Sie benötigen, um Google Shopping mit WooCommerce einzurichten
✅ WooCommerce: Das erste, was Sie tun müssen, ist, einen WooCommerce-Shop auf Ihrer WordPress-Website einzurichten. Dazu müssen Sie natürlich das WooCommerce-Plugin installieren und aktivieren und dann auch Ihre Produkte und andere Details hinzufügen.
✅ WooCommerce Google Listings & Ads-Erweiterung: Dies ist eine WooCommerce-Erweiterung, die speziell für die Einrichtung von Google Shopping mit WooCommerce-Produkten entwickelt wurde.
✅ Google Merchant Center-Konto: Um Google Shopping mit WooCommerce einzurichten, müssen Sie ein Google Merchant Center-Konto erstellen. Wie das geht, zeigen wir Ihnen in unserem Walk-Through weiter unten.
So richten Sie WooCommerce-Google-Shopping-Anzeigen ein
Nachdem Sie nun eine Vorstellung davon haben, was Sie zum Einrichten von Google Shopping mit WooCommerce benötigen, beginnen wir mit dem Schritt-für-Schritt-Tutorial!
Schritt 1: Erstellen Sie ein Google Merchant Center-Konto
Wie bereits erwähnt, müssen Sie ein Google Merchant Center-Konto erstellen, um Ihren WooCommerce-Shop in Google Shopping zu integrieren. Dies dauert weniger als 5 Minuten. Gehen Sie einfach zu Google Merchant Center und klicken Sie auf die 'Loslegen' Taste wie unten gezeigt.
![How To Easily Set Up Google Shopping With WooCommerce [2025] 3 Google Shopping With WooCommerce](https://notificationx.com/wp-content/uploads/2021/10/screely-1635156493917.png)
Nachdem Sie auf diese Schaltfläche geklickt haben, werden Sie zu einer neuen Seite weitergeleitet, auf der Sie aufgefordert werden, wichtige Informationen über Ihr Unternehmen hinzuzufügen. Fügen Sie Details wie den Namen Ihres Unternehmens, den Standort im Land, die Zeitzone usw. hinzu. Sie können diese Informationen auch später bearbeiten, wenn Sie möchten.
![How To Easily Set Up Google Shopping With WooCommerce [2025] 4 Google Shopping With WooCommerce](https://notificationx.com/wp-content/uploads/2021/10/screely-1635156519598.png)
Folgen Sie nun der Schritt-für-Schritt-Anleitung, um mit der Einrichtung Ihres Google Merchant Center-Kontos fortzufahren. Um Ihre Unternehmenswebsite zu verifizieren, müssen Sie auch Ihre Website-URL eingeben und entweder ein HTML-Tag hinzufügen oder eine HTML-Datei auf Ihre WooCommerce-Website hochladen.
![How To Easily Set Up Google Shopping With WooCommerce [2025] 5 Google Shopping With WooCommerce](https://notificationx.com/wp-content/uploads/2021/10/screely-1635156555666.png)
Stellen Sie nach der Einrichtung Ihres Google Merchant Center-Kontos sicher, dass Sie dieses Konto mit Ihrem Google Ads-Konto verknüpfen. Klicken Sie dazu auf das Zahnradsymbol neben Ihrem Google Merchant Center-Kontonamen und wählen Sie dann das aus 'Verbundene Konten' Option wie unten gezeigt.
![How To Easily Set Up Google Shopping With WooCommerce [2025] 6 Google Shopping With WooCommerce](https://notificationx.com/wp-content/uploads/2021/10/screely-1635156575669.png)
Wählen Sie anschließend das Google Ads-Konto aus, mit dem Sie Ihr Merchant Center-Konto verknüpfen möchten. Weitere Einzelheiten finden Sie unter Schritt-für-Schritt-Anleitung hier.
![How To Easily Set Up Google Shopping With WooCommerce [2025] 7 Google Shopping With WooCommerce](https://notificationx.com/wp-content/uploads/2021/10/screely-1635156599664.png)
Schritt 2: Importieren Sie Produkte in das Google Merchant Center-Konto
Nach der Konfiguration Ihrer Google Merchant Center-Konto und mit Ihrem Google Ads-Konto verknüpfen, müssen Sie nur noch Ihre WooCommerce-Produkte importieren. Es gibt zwei Möglichkeiten, wie Sie dies tun können.
Von Ihrem Google Merchant Center-Konto aus können Sie zu gehen Produkte→ Mehrere Produkte gleichzeitig hochladen Wie nachfolgend dargestellt.
![How To Easily Set Up Google Shopping With WooCommerce [2025] 8 Google Shopping With WooCommerce](https://notificationx.com/wp-content/uploads/2021/10/screely-1635156616124.png)
Dadurch werden Sie auf eine neue Seite weitergeleitet, auf der Sie einige grundlegende Informationen wie Land und Sprache eingeben und dann einen Namen für Ihren Feed hinzufügen und auswählen können, wie Sie Ihre WooCommerce-Produkte importieren möchten. Sie können Ihre WooCommerce-Produkte mithilfe von Google Sheets hochladen. Dies funktioniert am besten für neue Online-Shops, die nicht zu viele Produkte auf ihrer Website haben.
Aber wenn Sie eine große Anzahl von Produkten haben, ist die Verwendung eine einfache alternative Methode WooCommerce Google-Einträge und -Anzeigen Verlängerung. Sie können diese kostenlose Erweiterung auf Ihrer E-Commerce-Website installieren, um Ihr Ladeninventar und Ihre Produkte mit dem Google Merchant Center zu synchronisieren.
Navigieren Sie dazu von Ihrem WordPress-Dashboard aus zu Plugins → Neu hinzufügen und suchen „Google-Einträge und -Anzeigen“.
![How To Easily Set Up Google Shopping With WooCommerce [2025] 9 Google Shopping With WooCommerce](https://notificationx.com/wp-content/uploads/2021/10/screely-1635156626992.png)
Nach der Installation und Aktivierung des Plugins gelangen Sie zurück zu Ihrem Dashboard. Klicken Sie hier auf die 'Kostenlose Einträge in Google einrichten' Taste wie unten gezeigt.
![How To Easily Set Up Google Shopping With WooCommerce [2025] 10 Google Shopping With WooCommerce](https://notificationx.com/wp-content/uploads/2021/10/screely-1635156639159.png)
Verbinden Sie anschließend Ihr WordPress.com-Konto, Ihr Google-Konto und Ihr Google Merchant Center-Konto. Wählen Sie anschließend auch die Zielgruppe aus, für die Sie Ihre Anzeigen anzeigen möchten, sowie die Länder, in denen Ihre Anzeigen angezeigt werden sollen, und konfigurieren Sie dann Ihre Produktlisten.
Es ist wichtig zu beachten, dass Sie die richtigen Versand- und Steuerinformationen hinzufügen müssen, wenn Sie die gewünschten Länder auswählen Zeigen Sie Ihre WooCommerce-Google-Shopping-Anzeigen an.
![How To Easily Set Up Google Shopping With WooCommerce [2025] 11 Google Shopping With WooCommerce](https://notificationx.com/wp-content/uploads/2021/10/screely-1635156718881.png)
Beim Einrichten Ihres Google-Produkt-Feeds sollten Sie auch sicherstellen, dass Sie folgen Google Merchant Center-Richtlinien, andernfalls könnten Ihre Produkte abgelehnt werden.
Sobald Sie fertig sind, überprüft Google Ihre Produkteinträge, was bis zu 3-5 Werktage dauern kann. Wenn Ihre Einträge genehmigt werden, sind Ihre Produkte sofort auf Google sichtbar. Wenn Sie aus irgendeinem Grund abgelehnt werden, geraten Sie nicht in Panik; Google teilt eine Liste mit Empfehlungen und Schritten, die Sie befolgen sollten.
Schritt 3: Erstellen Sie Ihre Google Shopping-Kampagne
Sobald sich Ihre WooCommerce-Produktdaten bereits im Google Merchant Center befinden, können Sie eine neue Google Shopping-Kampagne für Ihre Produkte erstellen. Klicken Sie in Ihrem Merchant Center-Dashboard auf die 'Überblick' Tab und schauen Sie dann unter 'Ausstehende Aufgaben'. Dort können Sie Ihre Einkaufskampagne starten, auswählen, welche Produkte angezeigt werden sollen, Steuer- und Versanddetails sowie andere wichtige Informationen hinzufügen und vieles mehr.
Bonus: Steigern Sie Traffic und Glaubwürdigkeit mit Google Analytics Visitor Counter Alert
![How To Easily Set Up Google Shopping With WooCommerce [2025] 12 Google Analytics Visitor Counter Alert](https://notificationx.com/wp-content/uploads/2021/09/Why__How_To_Leverage_Google_Analytics_Visitor_Counter_Alert_1280_720.jpg)
Mit diesen einfachen Schritten können Sie mühelos mehr Traffic in Ihren Online-Shop lenken, indem Sie Google Shopping mit WooCommerce einrichten. Wenn Sie mehr darüber erfahren, wie Sie potenzielle Kunden dazu bringen können, Ihre Website zu besuchen, lesen Sie doch unseren Leitfaden dazu Nutzen Sie den Besucherzähler von Google Analytics Warnungen? Auf diese Weise erhalten Sie aufschlussreichere Ideen, wie Sie Ihren Online-Shop mit einfachen, aber effektiven Social-Proof-Marketingstrategien ausbauen können.
Natürlich gibt es unzählige weitere Wachstums-Hacks und Tricks, mit denen Sie Ihre E-Commerce-Website erreichen können. Schauen Sie unbedingt vorbei unser ausführlicher Blog hier um mehr über effektivere Strategien zu erfahren, um Traffic auf Ihren Online-Shop zu lenken.
Steigern Sie den Umsatz durch die Anzeige von Google Shopping-Anzeigen mit WooCommerce
Bereit zu Steigern Sie Ihren WooCommerce-Umsatz? Dann legen Sie noch heute los und richten Sie Ihre Google Shopping-Anzeigen mit WooCommerce mit dieser einfachen Schritt-für-Schritt-Anleitung ein. Für mehr lustige Posts, Tutorials, Growth Hacks und Tipps, schau vorbei abonniere unseren Blog oder schließe dich unseren freundlichen an Facebook Community.