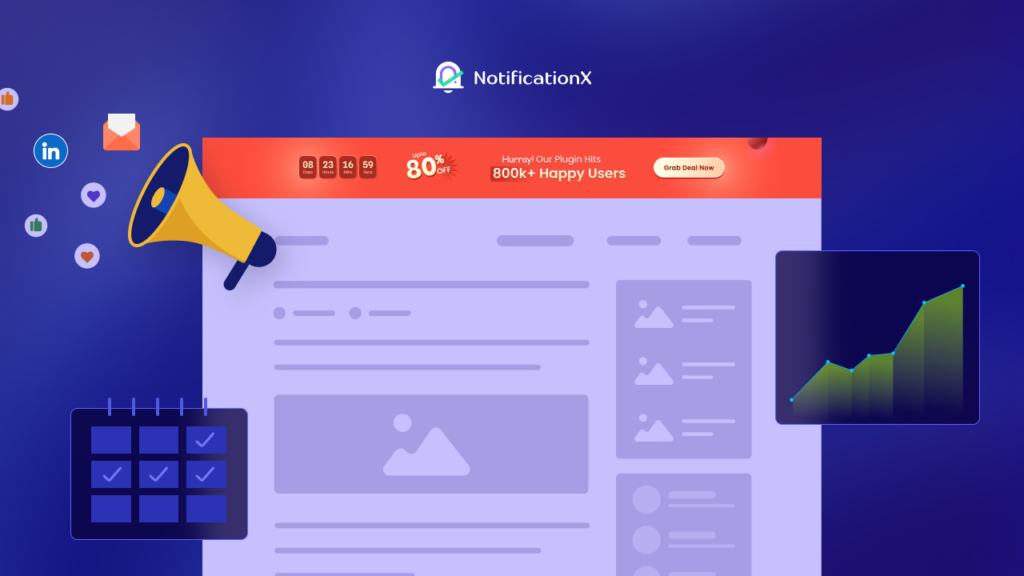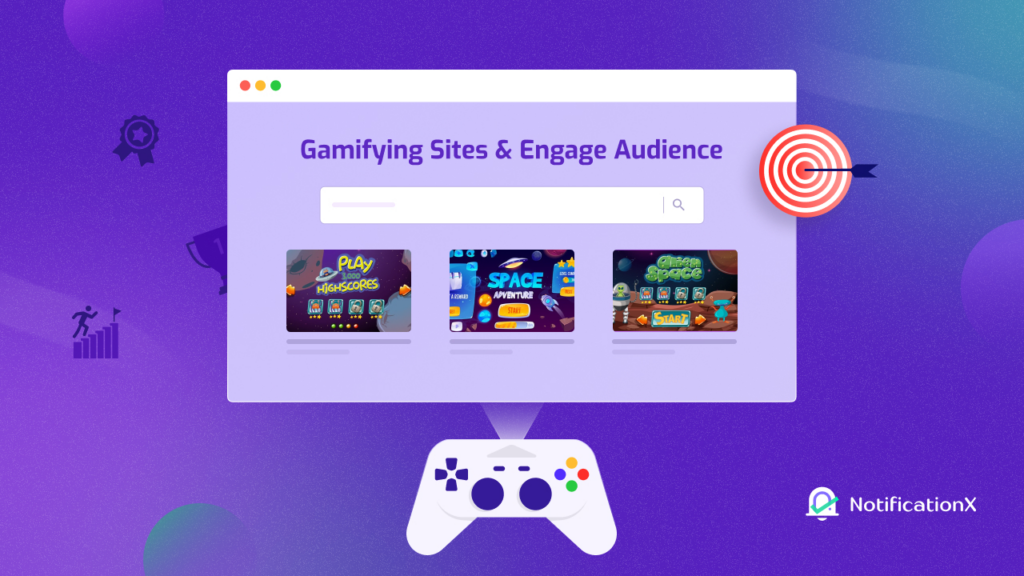একটি অনলাইন স্টোরের জন্য, সেট আপ করুন৷ WooCommerce এর সাথে Google কেনাকাটা আরও ট্রাফিক পেতে, রূপান্তর বাড়াতে এবং আপনার বিক্রয় বাড়াতে সবচেয়ে কার্যকরী কৌশলগুলির মধ্যে একটি। সর্বোপরি, গুগল সবচেয়ে বড় সার্চ ইঞ্জিন। তাই Google শপিং বিজ্ঞাপনের সাথে আপনার WooCommerce স্টোর সেট আপ করার মাধ্যমে, আপনি আপনার ইকমার্স ওয়েবসাইটে সহজেই আরও সম্ভাব্য গ্রাহকদের আকৃষ্ট করতে সক্ষম হবেন।
![How To Easily Set Up Google Shopping With WooCommerce [2025] 1 Google Shopping With WooCommerce](https://notificationx.com/wp-content/uploads/2021/10/How_To_Set_Up_Google_Shopping_With_WooCommerce_1280_720.jpeg)
কুইক বিগিনারস গাইড: গুগল শপিং বিজ্ঞাপন কি?
নাম অনুসারে, গুগল শপিং বিজ্ঞাপন একটি ভিজ্যুয়াল বিজ্ঞাপন যা একটি পণ্য প্রদর্শন করে যখন একজন ব্যবহারকারী নির্দিষ্ট কীওয়ার্ড দিয়ে এটি অনুসন্ধান করে। উদাহরণস্বরূপ, কল্পনা করুন যে আপনি একটি নতুন লাল টি-শার্ট কিনতে চাইছেন। এখন, আপনি যদি সার্চ টার্ম লিখুন 'লাল টিশার্ট' Google-এ, তারপর Google শপিং বিজ্ঞাপনগুলি নীচে দেখানো হিসাবে অনুসন্ধান ফলাফল পৃষ্ঠার একেবারে শীর্ষে আপনার জন্য পণ্যগুলি প্রদর্শন করবে।
![How To Easily Set Up Google Shopping With WooCommerce [2025] 2 Google Shopping With WooCommerce](https://notificationx.com/wp-content/uploads/2021/10/screely-1635156413641.png)
এটি নামেও পরিচিত পণ্য তালিকা বিজ্ঞাপন, এবং তারা সম্ভাব্য গ্রাহকদের তাদের কীবোর্ডে কয়েকটি স্ট্রাইকের মাধ্যমে খুব দ্রুত যে পণ্যগুলি খুঁজছেন তা খুঁজে পেতে সহায়তা করে৷
এবং আপনি অনুমান করতে পারেন, সার্চ ফলাফলের পৃষ্ঠাগুলির শীর্ষে Google শপিং বিজ্ঞাপনগুলির সাথে যে পণ্যগুলি প্রদর্শিত হয় সেগুলি সাধারণত সর্বাধিক সংখ্যক ক্লিক পায়৷ মানে, আপনি যদি সেট আপ করতে পারেন WooCommerce এর সাথে Google কেনাকাটা, তারপর আপনি অনুসন্ধান ফলাফল পৃষ্ঠার শীর্ষে আপনার পণ্য পেতে এবং এইভাবে আপনার অনলাইন দোকান আরো ট্রাফিক পেতে.
চিন্তা করবেন না, WooCommerce এর সাথে Google শপিং সেট আপ করার জন্য খুব জটিল প্রক্রিয়া হওয়ার দরকার নেই৷ এই টিউটোরিয়ালে, আপনি কীভাবে সেট আপ করতে পারেন সে সম্পর্কে আমরা আপনাকে ধাপে ধাপে গাইড করব WooCommerce গুগল শপিং বিজ্ঞাপন সহজেই এবং আপনার দোকানে আরো ট্রাফিক ড্রাইভিং শুরু.
তবে প্রথমে, Google Shopping-এর সাথে আপনার WooCommerce পণ্যগুলি প্রদর্শন করার জন্য আপনাকে শুরু করতে যে জিনিসগুলি প্রয়োজন হবে তা একবার দেখে নেওয়া যাক৷
WooCommerce এর সাথে Google শপিং সেট আপ করার জন্য আপনার প্রয়োজনীয় জিনিসগুলি৷
✅ WooCommerce: প্রথমে আপনাকে যা করতে হবে তা হল আপনার ওয়ার্ডপ্রেস ওয়েবসাইটে একটি WooCommerce স্টোর সেট আপ করুন। এর জন্য, আপনাকে অবশ্যই WooCommerce প্লাগইন ইনস্টল এবং সক্রিয় করতে হবে এবং তারপরে আপনার পণ্য এবং অন্যান্য বিবরণও যোগ করতে হবে।
✅ WooCommerce Google তালিকা এবং বিজ্ঞাপন এক্সটেনশন: এটি একটি WooCommerce এক্সটেনশন যা বিশেষভাবে WooCommerce পণ্যগুলির সাথে Google শপিং সেট আপ করার জন্য ডিজাইন করা হয়েছে৷
✅ Google Merchant Center অ্যাকাউন্ট: WooCommerce-এর সাথে Google Shopping সেট আপ করার জন্য, আপনাকে অবশ্যই একটি Google Merchant Center অ্যাকাউন্ট তৈরি করতে হবে৷ আমরা নীচের আমাদের ওয়াক-থ্রুতে এটি কীভাবে করবেন তা দেখাব।
কিভাবে WooCommerce গুগল শপিং বিজ্ঞাপন সেট আপ করবেন
WooCommerce এর সাথে Google শপিং সেট আপ করার জন্য আপনাকে যে জিনিসগুলির প্রয়োজন হবে সে সম্পর্কে এখন আপনার ধারণা আছে, আসুন ধাপে ধাপে টিউটোরিয়াল দিয়ে শুরু করা যাক!
ধাপ 1: একটি Google Merchant Center অ্যাকাউন্ট তৈরি করুন
যেমনটি আমরা আগে উল্লেখ করেছি, Google কেনাকাটার সাথে আপনার WooCommerce স্টোরকে একীভূত করতে আপনাকে একটি Google Merchant Center অ্যাকাউন্ট তৈরি করতে হবে। এটি করতে 5 মিনিটেরও কম সময় লাগে। শুধু মাথা উপর গুগল বণিক কেন্দ্র এবং ক্লিক করুন 'এবার শুরু করা যাক' নীচে দেখানো হিসাবে বোতাম.
![How To Easily Set Up Google Shopping With WooCommerce [2025] 3 Google Shopping With WooCommerce](https://notificationx.com/wp-content/uploads/2021/10/screely-1635156493917.png)
এই বোতামে ক্লিক করার পরে আপনাকে একটি নতুন পৃষ্ঠায় নির্দেশিত করা হবে যেখানে আপনাকে আপনার ব্যবসা সম্পর্কে গুরুত্বপূর্ণ তথ্য যোগ করতে বলা হবে। আপনার ব্যবসার নাম, দেশের অবস্থান, টাইম জোন ইত্যাদির মতো বিশদ বিবরণ যোগ করুন। আপনি চাইলে পরে এই তথ্যগুলিও সম্পাদনা করতে পারেন।
![How To Easily Set Up Google Shopping With WooCommerce [2025] 4 Google Shopping With WooCommerce](https://notificationx.com/wp-content/uploads/2021/10/screely-1635156519598.png)
এখন আপনার Google Merchant Center অ্যাকাউন্ট সেট আপ চালিয়ে যেতে ধাপে ধাপে নির্দেশাবলী অনুসরণ করুন। আপনার ব্যবসার ওয়েবসাইট যাচাই করার জন্য, আপনাকে আপনার ওয়েবসাইটের URL লিখতে হবে এবং হয় একটি HTML ট্যাগ যোগ করতে হবে বা আপনার WooCommerce ওয়েবসাইটে একটি HTML ফাইল আপলোড করতে হবে৷
![How To Easily Set Up Google Shopping With WooCommerce [2025] 5 Google Shopping With WooCommerce](https://notificationx.com/wp-content/uploads/2021/10/screely-1635156555666.png)
আপনার Google Merchant Center অ্যাকাউন্ট সেট-আপ করার পরে, এই অ্যাকাউন্টটিকে আপনার Google বিজ্ঞাপন অ্যাকাউন্টের সাথে লিঙ্ক করতে ভুলবেন না। এটি করতে, আপনার Google Merchant Center অ্যাকাউন্ট নামের পাশে গিয়ার আইকনে ক্লিক করুন এবং তারপরে নির্বাচন করুন৷ 'লিঙ্ক করা অ্যাকাউন্ট' নীচে দেখানো হিসাবে বিকল্প।
![How To Easily Set Up Google Shopping With WooCommerce [2025] 6 Google Shopping With WooCommerce](https://notificationx.com/wp-content/uploads/2021/10/screely-1635156575669.png)
তারপরে, আপনি যে Google Ads অ্যাকাউন্টের সাথে আপনার Merchant Center অ্যাকাউন্ট লিঙ্ক করতে চান সেটি বেছে নিন। আরো বিস্তারিত জানার জন্য, অনুসরণ করুন ধাপে ধাপে নির্দেশাবলী এখানে.
![How To Easily Set Up Google Shopping With WooCommerce [2025] 7 Google Shopping With WooCommerce](https://notificationx.com/wp-content/uploads/2021/10/screely-1635156599664.png)
ধাপ 2: Google Merchant Center অ্যাকাউন্টে পণ্য আমদানি করুন
কনফিগার করার পর আপনার Google Merchant Center অ্যাকাউন্ট এবং এটিকে আপনার Google Ads অ্যাকাউন্টের সাথে লিঙ্ক করা, এটি শুধুমাত্র আপনার WooCommerce পণ্য আমদানির বিষয়। আপনি এটি করতে পারেন দুটি উপায় আছে.
আপনার Google Merchant Center অ্যাকাউন্ট থেকে, আপনি যেতে পারেন পণ্য→ একসাথে একাধিক পণ্য আপলোড করুন নিচে দেখানো হয়েছে.
![How To Easily Set Up Google Shopping With WooCommerce [2025] 8 Google Shopping With WooCommerce](https://notificationx.com/wp-content/uploads/2021/10/screely-1635156616124.png)
এটি আপনাকে একটি নতুন পৃষ্ঠায় পুনঃনির্দেশ করবে যেখানে আপনি কিছু মৌলিক তথ্য যেমন দেশ, ভাষা লিখতে পারেন এবং তারপর আপনি আপনার ফিডের জন্য একটি নাম যোগ করতে পারেন এবং আপনি কীভাবে আপনার WooCommerce পণ্য আমদানি করতে চান তা চয়ন করতে পারেন৷ আপনি Google পত্রক ব্যবহার করে আপনার WooCommerce পণ্য আপলোড করতে পারেন। এটি নতুন অনলাইন স্টোরগুলির জন্য সবচেয়ে ভাল কাজ করে যেগুলির ওয়েবসাইটে খুব বেশি পণ্য নেই৷
কিন্তু আপনার যদি প্রচুর সংখ্যক পণ্য থাকে তবে একটি সহজ বিকল্প পদ্ধতি ব্যবহার করা হয় WooCommerce গুগল তালিকা এবং বিজ্ঞাপন এক্সটেনশন আপনি Google Merchant Center-এর সাথে আপনার স্টোর ইনভেন্টরি এবং পণ্যগুলি সিঙ্ক করতে আপনার ইকমার্স ওয়েবসাইটে এই বিনামূল্যের এক্সটেনশনটি ইনস্টল করতে পারেন৷
এটি করতে, আপনার ওয়ার্ডপ্রেস ড্যাশবোর্ড থেকে এবং নেভিগেট করুন প্লাগইনস New নতুন যুক্ত করুন এবং অনুসন্ধান করুন 'গুগল তালিকা ও বিজ্ঞাপন'.
![How To Easily Set Up Google Shopping With WooCommerce [2025] 9 Google Shopping With WooCommerce](https://notificationx.com/wp-content/uploads/2021/10/screely-1635156626992.png)
প্লাগইনটি ইনস্টল এবং সক্রিয় করার পরে, আপনাকে আপনার ড্যাশবোর্ডে ফিরিয়ে নেওয়া হবে। এখানে, ক্লিক করুন 'Google এ বিনামূল্যে তালিকা সেট আপ করুন' নীচে দেখানো হিসাবে বোতাম.
![How To Easily Set Up Google Shopping With WooCommerce [2025] 10 Google Shopping With WooCommerce](https://notificationx.com/wp-content/uploads/2021/10/screely-1635156639159.png)
এর পরে, আপনার WordPress.com অ্যাকাউন্ট, আপনার Google অ্যাকাউন্ট, Google Merchant Center অ্যাকাউন্ট সংযুক্ত করুন। এর পরে, আপনি যে দর্শকদের কাছে আপনার বিজ্ঞাপনগুলি প্রদর্শন করতে চান, সেই দেশগুলিতে আপনার বিজ্ঞাপনগুলি প্রদর্শিত হবে এবং তারপরে আপনার পণ্য তালিকা কনফিগার করুন।
এটা মনে রাখা গুরুত্বপূর্ণ যে আপনি যে দেশগুলি বেছে নিতে চান সেগুলি বেছে নেওয়ার সময় আপনাকে সঠিক শিপিং এবং ট্যাক্সিং তথ্য যোগ করতে হবে আপনার WooCommerce Google শপিং বিজ্ঞাপনগুলি প্রদর্শন করুন৷.
![How To Easily Set Up Google Shopping With WooCommerce [2025] 11 Google Shopping With WooCommerce](https://notificationx.com/wp-content/uploads/2021/10/screely-1635156718881.png)
আপনার Google পণ্য ফিড সেট আপ করার সময়, আপনি এটি অনুসরণ করছেন তা নিশ্চিত করা উচিত Google Merchant Center নির্দেশিকা, অন্যথায় আপনার পণ্য প্রত্যাখ্যাত হতে পারে.
একবার আপনার হয়ে গেলে, Google আপনার পণ্য তালিকা পর্যালোচনা করবে যা 3-5 কার্যদিবস পর্যন্ত সময় নিতে পারে৷ আপনার তালিকা অনুমোদিত হলে, আপনার পণ্যগুলি সঙ্গে সঙ্গে Google-এ দৃশ্যমান হবে৷ যদি কোনো কারণে আপনি প্রত্যাখ্যাত হন, আতঙ্কিত হবেন না; Google আপনার অনুসরণ করা সুপারিশ এবং পদক্ষেপগুলির একটি তালিকা শেয়ার করবে৷
ধাপ 3: আপনার Google শপিং ক্যাম্পেইন তৈরি করুন
একবার আপনার WooCommerce পণ্য ডেটা ইতিমধ্যেই Google বণিক কেন্দ্রে থাকলে, আপনি আপনার পণ্যগুলির জন্য একটি নতুন Google শপিং প্রচারাভিযান তৈরি করতে পারেন৷ আপনার Merchant Center ড্যাশবোর্ড থেকে, ক্লিক করুন 'ওভারভিউ' ট্যাব এবং তারপর নীচে তাকান 'পেন্ডিং টাস্ক'। সেখানে আপনি আপনার কেনাকাটা প্রচারাভিযান চালু করতে, কোন পণ্যগুলি প্রদর্শন করা উচিত তা চয়ন করতে, ট্যাক্স এবং শিপিংয়ের বিবরণের পাশাপাশি অন্যান্য গুরুত্বপূর্ণ তথ্য এবং আরও অনেক কিছু যোগ করতে পারেন৷
বোনাস: গুগল অ্যানালিটিক্স ভিজিটর কাউন্টার অ্যালার্টের মাধ্যমে ট্রাফিক ও বিশ্বাসযোগ্যতা বৃদ্ধি করুন
![How To Easily Set Up Google Shopping With WooCommerce [2025] 12 Google Analytics Visitor Counter Alert](https://notificationx.com/wp-content/uploads/2021/09/Why__How_To_Leverage_Google_Analytics_Visitor_Counter_Alert_1280_720.jpg)
এই সহজ পদক্ষেপগুলির মাধ্যমে, আপনি WooCommerce-এর সাথে Google কেনাকাটা সেট আপ করে সহজেই আপনার অনলাইন স্টোরে আরও বেশি ট্রাফিক চালাতে পারেন৷ আপনি কীভাবে সম্ভাব্য গ্রাহকদের আপনার ওয়েবসাইট দেখার জন্য পেতে পারেন সে সম্পর্কে আপনি যদি আরও জানতে পারেন, তাহলে কীভাবে আমাদের নির্দেশিকা দেখুন না লিভারেজ Google Analytics ভিজিটর কাউন্টার সতর্কতা? এইভাবে, আপনি কীভাবে সহজ কিন্তু কার্যকর সামাজিক প্রমাণ বিপণন কৌশলগুলির মাধ্যমে আপনার অনলাইন স্টোর বাড়াবেন সে সম্পর্কে আরও অন্তর্দৃষ্টিপূর্ণ ধারণা পেতে পারেন।
অবশ্যই, আরও অনেক বৃদ্ধির হ্যাক এবং কৌশল রয়েছে যা আপনি আপনার ইকমার্স ওয়েবসাইটে ড্রাইভ করতে ব্যবহার করতে পারেন। চেক আউট নিশ্চিত করুন আমাদের বিস্তারিত ব্লগ এখানে আপনার অনলাইন স্টোরে ট্রাফিক পাওয়ার জন্য আরও কার্যকরী কৌশল সম্পর্কে জানতে।
WooCommerce-এর সাথে Google শপিং বিজ্ঞাপনগুলি প্রদর্শন করে Skyrocket বিক্রয়
প্রস্তুত আপনার WooCommerce বিক্রয় বৃদ্ধি করুন? তাহলে আজই শুরু করুন এবং এই সহজ ধাপে ধাপে নির্দেশিকা দিয়ে WooCommerce-এর সাথে আপনার Google শপিং বিজ্ঞাপন সেট আপ করুন৷ আরও মজাদার পোস্ট, টিউটোরিয়াল, গ্রোথ হ্যাক এবং টিপসের জন্য, নিশ্চিত করুন আমাদের ব্লগে সাবস্ক্রাইব করুন অথবা আমাদের বন্ধুত্বপূর্ণ যোগদান ফেসবুক সম্প্রদায়.